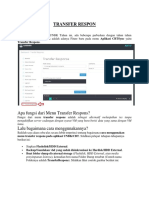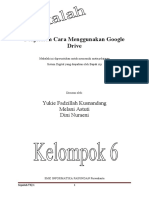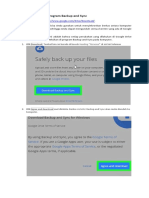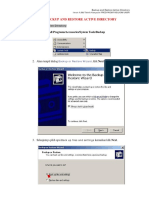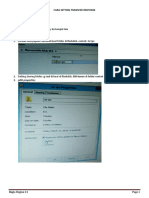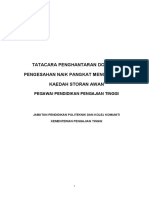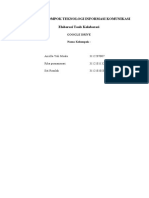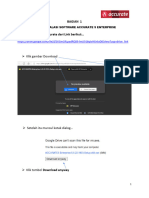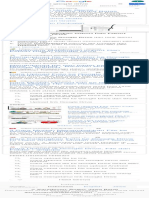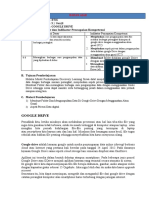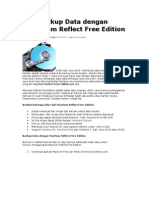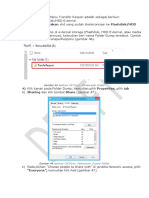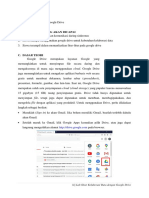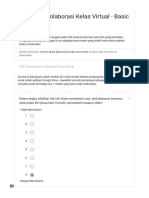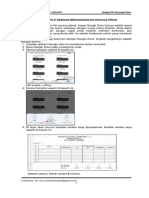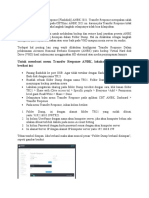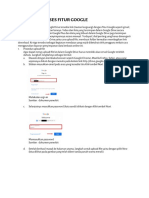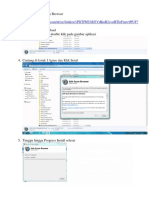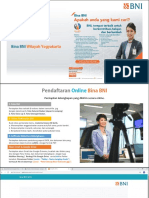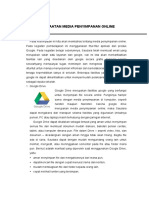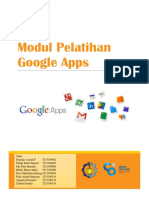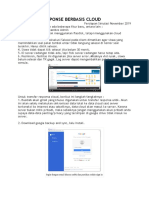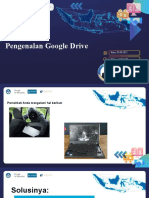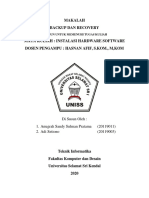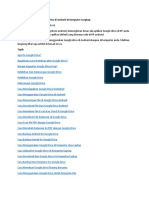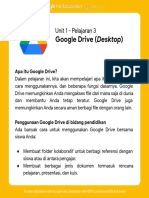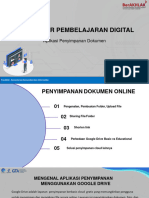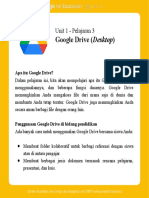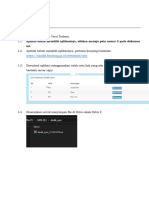Tutorial Menghubungkan Transfer Response Ke Google Drive PDF
Tutorial Menghubungkan Transfer Response Ke Google Drive PDF
Diunggah oleh
hendraJudul Asli
Hak Cipta
Format Tersedia
Bagikan dokumen Ini
Apakah menurut Anda dokumen ini bermanfaat?
Apakah konten ini tidak pantas?
Laporkan Dokumen IniHak Cipta:
Format Tersedia
Tutorial Menghubungkan Transfer Response Ke Google Drive PDF
Tutorial Menghubungkan Transfer Response Ke Google Drive PDF
Diunggah oleh
hendraHak Cipta:
Format Tersedia
Cara Setup Transfer Response
ke Google Drive
Disusun oleh: Belmeier Raymond (SMAK 8 PENABUR) pada 1 Maret 2019
(Tim Helpdesk Jakarta Barat dan Google Certified Educator)
PENGANTAR
Dokumen ini digunakan untuk men-setup hasil Transfer Response yang secara otomatis
terunggah ke folder khusus di Google Drive.
Dokumen ini tidak akan membahas bagaimana menggunakan/men-setup Transfer Response di
flashdisk. Proktor dan/atau Teknisi diharapkan sudah mengetahui langkah yang diperlukan dari
panduan UNBK 2019.
Platform yang digunakan adalah Windows 10.
LANGKAH
Secara keseluruhan,proses ini dibagi dalam beberapa tahap secara berurutan:
1. Ketersediaan flashdisk sebagai media Transfer Response
2. Pembuatan email Gmail yang baru
3. Instalasi aplikasi Google Backup and Sync
4. Men-setup sistem unggah otomatis isi folder Transfer Reponse (disingkat: TR) ke Google
Drive (disingkat: Drive)
5. Melakukan tes unggah otomatis.
6. Memberikan akses folder kepada Tim JB2.
I. KETERSEDIAAN FLASHDISK
Proktor dan/atau Teknisi diharapkan sudah men-setup flashdisk sebagai media TR dan dipastikan
telah berfungsi dengan baik. Cara pengecekan melalui interface CBT Admin.
<gambar interface pengecekan TR di CBT Admin>
Jika sudah sesuai gambar, maka media siap digunakan sebagai lokasi unggah file.
II. MEMBUAT EMAIL GMAIL
Sekolah diminta untuk membuat sebuah email baru berbasis Gmail dengan format
tr.jb2.namasekolah@gmail.com (misal: tr.jb2.smageloramuda@gmail.com)
Tutorial Setup Transfer Response ke Google Drive Halaman 1 dari 7
III. INSTALASI GOOGLE BACKUP AND SYNC
Kunjungi laman https://www.google.com/drive/download/backup-and-sync/ dan unduh aplikasinya.
Jika diminta, klik setuju pada layanan dan download aplikasi.
Silakan simpan berkasi yang diunduh dan jalankan aplikasi
Tutorial Setup Transfer Response ke Google Drive Halaman 2 dari 7
Cek di icon di kanan bawah dan klik kanan. Aplikasi akan terbuka.
Tutorial Setup Transfer Response ke Google Drive Halaman 3 dari 7
Login dengan email yang telah dibuat
Setelah sukses, akan muncul layar untuk memilih folder mana yang akan dibackup dengan
memilih CHOOSE FOLDER dan browse folder di flash disk yang menjadi media TR.
Untuk menjaga stabilitas jaringan, pastikan hanya folder dari flashdisk yang dipilih. Klik NEXT.
Tutorial Setup Transfer Response ke Google Drive Halaman 4 dari 7
Pada layar ini, pastikan anda tidak men-check opsi backup Drive ke computer.
Klik START.
Engine Backup and Sync akan memulai proses koneksi dengan Drive
Tutorial Setup Transfer Response ke Google Drive Halaman 5 dari 7
IV. PENGECEKAN KONEKSI DI DRIVE
Kini, kita akan mengecek apakah Drive sudah menerima koneksi yang baru kita buat.
Buka https://drive.google.com/ dan login menggunakan email yang sama dengan akun yang
dipakai di aplikasi Backup and Sync.
Setelah sukses, silakan perhatikan bagian kiri di Drive.
Jika koneksi sukses, maka anda akan menemukan tampilan seperti gambar di bawah.
Panah kuning menunjukkan bahwa folder di flashdisk saya sudah diunggah ke Drive.
Tutorial Setup Transfer Response ke Google Drive Halaman 6 dari 7
Langkah selanjutnya, silakan copy 1 file ke flashdisk secara manual, dan tunggu beberapa saat.
Jika sukses, file tersebut akan langsung muncul di Drive, di dalam folder yang muncul pada
tampilan sebelumnya.
Langkah terakhir adalah memberikan akses bagi tim Rayon ke folder backup anda.
Klik drop down button di samping nama folder anda (tertunjuk panah hijau) dan pilih SHARE
Isi dengan email Rayon 10 (rayonsepuluh.jb2@gmail.com) dan pastikan hak aksesnya adalah
Can organize, add, & edit dan setelah itu klik SEND.
Koneksi dan proses pun selesai.
Tutorial Setup Transfer Response ke Google Drive Halaman 7 dari 7
Anda mungkin juga menyukai
- Panduan Cara Partisi Hardisk & SSD Dengan Windows 10 Untuk Pemula Lengkap Dengan GambarDari EverandPanduan Cara Partisi Hardisk & SSD Dengan Windows 10 Untuk Pemula Lengkap Dengan GambarPenilaian: 3 dari 5 bintang3/5 (2)
- Transfer ResponDokumen7 halamanTransfer ResponErwin AjadechBelum ada peringkat
- Tata Cara Penggunaan Google DriveDokumen8 halamanTata Cara Penggunaan Google DriveBambang SutedjoBelum ada peringkat
- Panduan Backup - SecurityDokumen10 halamanPanduan Backup - SecuritySoe Moe NaungBelum ada peringkat
- Penjelasan Cara Menggunakan Google DriveDokumen13 halamanPenjelasan Cara Menggunakan Google Drivekasma watiBelum ada peringkat
- Cara Menggunakan Program Backup and SyncDokumen5 halamanCara Menggunakan Program Backup and Syncpurwanto idBelum ada peringkat
- Mendownload File - Komputer - Bantuan DriveDokumen1 halamanMendownload File - Komputer - Bantuan Drivedimas70Belum ada peringkat
- Cara Menggunakan Menu Transfer Respons Pada Aplikasi UNBKDokumen5 halamanCara Menggunakan Menu Transfer Respons Pada Aplikasi UNBKIrawan WahyudiBelum ada peringkat
- 15 - Backup and Restore Active DirectoryDokumen5 halaman15 - Backup and Restore Active DirectorymrrocksydBelum ada peringkat
- Cara Setting Transfer ResponDokumen7 halamanCara Setting Transfer ResponDini FatiyahBelum ada peringkat
- Cara Sinkronisasi Google Drive Dengan Laptop Untuk Backup Data OtomatisDokumen8 halamanCara Sinkronisasi Google Drive Dengan Laptop Untuk Backup Data Otomatisfitri bondengBelum ada peringkat
- Tatacara Pengesahan Naik Pangkat 2022 PDFDokumen14 halamanTatacara Pengesahan Naik Pangkat 2022 PDFmohd fadhil bin abdullah FadhilBelum ada peringkat
- Tugas Kelompok Tik (Elaborasi Tools Kolaborasi GD)Dokumen17 halamanTugas Kelompok Tik (Elaborasi Tools Kolaborasi GD)Siti RomlahBelum ada peringkat
- Resume GodriveDokumen5 halamanResume Godrivemustika ayuBelum ada peringkat
- Tugas Praktik 1 - PREDDY SILITONGA - SMAS METHODIST TANJUNG MORAWADokumen27 halamanTugas Praktik 1 - PREDDY SILITONGA - SMAS METHODIST TANJUNG MORAWApreddy yosuaBelum ada peringkat
- Menjadi Manajer Hubungan Masyarakat Yang Ahli Berbicar - Tugas Praktik Prakerja 1Dokumen2 halamanMenjadi Manajer Hubungan Masyarakat Yang Ahli Berbicar - Tugas Praktik Prakerja 1Aste ModaBelum ada peringkat
- Tugas Praktik 1 - (Google Help Dan Google Drive)Dokumen27 halamanTugas Praktik 1 - (Google Help Dan Google Drive)rahman sunniBelum ada peringkat
- Cara Menyimpan Semua Jenis File Di Google DriveDokumen9 halamanCara Menyimpan Semua Jenis File Di Google Drivesuwarno ijoyoBelum ada peringkat
- Bagian-1 Install - Accurate Versi 5 EnterpriseDokumen6 halamanBagian-1 Install - Accurate Versi 5 Enterpriseklinik doktermariamBelum ada peringkat
- Cara Upload Ke Google Drive - Penelusuran GoogleDokumen1 halamanCara Upload Ke Google Drive - Penelusuran GoogleIkhsan AhmadianBelum ada peringkat
- Bahan Ajar Google Drive (Informatika)Dokumen8 halamanBahan Ajar Google Drive (Informatika)Edwin RamadansyahBelum ada peringkat
- Membackup Data Dengan Macrium Reflect Free EditionDokumen6 halamanMembackup Data Dengan Macrium Reflect Free Editionhandry_septiaBelum ada peringkat
- Diskusi KelompokDokumen10 halamanDiskusi KelompokNaufal Safiq TamaBelum ada peringkat
- Transfer ResponsDokumen6 halamanTransfer Responsahcmad nabilBelum ada peringkat
- Labsheet - 1 - Google DriveDokumen14 halamanLabsheet - 1 - Google DrivewindapsptaBelum ada peringkat
- Post Test Kolaborasi Kelas Virtual - Basic TrainingDokumen15 halamanPost Test Kolaborasi Kelas Virtual - Basic Trainingudi makassarBelum ada peringkat
- LKPD 1 - Berbagi Dokumen Di Google DriveDokumen3 halamanLKPD 1 - Berbagi Dokumen Di Google DriveMas AriefBelum ada peringkat
- Cara Membuat Transfer ResponseDokumen2 halamanCara Membuat Transfer ResponseArif LoajananBelum ada peringkat
- QRMBAB2Dokumen4 halamanQRMBAB2Gongging BalarajaBelum ada peringkat
- Tutorial Install Safe Exam BrowserDokumen7 halamanTutorial Install Safe Exam BrowserRachmaliaaaBelum ada peringkat
- Rangkuman Topik 4 Optimalisasi Google Drive Sebagai Tools Penyimpanan Dokumen DigitalDokumen9 halamanRangkuman Topik 4 Optimalisasi Google Drive Sebagai Tools Penyimpanan Dokumen Digitaltarman.man1979Belum ada peringkat
- Laporan Kegiatan DiseminasiDokumen42 halamanLaporan Kegiatan DiseminasiLaiLa Urfa AnggrainiBelum ada peringkat
- PanduannDokumen9 halamanPanduannDikdik DarjiBelum ada peringkat
- MODUL Google Apps For Edu Part 1Dokumen18 halamanMODUL Google Apps For Edu Part 1Agoes Kong MingBelum ada peringkat
- Pemanfaatan Media Penyimpanan OnlineDokumen15 halamanPemanfaatan Media Penyimpanan OnlineGriyarias VidamayaBelum ada peringkat
- Silahkan DibacaDokumen1 halamanSilahkan DibacaPuskesmas WarungkiaraBelum ada peringkat
- Tugas 4Dokumen24 halamanTugas 4Cut MelindaBelum ada peringkat
- Modul Pelatihan G-Apps FixedDokumen54 halamanModul Pelatihan G-Apps FixedGamal AkbarBelum ada peringkat
- Transfer Response Berbasis CloudDokumen4 halamanTransfer Response Berbasis CloudU-geng AriantoBelum ada peringkat
- Nama Folder Berubah SymbolDokumen3 halamanNama Folder Berubah SymbolSyaiful ArifinBelum ada peringkat
- Materi Pengenalan Google DriveDokumen19 halamanMateri Pengenalan Google DriveNur InsaniBelum ada peringkat
- Makalah Backup Dan RecoveryDokumen19 halamanMakalah Backup Dan RecoveryAnugrah Sandy Sulman PratamaBelum ada peringkat
- Bab 1 PendahuluanDokumen12 halamanBab 1 Pendahuluannandonomo 2Belum ada peringkat
- Langkah Instalasi Aplikasi Flip PDF Corporate EditionDokumen1 halamanLangkah Instalasi Aplikasi Flip PDF Corporate EditionIhwan Hidayah Naudaf RabbaniBelum ada peringkat
- Tutorial Singkat Google DriveDokumen2 halamanTutorial Singkat Google DriveAgus ArwaniBelum ada peringkat
- Cara Menggunakan Google Drive Di AndroidDokumen12 halamanCara Menggunakan Google Drive Di AndroidAgus A. NawawiBelum ada peringkat
- LKPD 21 November 2023Dokumen3 halamanLKPD 21 November 2023qoswenbk5Belum ada peringkat
- 1.2. Google DriveDokumen13 halaman1.2. Google DriveSuntono PerenganBelum ada peringkat
- Kelompok 5 - Copy BARUUUUDokumen14 halamanKelompok 5 - Copy BARUUUUFujia Alief17Belum ada peringkat
- Unit 1, Pelajaran 3, Google Drive, DesktopDokumen14 halamanUnit 1, Pelajaran 3, Google Drive, DesktopSelvianaBelum ada peringkat
- Unit 1, Pelajaran 3, Google Drive, DesktopDokumen14 halamanUnit 1, Pelajaran 3, Google Drive, DesktopGiska RoseBelum ada peringkat
- Pengelolaan Kelas Online - Aplikasi Penyimpanan DokumenDokumen26 halamanPengelolaan Kelas Online - Aplikasi Penyimpanan DokumenAHMAD AHMADBelum ada peringkat
- Unit 1, Pelajaran 3, Google Drive, DesktopDokumen14 halamanUnit 1, Pelajaran 3, Google Drive, DesktopAni HaryatiBelum ada peringkat
- Unit 1, Pelajaran 3, Google Drive, DesktopDokumen14 halamanUnit 1, Pelajaran 3, Google Drive, DesktopbintangshnBelum ada peringkat
- Tutorial Disdik Sync - rev2.REVISI-2Dokumen8 halamanTutorial Disdik Sync - rev2.REVISI-2Haryadi TIKBelum ada peringkat
- Manual Drive MyGovUC 2.0 Versi 1.0Dokumen21 halamanManual Drive MyGovUC 2.0 Versi 1.0nitiyahsegarBelum ada peringkat
- Panduan Upload File Di Google DriveDokumen5 halamanPanduan Upload File Di Google DriveAgus YudiawanBelum ada peringkat
- Panduan Instalasi Safe Exam Browser (SEB)Dokumen7 halamanPanduan Instalasi Safe Exam Browser (SEB)IsnaBelum ada peringkat
- Panduan Menginstall Windows Vista Sp2 Edisi Bahasa InggrisDari EverandPanduan Menginstall Windows Vista Sp2 Edisi Bahasa InggrisPenilaian: 5 dari 5 bintang5/5 (1)