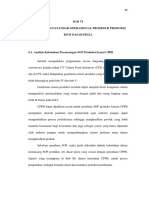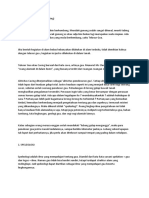Thene
Diunggah oleh
Putra CijatyJudul Asli
Hak Cipta
Format Tersedia
Bagikan dokumen Ini
Apakah menurut Anda dokumen ini bermanfaat?
Apakah konten ini tidak pantas?
Laporkan Dokumen IniHak Cipta:
Format Tersedia
Thene
Diunggah oleh
Putra CijatyHak Cipta:
Format Tersedia
Instalasi Joomla 1.
5x pada Local Host (On Windows) by Thenexthero
Assalamualaikum wr wb
Langsung aja yak… :D
Buat kamu2 yang mau pengen punya website tapi g mahir pemrograman dan web design, jangan
berkecil hati, kamu bisa menggunakan CMS (Content Management System) sebagai alternative. Banyak
jenis CMS yang bisa kamu gunakan (tergantung kebutuhan), salah satunya yaitu joomla.
Di sini saya akan menjelaskan tahapan instalasi joomla pada webserver localhost kita. Adapun
bahan2nya yaitu:
1. Komputer atau laptop (saya make OS Windows XP SP2)
2. Webserver (xampp, wampserver, dll) di sini saya menggunakan wampserver version 2.1
3. Installer joomla 1.5x (bisa didownload di situs resminya joomla, :hehe)
Ok, tanpa basa – basi let’s rock……
Tahap pertama yaitu melakukan instalasi wampserver di PC atau laptop kita, setelah melakukan instalasi
wampserver, dapat di cek dengan membuka web browser kemudian mengetikkan http://localhost/ pada
address bar web browser kita, sehingga akan muncul seperti berikut:
Selamat anda telah berhasil menginstal webserver di PC anda. :D
Tahap kedua yaitu membuat database website kita di phpmyadmin dengan cara mengetikkan
http://localhost/phpmyadmin/ pada address bar web browser, sehingga muncul tampilan berikut:
Buat nama databasenya “websiteku” (tanpa tanda kutip) ===> klik create
Database pun selesai dibuat. :D
Lanjut tahap ketiga yaitu instalasi joomla
Langkah pertama yang harus dilakukan adalah mengekstrak intaller joomla yang masih berekstensi .zip
atau .rar
Setelah selesai di ekstrak, rename installer joomla tadi dengan nama “mywebsite” (tanpa tanda
kutip)copykan installer joomla ke dalam folder www tempat dimana wampserver kita diinstal.
Seperti gambar di bawah ini
Setelah selesai di copy, kembali web browser kita dengan mengetikkan http://localhost/mywebsite
pada address bar sehingga muncul tampilan seperti berikut:
Pilih bahasanya kemudian next
Next (Muncul Tampilan Lisensi)
Next (Pengaturan Basis Data)
Isi sesuai berikut :
Nama host : localhost
Nama pengguna : root
Sandi lewat : (kosongkan)
Nama basis data : websiteku <=== nama database yang kita buat tadi
Next (Pengaturan FTP) ==> lanjut aja g usah diatur
Next (Pemasangan)
Untuk nama situs situs : http://localhost/mywebsite
Untuk email dan sandi diisi sendiri ya :D
Oh iya satu lagi, klik “pasang contoh data”
Next (Instalasi Selesai)
“Selamat instalasi telah selesai dilakukan dan kini anda telah mempunya website di webserver PC
anda”
Untuk melakukan configurasi kamu bisa masuk ke halaman admin
http://localhost/mywebsite/administrator
Username : admin
Password : (password yang kamu buat tadi)
Sekian tutorial dari saya, dan saya tutup dengan mengucapkan Assalamualaikum wr wb
Anda mungkin juga menyukai
- Bab VI SOP Produksi Roti Dasar PizzaDokumen9 halamanBab VI SOP Produksi Roti Dasar PizzaPutra CijatyBelum ada peringkat
- RPP 06 Ilmu Kalam Kelas 12Dokumen18 halamanRPP 06 Ilmu Kalam Kelas 12Putra CijatyBelum ada peringkat
- RPP 07 Ilmu Kalam Kelas 12Dokumen25 halamanRPP 07 Ilmu Kalam Kelas 12Putra CijatyBelum ada peringkat
- Kitab DampalDokumen134 halamanKitab DampalPutra CijatyBelum ada peringkat
- Carita PantunDokumen2 halamanCarita PantunPutra CijatyBelum ada peringkat
- Program Kerja PMR 4Dokumen8 halamanProgram Kerja PMR 4Putra CijatyBelum ada peringkat
- Materi Dasar Susur Goa 34Dokumen33 halamanMateri Dasar Susur Goa 34Putra CijatyBelum ada peringkat