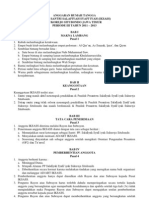Form Sederhana Gaji Karyawan Dengan Delphi 7 PDF
Form Sederhana Gaji Karyawan Dengan Delphi 7 PDF
Diunggah oleh
Wahyu Fitra HCJudul Asli
Hak Cipta
Format Tersedia
Bagikan dokumen Ini
Apakah menurut Anda dokumen ini bermanfaat?
Apakah konten ini tidak pantas?
Laporkan Dokumen IniHak Cipta:
Format Tersedia
Form Sederhana Gaji Karyawan Dengan Delphi 7 PDF
Form Sederhana Gaji Karyawan Dengan Delphi 7 PDF
Diunggah oleh
Wahyu Fitra HCHak Cipta:
Format Tersedia
Membuat Form Isian Gaji Karyawan
Dengan Delphi 7
Dedy Izham
zona.dedy@yahoo.com
http://blog.jasamultimedia.com
Lisensi Dokumen:
Copyright © 2003-2011 IlmuKomputer.Com
Seluruh dokumen di IlmuKomputer.Com dapat digunakan, dimodifikasi dan disebarkan
secara bebas untuk tujuan bukan komersial (nonprofit), dengan syarat tidak menghapus
atau merubah atribut penulis dan pernyataan copyright yang disertakan dalam setiap
dokumen. Tidak diperbolehkan melakukan penulisan ulang, kecuali mendapatkan ijin
terlebih dahulu dari IlmuKomputer.Com.
pada artikel ke-2 saya kali ini, saya akan mengajak anda untuk belajar membuat
sebuah form sederhana menggunakan Delphi 7. Pastikan dulu, aplikasi Delphi anda
sudah terinstal.
[^ ^]
Mengatur Form
okey…, tanpa perlu panjang lebar lagi. Setelah anda membuka aplikasi Delphi.
Pertama kali yang anda lihat adalah tampilan seperti gambar berikut.
Komunitas eLearning IlmuKomputer.Com
Copyright © 2003-2011 IlmuKomputer.Com 1
Pada awal membukanya, anda akan disuguhkan dengan beberapa tampilan default dari
Delphi itu sendiri. Langkah pertama untuk membuat form gaji karyawan ini, anda atur
terlebih dahulu ukuran dan juga nama formnya. Biar anda tidak terlalu binggung,
silahkan anda ikuti langkah saya untuk membuat form tampak Manis.
Anda lihat bagian sebelah kiri, disana terdapat window object treeview dan object
inspector. Anda seleksi dulu pada window object treeview, kemudian anda seleksi form
1.
Kemudian, anda seleksi pada object inspector. Anda lihat disana terdapat beberapa
option yang digunakan untuk melakukan editing pada form tersebut. Disana, anda bisa
merubah name yang berfungsi sebagai identifikasi nama dari form tersebut, dan juga
caption yang berfungsi sebagai title dari form yang aplikasi yang anda buat.
Seperti yang anda lihat pada gambar disamping. Gambar
tersebut merupakan tampilan default dari object
inspector form 1. Oh iya…, untuk editing dari tiap-tiap
object. Biar anda lebih cepat memilih object yang ingin
dilihat propertynya. Anda bisa menyeleksi obyek dengan
mengklik combo box yang dilingkari merah.
Dengan menyeleksi obyek tertentu, anda bisa melihat
langsung dan relative lebih cepat semua property dari
obyek tersebut.
Nah…, sekarang saatnya memberi nama pada form kita.
Pada bagian caption, beri judul dengan nama “Gaji
Karyawan” tanpa tanda petik yach…
Anda ubah juga property-property berikut.
Color= clbtnhighlight; Height= 469; Name=
form_gaji; width= 521;
Membuat GroupBox
Komunitas eLearning IlmuKomputer.Com
Copyright © 2003-2011 IlmuKomputer.Com 2
Setelah anda merubah propertynya, saatnya kita isi form tersebut dengan
beberapa option yang telah disediakan.
Pada standard tab, anda klik groupbox.
Setelah anda seleksi, klik pada form.
Setelah anda klik pada area form, maka tampilannya akan seperti gambar diatas. Ubah
nama caption pada bagian object inspector di sebelah kiri anda. Anda ubah captioannya
dengan nama “Input Data”. Lakukan langkah yang sama untuk membuat groupbox lagi
dengan caption yang berbeda. Yakni caption “TOTAL” dan “Output Proses”. Aturlah
posisinya sehingga tampil seperti gambar berikut.
Setelah kita membuat form tersebut, belum lengkap rasanya bila belum di beri inputan
Komunitas eLearning IlmuKomputer.Com
Copyright © 2003-2011 IlmuKomputer.Com 3
dan juga button. Next…, kita buat beberapa option lainnya. Let’s check this out.
Masih dalam tab standard. Anda pilih label, yakni yang bertandakan dengan huruf A.
Setelah anda seleksi, anda klik di bagian form. Kemudian captionnya anda isi dengan
“Nama”. Lakukan langkah yang sama untuk membuat beberapa label yang lainnya.
Sehingga akan tampil seperti pada gambar berikut.
Untuk membuat label berwarna merah seperti pada caption “Total Gaji + Tunjangan”,
anda cukup merubahnya dibagian object inspector kemudian anda pilih property yang
bagian font.
kemudian disebelah kanan font tersebut, anda klik tombol yang
“…” dan bertuliskan (Tfont) setelah anda klik. Maka secara
otomatis akan muncul window font, dan anda atur seperti
gambar dibawah ini.
Komunitas eLearning IlmuKomputer.Com
Copyright © 2003-2011 IlmuKomputer.Com 4
Insert Option Edit
Setelah kita membuat labelnya, saatnya kita membuat option isiannya. Yakni option
edit. Masih dalam tab standard. Anda pilih option edit, yang terletak disebalah kanan
option label.
Kemudian anda klik pada form yang anda buat. Aturlah posisinya sehingga tampak rapi
dan layak untuk di jual. Hehehehe.
Buatlah lebih dari 1 option edit. Sebagai contohnya, silahkan anda buat seperti pada
gambar berikut.
Setelah tampak seperti pada gambar diatas, kini saatnya untuk membuat buttonya. Oh
iya…, ada yang kelupaan. Pada option edit10. Disana tampilannya berbeda dari option
edit yang lainnya. Untuk membuatnya berbeda. Caranya hampir sama dengan mengedit
label “Total Gaji + Tunjangan”. Yakni, anda seleksi dulu edit10. Kemudian, anda klik
object inspector. Disana anda pilih font. Kemudian (Tfont), setelah anda klik. Maka
akan muncul window font. Aturlah seperti berikut.
Komunitas eLearning IlmuKomputer.Com
Copyright © 2003-2011 IlmuKomputer.Com 5
Menambahkan BUTTON
Setelah kita membuat option edit, saatnya kita membuat button. Button ini
berfungsi untuk melakukan proses dari masing- masing fungsi button. Button tersebut,
kita letakkan pada group box total. Sebelum membuat button, kita buat dulu groupbox
baru didalam groupbox total. Tujuannya adalah, biar buttonnya nanti terlihat rapi.
Hanya yang membedakan pada groupbox baru ini, kita TIDAK perlu memberi nama
caption (captionnya kosong). Tujuannya agar groupbox tampak seperti box biasa tanpa
title. Anda bisa melihat tampilannya seperti pada gambar berikut (lihat yang dilingkari
warna merah).
Okey, saatnya kita membuat button didalam groupbox tersebut. Pastikan masih didalam
tab standard. Anda pilih button.
Kemudian anda klik pada groupbox yang baru anda buat tadi. Button pertama yang
anda buat adalah button proses. Button proses ini akan memproses data yang diinputkan
pada bagian input data. Yakni data nama, jabatan, gaji pokok, dsb.
Untuk member nama “Proses” pada button tersebut. Di bagian kiri, tepatnya object
inspector, anda ubah captionnya menjadi “Proses” (tanpa petik yach…)
Komunitas eLearning IlmuKomputer.Com
Copyright © 2003-2011 IlmuKomputer.Com 6
Buatlah beberapa button yang lain untuk memproses datanya. Aturlah sehingga Nampak
seperti gambar berikut.
Hfu…, tahap yang melelah telah selesai. Kini saatnya melakukan tahap pemanasan
sebagai seorang programmer. Siapkan kopi panas, cemilan dan juga lagu dari AirSuply
yang “Goodbye”. Tujuannya agar otak kita adem dulu. Hehehehe [^ ^]
Tahap Coding
Nah…, setelah anda mengikuti saran saya diatas. Dijamin, anda sudah agak
tenang. Kalau sudah agak tenang dan hilang capeknya. Saatnya anda lanjutkan
praktiknya di bagian conding ini.
Untuk melakukan tahap awal, anda klik ganda button “Proses”. Maka secara otomatis
window unit1.pas tampil. Window tersebut kalau di VB (Visual Basic) yakni window
code. Hanya saja di Delphi agak beda. Tapi tujuannya sih sama saja. Untuk coding.
Hehehe.
Pada bagian type, tepatnya dibawah public. Anda ketikkan public variablenya seperti
pada gambar berikut (yang dilingkari merah).
Ingat, penulisannya harus mirip seperti diatas. Sebab, jika tidak mirip. Program yang
anda buat akan mengalami error. Pengecualian, apabila anda sudah memahaminya, anda
bisa memodifikasinya sendiri.
Okey, setelah anda mengetikkan variabelnya, saatnya anda membuat script pemroses
dari tombol “Proses”.
Untuk mempermudahnya, anda tampilkan dulu formnya. Kemudian anda klik ganda
tombol “Proses”. Kemudian anda isikan script berikut antara begin dan end;
Komunitas eLearning IlmuKomputer.Com
Copyright © 2003-2011 IlmuKomputer.Com 7
gaji_pokok := strtofloat (edit3.Text);
uang_makan := strtofloat (edit4.Text);
bonus := strtofloat (edit5.Text);
//script pemrosesnya
tunjangan := 0.1*gaji_pokok;
t_gaji := gaji_pokok+uang_makan+bonus;
//Output otomatis pada proses
edit6.Text := floattostr (tunjangan);
edit7.Text := floattostr (t_gaji);
Biar anda tidak binggung penempatan scriptnya, lihat gambar berikut.
Nah…, setelah button “Proses” anda beri script, saatnya tombol “Output” juga anda
isikan script. Caranya sama dengan proses diatas tadi. Hanya yang membedakan isi dari
scriptnya. Untuk script “Output”, anda isikan coding berikut. Penempatannya sama
dengan yang script “Proses”. Yakni antara begin dan end;
nama := edit1.Text;
jabatan := edit2.Text;
gaji_pokok := strtofloat (edit3.Text);
uang_makan := strtofloat (edit4.Text);
bonus := strtofloat (edit5.Text);
//script pemrosesnya
tunjangan := 0.1*gaji_pokok;
Komunitas eLearning IlmuKomputer.Com
Copyright © 2003-2011 IlmuKomputer.Com 8
t_gaji := gaji_pokok+uang_makan+bonus;
//ketika tombol output ditekan
edit8.Text := nama;
edit9.Text := jabatan;
output_gaji := tunjangan + t_gaji;
edit10.Text := floattostr (output_gaji);
lanjutkan prosesi coding anda dengan memberi script pada button “Reset”. Klik dobel
tombol reset. Kemudian anda isikan coding berikut. Posisi penulisannya sama seperti
pada langkah sebelumnya. Isikan coding berikut pada tombol reset.
edit1.Text := ' ';
edit2.Text := ' ';
edit3.Text := ' ';
edit4.Text := ' ';
edit5.Text := ' ';
edit6.Text := ' ';
edit7.Text := ' ';
edit8.Text := ' ';
edit9.Text := ' ';
edit10.Text := ' ';
setalah tombol reset terisi script. Tinggal satu button yang belum diisi dengan script.
Yakni tombol “Exit”. Script tombol exit sangat sederhana. Anda cukup mengisikan
dengan script close; bila belum jelas, anda lihat gambar berikut untuk penulisan script
tombol exit.
Setelah semua proses selesai, coba anda running dengan menekan tombo F9. Atau anda
klik tombol play berwarna hijau.
Apabila semua tahap anda lakukan dengan benar, maka aplikasi akan berjalan dengan
lancar.
Untuk memperindah tampilan aplikasi yang anda buat, isikan space yang kosong
dengan beberapa kata-kata. Misalnya judul dari perusahaan anda. Sebagai contoh saja,
saya mengisi space kosong dengan beberapa kata dan juga image sehingga tampil
Komunitas eLearning IlmuKomputer.Com
Copyright © 2003-2011 IlmuKomputer.Com 9
seperti screenshoot berikut.
Hem…., capek juga kan duduk didepan computer terus. Okey…, cukup sekian dulu
tutorial kali ini yang bisa saya share untuk anda.
Apabila anda pertanyaan, silahkan menghubungi saya melalui alamat email saya atau
blog saya. Saya pasti dengan senang hati membantu anda.
Semoga bermanfaat ya……
Biografi Penulis
Dedy Izham, Mengenal computer saat duduk di bangku SMK.
Bermodalkan niat dan kemauan yang keras, akhirnya mampu memahami
sedikit seputar ilmu computer. Dan memiliki prestasi yang cukup baik di
bidang computer. Prestasi ini dibuktikan dengan hasil yang memuaskan
dalam suatu kompetisi baik LOKAL maupun NASIONAL tingkat
SMA/SMK/umum. Lulus SMK Multimedia pada tahun 2010, setelah
lulus sempat bekerja pada salah satu Home Studio Web Desain di
Surabaya. Bekerja di home studio bukanlah pilihannya, ia memilih
bekerja untuk memperoleh tambahan biaya KULIAH. Dan saat ini, ia
melanjutkan studi-nya di salah satu UNIVERSITAS SWASTA di Malang. Ia memilih ke
Perguruan Tinggi Swasta bukan berarti tidak di terima di Perguruan Tinggi Negeri, akan tetapi
tujuannya adalah sambil bekerja untuk tambahan biaya kuliah. Saat ini, ia sudah keluar dari
Home Studio Web Desain di Surabaya. Bermodalkan pengalaman yang lebih dari cukup didunia
computer, saat ini mengelola salah satu website ( www.jasamultimedia.com ) sebagai dana
tambahan studi di Perguruan Tinggi.
Komunitas eLearning IlmuKomputer.Com
Copyright © 2003-2011 IlmuKomputer.Com 10
Anda mungkin juga menyukai
- Lebar Keputusan Musyawarah Besar IIIDokumen6 halamanLebar Keputusan Musyawarah Besar IIIArYa EmMiph TAhBelum ada peringkat
- Tertib AdministrasiDokumen10 halamanTertib AdministrasiArYa EmMiph TAhBelum ada peringkat
- Materi Muspim (Lengkap)Dokumen16 halamanMateri Muspim (Lengkap)ArYa EmMiph TAhBelum ada peringkat
- Peraturan Tata Tertib PemilihanDokumen2 halamanPeraturan Tata Tertib PemilihanArYa EmMiph TAh0% (1)
- RANCANGAN ANGGARAN DASAR FinisDokumen4 halamanRANCANGAN ANGGARAN DASAR FinisArYa EmMiph TAhBelum ada peringkat
- Rancangan GBPKDokumen3 halamanRancangan GBPKArYa EmMiph TAhBelum ada peringkat
- Lebar Keputusan Musyawarah Besar IiiDokumen6 halamanLebar Keputusan Musyawarah Besar IiiArYa EmMiph TAhBelum ada peringkat
- MusyraDokumen3 halamanMusyraArYa EmMiph TAhBelum ada peringkat
- RANCANGAN ANGGARAN RUMAH TANGGA FinisDokumen6 halamanRANCANGAN ANGGARAN RUMAH TANGGA FinisArYa EmMiph TAhBelum ada peringkat