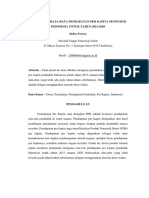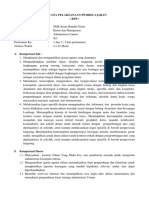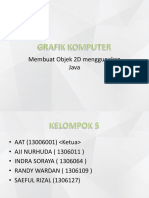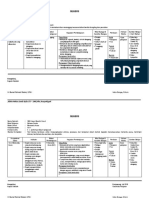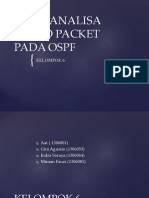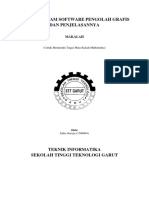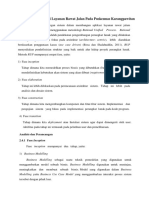LK 1 - TP - Membuat Surat
Diunggah oleh
IndrasHak Cipta
Format Tersedia
Bagikan dokumen Ini
Apakah menurut Anda dokumen ini bermanfaat?
Apakah konten ini tidak pantas?
Laporkan Dokumen IniHak Cipta:
Format Tersedia
LK 1 - TP - Membuat Surat
Diunggah oleh
IndrasHak Cipta:
Format Tersedia
YAYASAN INSAN MANDIRI GARUT
SMK INSAN MANDIRI GARUT
Kp. Batas Desa Kadongdong, Kec. Banjarwangi - Kab. Garut 44172
Email : insanmandirigarut@gmail.com
LEMBAR KERJA
Mata Pelajaran : Teknologi Perkantoran
Kelas : X (sepuluh) OTKP
A. Tujuan Pembelajaran
Mampu mengoperasikan aplikasi pengolah kata
Mampu membuat dokumen berupa surat
B. Materi
Untuk materi lihat di E-book Kelas_10_SMK_Otomatisasi_Perkantoran_1 Halaman 64-77
C. Langkah-langkah Kerja
MEMBUAT SURAT
1. Buka program Microsoft Office Word lalu buat sebuah dokumen baru.
2. Klik menu Page Layout, pada group Page Setup klik pada Size
3. Klik pilihan More Paper Sizes... (akan muncul jendela baru)
4. Atur Witdh : 21 cm dan Height : 33 cm kemudian klik tombol OK
5. Ketik Teks Berikut pada lembar dokumen :
6. Blok semua teks (Ctrl + A) kemudian klik menu Home lalu pada Group Font atur Font/Jenis
hurupnya menjadi Times New Roman
SMK Insan Mandiri Garut (2019) – Indra Soraya, S.Kom 1
7. Disaat yang sama (pastikan seleksi masih belum hilang) atur posisi perataan teksnya menjadi
ditengah dengan mengklik Center Alignment (Ctrl + E) pada Group Paragraph seperti berikut
:
8. Kemudian klik Line and Paragraph Spacing lalu klik pada tulisan Remove... (jika ada)
sehingga jarak antar teks menjadi semakin dekat seperti berikut.
SMK Insan Mandiri Garut (2019) – Indra Soraya, S.Kom 2
9. Blok tulisan YAYASAN... GARUT lalu ubah ukuran hurupnya menjadi 12 lalu beri ketebalan
dengan mengklik B (Bold) pada Group Font.
10. Blok tulisan SMK... GARUT lalu ubah ukuran hurupnya menjadi 16 dan beri ketebalan
11. Blok tulisan Kp... @gmail.com lalu ubah ukuran hurupnya menjadi 10 sehingga tampilan
dokumen menjadi seperti berikut :
12. Tambahkan logo dengan cara klik menu Insert lalu klik Picture maka akan muncul dialog untuk
menentukan lokasi file.
13. Arahkan pada D:\File lalu cari file dengan nama Graphic2 Copy.png, klik file tersebut lalu klik
tombol Insert.
SMK Insan Mandiri Garut (2019) – Indra Soraya, S.Kom 3
14. Klik kanan pada gambar yang telah dimasukan tadi lalu klik Wrap Text kemudian klik Square
15. Perkecil ukuran gambar lalu drag gambar tersebut dengan menarik titik pojok pada gambar ke
arah dalam (untuk memperkecil) dan ke arah luar (untuk memperbesar) dan tempatkan
disebelah kiri teks yang sudah diketik sebelumnya seperti berikut:
16. Tempatkan pointer setelah tulisan @gmail.com kemudian tekan Enter
17. Atur perataan teksnya menjadi rata kiri (Align Left) ubah ukuran hurupnya menjadi 12 kemudian
ketik teks berikut :
18. Agar tulisannya rapi maka harus kita sejajarkan posisi ‘:’ nya dengan cara tempatkan pointer
pada ‘:’ yang paling jauh (pada teks Lampiran) kemudian tekan tombol Tab pada keyboard satu
kali kemudian tempatkan pointer pada ‘:’ yang lain lalu tekan tombol Tab lagi sehingga
semuanya menjadi sejajar.
19. Tempatkan pointer sebelum ’06 September’ lalu tekan tombol Tab beberapa kali agar teks
tersebut bergeser ke sebelah kanan sehingga tampilan dokumen akan menjadi seperti berikut :
20. Tempatkan pointer pada tulisan Nomor lalu klik pada panah kecil disebelah Border lalu klik
Borders and Shading...
SMK Insan Mandiri Garut (2019) – Indra Soraya, S.Kom 4
21. Lalu pada jendela baru yang muncul atur Stylenya seperti berikut
22. Pastikan border yang aktif hanya border atas saja seperti pada preview diatas, klik OK maka
tampilan dokumen akan menjadi seperti berikut :
SMK Insan Mandiri Garut (2019) – Indra Soraya, S.Kom 5
23. Tempatkan pointer setelah tulisan Wawancara kemudian tekan tombol Enter sebanyak 2x
24. Kemudian ketik tulisan berikut ini :
Untuk memiringkan
teks klik I (Ctrl + i)
pada Group Font
Tekan Tab untuk
membuat teks
masuk kedalam
Klik Menu Insert ->
Table (buat Tabel
3x5)
Rata kiri kanan
(Justify)
25. Tempatkan pointer diakhir teks kemudian tekan tombol Enter sebanyak 2x kemudian tulis teks
berikut :
26. Blok tulisan Hormat... sampai ke ... Garut kemudian atur perataannya menjadi rata tengah
(Center) lalu klik Increase Indent beberapa kali agar teks tersebut masuk ke tengah sampai ke
ujung kanan seperti berikut.
SMK Insan Mandiri Garut (2019) – Indra Soraya, S.Kom 6
27. Berikut tampilan keseluruhan dokumen surat yang telah berhasil dibuat
28. Simpan Dokumen tersebut dengan cara klik menu File -> Save (Ctrl + S) lalu tentukan lokasi
penyimpannya pada D:\Nama Anda lalu pada File Name beri nama Lat 1 – Nama – Membuat
Surat
29. Klik tombol Save untuk Menyimpan.
D. Evaluasi
Jawablah pertanyaan-pertanyaan berikut ini
1. Bagaimana cara memasukan gambar pada Dokumen ?
2. Apa fungsi dari Border ?
3. Apa yang terjadi ketika menekan tombol CTRL + A pada Keyboard ?
4. Apa fungsi dari tombol Tab ?
5. Bagaimana cara memasukan tabel pada dokumen ?
SMK Insan Mandiri Garut (2019) – Indra Soraya, S.Kom 7
Anda mungkin juga menyukai
- Peramalan Pendapatan Per Kapita Indonesia 2020Dokumen9 halamanPeramalan Pendapatan Per Kapita Indonesia 2020IndrasBelum ada peringkat
- Adm Umum RPPDokumen14 halamanAdm Umum RPPIndrasBelum ada peringkat
- Administrasi Lab KomputerDokumen12 halamanAdministrasi Lab KomputerIndrasBelum ada peringkat
- Program Kerja Unit ProduksiDokumen11 halamanProgram Kerja Unit ProduksiIndrasBelum ada peringkat
- Program Kerja IT CLUB SMKDokumen9 halamanProgram Kerja IT CLUB SMKIndrasBelum ada peringkat
- Membuat Objek 2D Menggunakan JavaDokumen10 halamanMembuat Objek 2D Menggunakan JavaIndrasBelum ada peringkat
- Jenis-Jenis RAMDokumen15 halamanJenis-Jenis RAMIndrasBelum ada peringkat
- KKM Bahasa Sunda XII KTSPDokumen2 halamanKKM Bahasa Sunda XII KTSPIndrasBelum ada peringkat
- Silabus Bahasa Sunda XiiDokumen13 halamanSilabus Bahasa Sunda XiiIndrasBelum ada peringkat
- Menganalisa Hello Packet Pada OspfDokumen10 halamanMenganalisa Hello Packet Pada OspfIndrasBelum ada peringkat
- Jenis Editor GrafisDokumen15 halamanJenis Editor GrafisIndrasBelum ada peringkat
- Shared Preferences DiDokumen12 halamanShared Preferences DiIndrasBelum ada peringkat
- Surat Balasan KPDokumen1 halamanSurat Balasan KPIndrasBelum ada peringkat
- Metode RUP Aplikasi Layanan Rawat Jalan Pada Puskesmas Karangpawitan BaruDokumen8 halamanMetode RUP Aplikasi Layanan Rawat Jalan Pada Puskesmas Karangpawitan BaruIndrasBelum ada peringkat