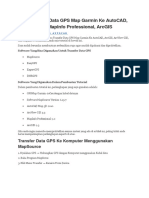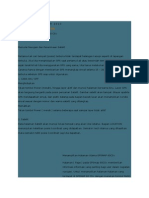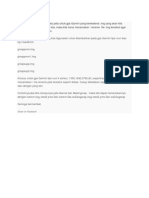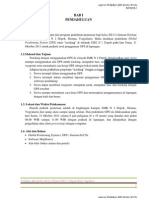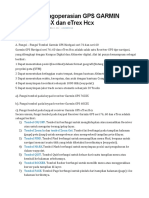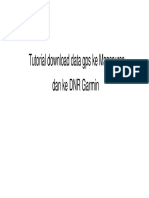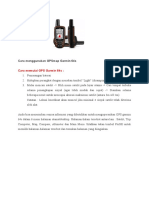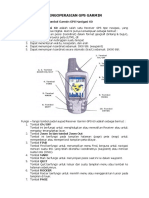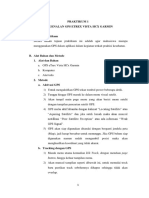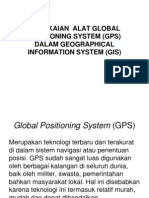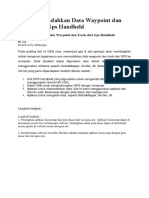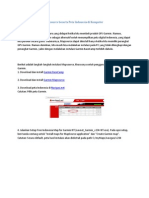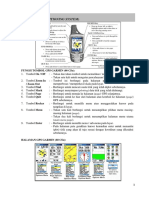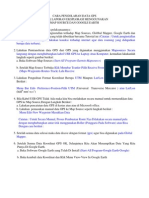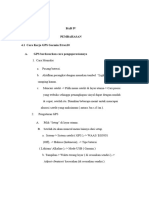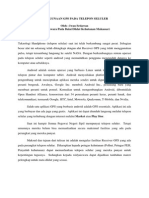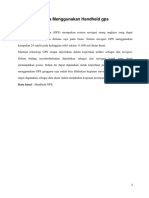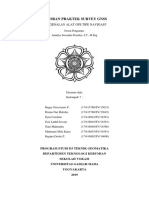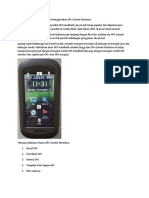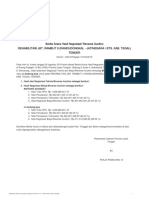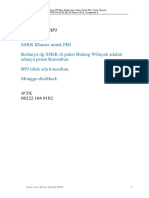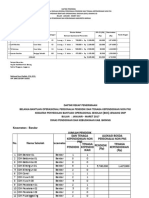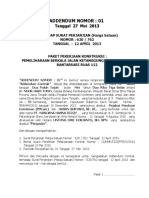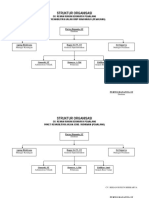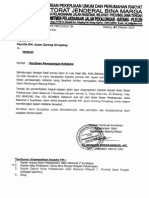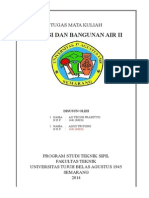Modul Pelatihan Dasar GPS Hanheld PDF
Modul Pelatihan Dasar GPS Hanheld PDF
Diunggah oleh
soeratno onoJudul Asli
Hak Cipta
Format Tersedia
Bagikan dokumen Ini
Apakah menurut Anda dokumen ini bermanfaat?
Apakah konten ini tidak pantas?
Laporkan Dokumen IniHak Cipta:
Format Tersedia
Modul Pelatihan Dasar GPS Hanheld PDF
Modul Pelatihan Dasar GPS Hanheld PDF
Diunggah oleh
soeratno onoHak Cipta:
Format Tersedia
(Garmin GPSmap 60CSx)
PT. DIC – 2014
I. Mengenal GPS Garmin GPSmap 60CSx
Fungsi tombol-tombol (key) pada GPS Garmin tipe GPSmap 60CSx :
- GPS Antenna : antenna GPS
- Power/Backlight Key : tombol untuk
menghidupkan dan mematikan GPS (On/Off), selain itu
berfungsi juga untuk mengatur backlight layar LCD.
- Color LCD Display : layar LCD berwarna
- In/Out (Zoom) Key : untuk memperbesar
(Zoom In) atau memperkecil (Zoom Out) tampilan peta.
- Page Key : untuk memilih halaman-halaman Main
Page (6 page). Berfungsi juga untuk on/off kompas
dengan cara menekan dan tahan agak lama.
- Rocker Key : tombol navigasi ke kiri-kanan dan
atas-bawah, untuk menggerakkan peta atau memilih opsi
menu.
- Find Key : tombol pintas ke halaman Menu Find
yang berisi Waypoint, Geocode, POI dan lain-lain.
- Mark Key : untuk menandai (marking) lokasi valid
saat itu menjadi waypoint.
- Quit Key : untuk keluar dari menu/page atau untuk membatalkan entri data (cancel).
- Enter Key : untuk menyetujui pilihan menu, data atau konfirmasi on-screen message.
- Menu Key : untuk melihat pilihan menu dari sebuah page, klik dua kali untuk
langsung menuju ke Main Menu.
PT. DIC | Modul Pelatihan Dasar GPS (Garmin GPSmap 60CSx) 2
II. Cara Mengoperasikan GPS (GPSmap 60CSx)
1. Menyalakan GPS, tekan dan tahan tombol power sampai layar LCD menyala, kemudian
tunggu sampai muncul halaman “Satellite Page”. Koordinat lokasi dimana GPS berada akan
ditampilkan apabila ada 4 atau lebih sinyal satelit sudah diterima, berikut tampilan dari
“Satellite Page” :
2. Mengatur Pencahayaan Layar (backlighting), tekan tombol Power lalu lepaskan.
Lakukan beberapa kali sampai didapatkan pencahayaan yang diinginkan, atau gunakan
tombol Rocker.
3. Melihat Main Page, pada setiap Main Page disediakan berbagai informasi yang diperlukan
sebagai navigasi dasar. Terdapat 6 buah page dan untuk berpindah diantaranya gunakan
tombol PAGE, berikut tampilan keenam Main Page tersebut :
Penjelasan Main Page diatas :
- Satellite Page : menyediakan referensi bagi satelit yang sedang di-tracking.
- Trip Computer Page : menyediakan data perjalanan dan data navigasi
- Map Page : menampilkan peta dan referensi gerakan anda
- Compass Page : memberikan panduan ke suatu tujuan
- Altimeter Page : menyediakan pelacakan elevasi (ketinggian) dan pressure (tekanan)
- Main Menu : direktori untuk fitur-fitur dan pengaturan lebih jauh (advanced)
PT. DIC | Modul Pelatihan Dasar GPS (Garmin GPSmap 60CSx) 3
4. Pengaturan (Setting) Unit GPS, caranya :
- Tekan tombol Menu 2 kali untuk menuju ke halaman Main
Menu
- Gunakan tombol Rocker ke bawah untuk memilih (highlight)
icon Setup
- Tekan tombol Enter
- Selanjutnya cari dan arahkan highlight ke menu Units,
lalu tekan tombol Enter
- Lakukan pengaturan sebagai berikut :
Position Format : UTM UPS
Map datum : WGS 84
Distance/Speed : Metric
Elevation(V. Speed) : Meter (m/min)
Depth : Meter
Temperature : Celsius
Pressure : Millibars
5. Menggunakan Map Page, caranya :
- Tekan tombol Page beberapa kali sampai muncul halaman
Map Page
- Tanda panah hitam ( ) menunjukkan lokasi saat ini
- Gunakan tombol Zoom (In / Out) untuk memperbesar /
memperkecil tampilan peta
- Gunakan tombol Rocker untuk menggerakkan tanda panah
putih (panning arrow)
- Untuk melihat opsi lain yang ada di Map Page ini, klik
tombol Menu.
PT. DIC | Modul Pelatihan Dasar GPS (Garmin GPSmap 60CSx) 4
6. Marking (Waypoint), tujuannya untuk mendapatkan koordinat dari suatu titik lokasi yang
di-survey. Ketika melakukan Marking sebuah titik koordinat, surveyor tidak boleh
bergerak kesana kemari, cukup diam beberapa saat sampai koordinat titik tersebut
terkunci, setelah itu :
- Klik tombol Mark, akan muncul halaman “Mark
Waypoint”
- Untuk menyimpan waypoint langsung secara
default, arahkan highlight ke “OK” lalu ENTER.
- Apabila nama waypoint-nya akan diubah, arahkan
highlight ke kolom “Nama Waypoint” lalu tekan
tombol ENTER.
- Beri nama Waypoint sesuai keinginan anda.
7. Finding a Waypoint, tujuannya untuk mencari suatu waypoint yang sudah dibuat
sebelumnya dan dimasukkan ke dalam GPS, caranya :
- Klik tombol Find, arahkan highlight pada icon Waypoint lalu tekan
tombol ENTER
- Kemudian pilih sebuah waypoint yang akan dituju lalu tekan
ENTER
- Arahkan highlight ke Go To lalu tekan ENTER.
- Selanjutnya ikuti navigasi ke waypoint tersebut.
- Untuk mengakhiri navigasi-nya klik tombol Menu lalu pilih Stop Navigation.
PT. DIC | Modul Pelatihan Dasar GPS (Garmin GPSmap 60CSx) 5
8. Tracking GPS, adalah akuisisi data koordinat secara otomatis berdasarkan jalur (track)
yang dilalui dan data tersebut disimpan pada kartu memori yang ada di GPS.
- Klik tombol Menu dua kali untuk menuju Main Menu
- Pada Main Menu, arahkan ke icon Track lalu tekan
ENTER
Akan muncul halaman Track seperti gambar di samping :
- Pastikan Track Log pada posisi ON untuk mengaktifkan
Track Logger (pencatat track otomatis)
- Angka 20% menunjukkan besarnya memori yang sudah
terpakai tracking
- Untuk pengaturan setting Track Log, arahkan highlight ke
Setup lalu tekan ENTER
- Untuk menghapus Track Log, arahkan highlight ke Clear
lalu tekan ENTER
- Untuk menyimpan Track Log, arahkan highlight ke Save
lalu tekan ENTER
- Trackback digunakan untuk men-track ulang point yang sudah di-marking
sebelumnya
- Tanggal pada kolom Saved Track adalah tracking yang sudah tersimpan di memory GPS
- Untuk menampilkan Tracking Log yang ada di kolom Saved Track ke halaman Map
Page, pilih salah satu tanggal di kolom Saved Track lalu tekan ENTER. Kemudian
arahkan highlight ke Map dan tekan tombol ENTER.
PT. DIC | Modul Pelatihan Dasar GPS (Garmin GPSmap 60CSx) 6
III. Cara Download Data dari GPS ke Komputer
Perlengkapan yang diperlukan :
1. Driver GPS Garmin GPSmap 60CSx
2. Aplikasi MapSource (Trip Way Point Manager V.4/V.5)
3. Kabel data GPS
4. Sebuah port USB di komputer
5. Peta dari navigasi.net untuk basemap-nya (optional)
Setelah keempat perlengkapan di atas siap, lakukan langkah-langkah berikut ini :
1. Install driver GPSmap 60CSx
2. Install aplikasi MapSource
3. Hidupkan GPS dan hubungkan ke komputer dengan kabel data GPS
4. Biarkan komputer mengenali GPS dan menginstall driver-nya sampai selesai
5. Jalankan aplikasi Map Source (Start – All Program – Garmin – MapSource)
6. Klik menu : Transfer – Receive From
Device…
7. Secara otomatis, MapSource akan
mendeteksi GPS yang terhubung ke
komputer (lihat di bagian Device).
Di bagian What To Receive,
terdapat empat pilihan data apa
saja yang akan di-download (Maps,
Routes, Waypoints dan Track).
Dalam contoh ini kita download
semuanya.
Selanjutnya klik tombol Receive.
8. Tunggu proses download data dari GPS, setelah selesai akan keluar notifikasi sukses, klik
OK.
PT. DIC | Modul Pelatihan Dasar GPS (Garmin GPSmap 60CSx) 7
9. Di bawah ini gambar contoh hasil download data dari GPS :
10. Simpan (Save) data hasil download ke dalam salah satu format berikut : .gdb, .mps, .txt, .dxf
atau .gpx. Pilih format yang sesuai dengan aplikasi pengolah data yang anda gunakan.
Berikut ini contoh data yang disimpan dalam format .gpx dan dibuka pada Global Mapper :
PT. DIC | Modul Pelatihan Dasar GPS (Garmin GPSmap 60CSx) 8
IV. Cara Upload Data dari Komputer ke GPS
Pertama-tama buat terlebih dahulu waypoint dari area yang akan di-survey, pada contoh ini
akan dibuat waypoint di area sekitar PT. Kwarsa Hexagon. Adapun aplikasi yang digunakan
adalah GoogleEarth, GlobalMapper dan MapSource, berikut langkah-langkahnya :
1. Membuat Placemark di GoogleEarth :
- Di bagian Search, cari lokasi PT. Kwarsa Hexagon (no. 1 di gambar)
- Aktifkan Roads di bagian Layers (no. 2 di gambar)
- Di kolom Places, buat folder “Latihan GPS” kemudian buat beberapa Placemark yang
dekat dengan PT. Kwarsa. Pada contoh ini dibuat 5 buah placemark yaitu : Borma,
Griya, Amanda, Apotek Kimia Farma dan Refill Air (no. 3 di gambar)
- Tampilan placemark yang telah dibuat di map GoogleEarth (no. 4 di gambar)
2. Save as placemark yang sudah dibuat di langkah 1 ke format .kml, misalnya :
“LatihanGPS.kml”.
PT. DIC | Modul Pelatihan Dasar GPS (Garmin GPSmap 60CSx) 9
3. Buka file “LatihanGPS.kml” dengan GlobalMapper, hasilnya kira-kira seperti berikut :
4. Export data tersebut ke format .gpx misalnya : “LatihanGPS_Upload.gpx”
5. Buka file “LatihanGPS_Upload.gpx” dengan MapSource dan berikut hasilnya :
PT. DIC | Modul Pelatihan Dasar GPS (Garmin GPSmap 60CSx) 10
6. Nyalakan GPS dan sambungkan ke Komputer dengan kabel data GPS
7. Pada MapSource, klik menu : Transfer – Send to Device…. Kemudian klik tombol SEND
setelah GPS terdeteksi di kolom Device
8. Tunggu proses upload data ke GPS hingga selesai, setelah itu periksa hasilnya di GPS.
Berikut ini contoh tampilannya (waypoint) di GPS :
PT. DIC | Modul Pelatihan Dasar GPS (Garmin GPSmap 60CSx) 11
V. Latihan Mengoperasikan GPS, Tracking dan Marking Waypoint, Download &
Upload Data GPS
A. Latihan Mengoperasikan GPS
1. Nyalakan GPS
2. Tunggu sampai diperoleh minimal 4 buah sinyal satelit tertangkap
3. Setting backlight layar LCD, atur pencahayaannya
4. Lakukan Setup Unit GPS sebagai berikut :
Position Format : UTM UPS
Map datum : WGS 84
Distance/Speed : Metric
Elevation(V. Speed) : Meter (m/min)
Depth : Meter
Temperature : Celsius
Pressure : Millibars
5. Coba buat Marking di lokasi saat ini anda berada dan beri nama waypoint-nya dengan
nama “START”
6. Masuk ke menu Track, pastikan Track Log aktif (ON) dan bersihkan (Clear) memory
Track Log-nya.
B. Latihan Tracking dan Marking Waypoint
1. Pindahkan page ke Map Page
2. Tekan tombol FIND, lalu pilih Waypoint
3. Pilih salah satu waypoint yang ada (misalnya waypoint AMANDA), lalu tekan ENTER
4. Pilih GO TO ENTER
5. Pilih Follow Road ENTER
6. Ikuti navigasi di GPS untuk menuju ke waypoint yang dituju
7. Setelah sampai di point yang dituju, tekan tombol MARK dan namai sesuai dengan
nama lokasi tersebut (misalnya : AMANDA1)
8. Ambil gambar (Potret) lokasi tersebut
9. Lakukan hal yang sama untuk waypoint yang lainnya (Apotek Kimia Farma, Borma,
Griya dan Refill Air).
Selama proses tracking, anda bisa berpindah dari Map Page ke page lain sehingga bisa
lebih memahami fungsi setiap page yang ada di GPS.
10. Setelah selesai, simpan (SAVE) data tracking anda dengan nama “TRACKING1”
11. Download data hasil survey anda ke komputer, simpan (Save) hasilnya ke format yang
sesuai dengan aplikasi pengolah data yang anda gunakan (misalnya :
“Tracking1.gpx”).
12. Buka datanya dengan aplikasi pengolah data yang anda gunakan.
C. Latihan Upload Data ke GPS
1. Buat minimal 5 buah waypoint di komputer dan Save hasilnya dalam format .gpx
2. Buka file .gpx tersebut dengan MapSource, kemudian upload ke GPS
3. Periksa hasilnya di GPS
PT. DIC | Modul Pelatihan Dasar GPS (Garmin GPSmap 60CSx) 12
Anda mungkin juga menyukai
- About GPSDokumen51 halamanAbout GPSAgung WahyudinBelum ada peringkat
- Tutorial Cara Penggunaan Gps Garmin 78sDokumen2 halamanTutorial Cara Penggunaan Gps Garmin 78sWoi Ronron100% (3)
- Modul Penggunaan Garmin Gps 60Dokumen28 halamanModul Penggunaan Garmin Gps 60galihindra100% (2)
- Review Tutorial Singkat Penggunaan GPS Garmin 62SDokumen9 halamanReview Tutorial Singkat Penggunaan GPS Garmin 62SGbu CommunityBelum ada peringkat
- Buku Panduan Menggunakan GPS Garmin 64SDokumen2 halamanBuku Panduan Menggunakan GPS Garmin 64Sdedy100% (1)
- Modul Gps Mapping Garmin 60 csx/76csxDokumen8 halamanModul Gps Mapping Garmin 60 csx/76csxEka Budi0% (1)
- Modul Pelatihan Dasar Gps Garmin 60csx Rev-LibreDokumen12 halamanModul Pelatihan Dasar Gps Garmin 60csx Rev-LibreKhaerul PratamaBelum ada peringkat
- Tutorial Gpsmap 60csxDokumen23 halamanTutorial Gpsmap 60csxHadiyan RosyidiBelum ada peringkat
- Penggunaan GPS Garmin 64sDokumen6 halamanPenggunaan GPS Garmin 64sIvan LendelBelum ada peringkat
- Operasional GPSDokumen16 halamanOperasional GPSBagus SusenoBelum ada peringkat
- Cara Menggunakan GPS Garmin Seri 76CSxDokumen12 halamanCara Menggunakan GPS Garmin Seri 76CSxfajri wiBelum ada peringkat
- Aplikasi GPSDokumen4 halamanAplikasi GPSAnastasya Putri SafinaBelum ada peringkat
- Cara Mudah Menggunakan GPS Garmin Etrex 30Dokumen2 halamanCara Mudah Menggunakan GPS Garmin Etrex 30yosepBelum ada peringkat
- Tutorial Lengkap Cara Penggunaan GPS Garmin GPSmap 78sDokumen7 halamanTutorial Lengkap Cara Penggunaan GPS Garmin GPSmap 78sLa Vanter DebatarajaBelum ada peringkat
- Atau Tipe Handheld:: Share On FacebookDokumen86 halamanAtau Tipe Handheld:: Share On FacebookDimaPutraBelum ada peringkat
- Laporan TrackingDokumen13 halamanLaporan Trackingedwin12988Belum ada peringkat
- Panduan Pengoperasian GPS GARMIN 76CSXDokumen7 halamanPanduan Pengoperasian GPS GARMIN 76CSXAL DiansyahBelum ada peringkat
- Panduan Pengoperasian GPS GARMIN 76CSXDokumen8 halamanPanduan Pengoperasian GPS GARMIN 76CSXharis gunawanBelum ada peringkat
- Modul-1. Penggunaan GPS (Umum)Dokumen19 halamanModul-1. Penggunaan GPS (Umum)David Peter100% (1)
- LaporanDokumen28 halamanLaporanKusumo NugrohoBelum ada peringkat
- Tutorial Gps Ke MapsourceDokumen16 halamanTutorial Gps Ke MapsourceteguhwidiartoBelum ada peringkat
- Pembahasan GpsDokumen5 halamanPembahasan GpsAulia Bunga AriniBelum ada peringkat
- Cara Menggunakan GPS Garmin Seri 76CSxDokumen8 halamanCara Menggunakan GPS Garmin Seri 76CSxEddyBelum ada peringkat
- Materi GpsDokumen10 halamanMateri Gpsi.m thenuBelum ada peringkat
- Teknik Menggunakan GPSDokumen20 halamanTeknik Menggunakan GPSYanto TellBelum ada peringkat
- Praktikum 1 Simkom MapsourceDokumen8 halamanPraktikum 1 Simkom MapsourceRizki KatimentaBelum ada peringkat
- Penggunaan GPS 64SDokumen6 halamanPenggunaan GPS 64SMuhamad NasrulBelum ada peringkat
- Panduan GPS 78SDokumen2 halamanPanduan GPS 78SPhi DeppezzBelum ada peringkat
- Tutut Nurul Laili 2D-TS PDFDokumen4 halamanTutut Nurul Laili 2D-TS PDFtambang BTCBelum ada peringkat
- PENGOPERASIAN GPS - KLP 4 GeomatikaDokumen19 halamanPENGOPERASIAN GPS - KLP 4 GeomatikaYefan RefaldoBelum ada peringkat
- PENGGUNAAN GPSMAP - 60CSxDokumen17 halamanPENGGUNAAN GPSMAP - 60CSxLa LaBelum ada peringkat
- Pengenalan Penggunaan GPS Handheld Dan GPS Berbasis AndroidDokumen12 halamanPengenalan Penggunaan GPS Handheld Dan GPS Berbasis AndroidAji Putra PerdanaBelum ada peringkat
- Laporan Praktikum 1 SikDokumen7 halamanLaporan Praktikum 1 SikmayaBelum ada peringkat
- Materi GPSDokumen17 halamanMateri GPSIdil SaputraBelum ada peringkat
- Cara Memindahkan Data Waypoint Dan Track Dari Gps HandheldDokumen7 halamanCara Memindahkan Data Waypoint Dan Track Dari Gps HandheldevanBelum ada peringkat
- Panduan GPS Garmin 64SDokumen2 halamanPanduan GPS Garmin 64Schotem100% (1)
- Panduan Singkat Penggunaan GPS Garmin Oregom 550Dokumen16 halamanPanduan Singkat Penggunaan GPS Garmin Oregom 550Hardiknas We Save Forester0% (1)
- Cara Penggunaan GPS Garmin Etrex 30Dokumen2 halamanCara Penggunaan GPS Garmin Etrex 30Cahya FyBelum ada peringkat
- Cara Instalasi Garmin MapsourceDokumen22 halamanCara Instalasi Garmin MapsourceMufti Maran100% (6)
- Pengenalan Gps - Garmin 64sDokumen15 halamanPengenalan Gps - Garmin 64shamdiBelum ada peringkat
- Cara Menggunakan GPS Garmin Seri 76CSxDokumen8 halamanCara Menggunakan GPS Garmin Seri 76CSxAfryandyAbbasBelum ada peringkat
- Modul GEOMODEL MapinfoDokumen22 halamanModul GEOMODEL MapinfoPranjono Aji NugrohoBelum ada peringkat
- Modul 3 QGIS 2022Dokumen9 halamanModul 3 QGIS 2022Anas ArdiansyahBelum ada peringkat
- Map Souce Dan Google EarthDokumen2 halamanMap Souce Dan Google EarthAr Panji PutraBelum ada peringkat
- Modul Penggunaan Garmin Gps PDFDokumen25 halamanModul Penggunaan Garmin Gps PDFZaini AriefBelum ada peringkat
- Cara Membuat Gambar Survei GPSDokumen9 halamanCara Membuat Gambar Survei GPSDara Amelia UlaBelum ada peringkat
- Bab IvDokumen17 halamanBab Ivriskyputrautama28Belum ada peringkat
- GPS Garmin Etrex 30Dokumen6 halamanGPS Garmin Etrex 30askin bayanBelum ada peringkat
- Penggunaan Gps Pada HP AndroidDokumen26 halamanPenggunaan Gps Pada HP AndroidopanmasterBelum ada peringkat
- GPS FishfinderDokumen13 halamanGPS Fishfindersulthoni fauziBelum ada peringkat
- Cara Menggunakan GPS HandelDokumen7 halamanCara Menggunakan GPS HandelMuh Ardiasta KadirBelum ada peringkat
- Cara Menggunakan Handheld Gps PDFDokumen7 halamanCara Menggunakan Handheld Gps PDFapriBelum ada peringkat
- Laporan GNSS M2 Kelompok 7Dokumen22 halamanLaporan GNSS M2 Kelompok 7Regina Dertta PribadiBelum ada peringkat
- Membuat Waypoint Dan Track Menggunakan GPS Garmin MontanaDokumen9 halamanMembuat Waypoint Dan Track Menggunakan GPS Garmin Montanawira perkasaBelum ada peringkat
- Panduan Menginstall Windows Vista Sp2 Edisi Bahasa InggrisDari EverandPanduan Menginstall Windows Vista Sp2 Edisi Bahasa InggrisPenilaian: 5 dari 5 bintang5/5 (1)
- Berita Acara Hasil Negosiasi - Reverse Auction-14224042Dokumen1 halamanBerita Acara Hasil Negosiasi - Reverse Auction-14224042Teguh PrasetyoBelum ada peringkat
- SSKK 2020 FISIK All Paket BPJ - @TX - 7jan20Dokumen18 halamanSSKK 2020 FISIK All Paket BPJ - @TX - 7jan20Teguh Prasetyo100% (1)
- Contoh Format Daftar Penerima BOSDA Jenjang SD 2017 TW 1Dokumen5 halamanContoh Format Daftar Penerima BOSDA Jenjang SD 2017 TW 1Teguh PrasetyoBelum ada peringkat
- PT. Kedaton-Referensi Ongkos CphmaDokumen2 halamanPT. Kedaton-Referensi Ongkos CphmaTeguh Prasetyo100% (1)
- Add RDDKL MogaDokumen3 halamanAdd RDDKL MogaTeguh PrasetyoBelum ada peringkat
- Daftar Riwayat Hidup BAGUSDokumen2 halamanDaftar Riwayat Hidup BAGUSTeguh PrasetyoBelum ada peringkat
- Struktur Organisasi RRBDokumen3 halamanStruktur Organisasi RRBTeguh PrasetyoBelum ada peringkat
- Undangan Wisuda 20152 Wil 1 5 Mei 2015Dokumen51 halamanUndangan Wisuda 20152 Wil 1 5 Mei 2015Teguh PrasetyoBelum ada peringkat
- Makalah Pesawat TerbangDokumen8 halamanMakalah Pesawat TerbangTeguh PrasetyoBelum ada peringkat
- Tugas IRBA II SMT 5 RinoDokumen59 halamanTugas IRBA II SMT 5 RinoTeguh PrasetyoBelum ada peringkat