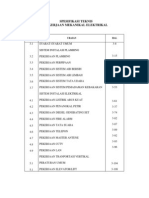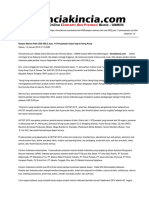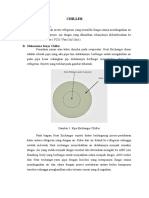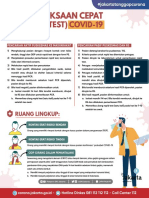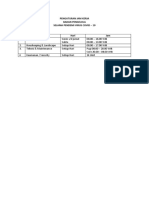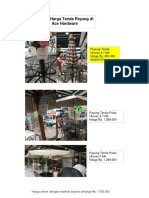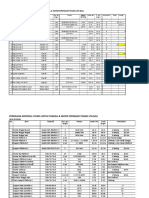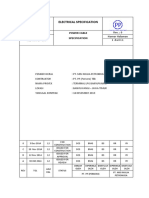Sop Akunting
Diunggah oleh
Yosses Sang Nahkoda0 penilaian0% menganggap dokumen ini bermanfaat (0 suara)
8 tayangan6 halamanakunting
Judul Asli
sop akunting
Hak Cipta
© © All Rights Reserved
Format Tersedia
DOCX, PDF, TXT atau baca online dari Scribd
Bagikan dokumen Ini
Apakah menurut Anda dokumen ini bermanfaat?
Apakah konten ini tidak pantas?
Laporkan Dokumen Iniakunting
Hak Cipta:
© All Rights Reserved
Format Tersedia
Unduh sebagai DOCX, PDF, TXT atau baca online dari Scribd
0 penilaian0% menganggap dokumen ini bermanfaat (0 suara)
8 tayangan6 halamanSop Akunting
Diunggah oleh
Yosses Sang Nahkodaakunting
Hak Cipta:
© All Rights Reserved
Format Tersedia
Unduh sebagai DOCX, PDF, TXT atau baca online dari Scribd
Anda di halaman 1dari 6
1.
1 LANGKAH SOP MEMBUKA SOFTWARE ACCURATE
1. Click 2x icon accurate.exe untuk membuka software.
2. Pilih opsi menu urutan ke -3 bertuliskan "open last company".
3. Masukan user id dan password lalu click “ok”
4. Anda sudah bisa masuk untuk mengakses accurate.
2.1LANGKAH SOP MEMBUKA & MENSORTIR DAFTAR TAGIHAN INVOICE
1. Ikuti terlebih dahulu langkah untuk membuka software accurate.
2. Pada toolbar jendela utama di pojok kiri atas pilih menu “List” -> “Sales”->”Sales Invoices”
3. Maka akan keluar daftar sales invoice yang pernah dikeluarkan gunakan menu yang ada di dalam bar
“filters” untuk mencari atau menyusun tagihan invoice yang diinginkan.
4. Bar “Customers” untuk memilih unit & pemilik,
5. Checkbar “outstanding only” centang untuk hanya memperlihatkan invoice yang masih berstatus belum
lunas/outstanding. Tidak centang untuk memperlihatkan semua invoice baik yang sudah lunas ataupun
hutang.
6. Bar “filter by Date” untuk mensortir tagihan invoice menurut tanggal nya.
2.2ANGKAH SOP MEMBUAT TAGIHAN INVOICE BULANAN
1. Siapkan terlebih dahulu daftar tagihan invoice bulanan penghuni yang sudah dibuat di excel.
2. Ikuti terlebih dahulu langkah untuk membuka software accurate.
3. Lalu ikuti langkah membuka daftar tagihan invoice sampai pada point no.2
4. Pada toolbar jendela daftar Sales Invoice di pojok kiri atas pilih menu “New”.
5. Pada jendela baru New Sales Invoice click bar “Customer” maka akan keluar daftar unit rumah beserta
nama pemiliknya, lalu pilih unit rumah & pemilik yang ingin dibuat tagihan invoicenya.
6. Click menu “invoice no.” untuk mengganti nomor dari tagihan invoice tersebut (menyesuaikan).
7. Click menu “invoice Date” untuk merubah tanggal invoice tersebut dikeluarkan (menyesuaikan).
8. Ketik kode “1001” di bawah baris “item” untuk memasukan “Maintenance Fee” dalam tagihan invoice,
kemudian ke baris samping dibawah bar “Unit Price” masukan nominal tagihan maintenance fee (MF) sesuai
dengan biaya masing – masing unit rumah.
9. Untuk memasukan item lagi ; pada saat kita menselect kolom pertama tagihan, tekan tombol arrow/panah
bawah pada keyboard. Setelah itu dan seterusnya masukan kode “1002” untuk sinking fund (SF), “1003”
untuk abodemen, dan “1004” untuk pemakaian air. (“Masukan sesuai dengan nominal dan unit rumah yang
tertera pada daftar invoice excel, yang sebelumnya sudah dibuat.”)
10. Setelah 4 item (MF,SF,abodemen,air) sudah dimasukan dalam invoice tersebut maka ubah kolom
“Description” yang berada di pojok kiri bawah dengan memasukan data meteran dan kubikasi pemakaian air
PAM penghuni tersebut . (meteran awal /bulan sebelumnya – meteran akhir/bulan saat ini = pemakaian air
bulan saat ini) Sesuaikan dengan daftar meteran pemakaian bulanan penghuni yang sudah dibuat di excel
sebelumnya.
11. Setelah semua data tagihan sudah dimasukan, pada samping kanan plih menu “Preview” untuk
melihat/mereview tagihan invoice yang sudah dibuat sebelum di print. Jika tidak ingin di print bisa langsung
memilih menu “save & new” untuk menyimpan dan membuat baru tagihan berikutnya, atau memilih menu
“save & close” untuk menyimpan dan keluar kembali ke daftar sales invoice. Untuk membatalkan
pembuatan invoice bisa langsung mengclick tanda silang merah/exit di bar “cancel”.
3.1 LANGKAH SOP MEMBUKA DAFTAR PEMBAYARAN INVOICE (CUSTOMER RECEIPT)
1. Ikuti terlebih dahulu langkah untuk membuka software accurate.
2. Pada toolbar jendela utama di pojok kiri atas pilih menu “List” -> “Sales”->”Customers Receipts”
3. Maka akan keluar daftar customers receipts yang pernah dikeluarkan, gunakan menu yang ada di dalam bar
“filters” untuk mencari atau menyusun customer receipts yang diinginkan.
4. Bar “Customers” untuk memilih unit & pemilik,
5. Checkbar “Unreconciled only” centang untuk hanya memperlihatkan customer receipt yang belum ter
reconciled. Tidak centang untuk memperlihatkan semua customer receipt.
6. Bar “filter by Date” untuk mensortir customer receipt menurut tanggal nya.
3.2 LANGKAH SOP MEMBUAT BUKTI PEMBAYARAN INVOICE (CUSTOMER RECEIPT)
1. Siapkan terlebih dahulu daftar invoice yang sudah dibayarkan/lunas berdasarkan rekening koran.
2. Ikuti terlebih dahulu langkah untuk membuka software accurate.
3. Lalu ikuti langkah membuka daftar customer receipt sampai pada point no.2
4. Pada toolbar jendela daftar customer receipt di pojok kiri atas pilih menu “New”.
5. Click kolom “Received Form” untuk memilih unit & penghuni yang ingin dimasukan.
6. Setelah memilih unit & penghuni maka secara otomatis system accurate akan menampilkan data bank dan
tagihan outstanding/hutang yang dimiliki oleh si pemilik unit tersebut.
7. Pertama masukan data tanggal pembayaran dengan cara mengclick “cheque date” dan “payment date”
isikan sesuai dengan tanggal pembayaran tersebut di transfer/dibayarkan .
8. Jika diperlukan untuk mengganti no. customer receipt bisa dilakuakn dengan cara mengclick bar “form no.”
lalu ubah sesuai dengan nomor urutannya.
9. Pada tabel daftar tagihan click baris “pay” yang terletak di pojok kiri tabel untuk menginput pembayaran
invoice sesuai dengan berita & nominal transfer/pembayaran yang tertera pada rekening koran.
10. Jika nominal transfer yang tertera pada rekening koran terdapat selisih/lebih daripada yang seharusnya
dibayarkan, maka setelah click “pay” dilanjutkan dengan mengclick “payment amount” lalu merubah
nominal pembayaran sesuai dengan data transfer yang tertera pada rekening koran.
11. Lalu masukan total nominal yang ditransfer sesuai dengan yang tertera pada rekening koran, dengan cara
menginput pada bar “cheque amount” yang terletak di pojok kanan.
12. Setelah selesai menginput nominal pembayaran tersebut maka secara otomatis “existing credit” &
“distribute amount” akan menampilkan sisa credit yang tersisa (jika selisih) dan total nominal yang
dibayarkan.
13. Terakhir masukan berita pembayaran dengan cara menginput pada bar “Memo” lalu tuliskan berita
pembayaran sesuai dengan unit, nama penghuni, serta bulan tagihan yang dibayarkan.
14. Anda juga dapat melihat informasi total hutang/tagihan “total owning”, total pembayaran “total payment”,
dan lebih bayar “overpay” pada baris paling bawa pojok kiri jendela customer receipt.
15. Setelah semua data sudah dimasukan, pada samping kanan plih menu “Preview” untuk melihat/mereview
customer receipt yang sudah dibuat sebelum di print. Jika tidak ingin di print bisa langsung memilih menu
“save & new” untuk menyimpan dan membuat baru customer receipt berikutnya, atau memilih menu “save
& close” untuk menyimpan dan keluar kembali ke daftar customer receipt. Untuk membatalkan pembuatan
customer receipt bisa langsung mengclick tanda silang merah/exit di bar “cancel”.
4.1 LANGKAH SOP MEMBUKA & MENSORTIR BANKBOOK
1. Ikuti terlebih dahulu langkah untuk membuka software accurate.
2. Pada toolbar jendela utama di pojok kiri atas pilih menu “List” -> “Cash & Bank”->”Bank Book”
3. Maka akan keluar daftar Bankbook, gunakan menu yang ada di toolbar seperti “bank”, “from”, “to” untuk
mensortir sesuai kebutuhan,
4. Bar “Bank” untuk memilih tipe bank yang ingin dibuka. Bank Operasional dengan nama “BCA – PPBR 338
(Operasional)”, bank sinking fund dengan nama “BCA – PPBR 777 (Sinkingfund)” dan pettycash dengan nama
“PETTYCASH”.
5. Bar “From” untuk memilh tanggal awal bankbook
6. Bar “To” untum memilih tanggal akhir bankbook
7. Bar “Refresh” untuk mengupdate bankbook jika dalam proses penginputan data.
8. Bar “Print” untuk mengeprint daftar bankbook yang dipilih.
9. Bank Operasional dengan nama “BCA – PPBR 338 (Operasional)”, bank sinking fund dengan nama “BCA –
PPBR 777 (Sinkingfund)” dan pettycash dengan nama “PETTYCASH”.
4.2 LANGKAH SOP MENGINPUT VOUCHER CREDIT PADA BANKBOOK
1. Siapkan data credit/pemasukan dari rekening koran bank.
2. Ikuti terlebih dahulu langkah untuk membuka software accurate.
3. Pada toolbar jendela utama di pojok kiri atas pilih menu “List” -> “Cash & Bank”->”Other Payment”
4. Pada toolbar jendela other payment di pojok kiri atas pilih tab “New”.
5. Pertama masukan jenis bank yang diinginkan pada tab “paid from” yang terletas paling atas pada jendela
“new other payment”.
6. Jika diperlukan untuk mengganti no. vocher bisa dilakuakn dengan cara mengclick bar “voucher no,” lalu
ubah sesuai dengan nomor urutannya.
7. Masukan berita pemasukan/credit dengan menginput pada bar “memo”.
8. Masukan data nama PIC yang bertanggung jawab dalam penginputan data tersebut.
9. Pada tabel di kolom pertama terdapat “account no” click symbol dibawahnya untuk menginput tipe barang
pengeluaran/credit yang sesuai, setelah dipilih maka “account name” akan terisi otomatis.
10. Masukan biaya “amount” masukan nominal yang dibutuhkan untuk biaya account/credit tersebut.
11. Untuk memasukan item lagi ; pada saat kita menselect kolom pertama , tekan tombol arrow/panah bawah
pada keyboard, lalu ulangi kembali ke no.9
12. Masukan berita pemasukan/credit dengan cara menginput kolom “memo” pada tabel.
13. Masukan data tanggal credit dengan menginput pada bar “date”.
14. Setelah semua data sudah dimasukan, pada samping kanan plih menu “Preview” untuk melihat/mereview
data credit yang sudah dibuat sebelum di print. Jika tidak ingin di print bisa langsung memilih menu “save &
new” untuk menyimpan dan membuat baru voucher credit berikutnya, atau memilih menu “save & close”
untuk menyimpan dan keluar kembali ke daftar credit voucher. Untuk membatalkan pembuatan bisa
langsung mengclick tanda silang merah/exit di bar “cancel”.
4.3 SOP MEMBUAT VOUCHER CREDIT/DEPOSIT BANKBOOK (OTHER PAYMENT)
1. Pada toolbar jendela utama di pojok kiri atas pilih menu “List” -> “Cash & Bank”->”Other Deposit”
2. Pada toolbar jendela other deposit di pojok kiri atas pilih tab “New”.
3. Pertama masukan jenis bank yang di inginkan pada tab “deposit to” yang terletas paling atas pada jendela
“new other deposit”.
4. Jika diperlukan untuk mengganti no. vocher bisa dilakuakn dengan cara mengclick bar “voucher no,” lalu
ubah sesuai dengan nomor urutannya.
5. Masukan data tanggal deposit dengan menginput pada bar “date”.
6. Masukan berita deposit dengan menginput pada bar “memo”.
7. Masukan nominal deposit pada tab “Amount”.
8. Pada kolom “account no,” yang terletak di pojok kiri tabel, click dan akan keluar jendela gl account maka
pada jendela tersebut input transaksi sesuai dengan accountnya.
9. Lalu masukan kembali nominal deposit pada amount tabel, dan berita deposit pada memo tabel.
10. Untuk memasukan item lagi ; pada saat kita menselect kolom pertama , tekan tombol arrow/panah bawah
pada keyboard, lalu ulangi kembali ke no.9
11. Setelah semua data sudah dimasukan, pada samping kanan plih menu “Preview” untuk melihat/mereview
data deposit yang sudah dibuat sebelum di print. Jika tidak ingin di print bisa langsung memilih menu “save
& new” untuk menyimpan dan membuat baru voucher deposit berikutnya, atau memilih menu “save &
close” untuk menyimpan dan keluar kembali ke daftar deposit. Untuk membatalkan pembuatan bisa
langsung mengclick tanda silang merah/exit di bar “cancel”.
4.4 SOP MEMBUKA DAFTAR OUTSTANDING INVOICE (HUTANG TAGIHAN)
1. Ikuti terlebih dahulu langkah untuk membuka software accurate.
2. Pada toolbar jendela utama di pojok kiri atas pilih menu “Reports” -> “General Ledger”
3. Maka akan keluar daftar report category pilih menu “Account Receivables & Customers” -> “Outstanding
Invoices”.
4. Lalu akan keluar jendela report format, di jendela ini kita dapat mensortir & memfilter outstanding invoice
yang kita perlukan.
5. Setelah selesai mengatur sortir & fitler click “Ok” dengan symbol centang warna hijau di sebelah kanan.
6. Setelah itu akan terlihat daftar outstanding invoice seperti preview print di jendela ini kita bisa melakukan
print, save to, modify, dan convert ke format excel.
5.1 SOP MEMBUAT VOUCHER DEBIT/PENGELUARAN PETTYCASH
1. Siapkan data debit/pengeluaran pettycash dari bon/kwitansi/tabulasi excel.
2. Ikuti terlebih dahulu langkah untuk membuka software accurate.
3. Pada toolbar jendela utama di pojok kiri atas pilih menu “List” -> “Cash & Bank”->”Other Payment”
4. Pada toolbar jendela other payment di pojok kiri atas pilih tab “New”.
5. Pertama masukan jenis bank “pettycash” pada tab “paid from” yang terletas paling atas pada jendela “new
other payment”.
6. Jika diperlukan untuk mengganti no. vocher bisa dilakuakn dengan cara mengclick bar “voucher no,” lalu
ubah sesuai dengan nomor urutannya.
7. Masukan berita debit/pengeluran dengan menginput pada bar “memo”.
8. Masukan data nama PIC yang bertanggung jawab dalam penginputan data tersebut.
9. Pada tabel di kolom pertama terdapat “account no” click symbol dibawahnya untuk menginput sesuai
divisinya awali dengan “100”dilanjutkan dengan (100;“maintenance”, 101;“housekeeping”,102; “office”
103;“landscape”,104; “other”s, dan 105”security”.) pengeluaran/credit yang sesuai, setelah dipilih maka
“account name” akan terisi otomatis.
10. Masukan biaya “amount” masukan nominal yang dibutuhkan untuk biaya account tersebut.
11. Untuk memasukan item lagi ; pada saat kita menselect kolom pertama , tekan tombol arrow/panah bawah
pada keyboard, lalu ulangi kembali ke no.9
12. Masukan berita pengeluaran/debit dengan cara menginput kolom “memo” pada tabel.
13. Masukan data tanggal debit dengan menginput pada bar “date”.
14. Setelah semua data sudah dimasukan, pada samping kanan plih menu “Preview” untuk melihat/mereview
data debit yang sudah dibuat sebelum di print. Jika tidak ingin di print bisa langsung memilih menu “save &
new” untuk menyimpan dan membuat baru voucher debit berikutnya, atau memilih menu “save & close”
untuk menyimpan dan keluar kembali ke daftar debit voucher. Untuk membatalkan pembuatan bisa
langsung mengclick tanda silang merah/exit di bar “cancel”.
5.2 SOP MEMBUAT VOUCHER CREDIT/DEPOSIT PETTYCASH
1. Pada toolbar jendela utama di pojok kiri atas pilih menu “List” -> “Cash & Bank”->”Other Deposit”
2. Pada toolbar jendela other deposit di pojok kiri atas pilih tab “New”.
3. Pertama masukan jenis bank “pettycash” pada tab “deposit to” yang terletas paling atas pada jendela “new
other deposit”.
4. Jika diperlukan untuk mengganti no. vocher bisa dilakuakn dengan cara mengclick bar “voucher no,” lalu
ubah sesuai dengan nomor urutannya.
5. Masukan data tanggal deposit dengan menginput pada bar “date”.
6. Masukan berita deposit dengan menginput pada bar “memo”.
7. Masukan nominal deposit pada tab “Amount”.
8. Pada kolom “account no,” yang terletak di pojok kiri tabel, click dan akan keluar jendela gl account maka
pada jendela tersebut input kode “1419” dengan nama “Cash Trantitional Account”.
9. Lalu masukan kembali nominal deposit pada amount tabel, dan berita deposit pada memo tabel.
10. Setelah semua data sudah dimasukan, pada samping kanan plih menu “Preview” untuk melihat/mereview
data deposit yang sudah dibuat sebelum di print. Jika tidak ingin di print bisa langsung memilih menu “save
& new” untuk menyimpan dan membuat baru voucher deposit berikutnya, atau memilih menu “save &
close” untuk menyimpan dan keluar kembali ke daftar deposit. Untuk membatalkan pembuatan bisa
langsung mengclick tanda silang merah/exit di bar “cancel”.
SOP PEMBUATAN TABULASI METERAN AIR PAM HARIAN
1. Anggota teknisi shift malam sebelum turun jaga ( sekitar jam 6 s/d 7 ) memfoto seluruh meteran air di
area Blossom, termasuk meteran air induk/utama. Teknisi harus mengcroscheck ulang hasil fotonya
untuk menghindari foto yang buram/tidak jelas dan meteran yang tidak terfoto/terlewat.
2. Hasil foto meteran tersebut lalu dikirimkan kepada staff melalui whtasapp handphone.
3. Staff mengunduh/mendownload file foto meteran air tersebut lalu disimpan di dalam folder “catatan air
pam”->”catatan pam harian”->”maret 2020”. Lalu membuat folder baru “new folder” lalu memberikan
nama sesuai dengan tangan foto meteran air tersebut diambil.
4. Setelah itu buka file “Cat PAM Maret 2020” yang terletak di folder Maret 2020. Dalam file excel tersebut
sudah tersedia tabel tabulasi catatan meteran air beserta indikatornya.
5. Sesuaikan terlebih dahulu tanggal, judul sesuai dengan ketentuannya
6. Masukan meteran air PAM sesuai dengan yang tertera pada foto meteran tersebut pada kolom “akhir”.
7. Setelah dimasukan maka secara otomatis rumus Excel akan menghitung pemakaian air pam tersebut,
termasuk total per induk.
8. Masukan semua data meteran air PAM tersebut sesuai unit dan foto meterannya
9. Setelah itu print dan crosscheck menggunakan pensil/pulpen dengna cara sign disetiap pemakaian
meteran penghuni. Sesuaikan kembali input meteran dengan foto meterannya.
10. Setelah sudah di crosscheck laporan tabulasi tersebut di tandatangani dan dimasukan kedalam
printer/scanner untuk di scan, lalu setelah itu laporan meteran air harian siap di kirimkan.
Anda mungkin juga menyukai
- Renpam Hari Raya Idul Fitri 2020Dokumen8 halamanRenpam Hari Raya Idul Fitri 2020Yosses Sang NahkodaBelum ada peringkat
- THR Baru 2016Dokumen3 halamanTHR Baru 2016Yosses Sang NahkodaBelum ada peringkat
- Rks MeDokumen110 halamanRks MeTaufik HidayatBelum ada peringkat
- Ekspor Mainan Raih USD 390,2 Juta, 11 Perusahaan Unjuk Gigi Di Hong KongDokumen2 halamanEkspor Mainan Raih USD 390,2 Juta, 11 Perusahaan Unjuk Gigi Di Hong KongYosses Sang NahkodaBelum ada peringkat
- Komisioning AHUDokumen15 halamanKomisioning AHUYosses Sang NahkodaBelum ada peringkat
- Sppo My (13mei)Dokumen3 halamanSppo My (13mei)Yosses Sang NahkodaBelum ada peringkat
- Sket PertamaDokumen4 halamanSket PertamaYosses Sang NahkodaBelum ada peringkat
- PKWTT PDFDokumen5 halamanPKWTT PDFHarry E SBelum ada peringkat
- OPTIMASI CHILLERDokumen26 halamanOPTIMASI CHILLERAnonymous jeInrj100% (1)
- Alur Rapid TestDokumen2 halamanAlur Rapid Testbadadung galangBelum ada peringkat
- Papi Kostick Test - OnlineDokumen32 halamanPapi Kostick Test - OnlineTompi Prasetya81% (69)
- Checklist Kebersihan ToiletDokumen1 halamanChecklist Kebersihan ToiletYosses Sang NahkodaBelum ada peringkat
- Siapa Yang Termasuk ODP Dan PDP PDFDokumen2 halamanSiapa Yang Termasuk ODP Dan PDP PDFNovitri Ada MangagoBelum ada peringkat
- Pengaturan Jam KerjaDokumen1 halamanPengaturan Jam KerjaYosses Sang NahkodaBelum ada peringkat
- Covid 19 PDFDokumen2 halamanCovid 19 PDFWanda HamidahBelum ada peringkat
- Harga TendaDokumen1 halamanHarga TendaYosses Sang NahkodaBelum ada peringkat
- Mitsubishi Xpander 2017 PDFDokumen2 halamanMitsubishi Xpander 2017 PDFYosses Sang NahkodaBelum ada peringkat
- Procedure Bejana TekanDokumen55 halamanProcedure Bejana TekanYosses Sang Nahkoda100% (1)
- Sni Baja 2012Dokumen296 halamanSni Baja 2012renyyyiiiiBelum ada peringkat
- Meeting SummaryDokumen2 halamanMeeting SummaryYosses Sang NahkodaBelum ada peringkat
- Kontrak BaruDokumen1 halamanKontrak BaruYosses Sang NahkodaBelum ada peringkat
- Konsep Maintenance GedungDokumen18 halamanKonsep Maintenance GedungYosses Sang NahkodaBelum ada peringkat
- Material Utama - Tangga & Sprinkler (Ver 310717)Dokumen21 halamanMaterial Utama - Tangga & Sprinkler (Ver 310717)Yosses Sang Nahkoda100% (1)
- POMPA AIR BEBAS MINERALDokumen13 halamanPOMPA AIR BEBAS MINERALChairina SinagaBelum ada peringkat
- Metodologi Manajemen ProyekDokumen46 halamanMetodologi Manajemen ProyekYosses Sang NahkodaBelum ada peringkat
- Pengawas K 3 MigasDokumen84 halamanPengawas K 3 MigasYosses Sang Nahkoda100% (1)
- Calcpondsphricle 2Dokumen8 halamanCalcpondsphricle 2Yosses Sang Nahkoda100% (1)
- Power Cable SpecificationDokumen11 halamanPower Cable SpecificationYosses Sang Nahkoda100% (1)
- Cover Lap. Kelompok 3 (Completed)Dokumen1 halamanCover Lap. Kelompok 3 (Completed)Yosses Sang NahkodaBelum ada peringkat