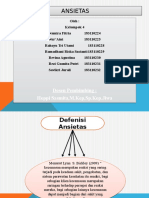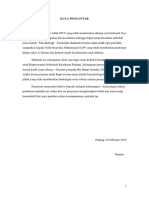Tugas Mandat Suci Fix
Diunggah oleh
Ramadhani Riska SuciantiJudul Asli
Hak Cipta
Format Tersedia
Bagikan dokumen Ini
Apakah menurut Anda dokumen ini bermanfaat?
Apakah konten ini tidak pantas?
Laporkan Dokumen IniHak Cipta:
Format Tersedia
Tugas Mandat Suci Fix
Diunggah oleh
Ramadhani Riska SuciantiHak Cipta:
Format Tersedia
TUGAS MANDAT
“RESUME II”
Oleh :
Ramadhani Riska Sucianti
(183110229)
Kelas : 2B
Dosen Pembimbing :
hH
Herwati, S.KM, M.Biomed
D-III KEPERAWATAN PADANG
POLTEKKES KEMENKES PADANG
TAHUN 2019/2020
Menggunakan Fasilitas Gambar
di Microsoft Word
A. Menggunakan Autoshappes
Autoshapes : Fasilitas Ms. Word yang menyediakan berbagai menu gambar
Seperti Lines, Connectores, Basic Shapes, Block Arraws,
Flowchart, Stras and Banners, dan Callouts.
Langkah – Langkah dalam menggunakan menu Lines :
1. Klik Autoshapes pada toolbar Drawing. Kemudian muncul menu Autoshapes
2. Pilihlah Lines. Muncul daftar gambar lines.
3. Kliklah salah satu gambar lines. Pointer berubah menjasi yanda tambah.
Muncul kotak (area) gambar.
4. Posisikan pointer di dalam kotak (area) gambar.
5. Kliklah tombol mouse (tombol mouse sebelah kiri ditekan dan ditahan)
6. Geserlah (drag) ke arah yang diinginkan, kemudian lepaskan tombol mouse.
Berikut ini Langkah – Langkah Menggunakan Basic Shapes :
1. Pilihlah Basic Shape. Muncul daftar gambar basic shahpes.
2. Kliklah salah satu gambar basic shapes, Pointer akan berubah menjadi tanda
tambah. Muncul kotak (area) gambar.
3. Posisikan pointer di dalam kotak (area) gambar.
4. Kliklah tombol mouse(tombol mouse sebelah kiri ditekan dan ditahan).
5. Geserlah (Drag) kearah yang diinginkan, kemudian lepaskan tombol mouse.
Berikut ini Langkah – Langkah Menulis Teks pada Gambar Basic Shapes :
1. Arahkan pointer pada gambar hingga berbentuk tanda tambah berujung panah.
2.
3. Kliklah tombol mouse sebelah kanan. Muncul daftar menu Pop-Up.
4. Pilihlah dan kliklah Add Text. Kursor berada di tengah – tengah gambar.
5. Kliklah teks. Misal RAMADHANI.
Berikut Adalah Langkah – Langkah Menggunakan Blocks Arrows :
1. Pilihlah Blocks Arrows. Muncul gambar Blocks Arrows.
2. Kliklah salah satu gambar blocks arrows. Pointer berubah menjadi tanda tambah.
Muncul kotak (area) gambar.
3. Posisikan pointer di tengah kotak (area) gambar.
4. Kliklah tombol mouse (sebelah kiri ditekan dan tahan)
5. Geserlah (drag) kearah yang diinginkan, kemudian lepaskan tombol mouse.
Berikutnya Langkah – Langkah Menggunakan flowchat :
1. Pilihlah Flowchat. Muncul gambar Flowchat.
2. Kliklah salah satu gamar flowchat. Pointer berubah menjadi tanda tambah.
Muncul kotak (area) gambar.
3. Posisikan pointer ditengah kotak (area) gambar.
4. Kliklah tombol mouse (tombol mouse sebelah kiri, ditekan dan ditahan)
5. Geserlah (drag) kerah yang diinginkan, kemudian lepaskan tombol mouse.
Anda mungkin juga menyukai
- AnsietasDokumen16 halamanAnsietasRamadhani Riska SuciantiBelum ada peringkat
- Desinfeksi Dan SterilisasiDokumen20 halamanDesinfeksi Dan SterilisasiRamadhani Riska SuciantiBelum ada peringkat
- Penanggung Jawab MelatihDokumen5 halamanPenanggung Jawab MelatihRamadhani Riska SuciantiBelum ada peringkat
- Makalah Obat Anti Mania Fix Bu HeppiDokumen21 halamanMakalah Obat Anti Mania Fix Bu HeppiRamadhani Riska SuciantiBelum ada peringkat
- Komunikasi S-BARDokumen20 halamanKomunikasi S-BARRamadhani Riska SuciantiBelum ada peringkat
- Makalah Asuhan Keperawatan Pada Klien Hiponatremia Dan HiperDokumen27 halamanMakalah Asuhan Keperawatan Pada Klien Hiponatremia Dan HiperRamadhani Riska SuciantiBelum ada peringkat