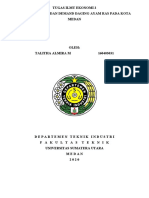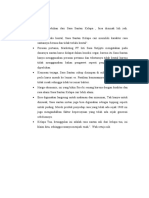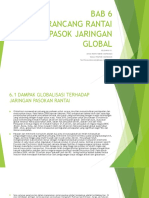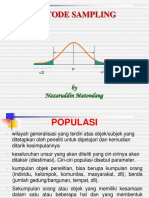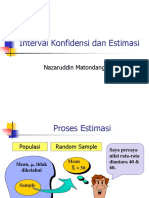Tugas Manproy Bab 2
Diunggah oleh
talitha almira muharramiJudul Asli
Hak Cipta
Format Tersedia
Bagikan dokumen Ini
Apakah menurut Anda dokumen ini bermanfaat?
Apakah konten ini tidak pantas?
Laporkan Dokumen IniHak Cipta:
Format Tersedia
Tugas Manproy Bab 2
Diunggah oleh
talitha almira muharramiHak Cipta:
Format Tersedia
BAB II
PENGOLAHAN DATA
2.1. Pembuatan Daftar Pekerjaan
Berikut merupakan langkah-langkah dalam pembuatan daftar pekerjaan
dengan menggunakan software Microsoft Project 2010:
1. Buka Microsoft Project
Sumber : Microsoft Project 2010
Gambar 2.1. Tampilan Awal Microsoft Project
2. Lalu pilih Project kemudian Project Information dan ganti start date menjadi
tanggal awal memulainya pembangunan proyek, lalu klik ok.
Sumber : Microsoft Project 2010
Gambar 2.2. Tampilan Project Information
3. Lalu pilih Tool kemudian klik Change Working Time setelah itu pilih Work
Weeks dan pilih tanggal kerja setelah itu pilih details, lalu pilih hari kerja dan
masukkan jam kerja, lalu klik ok.
Sumber : Microsoft Project 2010
Gambar 2.3. Tampilan Work Weeks
4. Ubah pengaturan schedule dengan memilih file lalu option lalu schedule
kemudian ganti duration is entered in menjadi days dan work is entered in
menjadi hours, lalu klik ok.
Sumber : Microsoft Project 2010
Gambar 2.4. Tampilan Project Options
5. Masukkan daftar pekerjaan
Sumber : Microsoft Project 2010
Gambar 2.5. Input Daftar Pekerjaan
Sumber : Microsoft Project 2010
Gambar 2.5. Input Daftar Pekerjaan (Lanjutan)
3.2. Pembuatan Durasi Pekerjaan
Berikut masukkan durasi pekerjaan disebelah kegiatan pekerjaan
Sumber : Microsoft Project 2010
Gambar 2.6. Input Durasi Pekerjaan
Sumber : Microsoft Project 2010
Gambar 2.6. Input Durasi Pekerjaan (Lanjutan)
2.3. Pembuatan Relasi Pekerjaan (Contraint)
Dimasukkan relasi antara kegiatan yang satu dengan kegiatan lainnya.
Sumber : Microsoft Project 2010
Gambar 2.7. Input Relasi Pekerjaan
2.4. Pembuatan Jadwal Pekerjaan
Pembuatan jadwal kerja untuk proyek ini dengan ketentuan sebagai
berikut
1. Waktu mulai proyek tanggal 4 Mei 2018
2. 5 hari kerja, Senin sd Jumat.
3. Jam kerja: Pkl 08.00 sd 12.00, istirahat 1 jam, lalu lanjut Pkl 13.00 sd
17.00 WIB.
4. Hari libur, lihat kalender.
Berikut adalah langkah penyusunan jadwal kerja.
1. Pilih pekerjaan yang paling pertama dilakukan, lalu klik Project
Information.
Sumber : Microsoft Project 2010
Gambar 2.8. Project Information
2. Kemudian masukkan tanggal awal dimulainya proyek. Misalnya
dimasukkan tanggal 4 Mei 2018.
Sumber : Microsoft Project 2010
Gambar 2.9. Input Project Information
3. Lalu pilih Auto schedule
Sumber : Microsoft Project 2010
Gambar 2.10. Auto Schedule
4. Selanjutnya adalah penyetelan waktu kerja, klik Change Working Time.
Sumber : Microsoft Project 2010
Gambar 2.11. Change Working Time
5. Jam kerja default adalah Senin sd Jumat. Untuk mengubah jam kerja, klik
salah satu tanggal pada hari yang ingin kita modifikasi jam kerjanya.
Sumber : Microsoft Project 2010
Gambar 2.12. Input Change Working Time
6. Setelah itu klik Work Weeks lalu klik Details, maka akan muncul tampilan
setting detail.
Sumber : Microsoft Project 2010
Gambar 2.13. Input Work Weeks
2.5. Pembuatan Lembar Sumber Daya (Resources)
Berikut adalah langkah untuk memasukkan sumber daya pada proyek
tersebut.
1. Untuk melakukan penyetelan jam kerja untuk tipe pekerja tertentu,
caranya dengan klik Resource Sheet pada bagain kiri atas layar utama.
Sumber : Microsoft Project 2010
Gambar 2.14. Resource Sheet
2. Kita masukkan resource name dengan tipe-tipe sebagaimana berikut
Klik Add Resources setiap kali akan memasukkan sumber daya yang baru.
Ada tiga tipe sumber
daya, 1. Work Resource 2. Material Resource 3. Cost Resource
Untuk kolom pada Accrue at : berisi jenis pembayaran dari resource
tersebut.
Sumber : Microsoft Project 2010
Gambar 2.15. Input Resource Sheet
Sumber : Microsoft Project 2010
Gambar 2.15. Input Resource Sheet (Lanjutan)
3.6. Penugasan Sumber Daya ke Pekerjaan
Berikut adalah langkah memberikan penugasan pada sumber daya ke
pekerjaan.
1. Dengan menggunakan Assign Resources pada menu Resources
Sumber : Microsoft Project 2010
Gambar 2.16. Assign Resource
Sumber : Microsoft Project 2010
Gambar 2.17. Input Assign Resource
2. Masukkan semua data ke dalam dengan langkah yang sama sehingga
rekapan data ditunjukkan seperti gambar berikut.
Sumber : Microsoft Project 2010
Gambar 2.18. Rekapan Assign Resource
Sumber : Microsoft Project 2010
Gambar 2.18. Rekapan Assign Resource (Lanjutan)
3.7 Pelaporan Proyek Akhir dengan Metode CPM
Langkah- langkah dalam membuat pelaporan proyek sebagai berikut:
1. Pilih Menu Report, dan klik Reports
Sumber: Microsoft Project 2010
Gambar 2.19. Pilihan Menu Report
2. Maka akan muncul pilihan tampilan sebagai berikut.
Sumber: Microsoft Project 2010.
Gambar 2.20. Pilihan Laporan yang dapat Ditampilkan
3. Selanjutnya, kita hanya tinggal memilih jenis laporan apa yang ingin kita
tampilkan seperti Cash flow, Task Usage dan lintasan kritis dari proyek
tersebut dari critical task.
Sumber: Microsoft Project 2010.
Gambar 2.21. Pelaporan Cash Flow
Sumber: Microsoft Project 2010
Gambar 2.22. Pelaporan Task Usage
Sumber: Microsoft Project 2010
Gambar 2.22. Pelaporan Task Usage (Lanjutan)
4. Jika ingin menampilkan Jaringan kerja (Network Diagram) Activity On
Node pada Ms. Project, caranya dengan mengklik menu view,lalu pilih
Network Diagram.
Sumber: Microsoft Project 2010.
Gambar 2.23. Tampilan Network Diagram Activity On Node Menggunakan
Software Ms.Project
Sumber: Microsoft Project 2010.
Gambar 2.23. Tampilan Network Diagram Activity On Node Menggunakan
Software Ms.Project (Lanjutan)
2.8. Penerapan Metode CCPM (Critical Chain Project Management)
2.8.1. Penentuan Buffer dengan Menggunakan Root Square Error Method
(RSEM)
2.8.1.1.Penentuan Feeding Buffer
Berikut merupakan perhitungan feeding buffer yang dapat dilihat pada
tabel 3.1.
Tabel 2.1. Perhitungan Feeding Buffer
((S-
No CPM C&PM S-A (S-A)/2
A)/2)^2
1 2 7 3.5 3.5 1.75
2 4 9 4.5 4.5 2.25
3 3 9 4.5 4.5 2.25
4 3 3 1.5 1.5 0.75
5 3 3 1.5 1.5 0.75
Total 31 15.5 15.5 7.75 14.31
Sumber :Pengolahan Data
Dari data di atas didapatkan nilai dari B yaitu
B=2*( ∑ √ ((S-A)/2)^2)^1/2
B = 2*3,78
B = 7,56
Setelah didapatkan nilai B, maka didapat kan nilai Early Finish Date dan
Project Due Date dari Feeding Buffer
Early Finish Date = = ∑ S-A
= 15,5
Project Due Date = B + ∑ S-A
= 3,74 + 15,5
= 19,24
2.8.1.2.Penentuan Project Buffer
Berikut merupakan perhitungan project buffer yang dapat dilihat pada
tabel 3.2.
Tabel 2.2. Perhitungan Project Buffer
No CPM C&PM S-A (S-A)/2 ((S-A)/2)^2
1 9 4.5 4.5 2.25 5.06
2 1 0.5 0.5 0.25 0.06
3 1 0.5 0.5 0.25 0.06
4 1 0.5 0.5 0.25 0.06
5 1 0.5 0.5 0.25 0.06
6 1 0.5 0.5 0.25 0.06
7 4 2 2 1 1.00
Tabel 2.2. Perhitungan Project Buffer (Lanjutan)
No CPM C&PM S-A (S-A)/2 ((S-A)/2)^2
8 7 3.5 3.5 1.75 3.06
9 7 3.5 3.5 1.75 3.06
10 9 4.5 4.5 2.25 5.06
11 7 3.5 3.5 1.75 3.06
12 10 5 5 2.5 6.25
13 7 3.5 3.5 1.75 3.06
14 9 4.5 4.5 2.25 5.06
15 9 4.5 4.5 2.25 5.06
16 3 1.5 1.5 0.75 0.56
17 10 5 5 2.5 6.25
Total 95 48 48 24 46,88
Sumber :Pengolahan Data
Dari data di atas didapatkan nilai dari B yaitu
B=2* ∑ √ ((S-A)/2)^2
B = 2 * 6,84
B = 13,69
Setelah didapatkan nilai B, maka didapatkan nilai Early Finish Date dan
Project Due Date dari Project Buffer
Early Finish Date = ∑ S-A
= 48
Project Due Date = B + ∑ S-A
= 13,69 + 48
= 61,69
2.9. Pelaporan Proyek Akhir dengan Metode CCPM
Dari perhitungan CCPM maka dapat disimpulkan hasil dari perhitunggan
feeding buffer dan project buffer untuk early finish date dan project due date yang
dapat dilihat dengan tabel 2.3.
Tabel 2.3. Pelaporan Proyek CCPM
B EFD PDD
FB 1 1,64 13 15,42
FB 2 4,24 13 20
FB 3 4,42 13 20
FB 4 3,20 9 6,26
PB 13,68 48 61,68
Anda mungkin juga menyukai
- TALITHA - 160403031 - Analisis Permintaan Ayam Broiler Pedaging Di Kota MedanDokumen12 halamanTALITHA - 160403031 - Analisis Permintaan Ayam Broiler Pedaging Di Kota Medantalitha almira muharramiBelum ada peringkat
- Review Jurnal InternetDokumen4 halamanReview Jurnal Internettalitha almira muharramiBelum ada peringkat
- Nah Ini Dia Kelebihan Dari Sasa Santan Kelap1Dokumen1 halamanNah Ini Dia Kelebihan Dari Sasa Santan Kelap1talitha almira muharramiBelum ada peringkat
- Mixed Integer ProgrammingDokumen10 halamanMixed Integer Programmingtalitha almira muharramiBelum ada peringkat
- Manajemen Rantai PasokDokumen19 halamanManajemen Rantai Pasoktalitha almira muharramiBelum ada peringkat
- 242 651 1 PBDokumen5 halaman242 651 1 PBtalitha almira muharramiBelum ada peringkat
- Bab 6 SCMDokumen18 halamanBab 6 SCMtalitha almira muharramiBelum ada peringkat
- 02 - Metode SamplingDokumen24 halaman02 - Metode Samplingtalitha almira muharramiBelum ada peringkat
- ErgonomiDokumen20 halamanErgonomitalitha almira muharramiBelum ada peringkat
- 004 - Interval - KonfidensiDokumen33 halaman004 - Interval - Konfidensitalitha almira muharramiBelum ada peringkat
- Amdal Industri KertasDokumen13 halamanAmdal Industri Kertastalitha almira muharramiBelum ada peringkat