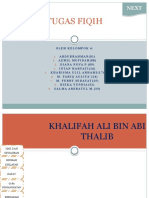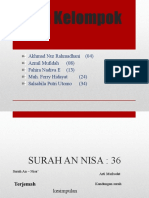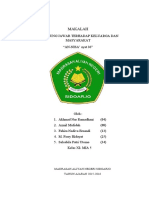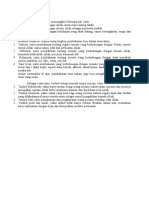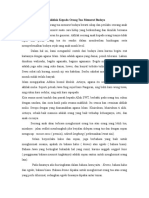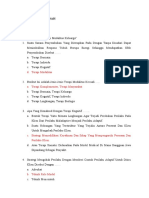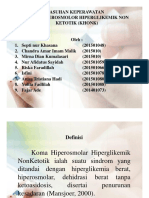Rangkuman Optimalisasi Word
Diunggah oleh
azmil0 penilaian0% menganggap dokumen ini bermanfaat (0 suara)
15 tayangan4 halamanoptimalisasi word
Judul Asli
RANGKUMAN OPTIMALISASI WORD
Hak Cipta
© © All Rights Reserved
Format Tersedia
DOCX, PDF, TXT atau baca online dari Scribd
Bagikan dokumen Ini
Apakah menurut Anda dokumen ini bermanfaat?
Apakah konten ini tidak pantas?
Laporkan Dokumen Inioptimalisasi word
Hak Cipta:
© All Rights Reserved
Format Tersedia
Unduh sebagai DOCX, PDF, TXT atau baca online dari Scribd
0 penilaian0% menganggap dokumen ini bermanfaat (0 suara)
15 tayangan4 halamanRangkuman Optimalisasi Word
Diunggah oleh
azmiloptimalisasi word
Hak Cipta:
© All Rights Reserved
Format Tersedia
Unduh sebagai DOCX, PDF, TXT atau baca online dari Scribd
Anda di halaman 1dari 4
OPTIMALISASI WORD
1. Mengatur satuan word : file options advanced cari display
show measuremennts rubah ke CM
2. Mengatur margins, paper, layout : page layout page setup kotak kecil
pojok kanan bawah margins 4-4-3-3 paper A4 (21x29,7), landcape
layout from edge isi 1,5 cm
3. Pengaturan style : Home grup styles pilih kotak kecil pojok kanan
bawahsetelah keluar kotak dialog style pilih kotak paling bawah ada 3
kotak, pilih yang paling kanan (manage style) pilih style lakukan
pengaturan klik modify
Heading 1 : BAB 1, BAB 2
: Normal – No spacing – TNR—12 – Bold – black—Center
-- spas 2 cm – untuk membuat kapital semua klik format –
font – dimenu effect checklist All Caps – enter 2 kali
No spacing : HALAMAN PENGESAHAN, KATA PENGANTAR,
DAPUS
: Normal – Normal – TNR—12 – Bold—black – center –
spasi 2—black – All Caps
Normal : bagian isi
: - -- Normal – TNR – black – spasi 2 – Justify – FIRST
LINE (untuk mengatur penjorokan tulisan) – format –
pharagraf – special first line – by 1,27
Heading 2 : judul sub bab derajat ke 1 (1.1, 1.2)
: Normal—normal – TNR – 12 – bold—black – justify –
spasi 2
Heading 3 : judul sub bab derajat ke 2 (1.1.1, 1.1.2)
: Normal – Normal – TNR – 12 – bold – black -- justify –
spasi 2
Captions : captions pada gambar dan tabel
: normal-normal—black – center – spasi 1
4. Memunsulkan hasil pengaturan style : buka kembali manage style
recommend pilih style yang ingin dimunculkan klik show
5. Menyimpan hasil pengaturan style : 2013 design tampilkan lebih
banyak save as quick style set simpan 2 kali di local disk berbeda
6. Menggunakan style yang telah diatur : design cari file tersimpan sesuai
nama filenya
7. Pengaturan multilevel list (pengaturan nomor bab dan sub bab secara
otomatis berurutan) : home pharagraf multilevel list define new
multilevel list more lakukan pengaturan satu persatu secara
berurutan dan keseluruhan
Level 1 (BAB 1, BAB 2) : 1 heading 1 level 1 hapus manual
ketik “BAB” lalu SPASI pilih angka romawi start at 1 left
aligned 0 cm text indent 0 cm nothing
Level 2 (sub bab derajat 1) : 2 heading 2 level 1 hapus manual
di include pilih level 1 ketik tanda titik “.” pilih angka arab
start at 1 checklist legal style left aliged 0 cm text indent 0,8
cm tab character
Level 3 (sub bab derajat 2) : 3 heading 3 level 1 hapus manual
di include pilih level 1 ketik tanda titik “.” include pilih level 2
ketik tanda titik “.” pilih angka arab start at 1 checklist legal style
left aligned 0,8 text indent 2 cm tab character
8. Simpan pengaturan multilevel list : save as quick style set buat
penyimpanan baru ok
9. PENYUSUNAN AWAL : letakkan style di No spacing , ketik cover,
halaman pengesahan, daftar isi, daftar pustaka
10. Setiap bab seperti halaman pengesahan, daftar isi dkk nantinya perlu
dimasukkan di daftar isi caranya : reference add text pilih level 1
11. Penyusunan isi gunakan style heading 1, heading 2, heading 3 dan
normal
12. PERPINDAHAN HALAMAN
Cover- daftar isi- daftar gambar- daftar tabel- kata pengantar
gunakan page layout breaks pages
Untuk dari bagian awal ke bagian isi dan ke bagian akhir gunakan
page layout breaks next pages
13. PENULISAN DAFTAR PUSTAKA OTOMATIS : Reference pilih
manage source di grup citations dan bibliography new pilih jenis
buku atau jurnal atau yang lain ok untuk memunculkan pilih
rference pilih bibliography ok ATUR PHARAGRAF home
paragraph justify hanging 1,27
14. MEMUNCULKAN CITATION : reference insert citation pilih yang
sesuai
15. PENOMORAN HALAMAN : letakkan di footer center insertgrup
header footer page number format page number pilih number
format i,ii,iii atau 1,2,3 atau tanpa halaman page number bottom
page number
16. MENIADAKAN HALAMAN DI COVER : double klik paada foother
lalu design beri tanda checklist pada different first pages hapus
manual
17. Halaman isi : hilangkan pengaruh section pilih link to previous pada grup
navigation
18. MEMBUAT DAFTAR ISI OTOMATIS : reference table of Contents
19. cara megelola daftar tabel, gambar
syarat pertama adalah ada gambar dan tabelnya
TABEL
masukkan gambarnya letakkan kursor diatas table tap reference --
insert caption -- new label-- numbering--pilih jenis angka-- lalu beri ctg di
include-- posisikan di heading 1 atau 2 --use separator ganti peroid -- ok
untuk memunculkan daftar isinya pilih reference-- insert table of figures--
lalu centang show pages dan right align-- lalu rubah caption label sesuai
apa yg ingin dimunculkan apakah tabel atau gambarnya yg ingin
ditampilkan
untuk membuat caption di gambar langkahnya dsama dengan tabel
Anda mungkin juga menyukai
- Ali Bin Abi ThalibDokumen18 halamanAli Bin Abi ThalibazmilBelum ada peringkat
- An Nisa'Dokumen18 halamanAn Nisa'azmilBelum ada peringkat
- Makalah An Nisa' 36Dokumen7 halamanMakalah An Nisa' 36azmilBelum ada peringkat
- Ruang Lingkup Ilmu KalamDokumen1 halamanRuang Lingkup Ilmu KalamazmilBelum ada peringkat
- Akhlak Kepada Orang TuaDokumen7 halamanAkhlak Kepada Orang TuaazmilBelum ada peringkat
- MASALAH KELUARGA TAHAP KE IV Kel 4-1Dokumen19 halamanMASALAH KELUARGA TAHAP KE IV Kel 4-1azmilBelum ada peringkat
- Manajemen Perubahan Kel. 1Dokumen17 halamanManajemen Perubahan Kel. 1azmilBelum ada peringkat
- 2 (Hal - Romawi)Dokumen4 halaman2 (Hal - Romawi)azmilBelum ada peringkat
- AureliaDokumen16 halamanAureliaazmilBelum ada peringkat
- Soal Pilgan Materi Ke 2 (Terapi Modalitas)Dokumen3 halamanSoal Pilgan Materi Ke 2 (Terapi Modalitas)azmil100% (1)
- WAHAMDokumen26 halamanWAHAMazmilBelum ada peringkat
- K-HONKDokumen18 halamanK-HONKazmilBelum ada peringkat
- Trauma AbdomenDokumen35 halamanTrauma AbdomenazmilBelum ada peringkat