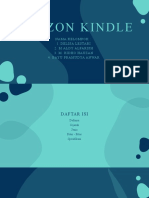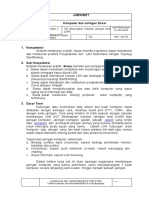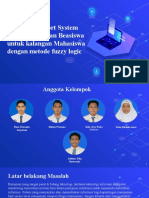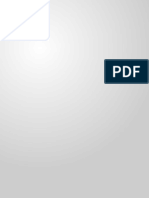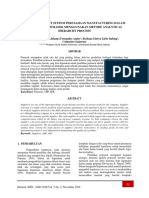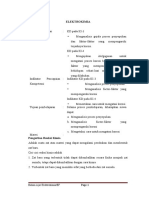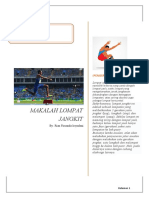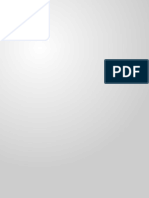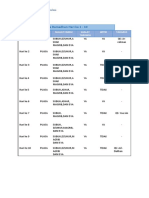Cara Instalasi Windows XP
Diunggah oleh
Rian Firnanda0 penilaian0% menganggap dokumen ini bermanfaat (0 suara)
8 tayangan4 halamanJudul Asli
CARA INSTALASI WINDOWS XP
Hak Cipta
© © All Rights Reserved
Format Tersedia
DOCX, PDF, TXT atau baca online dari Scribd
Bagikan dokumen Ini
Apakah menurut Anda dokumen ini bermanfaat?
Apakah konten ini tidak pantas?
Laporkan Dokumen IniHak Cipta:
© All Rights Reserved
Format Tersedia
Unduh sebagai DOCX, PDF, TXT atau baca online dari Scribd
0 penilaian0% menganggap dokumen ini bermanfaat (0 suara)
8 tayangan4 halamanCara Instalasi Windows XP
Diunggah oleh
Rian FirnandaHak Cipta:
© All Rights Reserved
Format Tersedia
Unduh sebagai DOCX, PDF, TXT atau baca online dari Scribd
Anda di halaman 1dari 4
CARA INSTALASI WINDOWS XP
1. Mengatur proses booting & persiapan instalasi
Mengubah urutan booting dengan bios dengan cara:
a. Lakukan navigasi ke layar (screen) pengaturan boot
dengan menggunakan tombol panah kanan / kiri
b. Arahkan ke sublayar (subscreen) boot device priority,
kemudian tekan enter
c. Arahkan pada item 1st boot device, kemudian tekan
enter. Pilih CDROM (dengan menggunakan panah
atas / bawah), kemudian tekan enter.
d. Tekan tombol f10 untuk menyimpan perubahan dan
keluar dari menu pengaturan BIOS. Pilih ok pada
kotak dialog yang muncul dan tekan enter.
e. Computer akan melakukan restar. Masukkan CD
Windows XP bootable ke dalam CD-ROM drive
kamu. Saat muncul tulisan “Press any key to boot from
CD” tekanlah sembarang tombol keyboard. Kamu
akan memasuki program instalasi SO windows Xp .
f. Program instalasi akan me-loading beberapa file yang
diperlukan untuk proses instalasi.
g. Kamu akan menjumpai layar pilihan instalasi windows
Xp. Diasumsikan kamu menginstal windows Xp pada
harddisk kosong. Tekan enter untuk memulai proses
instalasi.
h. Kamu akan menjumpai layar lisensi windows xp tekan
f8 untuk menyetujui lisensi tersebut. Selanjutnya,
kamu akan memasuki tahap pembuatan pertisi.
2. Membuat dan memformat partisi harddisk
a. Tekan C untuk membuat partisi baru pada bagian
bawah layar.
b. Masukkan ukuran partisi kemudian tekan enter
c. Gunakan tombol panah atas / bawah pada bagian
Unpartitioned space. Kemudian, tekan C untuk
membuat partisi.
d. Masukkan ukuran partisi kedua, kemudian tekan enter
e. Ulangi langkah c untuk membuat partisi ketiga, lalu
tekan enter
f. Pertisi telah dibuat biasanya ada sisa ruangnya. Sisa
ruang tersebuat biasanya oleh system harddisk dipakai
untuk menyimpan informasi partisi
g. Setelah partisi dibuat, langkah berikutnya yaitu mem-
format partisi untuk system. Arahkan kursor ke bagian
c; Partition [New(raw)], kemudian tekan enter. Pilih
salah satu dari empat pilihan yang tersedia,kemudian
tekan enter.
h. Proses format partisi harddisk akan berjalan,
dilanjutkan dengan penyalinan file-file SO ke dalam
partisi system, kemudian computer akan restart secara
otomatis. Kamu juga bisa juga menekan enter untuk
mempercepat proses restar.
3. Instalasi SO secara grafis
a. Tunggu sampai loading awal setup selesai
b. Tekan tombol Customize untuk mengubah pangaturan
c. Masukkan nama dan organisasi kamu
d. Masukkan produck key (nomor seri) windows Xp kamu.
Biasanya tardapat dalam kotak paket SO yang kamu beli.
e. Masukkan nama computer dan password administrator
f. Lakukan pengaturan tanggal,jam,dan zona waktu.
g. Pilih Typical setting untuk mengatur jaringan. Kamu
juga bisa memilih Custom settings jika kamu telah hafal
konfigurasi jaringan di tempatmu
h. Masukkan nama workgroup untuk computermu
i. Proses instalasi akan kembali berlanjut. Tunggu sampai
selesai dan computer melakukan restar secara otomatis
4. Proses pasca instalasi windows Xp
a. Windows xp akn secara otomatis mengubah resolusi
layar ke 800*600 supaya tampilan desktop lebih enak
dilihat. Klik ok pada dialog yang muncul untuk
menguji apakah monitormu sanggup menangani
resolusi tersebut
b. Tunggu sampai muncul layar selamat dating di
windows xp. Klik next untuk menuju langkah
selanjutnya
c. Kamu akan menjumpai tampilan pengaturan update
otomatis
d. Selanjutnya, windows xp akan menguji koneksi
internet kamu
e. Kamu akan menjumpai halaman aktivitas dan
regestrasi windows xp
f. Kamu akan diminta untuk memasukkan nama
penggunak computer. lalu klik next
g. Kamu akan menjumpai layar capan terima kasih. Klik
finish dan kamu akan menjumpai layar pembuka
windows xp, kemudian memasuki desktop windows
xp. SELESAI
By ; 1. VIONA ANDARISTA
2. TUTUT DWINKA UTARI
3. MEIDIAN SYAHPUTRA
4. RIAN FIRNANDA
5. M AGUNG BUDIONO
Anda mungkin juga menyukai
- Amazon KindleDokumen15 halamanAmazon KindleRian FirnandaBelum ada peringkat
- Modul KJD Semeter 2 by Riska Rev2Dokumen22 halamanModul KJD Semeter 2 by Riska Rev2Rian FirnandaBelum ada peringkat
- Decision Support System Dalam Penerapan Beasiswa Untuk Kalangan Mahasiswa Dengan Metode Fuzzy LogicDokumen22 halamanDecision Support System Dalam Penerapan Beasiswa Untuk Kalangan Mahasiswa Dengan Metode Fuzzy LogicRian FirnandaBelum ada peringkat
- Laporan Bazar Hut SMKN 1Dokumen13 halamanLaporan Bazar Hut SMKN 1Rian FirnandaBelum ada peringkat
- DSS ManufacturingDokumen8 halamanDSS ManufacturingRian FirnandaBelum ada peringkat
- Limit Fungsi Aljabar 1606087885Dokumen3 halamanLimit Fungsi Aljabar 1606087885Rian FirnandaBelum ada peringkat
- IPV4 Dan IPV6Dokumen2 halamanIPV4 Dan IPV6Rian FirnandaBelum ada peringkat
- Model OsiDokumen3 halamanModel OsiRian FirnandaBelum ada peringkat
- Materi Penyepuhan Dan KorosiDokumen14 halamanMateri Penyepuhan Dan KorosiRian FirnandaBelum ada peringkat
- Makalah Sinar UvDokumen4 halamanMakalah Sinar UvRian Firnanda50% (2)
- Kedatangan SekutuDokumen13 halamanKedatangan SekutuRian FirnandaBelum ada peringkat
- Tugas LOMPAT JANGKIT E-Learning RIAN FIRNANDA IRSYADANIDokumen7 halamanTugas LOMPAT JANGKIT E-Learning RIAN FIRNANDA IRSYADANIRian FirnandaBelum ada peringkat
- Pengertian Recount Text byDokumen2 halamanPengertian Recount Text byRian FirnandaBelum ada peringkat
- Kegiatan Puasa Rian Hari Ke 1 - 10Dokumen1 halamanKegiatan Puasa Rian Hari Ke 1 - 10Rian FirnandaBelum ada peringkat
- Tugas Lari Jarak Menengah PenjaskesDokumen7 halamanTugas Lari Jarak Menengah PenjaskesRian FirnandaBelum ada peringkat