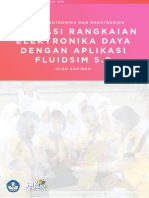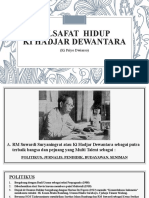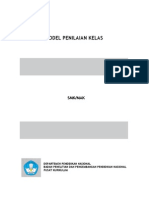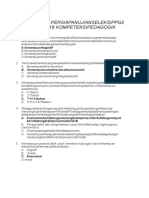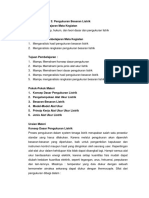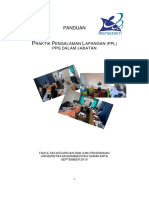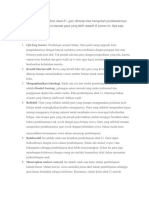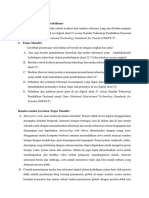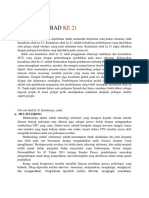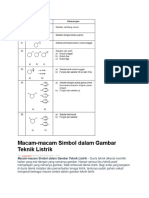Microsoft Teams For Education Essentials
Diunggah oleh
assmiati0 penilaian0% menganggap dokumen ini bermanfaat (0 suara)
9 tayangan22 halamanOffice 365
Judul Asli
Microsoft Teams for Education Essentials
Hak Cipta
© © All Rights Reserved
Format Tersedia
PDF, TXT atau baca online dari Scribd
Bagikan dokumen Ini
Apakah menurut Anda dokumen ini bermanfaat?
Apakah konten ini tidak pantas?
Laporkan Dokumen IniOffice 365
Hak Cipta:
© All Rights Reserved
Format Tersedia
Unduh sebagai PDF, TXT atau baca online dari Scribd
0 penilaian0% menganggap dokumen ini bermanfaat (0 suara)
9 tayangan22 halamanMicrosoft Teams For Education Essentials
Diunggah oleh
assmiatiOffice 365
Hak Cipta:
© All Rights Reserved
Format Tersedia
Unduh sebagai PDF, TXT atau baca online dari Scribd
Anda di halaman 1dari 22
Empowering Everyone to Learn
Lembar Kerja Microsoft Teams for Education Essentials
Membuat dan Mengelola Kelas Virtual
1. Membuat Kelas Virtual
No Gambar Keterangan
1 Microsoft Teams terdiri atas tiga
versi, yakni: desktop, web, dan
mobile, sehingga di antara tiga
versi tersebut memiliki langkah
awal yang berbeda dalam proses
Sign in. Berikut ini merupakan
petunjuk Sign in yang dibedakan
berdasarkan jenis versi yang ada, di
antaranya:
1. Versi web
Anda dapat sign in melalui
portal.office.com atau
https://teams.microsoft.com
2. Versi Desktop
Untuk dapat sign in di Teams
versi desktop, Anda dapat
mengunduh aplikasi Teams di
sini atau dapat mengunduh
dengan sign in terlebih dahulu
di Teams versi web, yang dapat
diakses melalui menu Profile >
Download the desktop app.
3. Versi Mobile
Anda dapat mengunduh Teams
versi mobile di App Store atau
pun Play Store sesuai dengan
sistem operasi pada perangkat
yang digunakan.
Catatan: Petunjuk workbook ini dibuat
berdasarkan Teams versi desktop.
Empowering Everyone to Learn
No Gambar Keterangan
2 Setelah Anda berhasil sign in, klik tab
Teams yang berada pada sisi samping
kiri, seperti yang terlihat pada gambar
disamping.
3 Pilih Join or create team > Create a
team.
4 Di dalam Microsoft Teams terdapat
tipe tim yang dapat dibuat, di
antaranya:
• Class, tipe tim yang
penggunaannya cocok untuk
aktivitas kelas virtual,
kolaborasi pengembangan
projek, dan penugasan yang
diberikan oleh pendidik kepada
peserta didik.
Empowering Everyone to Learn
No Gambar Keterangan
• Professional Learning
Community (PLC), tipe tim
yang idealnya digunakan oleh
para pendidik untuk
berkolaborasi dalam komunitas
belajar profesional.
• Staff, tipe tim yang cocok
digunakan oleh pemimpin staf
dan anggota staf berkolaborasi
dalam administrasi dan
pengembangan sekolah.
• Other, tipe tim yang cocok
digunakan untuk kelompok
belajar, organisasi para peserta
didik dan aktivitas institusi
lainnya
Pada workbook ini, akan dipilih tipe
Class sesuai dengan tujuan dari
pembuatan tim, yakni membuat kelas
virtual.
5 Tambahkan nama kelas pada Name
dan deskripsi kelas pada Description.
Namun, bagian deskripsi ini bersifat
opsional, sehingga tidak wajib diisi.
Selanjutnya klik Next.
6 Pada tab Students, tambahkan
peserta didik yang akan diikutkan
dalam kelas virtual, kemudian klik Add
Pada tab Teacher, tambahkan
pendidik lain jika diperlukan,
kemudian klik Add
Jika sudah menambahkan semuanya,
maka klik dibagian Close.
Empowering Everyone to Learn
No Gambar Keterangan
7 Selamat! Anda berhasil membuat kelas
virtual
2. Mengelola Kelas Virtual
No Gambar Keterangan
1 Untuk mengelola kelas virtual, pendidik
dapat mengakses menu Manage
team, melalui ikon ellipsis (More
options) yang ada di sebelah kanan
pada nama kelas, kemudian pilih
Manage team.
2 Ketika telah memilih Manage team,
Anda akan menjumpai beberapa tab, di
antaranya:
• Members, di mana Anda dapat
menambahkan dan menghapus
member atau mengubah peran
member di kelas virtual yang
dibuat, baik yang berperan
sebagai teacher (selain Anda), dan
yang berperan sebagai siswa.
• Pending Requests, akan berisi
daftar nama yang ingin bergabung
di dalam kelas, namun tab ini akan
hilang ketika pendidik melakukan
generate code pada kelas yang
dibuat.
• Channels, dapat digunakan sebagai
sub tim dari kelas virtual yang
dibuat. Penerapannya dapat
digunakan sebagai tempat diskusi
Empowering Everyone to Learn
No Gambar Keterangan
kelompok para siswa, penerapan
outcome-based education model,
dan sebagainya.
• Settings, di bagian ini pendidik
dapat melakukan pengaturan lebih
lanjut terhadap kelas virtual yang
telah dibuat, seperti penggunaan
tema, Member permissions, Teams
code, dan sebagainya.
• Analytic, dapat digunakan sebagi
tempat untuk menganalisa
berbagai aspek yang mungkin ingin
diambil, dan sebagainya.
• More Apps, di bagian ini, pendidik
dapat menambahkan aplikasi lain
ke dalam kelas virtual yang telah
dibuat.
3 Agar penambahan peserta didik ke
dalam kelas virtual dapat berjalan lebih
efisien, pendidik dapat melakukan
generate code pada kelas virtual yang
telah dibuat. Berikut ini merupakan
petunjuknya.
• Pilih ikon ellipsis (More options)
• Pilih Manage Teams
• Pilih tab Settings
• Pilih Team code > Generate.
4 Selamat, Anda telah berhasil mengelola
kelas virtual yang telah dibuat dengan
Microsoft Teams.
Empowering Everyone to Learn
Implementasi Model Pembelajaran Asinkron dan Sinkron di
Teams
1. Implementasi model pembelajaran asinkron
No Gambar Keterangan
1 Pilih tab Posts > klik New
conversation.
2 Tuliskan pesan yang ingin
disampaikan di dalam kelas di bagian
Start a new conversation > klik ikon
Send atau tekan Enter. Di mana
pesan yang disampaikan dapat
diformat, seperti ditebalkan,
dimiringkan, diberikan tanda sebagai
pesan yang penting, diberikan bullet
and numbering, dan sebagainya dapat
dilakukan di sini. Pendidik atau
peserta didik dapat mulai melakukan
percakapan. Untuk menyebut
(mention) seseorang atau nama
kelas/channel. Pendidik atau peserta
didik dapat memulai dengan
menambahkan symbol @ untuk
selanjutnya menuliskan nama/pihak
yang ingin di-mention.
3 Untuk menaggapi percakapan yang
telah dibagikan oleh para anggota di
kelas, pastikan Anda mengklik tombol
Reply tidak dengan memilih New
conversation, karena jika hal ini
dilakukan, maka sistem Microsoft
Teams akan menganggap kelas
tengah mendiskusikan topik yang
berbeda, dan riwayat diskusi akan
terkesan berantakan.
4 Untuk membuat percakapan dalam
format pengumuman, klik Start a new
conversation > klik ikon Format.
Empowering Everyone to Learn
No Gambar Keterangan
5 Pilih Announcement dengan cara klik
tanda panah ke bawah pada New
conversation.
6 Tambahkan beberapa hal penting
seperti:
• Headline: digunakan untuk
judul pengumuman
• Subhead: digunakan untuk
membuat anak judul
pengumuman
• Type announcement:
digunakan untuk menuliskan
isi dari pengumuman yang
ingin disampaikan.
7 Anda dapat menambahkan
background agar tampilan lebih
menarik di bagian judul
pengumuman.
8 Jika sudah selesai, klik Send dibagian
kanan bawah.
9 Model pembelajaran asinkron tidak
mewajibkan peserta didik tersedia
waktu yang sama seperti dengan guru
atau peserta didik yang lain, sehingga
para peserta didik dapat lebih fleksibel
mengikuti pembelajaran. Dalam
praktiknya pendidik perlu menyiapkan
konten pembelajaran, misalnya
berupa video, PowerPoint, file .pdf,
dan sebagainya yang dapat diakses
kapan pun oleh peserta didik.
Pendidik dapat mengunggah konten
pembelajaran ini di tab Files > Class
Materials.
Kelebihan Class Materials peserta
didik hanya dapat melihat dan
mengunduh konten yang dibagikan
oleh pendidik, namun pendidik dapat
Empowering Everyone to Learn
No Gambar Keterangan
melakukan empat jenis aktivitas, mulai
dari membuat, membaca,
memperbarui, dan menghapusnya.
2. Implementasi model pembelajaran sinkron
No Gambar Keterangan
1 Pada bagian kanan atas tampilan dari
kelas virtual Anda, klik Meet
2 Selanjutnya tambahkan judul meeting
yang akan dibahas di add a subject
Anda juga dapat menyalakan dan
mematikan audio serta video pada
ikon-ikon yang tersedia
Kemudian klik Meet now
3 Selamat! Anda telah berhasil
menggunakan Meet Now untuk
melakukan pembelajaran daring
secara sinkron
Empowering Everyone to Learn
No Gambar Keterangan
4 Sedangkan jika Anda ingin mengatur
waktu pelaksaan meeting, maka klik
more option pada meet dan pilih
Schedule a meeting
5 Terdapat beberapa hal penting, di
antaranya:
• Title: judul dari meeting yang
akan dilakukan
• Add attendees:
menambahkan orang yang
akan mengikuti meeting
• Time and Date: mengatur
waktu dan tanggal
pelaksanaan
• Repeat: mengatur apakah
meeting akan diulang pada
waktu yang selanjutnya atau
tidak
• Channel: memilih channel
tempat pelaksanaan meeting
• Location: menambahkan
tempat pelaksanaan
Details: menambahkan catatan
mengenai meeting yang akan
dilakukan
6 Klik Send yang berada pada bagian
kanan atas.
7 Selamat! Anda telah berhasil
membuat pertemuan online yang
terjadwal.
Untuk dapat bergabung pada
pertemuan terjadwal ini, pendidik atau
peserta didik dapat langsung
mengklik kalendar yang ada di tab
Posts atau dapat juga mengaksesnya
langsung dari tab/menu Calendar
yang berada pada sisi kiri.
Empowering Everyone to Learn
No Gambar Keterangan
8 Klik Join untuk bergabung pada
Teams meeting.
9 Kemudian pilih Join now. Disarankan
untuk menonaktifkan fitur
microphone pada saat bergabung di
Teams Meeting
10 Selamat, Anda telah berhasil
bergabung di workshop sesi pertama.
Silahkan tunggu beberapa saat
sebelum workshop dimulai.
11 Ketika proses meeting berlangsung,
pada menu kontrol, klik More action
(…)
12 Klik Start recording untuk memulai
proses perekaman.
Ikuti langkah yang serupa jika ingin
menghentikan proses perekaman dan
pilih Stop recording.
Catatan: Pendidik disarankan untuk
memilih stop recording ketika telah
selesai melakukan aktivitas
pembelajaran, karena jika hal ini tidak
dilakukan, maka sistem akan otomatis
merekam secara terus menerus
Empowering Everyone to Learn
No Gambar Keterangan
sampai semua peserta meninggalkan
meeting yang dilakukan.
13 Hasil perekaman, dapat di lihat pada
kolom percakapan. Masa berlaku
video perekaman adalah selama 20
hari
14 Selama proses meeting, pendidik
dapat memanfaatkan Large Gallery
untuk melihat para mahasiswanya, di
mana bisa menampung hingga 49
peserta di dalam satu layar, fitur ini
akan aktif ketika ada lebih dari 10
peserta yang mengaktifkan fitur
kamera. Namun, jika pendidik ingin
seolah-olah bersama dengan peserta
didik, pendidik dapat menggunakan
fitur Together mode, di mana fitur ini
hanya akan aktif jika terdapat
setidaknya 4 peserta di dalam sebuah
meeting.
Untuk mengakses fitur ini, klik ikon
Ellipsis (…) > Pilih Larger gallery /
Together mode.
15 Untuk melihat daftar presensi,
pendidik dapat mengakesnya melalui
menu Show participants > pilih ikon
Ellipsis > pilih Download attendance
list.
Empowering Everyone to Learn
No Gambar Keterangan
Catatan: Attendance list ini hanya
dapat diunduh oleh organizer dari
pertemuan meeting, baik yang
bersifat langsung (Meet now) atau
pun yang terjadwal (Schedule
Meeting).
16 Selain itu, apabila selama proses
pembelajaran dengan model sinkron
ini, pendidik menghendaki para
peserta didik tidak bisa mengaktifkan
fitur mikrofon selama proses
pembelajaran, pendidik dapat
mengaktifkan fitur Don’t allow
attendees to unmute, dan apabila
ingin mengaktifkannya kembali pilih
Allow attendees to unmute.
Mengelola Dokumen di Kelas Virtual
No Gambar Keterangan
1 Apabila pendidik membuat atau
mengunggah konten pembelajaran di
luar folder Class Materials, namun
tetap ingin konten pembelajaran
tersebut aman tanpa dihapus atau
diedit oleh peserta didik, pendidik
dapat memanfaatkan fitur Check out.
Untuk dapat memanfaatkan fitur ini,
pastikan telah memilih salah satu
berkas yang ingin di amankan,
kemudian pilih ikon ellipsis > pilih
Check out.
Empowering Everyone to Learn
No Gambar Keterangan
2 Pendidik dapat menambahkan
dokumen pembelajaran langsung dari
penyimpanan komputer dengan cara
mengklik Upload > pilih apakah
berupa Files atau Folder.
3 Sementara, apabila ingin membuatnya
langsung dari Teams, pendidik dapat
memilih menu New, kemudian pilih
apakah ingin membuat Folder atau
berupa Files, seperti Word, Excel,
PowerPoint, OneNote, dan Forms.
4 Semua tipe file yang bersifat editable
(.docx, .pptx, .xlsx, dan sebagainya)
yang diunggah di luar folder Class
materials dapat diedit secara bersama
oleh seluruh member kelas, sehingga
dapat dimanfaatkan sebagai ruang
untuk berkolaborasi, baik antara guru
dengan siswa, atau pun siswa dengan
siswa yang lain.
5 Klik Add cloud storage apabila
pendidik ingin menambahkan berkas
yang disimpan di layanan cloud yang
dimiliki, hal ini tidak terbata pada
OneDrive, melainkan juga
mengakomodir penyimpanan cloud
pihak ketiga, sepeti Dropbox, Google
Drive, dan sebagainya.
Empowering Everyone to Learn
No Gambar Keterangan
6 Apabila pendidik atau peserta didik
ingin membuka semua berkas yang
ada di kelas virtual menggunakan
SharePoint, pendidik/peserta didik
dapat memilih Open in SharePoint.
Integrasi Teams dengan Aplikasi Lain
No Gambar Keterangan
1 Aplikasi Teams dapat dihubungkan
dengan berbagai macam aplikasi, salah
satunya adalah YouTube. Langkah awal
mengintegrasikannya adalah klik ikon Add
a tab (+).
2 Pilih YouTube.
3 Klik Add.
4 Cari atau tempelkan tautan video yang
ada di YouTube pada area Search or
paste a link sebagai bahan pendukung
pembelajaran. Kemudian tekan tombol
Enter pada keyboard atau klik ikon Search
di Teams.
Empowering Everyone to Learn
No Gambar Keterangan
5 Klik Save agar video YouTube tersebut
dapat dilihat oleh peserta didik.
6 Selamat, video pendukung pembelajaran
yang diambil dari YouTube telah berhasil
dibagikan di kelas virtual.
7 Apabila pendidik telah terbiasa
menggunakan Zoom sebagai alat
konferensi online, pendidik juga dapat
mengintegrasikannya di dalam Teams.
Langkah awalnya sama seperti pada saat
integrasi YouTube dengan Teams, yakni
klik ikon Add a tab (+).
8 Klik More apps.
9 Masukkan kata kunci Zoom pada kolom
pencarian, kemudian pilih Zoom.
Empowering Everyone to Learn
No Gambar Keterangan
10 Klik Add.
11 Selamat, Zoom telah berhasil
diintegrasikan dengan Teams, dan dapat
digunakan sebagaimana mestinya
langsung dari aplikasi Teams.
12 Zoom yang diintegrasikan dengan Teams
tidak ditampilkan di dalam kelas virtual
yang telah dibuat seperti layaknya
YouTube, namun ditampilkan sebagai
aplikasi yang ditambahkan di dalam
Teams, sehingga untuk mengaksesnya di
kemudian hari, pengguna dapat memilih
ikon Ellipsis (…) > pilih Zoom.
Empowering Everyone to Learn
Pendistribusian Tugas di Teams
No Gambar Keterangan
1 Pilihan pertama untuk
mendistribusikan tugas di Teams
adalah dengan memberikan Quiz.
Langkahnya akses tab Assignments >
Get started.
2 Pilih Create > Quiz.
3 Apabila telah membuat Quiz di
Microsoft Forms, pendidik dapat
memilih Quiz yang telah dibuat
tersebut, namun jika belum
membuatnya, pendidik dapat memilih
New Quiz.
Catatan: ketika memilih New Quiz, maka sistem
Teams akan mengarahkan Anda pada browser
yang Anda set sebagai default untuk membuat
quiz di Microsoft Forms.
4 Setelah quiz telah dibuat, pendidik
dapat meng-klik Next.
Empowering Everyone to Learn
No Gambar Keterangan
5 Silahkan berikan judul, petunjuk
pengerjaan, atur waktu pengerjaan,
dan siapa saja yang dapat menerima
quiz ini, apakah seluruh siswa atau
hanya siswa tertentu. Jika semua kolom
telah dilengkapi, klik Assign.
6 Selamat, quiz yang Anda buat telah
berhasil didistribusikan di kelas virtual,
dan para peserta didik dapat langsung
mengerjakannya.
Catatan: apabila waktu pengerjaan di atur di
masa mendatang, maka quiz ini dianggap
sebagai quiz yang terjadwal, sehingga para
peserta didik baru akan mendapatkan notifikasi
terdapat tugas jika memang telah saatnya
dikerjakan, sesuai dengan pengaturan waktu
yang diatur oleh pendidik.
7 Pilihan kedua untuk mendistribusikan
tugas di Teams adalah berupa
Assignment yang memanfaatkan fitur
rubrik di dalamnya. Langkahnya pilih
tab Assignments > Create >
Assignment.
8 Lengkapi kolom yang ditampilkan di
Assignment sesuai dengan yang Anda
inginkan.
Empowering Everyone to Learn
No Gambar Keterangan
9 Tambahkan rubrik dengan mengklik
Add rubric
10 Tambahkan rubrik dengan meng-klik
New rubric, namun apabila telah
membuat rubrik Anda dapat
mengunggah rubrik yang Anda miliki
tersebut dengan cara Upload rubric.
Di lembar kerja ini Anda dianggap
belum memiliki rubrik, sehingga pilih
New rubric.
11 Buat rubrik seperti pada contoh di
samping, kemudian klik Attach.
12 Kemudian klik Assign untuk
mendistribusikan tugas yang telah
dibuat.
13 Selamat, Anda telah berhasil
mendistribusikan Assignment yang di
dalamnya terdapat rubrik penilaian.
Melakukan Review Tugas di Teams
No Gambar Keterangan
1 Untuk memberikan ulasan terhadap
pekerjaan siswa, utamanya untuk tipe
quiz, pendidik dapat mengakses tugas
yang telah didistribusikan pada tab
Assignment yang berada di bagian
menu atas kelas virtual.
Empowering Everyone to Learn
No Gambar Keterangan
2 Klik tugas yang akan diperiksa
3 Selanjutnya akan muncul nama-nama
dari mahasiswa di kelas Anda. Klik
nama mahasiswa yang mau diperiksa.
Kemudian periksa tugas yang ada
Catatan: cara memeriksa Assignment dan Quiz
akan berbeda. Intinya Anda hanya akan
memeriksa dan memberikan nilai terhadap
tugas yang diberikan
4 Anda juga dapat mengekspor hasil nilai
dengan cara klik di bagian kanan atas,
Export to excel
5 Untuk memberikan ulasan terhadap
Assignment yang memanfaatkan
rubrik, pendidik dapat mengakses tab
Assignment yang berada di bagian
menu atas kelas virtual
6 Pilih tugas yang akan diberikan ulasan,
misalnya di sini adalah OOAD –
Analysis – Creating Use Case
7 Pilih salah satu nama mahasiswa yang
ingin tugasnya ingin dikoreksi terlebih
dahulu.
Empowering Everyone to Learn
No Gambar Keterangan
8 Berikan penilaian terhadap pekerjaan
mahasiswa yang didasarkan pada
rubrik yang telah dibuat. Di dalamnya
Anda juga dapat memberikan umpan
balik terhadap pekerjaan siswa.
9 Setelah selesai melakukan penilaian
klik tombol Done.
10 Kemudian klik tombol Return untuk
memberitahukan hasil penilaian
kepada siswa.
Empowering Everyone to Learn
Anda mungkin juga menyukai
- Ang 4 Tumbuh Dan Mekar Bersama Dalam Komunitas PemelajarDokumen18 halamanAng 4 Tumbuh Dan Mekar Bersama Dalam Komunitas PemelajarassmiatiBelum ada peringkat
- 3100-Pengumuman Seleksi Tahap 1 CGP Angk 4-Sulawesi SelatanDokumen15 halaman3100-Pengumuman Seleksi Tahap 1 CGP Angk 4-Sulawesi SelatanassmiatiBelum ada peringkat
- Menggambar Teknik ListrikDokumen29 halamanMenggambar Teknik ListrikBraen RenyutBelum ada peringkat
- TT Ymk Wqy Yxr K7 D GCL 70 HZWUDvj Ib BSs Me LE0 PPV IDokumen113 halamanTT Ymk Wqy Yxr K7 D GCL 70 HZWUDvj Ib BSs Me LE0 PPV IYuhda AsriBelum ada peringkat
- 103 - 198teknik Listrik Indus Jilid 2 - 3Dokumen96 halaman103 - 198teknik Listrik Indus Jilid 2 - 3AndiKhaidirBelum ada peringkat
- Ki Priyo Dwiarso - Filsafat Hidup Ki Hadjar DewantaraDokumen17 halamanKi Priyo Dwiarso - Filsafat Hidup Ki Hadjar DewantaraEko JuniantoBelum ada peringkat
- Job Praktek Rangk Listrik (Tek)Dokumen56 halamanJob Praktek Rangk Listrik (Tek)Trisno Khun ArhasiBelum ada peringkat
- 1103-KST-Teknik Instalasi Tenaga Listrik (K06) - RevDokumen3 halaman1103-KST-Teknik Instalasi Tenaga Listrik (K06) - RevIman KymzBelum ada peringkat
- Penilaian SMKDokumen66 halamanPenilaian SMKHendy Hart100% (3)
- Modul PBLDokumen28 halamanModul PBLzionees01Belum ada peringkat
- Contoh Soal PPG PedagogikDokumen20 halamanContoh Soal PPG PedagogikassmiatiBelum ada peringkat
- Pand. Penilaian SMK 2017 PDFDokumen102 halamanPand. Penilaian SMK 2017 PDFAhmad Hadi Mashuri HadiBelum ada peringkat
- m1 KB 3Dokumen23 halamanm1 KB 3kinantiBelum ada peringkat
- Panduan PPL PPG Daljab Okt 2018Dokumen35 halamanPanduan PPL PPG Daljab Okt 2018assmiatiBelum ada peringkat
- Mengoperasikan Peralatan Pengalih Daya Tegangan RendahDokumen2 halamanMengoperasikan Peralatan Pengalih Daya Tegangan RendahassmiatiBelum ada peringkat
- Motor InduksiDokumen37 halamanMotor InduksiassmiatiBelum ada peringkat
- Dasar Pengukuran ListrikDokumen302 halamanDasar Pengukuran ListrikIka Nurul FajarwatiBelum ada peringkat
- Guru 21Dokumen2 halamanGuru 21assmiatiBelum ada peringkat
- Tugas KB 2Dokumen4 halamanTugas KB 2Ada Lena Ada OtenBelum ada peringkat
- Generasi Abad21Dokumen14 halamanGenerasi Abad21assmiatiBelum ada peringkat
- Generasi Abad21Dokumen14 halamanGenerasi Abad21assmiatiBelum ada peringkat
- Mengoperasikan Peralatan Pengalih Daya Tegangan RendahDokumen60 halamanMengoperasikan Peralatan Pengalih Daya Tegangan RendahTedi Ruswandi0% (1)
- Gambar ListrikDokumen18 halamanGambar ListrikassmiatiBelum ada peringkat