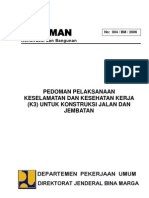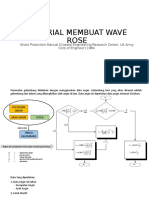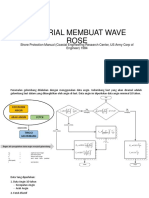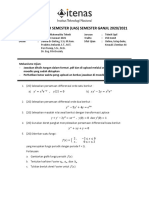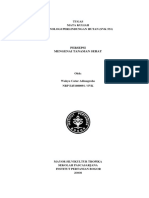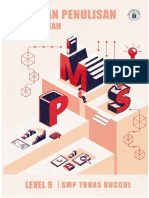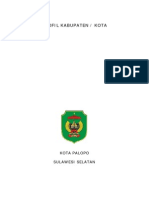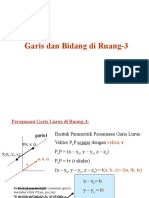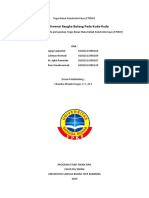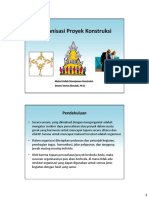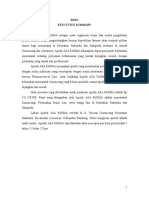Modul 2 PPLL 2019 (Simulasi Hidrodinamika)
Diunggah oleh
Dedi NurpadilahHak Cipta
Format Tersedia
Bagikan dokumen Ini
Apakah menurut Anda dokumen ini bermanfaat?
Apakah konten ini tidak pantas?
Laporkan Dokumen IniHak Cipta:
Format Tersedia
Modul 2 PPLL 2019 (Simulasi Hidrodinamika)
Diunggah oleh
Dedi NurpadilahHak Cipta:
Format Tersedia
MODUL II PRAKTIKUM PPLL 2019
SIMULASI HIDRODINAMIKA
Pada Modul II ini data batimetri, angin, dan pasang surut yang telah dipersiapkan
(Modul I) akan dijadikan sebagai imput untuk simulasi model hidrodinamika pada modul
ini menggunakan Delft3D-Flow.
• Persiapan Data
1. Ubah format data batimetri menjadi .xyz kemudian ubah kedalaman laut menjadi
positif dan daratan menjadi negatif.
2. Olah data angin agar isinya menjadi kecepatan dan arah angin. Kemudian ubah
formatnya menjadi .wnd dengan susunan seperti dibawah ini :
*Catatan : Kolom 1 : Keterangan waktu (dalam bentuk menit); Kolom 2 : Kecepatan
angin (m/s) ; Kolom 3 : Arah Angin (degree)
3. Persiapkan data amplitude dan phase dari pasang surut di titik-titik yang diinginkan.
©PRAKTIKUM PPLL 2019 1
• Pembuatan Mesh Model
1. Membuka aplikasi DELFT3D-Flow, kemudian pilih Select Working Directory untuk
tentukan directory yang akan digunakan (lokasi file akan disimpan dan lokasi semua
data inputan berada)
2. Pilih menu grid kemudian pilih RGFGRID kemudian pilih File → Atribut files → Open
Samples → pilih file .xyz
3. Kemudian membuat grid spherical dengan memilih spherical coordinate pada menu
Co-ordinate system.
4. Membuat grid dengan cara pilih menu Operation → Create Rectangular or Circular
Grid → memasukkan grid yang sesuai dengan peta batimetri. (catatan: Pastikan grid
mencukupi seluruh studi area yang dikehendaki dengan kombinasi origin, delta &
number of gridcells yang tepat!)
5. Membuat Garis pantai dengan memotong grid menggunakan menu Edit → Polygon
→ New
©PRAKTIKUM PPLL 2019 2
6. Menyimpan hasil polygon baru dengan memilih menu File → Attribute Files → Save
Polygon
7. Memotong grid agar sesuai dengan batas garis pantai melalui menu Operation →
Delete → Pilih Grid.
8. Menyimpan file tersebut dengan cara pilih File➔Export Grid (RGFGRID) Memilih
Lokasi Penyimpanan Kemudian Save dan Close.
9. Grid dan grid enclosure telah tersimpan dengan ekstension filenya adalah .grd dan
.enc
10. Lalu membuat file grid tersebut terisi oleh nilai kedalaman laut melalui menu
QUICKIN
11. Pilih file → Atribut Files → Open Samples → file.xyz.
12. Pilih file → Import → Grid (RGFGGRID) → file.grd.
13. Melakukan interpolasi batimetri dengan memilih menu Operation → Triangular
Interpolation
14. Menyimpan file kedalaman tersebut dengan Pilih file → Export → Depth
15. Batimetri telah tersimpan dengan ekstension filenya adalah .dep
©PRAKTIKUM PPLL 2019 3
• Setup Model Hidrodinamika
1. Pilih menu Flow kemudian pilih Flow Input, kemudian akan muncul seperti Gambar:
2. Pada menu Description, masukkan deskripsi tentang model hidrodinamika yang
akan dilakukan.
3. Menginput data grid dan batimetri:
• Domain → Grid → Open grid → membuka file .grd
• Domain → Grid → Open grid enclosure → membuka file .enc
• Domain → Bathymetry → File → membuka file .dep
©PRAKTIKUM PPLL 2019 4
4. Menentukan waktu simulasi dengan memilih menu Time Frame
5. Memilih angin dan pasang surut sebagai gaya pembangkit arus pada menu
Processes
©PRAKTIKUM PPLL 2019 5
6. Menentukan nilai initial condition di menu Initial Conditions.
7. Untuk mengatur boundaries dan memasukkan input pasang-surut, Boundaries :
View ➔ Visualisation Area ➔ setelah muncul tampilan Visualisation Area, pilih
menu Edit Mode ➔ Add ➔ pilih menu Edit ➔ Open Boundaries.
©PRAKTIKUM PPLL 2019 6
Kembali pada file setup flow kemudian ke layar boundaries untuk mengisi
parameter pasang surut pada kondisi batas (catatan: perhatikan jenis input pasut
pada Forcing type dan input data di Edit flow condition!)
©PRAKTIKUM PPLL 2019 7
8. Untuk Physical Parameter, masukkan data roughness dan viscosity (catatan:
perhatikan dasar/asumsi yang digunakan pada parameter tersebut!)
9. Pada Physical parameters pilih Wind kemudian diisikan file .wnd yang telah dibuat
dengan cara pilih Open ➔ pilih file .wnd.
10. Pada Physical parameters bagian Tidal Forces centang beberapa komponen yang
menjadi kebutuhan
11. Pada bagian Observatios tambahkan beberapa titik untuk mengetahui perubahan
parameter terhadap waktu. View ➔ Visualisation Area ➔ Pilih Menu Edit Mode
➔ Add ➔ Pilih Menu Edit ➔ Observation Points. Kembali Ke Delft3d-Flow ➔ Save.
©PRAKTIKUM PPLL 2019 8
12. Kemudian atur interval penyimpanan Output dan simpan seluruh pengerjaan, File
➔ Save all, kemudian tutup file setup yang telah dibuat. (catatan: perhatikan
parameter yang diingin disimpan, interval waktu, dan periode. Semakin banyak
parameter, kecil interval waktu dan panjang periode maka akan semakin besar file
output tersebut!)
13. Untuk memulai simulasi, Klik Run dimenu flow, kemudian pilih file setup yang telah
dipersiapkan sebelumnya.
©PRAKTIKUM PPLL 2019 9
14. Setelah model di Run, kemudian plot hasil model dengan memilih menu Quickplot.
©PRAKTIKUM PPLL 2019 10
Anda mungkin juga menyukai
- 2.pelaksanaan Keselamatan Dan Kesehatan Kerja (K3) Untuk Konstruksi Jalan JembatanDokumen173 halaman2.pelaksanaan Keselamatan Dan Kesehatan Kerja (K3) Untuk Konstruksi Jalan Jembatanfajar-irawati-fia-750089% (38)
- 2.pelaksanaan Keselamatan Dan Kesehatan Kerja (K3) Untuk Konstruksi Jalan JembatanDokumen173 halaman2.pelaksanaan Keselamatan Dan Kesehatan Kerja (K3) Untuk Konstruksi Jalan Jembatanfajar-irawati-fia-750089% (38)
- Perencanaan Sistem IrigasiDokumen29 halamanPerencanaan Sistem IrigasiCV Rezita Rezki Permana100% (1)
- Tutorial Delft3DDokumen14 halamanTutorial Delft3DDedi NurpadilahBelum ada peringkat
- TUTORIAL MEMBUAT WAVE ROSE Dengan WRPLOTDokumen13 halamanTUTORIAL MEMBUAT WAVE ROSE Dengan WRPLOTDedi NurpadilahBelum ada peringkat
- Tikungan SCS, FC, SS Dan Cek STA PDFDokumen5 halamanTikungan SCS, FC, SS Dan Cek STA PDFramziBelum ada peringkat
- 02 Modul WaveroseDokumen13 halaman02 Modul WaveroseTono SuciptoBelum ada peringkat
- Ilmu Ukur Tanah PengenalanDokumen38 halamanIlmu Ukur Tanah PengenalanWahyu TamadiBelum ada peringkat
- Soal Uas Matek 2020-2021Dokumen1 halamanSoal Uas Matek 2020-2021Dedi NurpadilahBelum ada peringkat
- Persepsi Tanaman SehatDokumen12 halamanPersepsi Tanaman SehatDedi NurpadilahBelum ada peringkat
- Laporan Iklim HarianDokumen2 halamanLaporan Iklim HarianDedi NurpadilahBelum ada peringkat
- Laporan Hasil BerauDokumen20 halamanLaporan Hasil BerauDedi NurpadilahBelum ada peringkat
- Pedoman Penulisan MSP 2021Dokumen48 halamanPedoman Penulisan MSP 2021Dedi NurpadilahBelum ada peringkat
- Modul 4 PPLL 2019 (Metodologi)Dokumen13 halamanModul 4 PPLL 2019 (Metodologi)Dedi NurpadilahBelum ada peringkat
- Cara Install Delft3DDokumen11 halamanCara Install Delft3DDedi NurpadilahBelum ada peringkat
- Modul 1 PPLL 2019 (Pengumpulan Data)Dokumen7 halamanModul 1 PPLL 2019 (Pengumpulan Data)Dedi NurpadilahBelum ada peringkat
- Korwil Menhub Bn1144-2013lamp PDFDokumen21 halamanKorwil Menhub Bn1144-2013lamp PDFDexahexaBelum ada peringkat
- Bab Ii Gambaran Pelayanan SKPDDokumen19 halamanBab Ii Gambaran Pelayanan SKPDDedi NurpadilahBelum ada peringkat
- PalopoDokumen11 halamanPalopoyusupsBelum ada peringkat
- Addendum BQ Pembangunan Kantor Badan Diklat PDFDokumen107 halamanAddendum BQ Pembangunan Kantor Badan Diklat PDFMuh Nasir LewaBelum ada peringkat
- Persamaan Garis Dan BidangDokumen20 halamanPersamaan Garis Dan BidangDedi NurpadilahBelum ada peringkat
- Korwil Menhub Bn1144-2013lamp PDFDokumen21 halamanKorwil Menhub Bn1144-2013lamp PDFDexahexaBelum ada peringkat
- Petunjuk Penulisan EYD PDFDokumen6 halamanPetunjuk Penulisan EYD PDFDedi NurpadilahBelum ada peringkat
- Konstruksi Kayu (STS507)Dokumen55 halamanKonstruksi Kayu (STS507)Dedi Nurpadilah100% (1)
- Organisasi Proyek KonstruksiDokumen26 halamanOrganisasi Proyek KonstruksiDedi RahdianataBelum ada peringkat
- Sampel Business PlanDokumen18 halamanSampel Business PlanDedi NurpadilahBelum ada peringkat
- Pengadaan KontraktorDokumen26 halamanPengadaan KontraktoririantoBelum ada peringkat
- Konstruksi Kayu (STS507)Dokumen55 halamanKonstruksi Kayu (STS507)Dedi Nurpadilah100% (1)
- Sampel Business PlanDokumen18 halamanSampel Business PlanDedi NurpadilahBelum ada peringkat
- 9 Business Model CanvasDokumen3 halaman9 Business Model CanvasDedi NurpadilahBelum ada peringkat