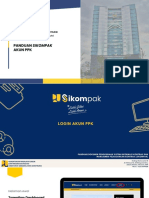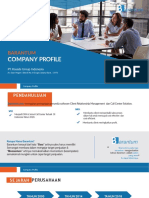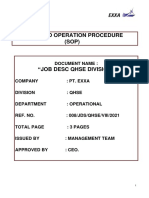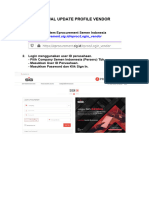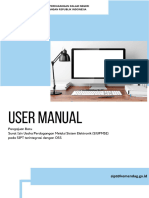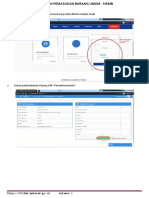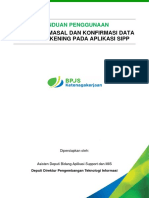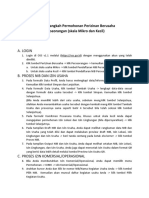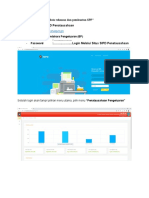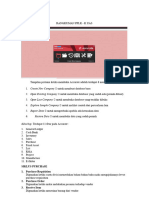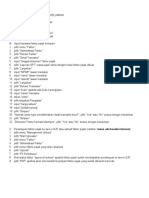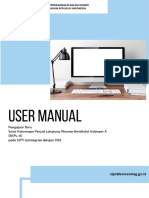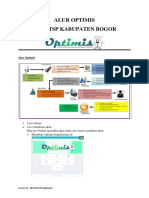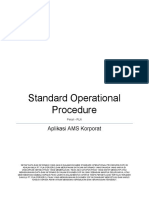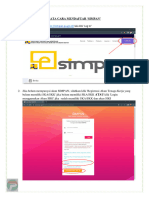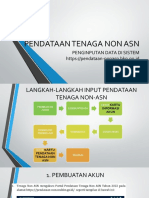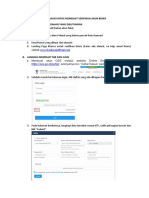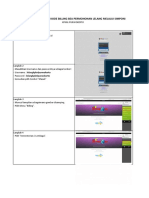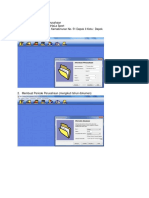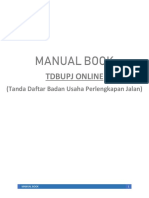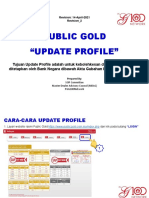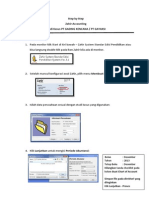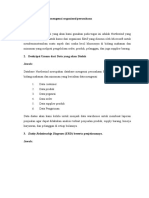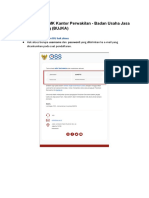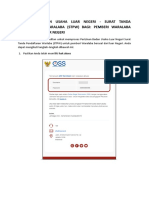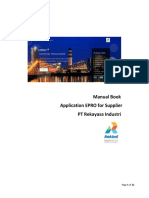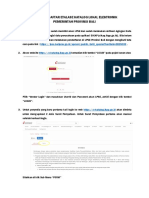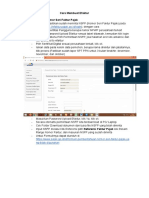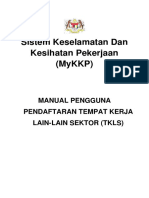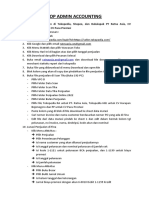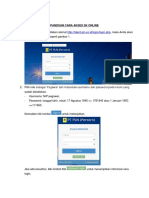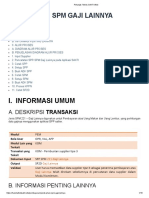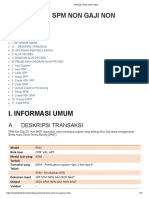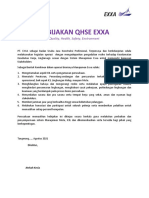Registrasi Rekanan Existing
Diunggah oleh
Joshua0 penilaian0% menganggap dokumen ini bermanfaat (0 suara)
16 tayangan12 halamanDokumen tersebut memberikan instruksi lengkap mengenai proses registrasi rekanan baik perseorangan maupun perusahaan dalam negeri di sistem VMS Waskita, mulai dari login, pengisian identitas dan dokumen wajib, hingga penyelesaian registrasi. Terdapat 15 langkah yang mencakup berbagai modul dan fitur sistem untuk melengkapi berkas digital calon rekanan.
Deskripsi Asli:
REGISTRASI_REKANAN_EXISTING
Judul Asli
REGISTRASI_REKANAN_EXISTING
Hak Cipta
© © All Rights Reserved
Format Tersedia
PDF, TXT atau baca online dari Scribd
Bagikan dokumen Ini
Apakah menurut Anda dokumen ini bermanfaat?
Apakah konten ini tidak pantas?
Laporkan Dokumen IniDokumen tersebut memberikan instruksi lengkap mengenai proses registrasi rekanan baik perseorangan maupun perusahaan dalam negeri di sistem VMS Waskita, mulai dari login, pengisian identitas dan dokumen wajib, hingga penyelesaian registrasi. Terdapat 15 langkah yang mencakup berbagai modul dan fitur sistem untuk melengkapi berkas digital calon rekanan.
Hak Cipta:
© All Rights Reserved
Format Tersedia
Unduh sebagai PDF, TXT atau baca online dari Scribd
0 penilaian0% menganggap dokumen ini bermanfaat (0 suara)
16 tayangan12 halamanRegistrasi Rekanan Existing
Diunggah oleh
JoshuaDokumen tersebut memberikan instruksi lengkap mengenai proses registrasi rekanan baik perseorangan maupun perusahaan dalam negeri di sistem VMS Waskita, mulai dari login, pengisian identitas dan dokumen wajib, hingga penyelesaian registrasi. Terdapat 15 langkah yang mencakup berbagai modul dan fitur sistem untuk melengkapi berkas digital calon rekanan.
Hak Cipta:
© All Rights Reserved
Format Tersedia
Unduh sebagai PDF, TXT atau baca online dari Scribd
Anda di halaman 1dari 12
REGISTRASI REKANAN EXISTING
PERSEORANGAN & PERUSAHAAN DALAM NEGERI
REGISTRASI REKANAN BARU – PERSEORANGAN/INDIVIDUAL
NO ACTION CAPTURE
1 - Masukkan Username dan Password
yang di dapat dari email notifikasi
yang dikirimkan dari email
no-reply@waskita.co.id
- Klik tombol “Login”
2 - Setelah Login, akan diarahkan ke
laman Selamat Datang
- Selanjutnya klik tombol “Lengkapi
Profile”
3 Berikut tampilan laman muka
(dashboard) untuk Rekanan
Perseorangan:
- Terdapat informasi Nama Vendor
dan Tipe Perusahaan yang terdaftar
- Status Perseorangan, akan berubah
sesuai tahapan yang ada di sistem
VMS Waskita
- Terdapat Alamat dan Email dari
Vendor
- Pada kolom “Data Yang Belum
Lengkap” memberikan informasi list
dokumen yang harus di isi untuk
dapat menyelesaikan proses
registrasi
- Pada kolom “File akan Expired” akan
memberikan peringatan akan masa
berlaku dari tiap dokumen vendor
4 Tampilan laman “Informasi Umum”
- Klik submodul “Identitas”
- Klik tombol “Detail” pada kolom
Action untuk melihat isi data
korespondensi
- Tidak perlu melakukan pengisian
data karena sudah dilakukan saat
Daftar Baru
5 Tampilan laman “Kemampuan Dasar”
- Klik submodul ”Sertifikat”
- Klik tombol “Buat Entri Baru” untuk
mengisi data
- Isi Nomor Sertifikat
- Isi Nama Sertifikat
- Pilih Jenis Sertifikat
- Isi Institusi yang Mengeluarkan
- Isi Tanggal Sertifikat
- Isi Tanggal Daluwarsa
- Unggah softcopy Sertifikat
- Klik tombol “Simpan”
6 Tampilan laman “Kemampuan Dasar”
- Klik submodul ”Pengalaman Kerja”
- Klik tombol “Buat Entri Baru” untuk
mengisi data
- Isi Nama Pekerjaan
- Isi Nama Pemberi Pekerjaan
- Pilih Jabatan Dalam Pekerjaan
- Isi Tanggal Kontrak Pekerjaan
- Isi Tanggal Selesai Pekerjaan
berdasarkan Kontrak
- Isi Tanggal Selesai Pekerjaan
berdasarkan BAST
- Isi Lokasi Pekerjaan
- Isi Deskripsi Pekerjaan
- Unggah softcopy Surat Referensi
Pemberi Kerja
- Klik tombol “Simpan”
7 Tampilan laman “Kemampuan Dasar”
- Klik submodul ”Riwayat Pendidikan”
- Klik tombol “Buat Entri Baru” untuk
mengisi data
- Pilih Tingkat Pendidikan
- Isi Jurusan
- Isi Institusi Pendidikan
- Isi Tahun Lulus
- Unggah softcopy Ijazah
- Klik tombol “Simpan”
8 Tampilan laman “Data Keuangan”
- Klik submodul ”Rekening bank”
- Klik tombol “Buat Entri Baru” untuk
mengisi data
- Pilih Negara
- Pilih Nama Bank
- Isi Nama Pemilik Bank
- Isi Nomor Rekening
- Unggah softcopy Rekening Koran 3
Bulan Terakhir
- Unggah softcopy Pernyataan Bank
- Klik tombol “Simpan”
9 Tampilan laman “Data Keuangan”
- Klik submodul ”NPWP”
- Tidak perlu melakukan pengisian
data karena sudah dilakukan saat
Daftar Baru
- Klik tombol “Perbarui” jika perlu
melakukan update data
10 Tampilan laman “Data Keuangan”
- Klik submodul ”Payment Method”
- Pilih Bank
- Pilih House Bank
- Klik tombol “Simpan”
11 Tampilan laman “CQSMS”
- Klik tombol “Buat Entri Baru” untuk
menjawab pertanyaan
- Jawab tiap pertanyaan dengan
pilihan jawaban yang ada
- Unggah softcopy dokumen yang
diminta
- Klik tombol “Simpan” setelah selesai
menjawab semua pertanyaan
12 Kembali ke laman “Dashboard”
- Cek kelengkapan dokumen wajib di
isi
- Jika sudah terisi semua klik tombol
“Kirim”
- Proses Registrasi sudah selesai,
tunggu email notifikasi dari Waskita
untuk status selanjutnya
REGISTRASI REKANAN BARU – PERUSAHAAN DALAM NEGERI
NO ACTION CAPTURE
1 - Masukkan Username dan Password
yang di dapat dari email notifikasi yang
dikirimkan dari email
no-reply@waskita.co.id
- Klik tombol “Login”
2 - Setelah Login, akan diarahkan ke laman
Selamat Datang
- Selanjutnya klik tombol “Lengkapi
Profile”
3 Berikut tampilan laman muka
(dashboard) untuk Rekanan Perusahaan
Dalam Negeri:
- Terdapat informasi Nama Vendor dan
Tipe Perusahaan yang terdaftar
- Status Perusahaan, akan berubah
sesuai tahapan yang ada di system VMS
Waskita
- Company Warning akan memberikan
status vendor dalam hal dokumentasi
secara keseluruhan
- Terdapat Alamat dan Email dari
Vendor
- Pada kolom “Status Kelengkapan
Dokumen” memberikan
- Pada kolom “Notifikasi Dokumen
Daluarsa” akan memberikan
peringatan akan masa berlaku dari tiap
dokumen vendor
4 Tampilan laman “Informasi Umum”
- Klik submodul “Profil Rekanan”
- Klik Tab “Profile” dibagian atas
- Klik tombol “Detail” pada kolom
Action untuk melihat kualifikasi
perusahaan
- Tidak perlu melakukan pengisian data
karena sudah dilakukan saat Daftar
Baru
5 Tampilan laman “Informasi Umum”
- Klik submodul “Profil Rekanan”
- Klik Tab “Akta” pada kolom atas
- Klik tombol “Buat Entri Baru” untuk
mengisi data
- Isi Nomor Akta
- Isi Nama Notaris
- Isi Tanggal Akta
- Isi Status Akta
- Unggah softcopy Akta Perusahaan
- Klik tombol “Simpan”
6 Tampilan laman “Informasi Umum”
- Klik submodul “Profil Rekanan”
- Klik Tab “Pemegang Saham” pada
kolom atas
- Klik tombol “Buat Entri Baru” untuk
mengisi data
- Pilih Kualifikasi Pemilik Saham
- Isi Nomor SK Kemenkumham
- Isi Nama Badan Usaha
- Pilih Hubungan Keluarga dengan
Karyawan/Direksi/Komisaris Waskita
- Pilih Negara Asal
- Isi Nomor NPWP/TIN
- Unggah softcopy NPWP/TIN
- Isi Kepemilikan Jumlah Lembar Saham
- Unggah softcopy SK Kemenkumham
- Klik tombol “Simpan”
7 Tampilan laman “Informasi Umum”
- Klik submodul “Profil Rekanan”
- Klik Tab “Susunan Pengurus” pada
kolom atas
- Klik tombol “Buat Entri Baru” untuk
mengisi data
- Isi Nama Pengurus
- Isi NIK
- Unggah softcopy KTP
- Isi Jabatan Pengurus
- Pilih Hubungan Keluarga dengan
Karyawan/Direksi/Komisaris Waskita
- Isi Alamat
- Isi Nomor NPWP
- Unggah softcopy NPWP
- Klik tombol “Simpan”
8 Tampilan laman “Informasi Umum”
- Klik submodul “Data Korespondensi”
- Tidak perlu melakukan pengisian data
karena sudah dilakukan saat Daftar
Baru
- Klik tombol “Perbarui” untuk
melakukan update data
- Klik tombol “Detail” untuk melihat
detail data
9 Tampilan laman “Informasi Umum”
- Klik submodul “Izin Usaha”
- Klik tombol “Buat Entri Baru” untuk
mengisi data
- Isi Nomor Izin Usaha
- Pilih Jenis Izin Usaha
- Isi Institusi yang Mengeluarkan
- Isi Tanggal Izin Usaha
- Isi Tanggal Daluwarsa atau ceklist
kolom “Berlaku seumur Hidup” jika
Izin Usaha berlaku selamanya
- Pilih KBLI, klik tanda “+” jika memiliki
lebih dari 1 nomor KBLI
- Unggah softcopy Dokumen Izin Usaha
- Klik tombol “Simpan”
10 Tampilan laman “Kemampuan Dasar”
- Klik submodul “Sertifikat Perusahaan”
- Klik tombol “Buat Entri Baru” untuk
mengisi data
- Isi Nomor Sertifikat
- Pilih Jenis Sertifikat
- Isi Institusi yang Mengeluarkan
- Isi Tanggal Sertifikat
- Isi Tanggal Daluwarsa
- Unggah softcopy Dokumen Sertifikat
- Klik tombol “Simpan”
11 Tampilan laman “Kemampuan Dasar” On Progress
- Klik submodul “Dokumen Kerjasama”
- Klik tombol “Buat Entri Baru” untuk
mengisi data
12 Tampilan laman “Kemampuan Dasar”
- Klik submodul “Pengalaman
Perusahaan”
- Klik tombol “Buat Entri Baru” untuk
mengisi data
- Isi Nama Pekerjaan
- Isi Nilai Kontrak
- Pilih Kategori Pekerjaan
- Pilih Nama Pemberi Pekerjaan
- Isi Tanggal Kontrak Pekerjaan
- Isi Tanggal Selesai Pekerjaan
berdasarkan Kontrak
- Isi Tanggal Selesai Pekerjaan
berdasarkan BAST
- Isi Lokasi Pekerjaan
- Isi Deskripsi Pekerjaan
- Unggah softcopy Surat Referensi
Pemberi Kerja
- Klik tombol “Simpan”
13 Tampilan laman “Kemampuan Dasar”
- Klik submodul “Tenaga Ahli
Perusahaan”
- Klik tombol “Buat Entri Baru” untuk
mengisi data
- Klik tombol “Add” di kolom Action
- Isi tiap kolom Data Administrasi dari
mulai NIK, NPWP, Status Karyawan
hingga Jabatan hingga kolom Status
berubah menjadi Selesai
- Isi tiap kolom Riwayat Pendidikan
- Isi tiap kolom Sertifikat Tenaga Ahli
- Isi tiap kolom Pengalaman Kerja
Tenaga Ahli
14 Tampilan laman “Kemampuan Dasar”
- Klik submodul “Peralatan” lalu pilih
opsi “Peralatan”
- Klik tombol “Buat Entri Baru” untuk
mengisi data
- Isi Jenis Peralatan
- Isi Jumlah Alat
- Isi Merek/Tipe
- Isi Kapasitas
- Isi Tahun Pembuatan
- Isi Kondisi
- Isi Lokasi Sekarang
- Isi Status Kepemilikan
- Pilih Jumlah Kepemilikan Alat
- Unggah softcopy Bukti Kepemilikan
- Klik tombol “Simpan”
15 Tampilan laman “Kemampuan Dasar”
- Klik submodul “Peralatan” lalu pilih
opsi “Fasilitas Kerja”
- Klik tombol “Buat Entri Baru” untuk
mengisi data
- Isi Kantor
- Unggah foto Bukti Kantor
- Isi Workshop
- Unggah foto Bukti Workshop
- Isi Gudang
- Unggah foto Bukti Gudang
- Isi Peralatan Konstruksi
- Unggah foto Peralatan Konstruksi
- Isi APD
- Unggah foto APD
- Isi Alat Ukur
- Unggah foto Alat Ukur
- Klik tombol “Simpan”
16 Tampilan laman “Data Keuangan”
- Klik submodul “Rekening Bank”
- Klik tombol “Buat Entri Baru” untuk
mengisi data
- Pilih Negara
- Pilih Nama Bank
- Isi Nama Pemilik Bank
- Isi Nomor Rekening
- Unggah softcopy Rekening Koran 3
bulan terakhir
- Unggah softcopy Pernyataan Bank
- Klik tombol “Simpan”
17 Tampilan laman “Data Keuangan”
- Klik submodul ”NPWP”
- Tidak perlu melakukan pengisian data
karena sudah dilakukan saat Daftar
Baru
- Klik tombol “Perbarui” jika perlu
melakukan update data
18 Tampilan laman “Data Keuangan”
- Klik submodul ”Laporan Keuangan”
- Klik tombol “Buat Entri Baru” untuk
mengisi data
- Isi Tahun Laporan
- Pilih Audited
- Isi Nama Kantor Akuntan Publik
- Isi Opini
- Isi Tanggal Laporan Keuangan
- Isi Mata Uang
- Isi Total Assets
- Isi Total Liability
- Isi Total Equity
- Isi Total Revenue
- Isi Total Expense
- Isi Annual Profit
- Unggah softcopy Laporan Keuangan
- Klik tombol “Simpan”
19 Tampilan laman “Data Keuangan”
- Klik submodul ”Sisa Kemampuan
Nyata”
- Isi field Sisa Kemampuan Nyata
- Isi field Nilai Pekerjaan di Luar PT
Waskita Karya
- Isi field Daftar Pekerjaan di Lingkungan
PT Waskita Karya (Persero)Tbk
- Klik tombol “Simpan”
20 Tampilan laman “Data Keuangan”
- Klik submodul ”Payment Method”
- Pilih Bank
- Pilih House Bank
- Klik tombol “Simpan”
21 Tampilan laman “CQSMS”
- Klik tombol “Buat Entri Baru” untuk
menjawab pertanyaan
- Jawab tiap pertanyaan dengan pilihan
jawaban yang ada
- Unggah softcopy dokumen yang
diminta
- Klik tombol “Simpan” setelah selesai
menjawab semua pertanyaan
22 Kembali ke laman “Dashboard”
- Cek kelengkapan dokumen wajib di isi
- Jika sudah terisi semua klik tombol
“Kirim”
- Proses Registrasi sudah selesai, tunggu
email notifikasi dari Waskita untuk
status selanjutnya
Anda mungkin juga menyukai
- Sikompak Panduan Lengkap PPKDokumen312 halamanSikompak Panduan Lengkap PPKWilayah 1 JembatanBelum ada peringkat
- Petunjuk Penggunaan Aplikasi SALAM KOPERASI PDFDokumen90 halamanPetunjuk Penggunaan Aplikasi SALAM KOPERASI PDFBusran FaliBelum ada peringkat
- Company ProfileDokumen5 halamanCompany ProfileJoshuaBelum ada peringkat
- Prosedur Penanganan, Pengangkutan Dan Penyimpanan Bahan Berbahaya Dan Beracun B3Dokumen5 halamanProsedur Penanganan, Pengangkutan Dan Penyimpanan Bahan Berbahaya Dan Beracun B3JoshuaBelum ada peringkat
- Job Description Dari Struktur Organisasi HSEDokumen4 halamanJob Description Dari Struktur Organisasi HSEJoshuaBelum ada peringkat
- Registrasi Pemegang SKA, SBU, SKTKDokumen11 halamanRegistrasi Pemegang SKA, SBU, SKTKNazliansyah Haruen100% (1)
- Manual Vendor Management SystemDokumen13 halamanManual Vendor Management SystemSalva MiloBelum ada peringkat
- Manual Book Pemutakhiran Data Update Data Penyedia Barang Dan Jasa Rev2Dokumen4 halamanManual Book Pemutakhiran Data Update Data Penyedia Barang Dan Jasa Rev2Robby TriBelum ada peringkat
- 02e74f10e0327ad868d138f2b4fdd6f0Dokumen25 halaman02e74f10e0327ad868d138f2b4fdd6f0NAWAWIBelum ada peringkat
- SIUPL ManualDokumen25 halamanSIUPL Manualkikizulkifli93Belum ada peringkat
- Panduan Penggunaan OSSDokumen5 halamanPanduan Penggunaan OSSptneisya natasyaBelum ada peringkat
- PengajuanPemasukanBarangDokumen10 halamanPengajuanPemasukanBarangAnggita Dwi CahyaniBelum ada peringkat
- TATA CARA MENDAFTAR PORTAL PERIZINAN PUPR by TUK PANRITADokumen5 halamanTATA CARA MENDAFTAR PORTAL PERIZINAN PUPR by TUK PANRITArahmatazikinBelum ada peringkat
- Pedoman Permohonan Kegiatan User Penanggung Jawab PKB V2 Edisi 1.1Dokumen7 halamanPedoman Permohonan Kegiatan User Penanggung Jawab PKB V2 Edisi 1.1Muhammad trayaBelum ada peringkat
- Panduan OSSDokumen5 halamanPanduan OSSDody SetiawanBelum ada peringkat
- Registrasi SiinasDokumen14 halamanRegistrasi Siinasanthony syaloomBelum ada peringkat
- Update User Manual - Koreksi Norek SIPPDokumen7 halamanUpdate User Manual - Koreksi Norek SIPPmaulida supianaBelum ada peringkat
- Panduan Pengajuan Angka KreditDokumen30 halamanPanduan Pengajuan Angka KreditbasriBelum ada peringkat
- Panduan Mikro KecilDokumen2 halamanPanduan Mikro Kecilᮃᮛᮤ ᮛᮤᮃᮔ᮪ᮞᮠ᮪ ᮖᮏᮛ᮪Belum ada peringkat
- Doc1 TPP SIPDDokumen28 halamanDoc1 TPP SIPDAhmad SyaifudinBelum ada peringkat
- Summary 6042101089 JosafatDokumen29 halamanSummary 6042101089 Josafatraihandam2005Belum ada peringkat
- Tutorial EfakturDokumen8 halamanTutorial EfakturMirna FebrianaBelum ada peringkat
- c51ce410c124a10e0db5e4b97fc2af39Dokumen24 halamanc51ce410c124a10e0db5e4b97fc2af39Mikhaela AryaniBelum ada peringkat
- Manual Book SIKMBDokumen40 halamanManual Book SIKMBAndik RBelum ada peringkat
- Tata Cara Daftar Etalase Katalog Lokal ElektronikDokumen7 halamanTata Cara Daftar Etalase Katalog Lokal ElektronikaprilyaBelum ada peringkat
- Tutorial OptimisDokumen13 halamanTutorial OptimisODOY NEHBelum ada peringkat
- Manual Book AMS - Digital Signature PERURI V4 - 01052022Dokumen31 halamanManual Book AMS - Digital Signature PERURI V4 - 01052022Widianto Adi WibawaBelum ada peringkat
- Langkah PEMBUATAN SPP SPM LS DAN TANDA BUKTI PEMBAYARAN (GU) PADA SIPDDokumen2 halamanLangkah PEMBUATAN SPP SPM LS DAN TANDA BUKTI PEMBAYARAN (GU) PADA SIPDchandra okBelum ada peringkat
- Business Registration 13012023Dokumen19 halamanBusiness Registration 13012023Soleha binti RossdyBelum ada peringkat
- TATA CARA MENDAFTAR 'SIMPAN' by TUK PANRITADokumen4 halamanTATA CARA MENDAFTAR 'SIMPAN' by TUK PANRITAJONGA BERTANDUKBelum ada peringkat
- Tata Cara Pendaftaran SIHALALDokumen40 halamanTata Cara Pendaftaran SIHALALGunawan PriambodoBelum ada peringkat
- Pendataan Tenaga Non Asn Rsud MJLDokumen26 halamanPendataan Tenaga Non Asn Rsud MJLRiki RijaludinBelum ada peringkat
- Tutorial Pembuatan NIBDokumen12 halamanTutorial Pembuatan NIBpaud alhikmah ciptamargiBelum ada peringkat
- Persiapan Untuk Membuat Verifikasi Akun BisnisDokumen7 halamanPersiapan Untuk Membuat Verifikasi Akun BisnisArdian Dwi PrastowoBelum ada peringkat
- Panduan Sistem LSPPNMDokumen12 halamanPanduan Sistem LSPPNMLSP UIN SaizuBelum ada peringkat
- Panduan Pembuatan Kode Billing Bea Permohonan LelangDokumen4 halamanPanduan Pembuatan Kode Billing Bea Permohonan LelangLeonardus Mika KrisnaBelum ada peringkat
- PT KreHaLa SportDokumen25 halamanPT KreHaLa SportSiti AtikahBelum ada peringkat
- Manual Book TdbupjDokumen17 halamanManual Book TdbupjAndre KhalfiBelum ada peringkat
- SOP - Update Profile Di Website Public GoldDokumen11 halamanSOP - Update Profile Di Website Public GoldKhairun Nasuha bt Mohamad TahirBelum ada peringkat
- Langkah Langkah Zahir OkDokumen29 halamanLangkah Langkah Zahir OkYulLie EilLuyBelum ada peringkat
- Deskripsi Umum Mengenai Organisasi/perusahaan JawabDokumen14 halamanDeskripsi Umum Mengenai Organisasi/perusahaan Jawabshofyan skyBelum ada peringkat
- Perizinan Non UMK Kantor Perwakilan - Badan Usaha Jasa Konstruksi Asing (BUJKA)Dokumen20 halamanPerizinan Non UMK Kantor Perwakilan - Badan Usaha Jasa Konstruksi Asing (BUJKA)Helmi AbdullahBelum ada peringkat
- IKIGAI - Reason For BeingDokumen10 halamanIKIGAI - Reason For BeingicakBelum ada peringkat
- Pendataan Tenaga Non AsnDokumen26 halamanPendataan Tenaga Non AsnAam AmarullohBelum ada peringkat
- Ahmad Fahri H - 20221088 - Tipe BDokumen4 halamanAhmad Fahri H - 20221088 - Tipe Bahmad fahri haturdinataBelum ada peringkat
- PanduanPenggunaanAplikasi Koperasi V2Dokumen21 halamanPanduanPenggunaanAplikasi Koperasi V2Heri KurniawanBelum ada peringkat
- Manual Book EPRO (Bahasa)Dokumen12 halamanManual Book EPRO (Bahasa)Pipeline JTBBelum ada peringkat
- 01.tata Cara Daftar Etalase Katalog Lokal Provinsi BaliDokumen15 halaman01.tata Cara Daftar Etalase Katalog Lokal Provinsi BaliPT DEWI PERMATA MANDIRIBelum ada peringkat
- Tutorial Pembuatan NIBDokumen26 halamanTutorial Pembuatan NIBALIFBelum ada peringkat
- Cara Membuat NIB OnlineDokumen2 halamanCara Membuat NIB Onlinefiky219bBelum ada peringkat
- Cara Membuat EfakturDokumen6 halamanCara Membuat EfakturDN AiditBelum ada peringkat
- Um Pendaftaran Tempat Kerja Lain Lain SektorDokumen9 halamanUm Pendaftaran Tempat Kerja Lain Lain Sektorrk liftBelum ada peringkat
- Sop Admin AccountingDokumen5 halamanSop Admin AccountingMadha Adisa PutraBelum ada peringkat
- Panduan Melengkapi Data Diri Dan Mengupload Dokumen Bagi Pencari Kerja Pada Aplikasi Sigajah LampungDokumen9 halamanPanduan Melengkapi Data Diri Dan Mengupload Dokumen Bagi Pencari Kerja Pada Aplikasi Sigajah Lampungimam kurniawanBelum ada peringkat
- Panduan Cara Akses SK OnlineDokumen12 halamanPanduan Cara Akses SK OnlineAntonFrederikNababanBelum ada peringkat
- Panduan MMB NewaccDokumen4 halamanPanduan MMB NewaccHendrik SahertianBelum ada peringkat
- Petunjuk Teknis SAKTI Web Gaji LainnyaDokumen16 halamanPetunjuk Teknis SAKTI Web Gaji LainnyaKhoirul AnamBelum ada peringkat
- Lokal Vendor Panduan Penggunaan Vendor Management System Vms PT Inalum PerseroDokumen18 halamanLokal Vendor Panduan Penggunaan Vendor Management System Vms PT Inalum PerseroBima Oriza SafitraBelum ada peringkat
- Portal TPPKDokumen21 halamanPortal TPPKberdisambung66Belum ada peringkat
- Petunjuk Teknis SAKTI Web Non Gaji Non BastDokumen12 halamanPetunjuk Teknis SAKTI Web Non Gaji Non BastKhoirul AnamBelum ada peringkat
- 02.tata Cara Pengajuan Perubahan Data Penyedia Rev.1Dokumen4 halaman02.tata Cara Pengajuan Perubahan Data Penyedia Rev.1gusalitBelum ada peringkat
- Laporan Investigasi KecDokumen4 halamanLaporan Investigasi KecJoshuaBelum ada peringkat
- Cara Pasang Iklan Alat Berat - MINEQ IndonesiaDokumen4 halamanCara Pasang Iklan Alat Berat - MINEQ IndonesiaJoshuaBelum ada peringkat
- Kebijakan QHSE 2021 EXXADokumen1 halamanKebijakan QHSE 2021 EXXAJoshuaBelum ada peringkat
- SOP - Prosedur Audit Internal - 2021Dokumen5 halamanSOP - Prosedur Audit Internal - 2021JoshuaBelum ada peringkat