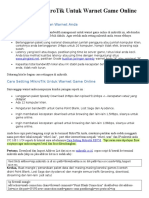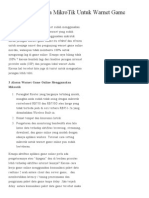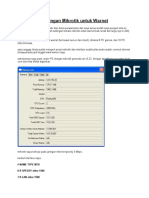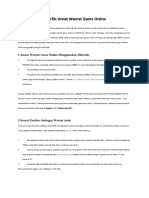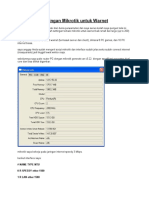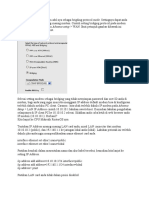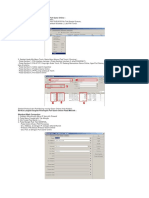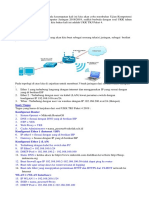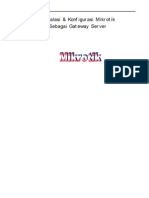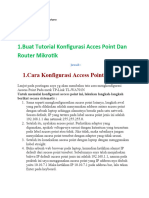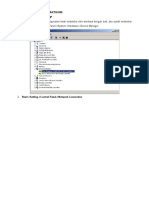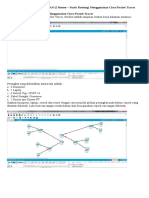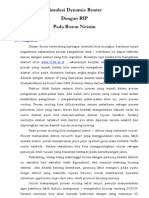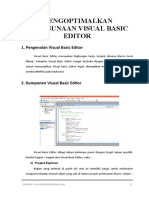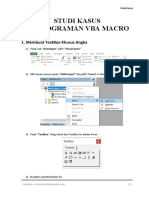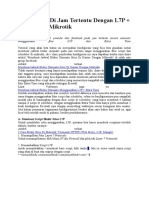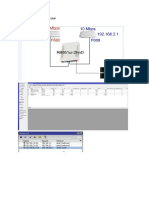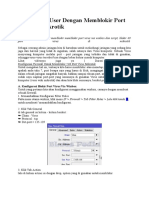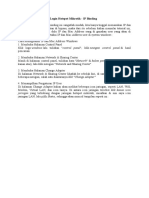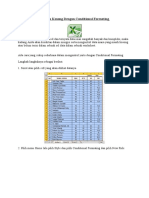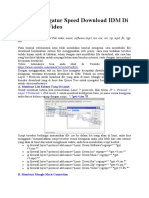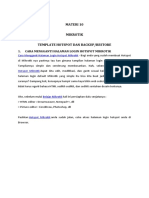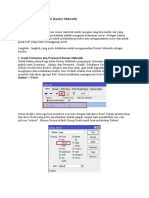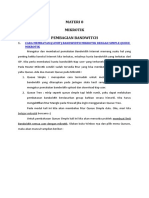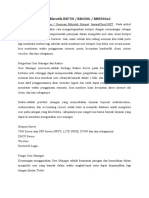Cara Memisahkan Traffic Game Online Di Mikrotik
Diunggah oleh
deewhaDeskripsi Asli:
Hak Cipta
Format Tersedia
Bagikan dokumen Ini
Apakah menurut Anda dokumen ini bermanfaat?
Apakah konten ini tidak pantas?
Laporkan Dokumen IniHak Cipta:
Format Tersedia
Cara Memisahkan Traffic Game Online Di Mikrotik
Diunggah oleh
deewhaHak Cipta:
Format Tersedia
Cara Memisahkan Traffic Game Online Di
Mikrotik + Video
Bagi sebagian warnet, layanan game online merupakan aspek yang paling penting, karena
rata-rata pengunjung menghabiskan watunya di warnet hanya untuk bermain game saja,
sedangkan untuk browsing jarang di lakukan, maka dari itu penting bagi admin / operator
warnet tersebut untuk mengoptimalkan bandwidth yang ada, khususnya untuk kepentingan
game online, agar koneksi game berjalan dengan stabil / tidak lemot.
Salah satu cara untuk mengoptimalkan bandwidth adalah dengan cara memisahkan traffic
game atau memisahkan bandwidth khusus untuk game online yang tidak akan tercampur
dengan traffic lainya, sehingga koneksi game akan lebih stabil dan tidak menganggu
kenyamanan para gamers.
Video tutorialnya bisa kalian lihat di link berikut :
https://www.youtube.com/watch?v=qbV0D9SIVSg
Di mikrotik kita bisa membuat / memisahkan bandwidth khusus untuk game online dengan
menggunakan 2 fitur mikrotik yaitu mangle untuk menandai paket yang di gunakan game
online dan queue tree untuk melimit / mengatur bandwidthnya, baiklah berikut caranya :
A. Mengetahui Port Game Online
Sebelum kita memulai tutorialnya, pertama kita harus tahu terlebih dahulu port yang di
gunakan game online, karena setiap game online memiliki port yang berbeda-beda, anda bisa
mengetahuinya dengan cara menanyakannya ke paman google atau mencari informasinya di
website resminya.
Namun dengan fitur Torch yang ada di mikrotik, kita bisa mengetahui port yang di gunakan
game online, contohnya di sini saya akan mencari port yang di gunakan Game Lost Saga : :
1. Jalankan Game Online
Ini merupakan syarat utama untuk kita mengetahui portnya, yaitu dengan cara memainkan
game online yang akan di setting.
2. Menampilkan Menu Torch
Di halaman utama mikrotik, klik menu Tools > Torch
3. Jalankan Fitur Torch
untuk mengetahui no port yang di gunakan oleh game online, di kolom interfaces pilih
interfaces lokal yang di gunakan untuk koneksi game online, lalu pada menu collect tandai
Src. Address, Dst Address, Protocol dan Port, jika sudah klik navigasi Start.
4. Analisa Fitur Torch
Setelah anda mengklik navigasi start, maka secara otomatis torch akan merekam dan
menampilkan semua koneksi yang terjadi pada interfaces yang di pilih, tunggulah beberapa
detik atau sampai kolom yang ada di bawah sudah terisi, jika sudah klik Stop.
Klik kolom src address, untuk memfilter hasil berdasarkan IP address komputer lokal, di hasil
tersebut cari IP komputer yang sedang menjalankan game di kolom Src Address dan yang
mengarah ke IP Public di kolom Dst Address.
Seperti yang anda lihat pada hasil fitur torch di atas, pada kolom Dst Address saya
mendapatkan IP Public 203.89.147.143:14010, angka 14010 inilah port yang di gunakan Lost
Saga. Jika kita sudah mengetahui portnya, maka lanjut ke pembahasan selanjutnya.
B. Konfigurasi Mangle Mark Connection
Klik Menu IP > Firewall > Mangle, lalu klik tanda +
pada tab general isi Chain dengan Forward, Src Address dengan IP Network yang di
gunakan untuk game, Protocol = TCP dan untuk Dst Port=14010 atau dengan port game
yang sedang di gunakan.
Lalu setelah itu, klik tab Action, isi kolom action dengan Mark Connection dan secara
otomatis akan ada kolom tambahan New Connection Mark , isi kolom tersebut dengan nama
bebas dan tandai passthrough.
ip firewall mangle add chain=forward src-address=192.168.2.0/24 protocol=tcp dst-
port=14010,14009 action=mark-connection new-connection-mark="Koneksi-Game"
passthrough=yes
C. Konfiruasi Mangle Mark Packet
Setelah konfigurasi mangle mark connection selesai, lanjut ke mangle mark packet, klik
tanda + lagi untuk menambahkan konfigurasi baru, lalu pada tab general isi chain dengan
forward dan connection mark dengan nama konfiguraasi mangle mark connection.
lanjut ke tab action, isi action dengan Mark Packet dan kolom New Mark Packet isi sesuai
keinginan
ip firewall mangle add chain=forward connection-mark=Koneksi-Game action=mark-
packet new-packet-mark="Paket-Game"
D. Queue Tree
Lanjut ke Queue Tree, pada konfigurasi queue tree ini kita akan mengatur besar/kecil
bandwidth yang akan di gunakan untuk game online, klik menu Queues > Tab Queue Tree >
Klik tanda +.
1. Queue Tree Game Download
konfigurasi queue tree yang pertama adalah konfigurasi QT game untuk download, maka isi
kolom-kolom berikut :
Name : Nama untuk konfigurasi queue tree download (bebas)
Parent : Pilih dengan interface lokal yang di gunakan untuk game.
Packet Mark : isi dengan nama dari konfigurasi mangle mark packet.
Limit At : Isi dengan minimal bandwidth yang di berikan
Max Limit : Isi dengan maksimal bandwidth yang akan di berikan.
Jika sudah klik OK.
queue tree add name="Game-Download" parent="2-Wifi-Kantor" packet-mark=Paket-
Game limit-at=512k max-limit=1M
2. Queue Tree Game Upload
untuk konfigurasi QT yang ke dua adalah untuk Game Upload, konfigurasinya hampir sama
dengan QT game download, hanya beda pada parent saja, dimana untuk upload pilih
interfaces yang terhubung dengan internet, sedangkan untuk kolom name, limit at dan max
limit menyesuaikan atau sesuai keinginan anda, dan untuk packet mark sama atau dengan
nama konfigurasi mangle mark packet.
queue tree add name="Game-Upload" parent="1-Bonet" packet-mark=Paket-Game limit-
at=512k max-limit=1M
E. Test Konfigurasi
Cek kembali konfigurasiny pastikan semuanya sudah benar ya, jika sudah cobalah untuk
menjalankan game oneline dan lihat hasilnya, salah satu tanda jika konfigurasi berhasil
adalah berubahnya nilai kolom Avg Rate di menu queue tree, dan angka yang ada pada
kolom bytes dan packets akan terus bertambah.
Bagaimana mudah bukan ?, di artikel selanjutnya saya akan membuat konfigurasi queue tree
untuk memisahkan bandwidth Browsing, Download, Game Online secara langsung, jadi terus
kunjungi Blues Pedia ya :D, sekian dan terimakasih.
Anda mungkin juga menyukai
- Panduan Cara Menginstall Linux Mint Untuk Pemula Lengkap Dengan GambarDari EverandPanduan Cara Menginstall Linux Mint Untuk Pemula Lengkap Dengan GambarPenilaian: 3 dari 5 bintang3/5 (1)
- Modul Pelatihan MikrotikDokumen18 halamanModul Pelatihan MikrotikFarida RosiyaniBelum ada peringkat
- Settingan Terbaik Mikrotik Untuk WarnetDokumen12 halamanSettingan Terbaik Mikrotik Untuk Warnetmoro_gokilBelum ada peringkat
- Management Bandwidth Dengan Simple Queue MikroTikDokumen8 halamanManagement Bandwidth Dengan Simple Queue MikroTikJosafat SitompulBelum ada peringkat
- Cara Setting MikroTik Untuk Warnet Game OnlineDokumen5 halamanCara Setting MikroTik Untuk Warnet Game OnlineMuhammad RanoBelum ada peringkat
- Mangle Sederhana MikroTik Untuk Warnet Game OnlineDokumen5 halamanMangle Sederhana MikroTik Untuk Warnet Game OnlineGalih KusumaBelum ada peringkat
- Settingan Mikrotik Untuk WarnetDokumen10 halamanSettingan Mikrotik Untuk Warnetarri77idBelum ada peringkat
- Settingan Mikrotik Untuk WarnetDokumen10 halamanSettingan Mikrotik Untuk WarnetAdi YantoBelum ada peringkat
- Cara Setting MikroTik Untuk Warnet Game OnlineDokumen8 halamanCara Setting MikroTik Untuk Warnet Game OnlineWans84Belum ada peringkat
- Settingan Mikrotik Untuk WarnetDokumen12 halamanSettingan Mikrotik Untuk WarnetPutra Hannas SafringgaBelum ada peringkat
- Setting Mikrotik Vlan and Wifi VoucherDokumen11 halamanSetting Mikrotik Vlan and Wifi VoucherClass TKJBelum ada peringkat
- Cara Setting Mikrotik Dengan Speedy IndihomeDokumen10 halamanCara Setting Mikrotik Dengan Speedy IndihomeHerman HermanBelum ada peringkat
- Cara Sharing InternetDokumen43 halamanCara Sharing InternetSi AditBelum ada peringkat
- UjikomDokumen21 halamanUjikomDennyBelum ada peringkat
- Setup Dari Modem Adsl Nya Sebagai Brigding Protocol ModeDokumen3 halamanSetup Dari Modem Adsl Nya Sebagai Brigding Protocol ModeEllen PrimurdiaBelum ada peringkat
- Seting MikrotikDokumen19 halamanSeting Mikrotikade sukmaBelum ada peringkat
- Instalasi Jaringan Komputer Untuk WarnetDokumen19 halamanInstalasi Jaringan Komputer Untuk WarnetDhami Johar DamiriBelum ada peringkat
- Menangkap Port Game WinboxDokumen2 halamanMenangkap Port Game WinboxBery PurnamaBelum ada peringkat
- Pembahasan UKK TKJ 2019 Paket 4Dokumen17 halamanPembahasan UKK TKJ 2019 Paket 4Irman RamlyBelum ada peringkat
- Ginda Teguh Imani - 1911521002 - Modul4DITDokumen8 halamanGinda Teguh Imani - 1911521002 - Modul4DITGinda Teguh ImaniBelum ada peringkat
- Mengatur Modem TPDokumen21 halamanMengatur Modem TPYodi HidayatBelum ada peringkat
- Panduan Cara Setting Modem Telkom SpeedyDokumen22 halamanPanduan Cara Setting Modem Telkom SpeedySugi SugiBelum ada peringkat
- Instalasi Dan Konfigurasi Mikrotik Sebagai GatewayDokumen18 halamanInstalasi Dan Konfigurasi Mikrotik Sebagai Gatewaysoedjak santosoBelum ada peringkat
- Galuh Kurniawan Mulyana TKJ 11-BDokumen16 halamanGaluh Kurniawan Mulyana TKJ 11-BGaluh Kurniawan MulyanaBelum ada peringkat
- Cara Modifikasi Antena Parabola Agar Bisa Akses InternetDokumen6 halamanCara Modifikasi Antena Parabola Agar Bisa Akses InternetKamto Simanjuntak100% (5)
- Cara Instalasi Jaringan LanDokumen4 halamanCara Instalasi Jaringan Lanbang brooBelum ada peringkat
- Cara Konfigurasi Router Broadbrand LinkSys WRT45GDokumen5 halamanCara Konfigurasi Router Broadbrand LinkSys WRT45GHeryBelum ada peringkat
- Membangun Jaringan Lab KomputerDokumen6 halamanMembangun Jaringan Lab Komputerari ahmadBelum ada peringkat
- PAket 3 UKKDokumen19 halamanPAket 3 UKKDjoelang Gie BoemiBelum ada peringkat
- Setting Mikrotik Pada VmwareDokumen11 halamanSetting Mikrotik Pada VmwareikhwanshBelum ada peringkat
- Membagi Bandwith Dengan Soft Perfect Bandwidth Manager FullDokumen25 halamanMembagi Bandwith Dengan Soft Perfect Bandwidth Manager Fullendha84Belum ada peringkat
- Cara Mudah Setting Mikrotik PC Untuk Warnet Menggunakan WinboxDokumen3 halamanCara Mudah Setting Mikrotik PC Untuk Warnet Menggunakan WinboxHermansyahBelum ada peringkat
- Langkah-Langkah PraktikumDokumen10 halamanLangkah-Langkah Praktikummapan79Belum ada peringkat
- Cara Setting Mikrotik PPPoEDokumen43 halamanCara Setting Mikrotik PPPoEAlicya'sVaterBelum ada peringkat
- Aij 1 XiiDokumen3 halamanAij 1 XiiAhmad SolechudinBelum ada peringkat
- Praktek WAN Routing Static 11 TKJDokumen10 halamanPraktek WAN Routing Static 11 TKJmedia tekajeBelum ada peringkat
- Cara Setting TP Link TDDokumen32 halamanCara Setting TP Link TDPapa'e Gavriel100% (1)
- Cara Setting Lengkap MikrotikDokumen21 halamanCara Setting Lengkap Mikrotikaldevaro agardiBelum ada peringkat
- Membangun Jaringan 2 Lantai Dengan 4 Ruangan Pada MasingDokumen26 halamanMembangun Jaringan 2 Lantai Dengan 4 Ruangan Pada MasingNurul AbdillahBelum ada peringkat
- Simulasi Router Dengan BosonDokumen9 halamanSimulasi Router Dengan BosonAzam FurqonBelum ada peringkat
- Tutorial Setting Awal Mikrotik Untuk RT-RW NetDokumen16 halamanTutorial Setting Awal Mikrotik Untuk RT-RW NetZainal Abd SalamBelum ada peringkat
- Konfigurasi Mikrotik DasarDokumen57 halamanKonfigurasi Mikrotik Dasaruyegembul5Belum ada peringkat
- Tutorial Cisco Packet Tracer PDFDokumen9 halamanTutorial Cisco Packet Tracer PDFSigit SuryatamaBelum ada peringkat
- Setting Access Point TP LINK TLDokumen17 halamanSetting Access Point TP LINK TLUmno PuteraBelum ada peringkat
- Tutorial MirotikDokumen150 halamanTutorial MirotikMex KumaraBelum ada peringkat
- Panduan Menginstall Windows Vista Sp2 Edisi Bahasa InggrisDari EverandPanduan Menginstall Windows Vista Sp2 Edisi Bahasa InggrisPenilaian: 5 dari 5 bintang5/5 (1)
- Mengoptimalkan Penggunaan Visual Basic EditorDokumen7 halamanMengoptimalkan Penggunaan Visual Basic EditordeewhaBelum ada peringkat
- LAB 9 Konfigurasi DHCP Di Cisco Packet TracerDokumen7 halamanLAB 9 Konfigurasi DHCP Di Cisco Packet TracerdeewhaBelum ada peringkat
- Pemrograman Lanjutan VBA MacroDokumen9 halamanPemrograman Lanjutan VBA MacrodeewhaBelum ada peringkat
- Studi Kasus Pemrograman VBA MacroDokumen41 halamanStudi Kasus Pemrograman VBA MacrodeewhaBelum ada peringkat
- Dasar-Dasar Pemrograman VBA MacroDokumen7 halamanDasar-Dasar Pemrograman VBA MacrodeewhaBelum ada peringkat
- Masalah Statistik Dan Rancangan Percobaan Dengan SPSS 12Dokumen19 halamanMasalah Statistik Dan Rancangan Percobaan Dengan SPSS 12deewhaBelum ada peringkat
- Blokir Situs Di Jam Tertentu Dengan L7PDokumen5 halamanBlokir Situs Di Jam Tertentu Dengan L7PdeewhaBelum ada peringkat
- Penyebab Dan Cara Mengatasi Tidak Bisa Login Mikrotik Menggunakan IPDokumen4 halamanPenyebab Dan Cara Mengatasi Tidak Bisa Login Mikrotik Menggunakan IPdeewhaBelum ada peringkat
- Mengenal Fitur VBA MacroDokumen7 halamanMengenal Fitur VBA MacrodeewhaBelum ada peringkat
- Load Balancing Dengan EcmpDokumen8 halamanLoad Balancing Dengan EcmpdeewhaBelum ada peringkat
- Melindungi User Dengan Memblokir Port Virus Di MikrotikDokumen5 halamanMelindungi User Dengan Memblokir Port Virus Di MikrotikdeewhaBelum ada peringkat
- Bypass Halaman Login HotspotDokumen5 halamanBypass Halaman Login HotspotdeewhaBelum ada peringkat
- Tip Trik ExcelDokumen23 halamanTip Trik ExceldeewhaBelum ada peringkat
- Limit Speed Download IDMDokumen5 halamanLimit Speed Download IDMdeewhaBelum ada peringkat
- Konfigurasi Access PointDokumen5 halamanKonfigurasi Access PointdeewhaBelum ada peringkat
- Template & Backup MikrotikDokumen17 halamanTemplate & Backup MikrotikdeewhaBelum ada peringkat
- 10 Cara Mengamankan Router MikrotikDokumen6 halaman10 Cara Mengamankan Router MikrotikdeewhaBelum ada peringkat
- Pengenalan MikrotikDokumen30 halamanPengenalan MikrotikdeewhaBelum ada peringkat
- MATERI 7 - Konfigure BasicDokumen15 halamanMATERI 7 - Konfigure BasicdeewhaBelum ada peringkat
- MATERI 8 - BandwitchDokumen18 halamanMATERI 8 - BandwitchdeewhaBelum ada peringkat
- Kode Error Printer Canon Mp287 Dan Cara MengatasinyaDokumen5 halamanKode Error Printer Canon Mp287 Dan Cara MengatasinyadeewhaBelum ada peringkat
- 8 Kode Rahasia Keaslian Sampai Kondisi HP Androidmu Bisa Gampang DiketahuiDokumen7 halaman8 Kode Rahasia Keaslian Sampai Kondisi HP Androidmu Bisa Gampang Diketahuiade susantoBelum ada peringkat
- Materi 5 - Design Jaringan Dengan Packet TracertDokumen2 halamanMateri 5 - Design Jaringan Dengan Packet TracertdeewhaBelum ada peringkat
- MATERI 9 - HotspotDokumen37 halamanMATERI 9 - HotspotdeewhaBelum ada peringkat
- User ManagerDokumen14 halamanUser ManagerdeewhaBelum ada peringkat
- Penyebab Dan Cara Mengatasi Tidak Bisa Login Mikrotik Menggunakan IPDokumen4 halamanPenyebab Dan Cara Mengatasi Tidak Bisa Login Mikrotik Menggunakan IPdeewhaBelum ada peringkat
- Melindungi User Dengan Memblokir Port Virus Di MikrotikDokumen5 halamanMelindungi User Dengan Memblokir Port Virus Di MikrotikdeewhaBelum ada peringkat
- Template & Backup MikrotikDokumen17 halamanTemplate & Backup MikrotikdeewhaBelum ada peringkat
- Load Balancing Dengan EcmpDokumen8 halamanLoad Balancing Dengan EcmpdeewhaBelum ada peringkat