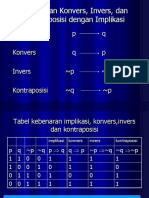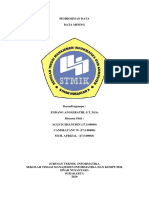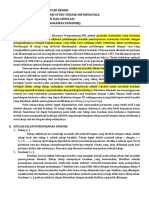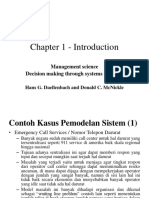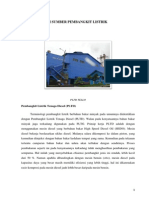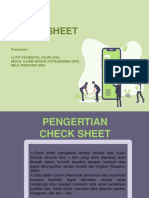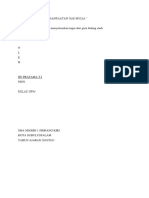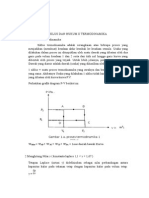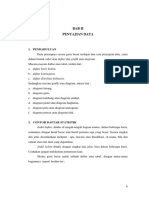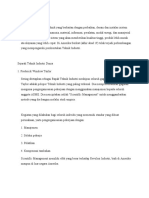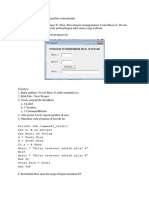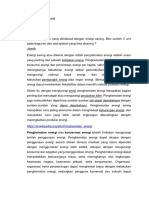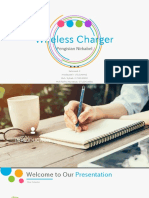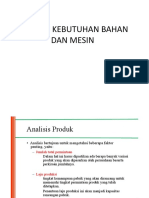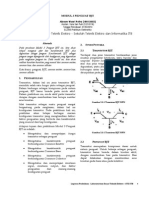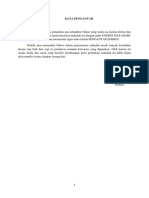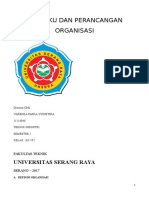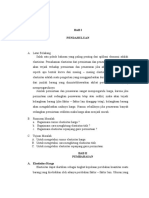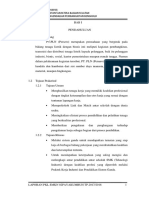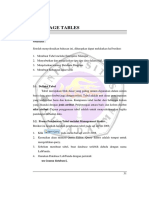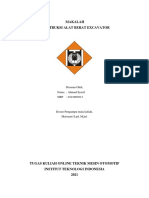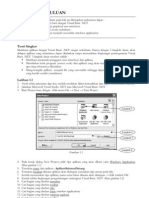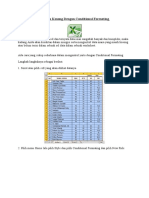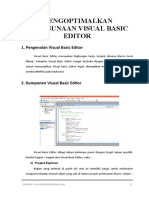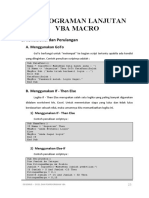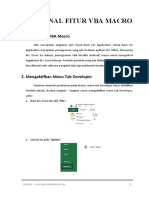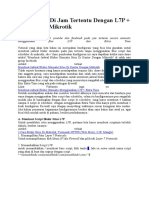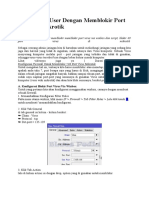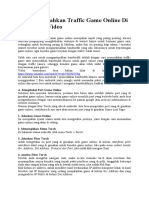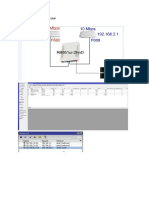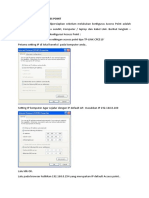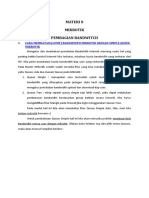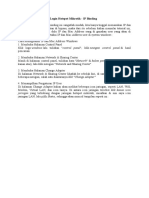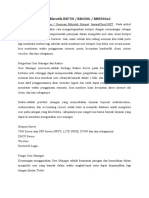Studi Kasus Pemrograman VBA Macro
Diunggah oleh
deewhaJudul Asli
Hak Cipta
Format Tersedia
Bagikan dokumen Ini
Apakah menurut Anda dokumen ini bermanfaat?
Apakah konten ini tidak pantas?
Laporkan Dokumen IniHak Cipta:
Format Tersedia
Studi Kasus Pemrograman VBA Macro
Diunggah oleh
deewhaHak Cipta:
Format Tersedia
Studi Kasus
STUDI KASUS
PEMROGRAMAN VBA MACRO
1. Membuat TextBox Khusus Angka
1) Pada Tab “Developer” pilih “Visual Basic”
2) Klik kanan mouse pada “VBAProject” lalu pilih “Insert => UserForm”
3) Pada “Toolbox” drag Label dan TextBox ke dalam Form
4) Buatlah seperti berikut ini
DEGENIUS – EXCEL DAN PEMROGRAMAN VBA 33
Studi Kasus
Keterangan Properties :
Properties (name) Caption
Label Label1 Nilai
TextBox TextBox1
5) Klik double pada TextBox1, maka akan muncul seperti ini
6) Ganti “Change” dengan “KeyPress”, kemudian ketikan coding berikut ini
7) Kemudian kembali pada excel, pada tab “Developer” klik “Insert => Button” lalu
buatlah sebuah button pada worksheet
34 DEGENIUS – EXCEL DAN PEMROGRAMAN VBA
Studi Kasus
8) Klik “New”
9) Kemudian ketikan coding berikut ini yang fungsinya untuk menampilkan form yang
dibuat sebelumnya
10) Berikut Button untuk menampilkan Form Inputan Angka
DEGENIUS – EXCEL DAN PEMROGRAMAN VBA 35
Studi Kasus
11) Jika button form inputan angka diklik, maka akan tampil seperti berikut ini
2. Membuat TextBox AfterUpdate Event
1) Pada Tab “Developer” pilih “Visual Basic”
2) Klik kanan mouse pada “VBAProject” lalu pilih “Insert => UserForm”
36 DEGENIUS – EXCEL DAN PEMROGRAMAN VBA
Studi Kasus
3) Pada “Toolbox” drag Label dan TextBox ke dalam Form
4) Buatlah seperti berikut ini
Keterangan Properties :
Properties (name) Caption
Label Label1 Nilai
TextBox TextBox1
Label Label2 Hasil = (Nilai x 100)
TextBox TextBox2
5) Klik double pada TextBox1, maka akan muncul seperti ini
DEGENIUS – EXCEL DAN PEMROGRAMAN VBA 37
Studi Kasus
6) Ganti “Change” dengan “AfterUpdate”, kemudian ketikan coding berikut ini
7) Kemudian kembali pada excel, pada tab “Developer” klik “Insert => Button” lalu
buatlah sebuah button pada worksheet
8) Klik “New”
38 DEGENIUS – EXCEL DAN PEMROGRAMAN VBA
Studi Kasus
9) Kemudian ketikan coding berikut ini yang fungsinya untuk menampilkan form yang
dibuat sebelumnya
10) Berikut Button untuk menampilkan Form Nilai
11) Jika button Form Nilai diklik, maka akan tampil seperti berikut ini
DEGENIUS – EXCEL DAN PEMROGRAMAN VBA 39
Studi Kasus
3. Membuat AddItem ComboBox berdasarkan Data pada
Tabel
1) Buat Tabel seperti berikut ini dengan nama worksheet “Data”
2) Pada Tab “Developer” pilih “Visual Basic”
3) Klik kanan mouse pada “VBAProject” lalu pilih “Insert => UserForm”
40 DEGENIUS – EXCEL DAN PEMROGRAMAN VBA
Studi Kasus
4) Pada “Toolbox” drag Label dan ComboBox ke dalam Form
5) Buatlah seperti berikut ini
Keterangan Properties :
Properties (name) Caption
Label Label1 Kode
ComboBox ComboBox1
6) Klik kanan “UserForm1” lalu pilih “View Code”
DEGENIUS – EXCEL DAN PEMROGRAMAN VBA 41
Studi Kasus
7) Maka akan muncul seperti ini
8) Kemudian ketikan coding berikut ini
42 DEGENIUS – EXCEL DAN PEMROGRAMAN VBA
Studi Kasus
9) Kemudian kembali pada excel, pada tab “Developer” klik “Insert => Button” lalu
buatlah sebuah button pada worksheet
10) Klik “New”
11) Kemudian ketikan coding berikut ini yang fungsinya untuk menampilkan form yang
dibuat sebelumnya
DEGENIUS – EXCEL DAN PEMROGRAMAN VBA 43
Studi Kasus
12) Berikut Button untuk menampilkan Form ComboBox Kode
13) Jika button Form ComboBox Kode diklik, maka akan tampil seperti berikut ini
4. Membuat ComboBox onChange Event AutoComplete
1) Buat Tabel seperti berikut ini dengan nama worksheet “Data”
44 DEGENIUS – EXCEL DAN PEMROGRAMAN VBA
Studi Kasus
2) Pada Tab “Developer” pilih “Visual Basic”
3) Klik kanan mouse pada “VBAProject” lalu pilih “Insert => UserForm”
4) Pada “Toolbox” drag Label, ComboBox, dan TextBox ke dalam Form
5) Buatlah seperti berikut ini
DEGENIUS – EXCEL DAN PEMROGRAMAN VBA 45
Studi Kasus
Keterangan Properties :
Properties (name) Caption
Label Label1 Kode
ComboBox ComboBox1
Label Label2 Nama
TextBox TextBox1
6) Klik kanan “UserForm1” lalu pilih “View Code”
7) Maka akan muncul seperti ini
46 DEGENIUS – EXCEL DAN PEMROGRAMAN VBA
Studi Kasus
8) Kemudian ketikan coding berikut ini
9) Kemudian kembali pada excel, pada tab “Developer” klik “Insert => Button” lalu
buatlah sebuah button pada worksheet
DEGENIUS – EXCEL DAN PEMROGRAMAN VBA 47
Studi Kasus
10) Klik “New”
11) Kemudian ketikan coding berikut ini yang fungsinya untuk menampilkan form yang
dibuat sebelumnya
12) Berikut Button untuk menampilkan Form
48 DEGENIUS – EXCEL DAN PEMROGRAMAN VBA
Studi Kasus
13) Jika button Form diklik, maka akan tampil seperti berikut ini
5. Form Input Barang
1) Buat Tabel seperti berikut ini dengan nama worksheet “DataBarang”
DEGENIUS – EXCEL DAN PEMROGRAMAN VBA 49
Studi Kasus
2) Pada Tab “Developer” pilih “Visual Basic”
3) Klik kanan mouse pada “VBAProject” lalu pilih “Insert => UserForm”
4) Pada “Toolbox” drag Label, TextBox, dan CommandButton ke dalam Form
5) Buatlah seperti berikut ini
50 DEGENIUS – EXCEL DAN PEMROGRAMAN VBA
Studi Kasus
Keterangan Properties :
Properties (name) Caption
Form formInputBarang Form Input Barang
Label Label1 Form Input Barang
Label Label2 Nama Barang
TextBox txtNamaBarang
Label Label3 Satuan
TextBox txtSatuan
Label Label4 Harga Beli
TextBox txtHargaBeli
Label Label5 Harga Jual
TextBox txtHargaJual
Label Label6 Diskon
Label Label7 %
TextBox txtDiskon
Label Label8 Harga Diskon
TextBox txtHargaDiskon
Label Label9 Stok
TextBox txtStok
CommandButton cmbSimpan Simpan
CommandButton cmbLihatData Lihat Data
6) Klik kanan “formInputBarang” lalu pilih “View Code”
7) Maka akan muncul seperti ini
DEGENIUS – EXCEL DAN PEMROGRAMAN VBA 51
Studi Kasus
8) Kemudian ketikan coding berikut ini
52 DEGENIUS – EXCEL DAN PEMROGRAMAN VBA
Studi Kasus
DEGENIUS – EXCEL DAN PEMROGRAMAN VBA 53
Studi Kasus
9) Kemudian kembali pada excel, pada tab “Developer” klik “Insert => Button” lalu
buatlah sebuah button pada worksheet
54 DEGENIUS – EXCEL DAN PEMROGRAMAN VBA
Studi Kasus
10) Buat nama macro, lalu klik “New”
11) Kemudian ketikan coding berikut ini yang fungsinya untuk menampilkan form yang
dibuat sebelumnya
DEGENIUS – EXCEL DAN PEMROGRAMAN VBA 55
Studi Kasus
12) Berikut Button Tambah Data untuk menampilkan Form Input Barang
13) Jika button Tambah Data diklik, maka akan tampil seperti berikut ini
6. Transaksi Pembelian Barang
1) Buat Tabel seperti berikut ini dengan nama worksheet “DataBarang” dan
“TransaksiBeli”
56 DEGENIUS – EXCEL DAN PEMROGRAMAN VBA
Studi Kasus
2) Pada Tab “Developer” pilih “Visual Basic”
3) Klik kanan mouse pada “VBAProject” lalu pilih “Insert => UserForm”
DEGENIUS – EXCEL DAN PEMROGRAMAN VBA 57
Studi Kasus
4) Pada “Toolbox” drag Label, TextBox, ComboBox, dan CommandButton ke dalam
Form
5) Buatlah seperti berikut ini
Keterangan Properties :
Properties (name) Caption
Form formTransaksiPemb Form Transaksi
elian Pembelian
Label Label1 Form Transaksi
Pembelian
58 DEGENIUS – EXCEL DAN PEMROGRAMAN VBA
Studi Kasus
Label Label2 Kode Barang
ComboBox cbKodeBarang
Label Label3 Nama Barang
TextBox txtNamaBarang
Label Label4 Satuan
TextBox txtSatuan
Label Label5 Harga Beli
TextBox txtHargaBeli
Label Label6 Harga Jual
TextBox txtHargaJual
Label Label7 Diskon
Label Label8 %
TextBox txtDiskon
Label Label9 Harga Diskon
TextBox txtHargaDiskon
Label Label10 Stok
TextBox txtStok
Frame Frame1 Pembelian
Label Label11 Jumlah
TextBox txtJumlah
Label Label12 Total Harga
TextBox txtTotalHarga
Label Label13 Bayar
TextBox txtBayar
Label Label14 Hutang
TextBox txtHutang
CommandButton cmbSimpan Simpan
6) Klik kanan “formTransaksiPembelian” lalu pilih “View Code”
7) Maka akan muncul seperti ini
DEGENIUS – EXCEL DAN PEMROGRAMAN VBA 59
Studi Kasus
8) Kemudian ketikan coding berikut ini
60 DEGENIUS – EXCEL DAN PEMROGRAMAN VBA
Studi Kasus
DEGENIUS – EXCEL DAN PEMROGRAMAN VBA 61
Studi Kasus
62 DEGENIUS – EXCEL DAN PEMROGRAMAN VBA
Studi Kasus
9) Kemudian kembali pada excel, pada tab “Developer” klik “Insert => Button” lalu
buatlah sebuah button pada worksheet
10) Buat nama macro, lalu klik “New”
11) Kemudian ketikan coding berikut ini yang fungsinya untuk menampilkan form yang
dibuat sebelumnya
DEGENIUS – EXCEL DAN PEMROGRAMAN VBA 63
Studi Kasus
12) Berikut Button Beli Barang untuk menampilkan Form Transaksi Pembelian
13) Jika button Beli Barang diklik, maka akan tampil seperti berikut ini
64 DEGENIUS – EXCEL DAN PEMROGRAMAN VBA
Studi Kasus
7. Transaksi Penjualan Barang
1) Buat Tabel seperti berikut ini dengan nama worksheet “DataBarang” dan
“TransaksiJual”
2) Pada Tab “Developer” pilih “Visual Basic”
3) Klik kanan mouse pada “VBAProject” lalu pilih “Insert => UserForm”
DEGENIUS – EXCEL DAN PEMROGRAMAN VBA 65
Studi Kasus
4) Pada “Toolbox” drag Label, TextBox, ComboBox, dan CommandButton ke dalam
Form
5) Buatlah seperti berikut ini
Keterangan Properties :
Properties (name) Caption
Form formTransaksiPenju Form Transaksi
alan Penjualan
Label Label1 Form Transaksi
Penjualan
Label Label2 Kode Barang
66 DEGENIUS – EXCEL DAN PEMROGRAMAN VBA
Studi Kasus
ComboBox cbKodeBarang
Label Label3 Nama Barang
TextBox txtNamaBarang
Label Label4 Satuan
TextBox txtSatuan
Label Label5 Harga Beli
TextBox txtHargaBeli
Label Label6 Harga Jual
TextBox txtHargaJual
Label Label7 Diskon
Label Label8 %
TextBox txtDiskon
Label Label9 Harga Diskon
TextBox txtHargaDiskon
Label Label10 Stok
TextBox txtStok
Frame Frame1 Pembelian
Label Label11 Jumlah
TextBox txtJumlah
Label Label12 Total Harga
TextBox txtTotalHarga
Label Label13 Bayar
TextBox txtBayar
Label Label14 Hutang
TextBox txtHutang
CommandButton cmbSimpan Simpan
6) Klik kanan “formTransaksiPembelian” lalu pilih “View Code”
7) Maka akan muncul seperti ini
DEGENIUS – EXCEL DAN PEMROGRAMAN VBA 67
Studi Kasus
8) Kemudian ketikan coding berikut ini
68 DEGENIUS – EXCEL DAN PEMROGRAMAN VBA
Studi Kasus
DEGENIUS – EXCEL DAN PEMROGRAMAN VBA 69
Studi Kasus
70 DEGENIUS – EXCEL DAN PEMROGRAMAN VBA
Studi Kasus
9) Kemudian kembali pada excel, pada tab “Developer” klik “Insert => Button” lalu
buatlah sebuah button pada worksheet
10) Buat nama macro, lalu klik “New”
DEGENIUS – EXCEL DAN PEMROGRAMAN VBA 71
Studi Kasus
11) Kemudian ketikan coding berikut ini yang fungsinya untuk menampilkan form yang
dibuat sebelumnya
12) Berikut Button Beli Barang untuk menampilkan Form Transaksi Pembelian
13) Jika button Beli Barang diklik, maka akan tampil seperti berikut ini
72 DEGENIUS – EXCEL DAN PEMROGRAMAN VBA
Studi Kasus
DEGENIUS – EXCEL DAN PEMROGRAMAN VBA 73
Anda mungkin juga menyukai
- Modul Praktikum Visual BasicDokumen26 halamanModul Praktikum Visual BasicAdie Ramond100% (1)
- Audit EnergiDokumen22 halamanAudit EnergiPrayogaPriyaDjatmika100% (1)
- Makalah VbaDokumen10 halamanMakalah VbaRahadianNur0% (1)
- Motor Bakar Torak AbstrakDokumen26 halamanMotor Bakar Torak AbstrakMohdFadhliAfifBelum ada peringkat
- Kuan TorDokumen18 halamanKuan Torfathul rahmanBelum ada peringkat
- BAB 12 Campuran Tak Bereaksi NewDokumen9 halamanBAB 12 Campuran Tak Bereaksi NewAchmadda FebiyonoBelum ada peringkat
- Analisis Finansial (Teknik Industri)Dokumen44 halamanAnalisis Finansial (Teknik Industri)RickySatrioBelum ada peringkat
- Modul 8 - Control LED Menggunakan Python 3.0Dokumen15 halamanModul 8 - Control LED Menggunakan Python 3.0Risa Amelia VentinurBelum ada peringkat
- Makalah Pemrosesan Data - 2-1Dokumen12 halamanMakalah Pemrosesan Data - 2-1Agus IchsanudinBelum ada peringkat
- Bab IDokumen8 halamanBab IkertamayasunBelum ada peringkat
- P04-Pemrograman DinamisDokumen19 halamanP04-Pemrograman Dinamisnur faridaBelum ada peringkat
- Jobsheet 12Dokumen8 halamanJobsheet 12Wisnu GiriBelum ada peringkat
- Bab 3 BaruDokumen16 halamanBab 3 BaruNurhamidahBelum ada peringkat
- Bab 1 Dan 2Dokumen20 halamanBab 1 Dan 2Maria Anzelina S.Belum ada peringkat
- Isi Makalah Selesai Sistem MikroprosesorDokumen11 halamanIsi Makalah Selesai Sistem MikroprosesorDhio PradiptaBelum ada peringkat
- Resume Pembangkit ListrikDokumen36 halamanResume Pembangkit ListrikYoga Prastyo50% (2)
- Check SheetDokumen9 halamanCheck SheetIlham Bagus PutradannaBelum ada peringkat
- Dampak Negatif Pemanfaatan Gas MuliaDokumen15 halamanDampak Negatif Pemanfaatan Gas MuliaYuli Yuniarti Sundari100% (1)
- Pengertian Dan Macam-Macam Standar TeknikDokumen5 halamanPengertian Dan Macam-Macam Standar TeknikNur RokhimBelum ada peringkat
- Diar Dwi Winarto (F03111041)Dokumen5 halamanDiar Dwi Winarto (F03111041)DiarDwBelum ada peringkat
- BAB II - Penyajian DataDokumen7 halamanBAB II - Penyajian DataGILANG RAMADHANBelum ada peringkat
- MAKALAH Tizen Messaging AppsDokumen15 halamanMAKALAH Tizen Messaging AppsWahyuni SalmanBelum ada peringkat
- PLTA Kuliah '1Dokumen51 halamanPLTA Kuliah '1Gilang MaulanaBelum ada peringkat
- Minggu Ke-4 - Elemen Dasar Pembentukan PabrikDokumen48 halamanMinggu Ke-4 - Elemen Dasar Pembentukan PabrikIsrafiMaulanaBelum ada peringkat
- Perancangan Pembuatan Mesin Pemecah Kemiri Dengan Kapasitas 20 KG Per JamDokumen47 halamanPerancangan Pembuatan Mesin Pemecah Kemiri Dengan Kapasitas 20 KG Per JamEmy YoshintaBelum ada peringkat
- Resume Riset OperasionalDokumen21 halamanResume Riset OperasionalMoh Syahid100% (1)
- Setrika ListrikDokumen8 halamanSetrika ListrikRahmat Zul HaidiBelum ada peringkat
- Konversi Bilangan BinerDokumen17 halamanKonversi Bilangan BinerNiken Widyastuti100% (1)
- Sejarah Berdirinya Teknik Industri Di DuniaDokumen5 halamanSejarah Berdirinya Teknik Industri Di DuniaRstu AgungBelum ada peringkat
- Makalah 7 Osi LayerDokumen22 halamanMakalah 7 Osi LayerDebi SanitaBelum ada peringkat
- Contoh Program If, Then, Else Dengan Menggunakan Visual Basic 6Dokumen2 halamanContoh Program If, Then, Else Dengan Menggunakan Visual Basic 6Dinol George Sizky AnggutBelum ada peringkat
- ID Pengaruh Kecepatan Angin Dan Variasi JumDokumen10 halamanID Pengaruh Kecepatan Angin Dan Variasi JumNova ManihurukBelum ada peringkat
- Contoh Linear ProgrammingDokumen2 halamanContoh Linear ProgrammingMafatikhul IlmiBelum ada peringkat
- Artikel C++Dokumen8 halamanArtikel C++Emma EnggarBelum ada peringkat
- Uji Tarik Panas BajaDokumen6 halamanUji Tarik Panas BajaAnonymous 2G5nHByUJBelum ada peringkat
- Program C PengulanganDokumen18 halamanProgram C PengulanganMuthia Rachma AfifahBelum ada peringkat
- Tugas Energi Saving Muhammad JunaidiDokumen15 halamanTugas Energi Saving Muhammad JunaidijunaidiBelum ada peringkat
- Tugas Praktikum If Else AlproDokumen47 halamanTugas Praktikum If Else Alpro1114 Ahmad RamadhanBelum ada peringkat
- Prinsip Kerja PLTNDokumen2 halamanPrinsip Kerja PLTNYusuf AhfazBelum ada peringkat
- Python Adalah Bahasa Pemrograman Yang Ditujukan UnDokumen9 halamanPython Adalah Bahasa Pemrograman Yang Ditujukan UnIrfan KurniawanBelum ada peringkat
- DRAFT PPAB UKSU ITB 2016 v2.2Dokumen123 halamanDRAFT PPAB UKSU ITB 2016 v2.2Fransiskus SitompulBelum ada peringkat
- Wireless ChargingDokumen23 halamanWireless ChargingMuhammadFakhryNurSetyaBelum ada peringkat
- MATERI RPL P7 P8 - Flowchart Sequence Branch LoopDokumen5 halamanMATERI RPL P7 P8 - Flowchart Sequence Branch Loopadyanantarpl100% (1)
- Analisis Kebutuhan Bahan Dan MesinDokumen18 halamanAnalisis Kebutuhan Bahan Dan MesinYasir Maulana100% (1)
- Pratikum 1 ArrayDokumen11 halamanPratikum 1 ArrayRio Aditya DamaraBelum ada peringkat
- Contoh Laporan IEEEDokumen11 halamanContoh Laporan IEEEPalguna KrisnadiBelum ada peringkat
- Latihan Dasar PythonDokumen12 halamanLatihan Dasar Pythonsakina kinaBelum ada peringkat
- Makalah Tentang Energi MatahariDokumen9 halamanMakalah Tentang Energi MatahariNovita sariBelum ada peringkat
- Perilaku Dan Perancangan OrganisasiDokumen11 halamanPerilaku Dan Perancangan OrganisasiSeptian Setia Gunansyah100% (1)
- UEU Course 9290 7 - 0141Dokumen128 halamanUEU Course 9290 7 - 0141abdulqadirBelum ada peringkat
- Pembahasan Elastisitas Harga 1Dokumen16 halamanPembahasan Elastisitas Harga 1zaqiyaBelum ada peringkat
- Perancangan Sistem Pneumatik Pada Proses Otomatisasi Pengisian Air Dalam KemasanDokumen69 halamanPerancangan Sistem Pneumatik Pada Proses Otomatisasi Pengisian Air Dalam KemasanHana Clay100% (1)
- Plta Musi 3 X 70 MWDokumen13 halamanPlta Musi 3 X 70 MWDicky Aldino DickyBelum ada peringkat
- Jenis Jenis GergajiDokumen3 halamanJenis Jenis GergajiTaufik Adi SaputraBelum ada peringkat
- Pert 3 - Manage Tables PDFDokumen10 halamanPert 3 - Manage Tables PDFCindyBelum ada peringkat
- Laporan Mesin Perajang BawangDokumen7 halamanLaporan Mesin Perajang BawangmayaphobiaBelum ada peringkat
- Makalah Kontruksi Alat Berat - Ahmad Syarif (0121903013)Dokumen34 halamanMakalah Kontruksi Alat Berat - Ahmad Syarif (0121903013)Aw ScBelum ada peringkat
- Modul VB Net 1-4Dokumen27 halamanModul VB Net 1-4Arif ZBelum ada peringkat
- Materi 6Dokumen37 halamanMateri 6Anan BahrudinBelum ada peringkat
- Membuat Form Input Data Vba Pada ExcelDokumen3 halamanMembuat Form Input Data Vba Pada ExcelVicky Dharma SaputraBelum ada peringkat
- Masalah Statistik Dan Rancangan Percobaan Dengan SPSS 12Dokumen19 halamanMasalah Statistik Dan Rancangan Percobaan Dengan SPSS 12deewhaBelum ada peringkat
- Dasar-Dasar Pemrograman VBA MacroDokumen7 halamanDasar-Dasar Pemrograman VBA MacrodeewhaBelum ada peringkat
- Tip Trik ExcelDokumen23 halamanTip Trik ExceldeewhaBelum ada peringkat
- Mengoptimalkan Penggunaan Visual Basic EditorDokumen7 halamanMengoptimalkan Penggunaan Visual Basic EditordeewhaBelum ada peringkat
- Pemrograman Lanjutan VBA MacroDokumen9 halamanPemrograman Lanjutan VBA MacrodeewhaBelum ada peringkat
- LAB 9 Konfigurasi DHCP Di Cisco Packet TracerDokumen7 halamanLAB 9 Konfigurasi DHCP Di Cisco Packet TracerdeewhaBelum ada peringkat
- Mengenal Fitur VBA MacroDokumen7 halamanMengenal Fitur VBA MacrodeewhaBelum ada peringkat
- Penyebab Dan Cara Mengatasi Tidak Bisa Login Mikrotik Menggunakan IPDokumen4 halamanPenyebab Dan Cara Mengatasi Tidak Bisa Login Mikrotik Menggunakan IPdeewhaBelum ada peringkat
- Limit Speed Download IDMDokumen5 halamanLimit Speed Download IDMdeewhaBelum ada peringkat
- Blokir Situs Di Jam Tertentu Dengan L7PDokumen5 halamanBlokir Situs Di Jam Tertentu Dengan L7PdeewhaBelum ada peringkat
- Melindungi User Dengan Memblokir Port Virus Di MikrotikDokumen5 halamanMelindungi User Dengan Memblokir Port Virus Di MikrotikdeewhaBelum ada peringkat
- Cara Memisahkan Traffic Game Online Di MikrotikDokumen6 halamanCara Memisahkan Traffic Game Online Di MikrotikdeewhaBelum ada peringkat
- Load Balancing Dengan EcmpDokumen8 halamanLoad Balancing Dengan EcmpdeewhaBelum ada peringkat
- Template & Backup MikrotikDokumen17 halamanTemplate & Backup MikrotikdeewhaBelum ada peringkat
- Konfigurasi Access PointDokumen5 halamanKonfigurasi Access PointdeewhaBelum ada peringkat
- 10 Cara Mengamankan Router MikrotikDokumen6 halaman10 Cara Mengamankan Router MikrotikdeewhaBelum ada peringkat
- MATERI 8 - BandwitchDokumen18 halamanMATERI 8 - BandwitchdeewhaBelum ada peringkat
- MATERI 7 - Konfigure BasicDokumen15 halamanMATERI 7 - Konfigure BasicdeewhaBelum ada peringkat
- Bypass Halaman Login HotspotDokumen5 halamanBypass Halaman Login HotspotdeewhaBelum ada peringkat
- MATERI 9 - HotspotDokumen37 halamanMATERI 9 - HotspotdeewhaBelum ada peringkat
- Pengenalan MikrotikDokumen30 halamanPengenalan MikrotikdeewhaBelum ada peringkat
- Kode Error Printer Canon Mp287 Dan Cara MengatasinyaDokumen5 halamanKode Error Printer Canon Mp287 Dan Cara MengatasinyadeewhaBelum ada peringkat
- Materi 5 - Design Jaringan Dengan Packet TracertDokumen2 halamanMateri 5 - Design Jaringan Dengan Packet TracertdeewhaBelum ada peringkat
- 8 Kode Rahasia Keaslian Sampai Kondisi HP Androidmu Bisa Gampang DiketahuiDokumen7 halaman8 Kode Rahasia Keaslian Sampai Kondisi HP Androidmu Bisa Gampang Diketahuiade susantoBelum ada peringkat
- Melindungi User Dengan Memblokir Port Virus Di MikrotikDokumen5 halamanMelindungi User Dengan Memblokir Port Virus Di MikrotikdeewhaBelum ada peringkat
- Load Balancing Dengan EcmpDokumen8 halamanLoad Balancing Dengan EcmpdeewhaBelum ada peringkat
- Penyebab Dan Cara Mengatasi Tidak Bisa Login Mikrotik Menggunakan IPDokumen4 halamanPenyebab Dan Cara Mengatasi Tidak Bisa Login Mikrotik Menggunakan IPdeewhaBelum ada peringkat
- User ManagerDokumen14 halamanUser ManagerdeewhaBelum ada peringkat
- Template & Backup MikrotikDokumen17 halamanTemplate & Backup MikrotikdeewhaBelum ada peringkat