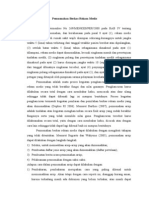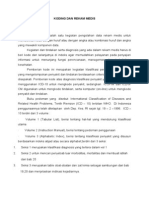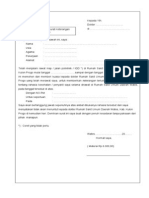Windows Movie Maker
Windows Movie Maker
Diunggah oleh
kartikaadamayantiHak Cipta
Format Tersedia
Bagikan dokumen Ini
Apakah menurut Anda dokumen ini bermanfaat?
Apakah konten ini tidak pantas?
Laporkan Dokumen IniHak Cipta:
Format Tersedia
Windows Movie Maker
Windows Movie Maker
Diunggah oleh
kartikaadamayantiHak Cipta:
Format Tersedia
Windows Movie Maker
S istem Operasi Microsoft Windows XP tidak hanya digunakan sebagai jembatan untuk menuju
suatu aplikasi saja, melainkan banyak fasilitas yang bisa digunakan untuk menunjang sistem komputer Anda.
Salah satu aplikasi yang cukup baik dan sangat berguna untuk membuat sebuah Video atau Movie adalah
Windows Movie Maker.
Untuk menjalankan Windows Movie Maker ada beberapa persyaratan teknis yang harus dipenuhi. Persyaratan ini
meliputi hardware dan software. Software yang harus Anda miliki adalah Windows Movie Maker dan Windows
Media Player. Kedua aplikasi ini sudah tersedia dalam Microsoft Windows XP Service Pack2 (SP2). Sebenarnya
pada Microsoft Windows XP, Windows Movie Maker sudah tersedia, hanya fasilitasnya masih belum sempurna,
sehingga Microsoft menambahkan fasilitas tersebut dalam Service Pack2.
Untuk menginstal Service Pack2 Anda tidak perlu menginstal secara keseluruhan Microsoft Windows XP,
melainkan cukup mengupgrade atau hanya menginstal Service Pack2 secara terpisah. Jika Anda tidak menginstal
Service Pack2, fasilitas Windows Movie Maker yang dijelaskan dalam buku ini tidak akan sama.
Sedangkan hardware yang digunakan sebenarnya cukup apabila Anda sudah bisa menjalankan Microsoft
Windows XP dengan Service Pack2. Selain itu, Anda juga harus mengetahui hardware lain yang juga sangat
penting untuk menunjang keberadaan Windows Movie Maker ini.
1. Windows Movie Maker
Windows Movie Maker atau disingkat WMM
adalah sebuah program editing video yang
sederhana, didesain untuk pemilik PC dengan
sedikit pengalaman untuk membuat video
rumahan. Sebenarnya Microsoft sudah
memperkenalkan fasilitas WMM ini di
Windows Millennium Edition (Me) beberapa
waktu lalu. Namun waktu itu masih sebagai
tambahan atau Accessories.
Dengan WMM ini Anda bisa melakukan
pengeditan video sederhana dan
memainkannya melalui Windows Media
Player. Kemudian Anda juga bisa
mengkopinya ke CD dan dijadikan koleksi
video Anda.
Keistimewaan Windows Movie Maker ini
mampu bekerja dengan baik pada video
kamera digital maupun analog. Meskipun
WMM ditujukan untuk bekerja langsung pada
camcorder DV. Namun WMM ini pun sudah mendukung capture card analog PCI dan web kamera berbasis USB.
Hal ini dapat Anda buktikan ketika memasang DV Camcorder maka pada saat Anda menjalankan Microsoft
Windows XP maka secara otomatis akan dikenali dan membuka Windows Movie Maker.
1.1. Beberapa Keistimewaan WMM
Jika aplikasi sudah mendukung fasilitas impor maka sudah dipastikan akan sangat bermanfaat dan akan disukai
banyak orang. Dalam hal ini Microsoft Windows XP bisa digunakan untuk mengimpor klip video dari camcorder
analog atau VCR dengan menggunakan adapter yang murah. Sebagai gambaran beberapa fasilitas yang didukung
oleh proses ini adalah:
1. Mengimpor video klip dari video kamera digital
2. Menyimpan seluruh koleksi video rumah di komputer PC
3. Mengatur klip-klip sesuai dengan urutan yang kita inginkan
4. Menggunakan efek Fade atau Dissolve antar klip
5. Menangkap gambar diam dari video klip
6. Memberi judul, musik latarbelakang, efek suara, dan narasi suara ke dalam klip video kita
7. Menyimpan lebih dari 20 jam video untuk setiap Gigabyte ruang harddisk kita (tergantung kualitas yang
digunakan)
8. Membuat katalog dan mengorganisir video kita dengan cepat dan mudah
Windows Movie Maker mendukung hampir semua format video, movie, media, MP3 dan lain-lain. Untuk jelasnya
berikut akan diberikan contoh beberapa format yang umum dan seratus persen didukung Windows Movie Maker,
baik untuk diimpor maupun disimpan dalam media penyimpanan, seperti harddisk, CD dan lain-lain.
IOTA COMPUTER COURSE © 2009 1
1. File Video yang berakhiran .asf, .avi, .mpg
2. File Movie yang berakhiran .mpeg, .mpg, .m1v, .mp2
3. File Windows Media yang berakhiran .wav, .snd, .au, .aif, .aifc, .aiff
4. File Image atau gambar yang berakhiran .bmp, .jpg, .jpeg, .jpe, .jfif, .gif
5. File MP3 atau format audio dengan akhiran .mp3
Sementara itu jika Anda akan menyimpannya ke dalam disk beberapa format berikut seratus persen didukung oleh
Windows Movie Maker, yaitu:
1. File Video Windows Media yang berakhiran .wmv
2. File Audio Windows Media yang berakhiran .wma
3. Format DV/AVI yang berakhiran .avi
Dengan melihat banyaknya format media yang didukung Windows Movie Maker teknologi apa yang diterapkan
oleh WMM? Teknologi tinggi yang diterapkan WMM dibuat berlandaskan Direct Show dan Windows Media dari
Microsoft dan ditujukan untuk menangkap, mengedit, dan mengencode ulang materi ke dalam format Windows
Media Video, sehingga tidak mendukung impor dan ekspor ke format kompetitor lainnya. Ini barang kali yang
menjadi andalan Microsoft dalam Windows Movie Maker sehingga sangat sulit bagi OS lain mampu menyaingi
Microsoft Windows XP yang serbaguna, mudah dan praktis.
1.2. Editing Storyboard dan Timeline
Anda merekam atau mengimpor dari media lain dan Anda dapat mengeditnya secara langsung sebelum hasil
rekaman tersebut disimpan. Proses editing ini dilakukan dalam tampilan Storyboard atau Timeline.
Dengan sistem storyboard ini Anda dapat mengedit klip-klip yang dibuat dengan mudah yaitu dengan menarik
sekumpulan klip ke dalam susunan yang kita inginkan. Jika Anda ingin melihat hasil editing tersebut dapat
melihatnya di jendela Preview. Kita dapat memisahkan klip menjadi beberapa bagian, atau menyatukan beberapa
klip menjadi satu.
Jika kita ingin melakukan lebih lagi, kita dapat berpindah ke sistem tampilan Timeline untuk menambahkan track
audio dan efek. Bahkan sebenarnya WMM akan secara otomatis berpindah ke tampilan Timeline jika kita menyeret
sebuah klip audio ke dalam Storyboard.
WMM tidak menyediakan efek video atau efek transisi. Tapi kita dapat membuat sebuah efek cross-fades yang
sederhana antar klip-klip dengan cara menarik sebuah klip di atas klip yang lain sehingga saling menumpuk. WMM
juga tidak memiliki fasilitas built-in untuk Title Slides ataupun Text Overlay. Namun kita dapat membuat Title Slide
sebagai sebuah file image dengan menggunakan program pengolah grafis ataupun dari presentasi Power Point,
dan kemudian mengimpornya sebagai still image ke dalam video kita sebagai Title Slide.
Setelah semua tampilan video diatur sesuai keingin, Anda juga dapat menambahkan narasi dengan menggunakan
perintah Record Narration dengan menambah hardware berupa microphone. Narasi ini direkam pada file .WAV
terpisah yang memungkinkan kita mengeditnya ataupun memutarnya sesuai keinginan. Untuk membantu
pembuatan narasi, WMM memutar track video yang bersangkutan selama kita merekam.
Proses kerja WMM ini sebenarnya tergantung dari alat penangkap gambar yang digunakan, dalam hal ini pemakai
bisa mengatur tingkat kualitas audio dan video yang digunakan untuk merekam. Ketika ini terjadi maka WMM akan
menampilkan daftar pilihan untuk kualitas video dalam satuan bandwidth (2,8 – 768 Kbps) serta karakteristik
koneksi video streaming (untuk server Web, ISDN, email, atau sambungan broadband). Untuk setiap tingkat
kualitas, WMM menampilkan layar dialog yang memberitahukan kita tentang resolusi dan tingkat frame rate yang
digunakan.
2. Windows Media Player
Windows Media Player juga merupakan aplikasi bawaan Microsoft Windows XP. Jadi apabila sudah menggunakan
Microsoft Windows XP, fasilitas ini sudah tersedia. Dengan Windows Media Player Anda bisa memutar VCD, DVD
ataupun MPEG dengan udah dan cepat.
Windows Media Player ini sebenarnya sudah ada sejak lama, hanya saja pada versinya yang terakhir ini lebih
modern dan semakin disempurnakan. Dengan Windows Media Player selain bisa digunakan untuk memutar lagu,
juga bisa digunakan untuk menampilkan berbagai vedeo dalam berbagai format. Sebagai contoh berikut ini adalah
contoh tampilan Windows Media Player yang sedang menampilkan Vedio yang dibuat dengan Windows Movie
Maker.
IOTA COMPUTER COURSE © 2009 2
MAKING VIDEO DENGAN WINDOWS MOVIE MAKER
Software ini sangat mudah terutama untuk pemula karena tools yang digunakan sangat user friendly. Oke, marilah
kita belajar bersama dengan mengikuti langkah-langkah berikut :
1. Klik start – all program – windows movie maker
2. Kita masuk pada tampilan awal windows movie maker
3. Secara garis besar ada 3 langkah dalam melakukan making video dengan software ini yaitu Capture video,
Edit Movie dan Finish Movie. Pada Capture Video ada 4 pilihan yaitu : Capture from video device untuk
memindahkan video dari peripheral seperti kamera digital atau handycam ke dalam computer. Import video
untuk mengambil file video yang sudah tersimpan di computer Import picture untuk mengambil file gambar
yang sudah tersimpan di computer Import audio or music untuk mengambil suara atau lagu. Pada tutorial
ini saya melakukan yang kedua karena sudah ada file video dalam computer. Untuk itu kita melakukan klik
import video
IOTA COMPUTER COURSE © 2009 3
4. Kita cari alamat file video yang sudah tersimpan dalam komputer kemudian klik import
5. Drag video ke dalam timeline yang terletak di bawah.
IOTA COMPUTER COURSE © 2009 4
6. Langkah selanjutnya kita akan melakukan edit movie. Yang pertama kita coba adalah memberi efek.
Silahkan klik view video effect. dan drag ke dalam gambar bintang
7. Setelah memberi efek, kita memberi animasi pada transisi (perpindahan antar potongan gambar). Silahkan
klik view video transitions dan pilih salah satu kemudian drag ke dalam kotak putih antar gambar video
8. Langkah selanjutnya adalah kita memberi judul pada video yang kita buat. Silahkan klik make titles or
credits. Pilih salah satu pilihan untuk memberi judul. Sebagai contoh saya memilih title on the selected
area artinya kita akan menempatkan judul tulisan pada area yang diinginkan.
IOTA COMPUTER COURSE © 2009 5
9. Tuliskan judul video maka kotak yang disediakan dan klik change to title animation untuk memberi animasi
pada judul
IOTA COMPUTER COURSE © 2009 6
10. Silahkan pilih salah satu animasi dengan melihat pada tampilan sebelah kanan.
11. Kemudian klik change the text font and color untuk mengganti huruf dan warna pada judul. Jika sudah
cocok, klik done add title to movie
IOTA COMPUTER COURSE © 2009 7
12. Kita bisa memasukkan suara atau musik dengan klik import audio or musik dengan cara yang sama pada
saat kita mengimport file video. Kemudian drag ke timeline bagian audio
13. Setelah selesai kita bisa melakukan penyimpanan dengan mengklik Save to my computer kemudian beri
nama file dan alamat tempat file disimpan.
IOTA COMPUTER COURSE © 2009 8
Anda mungkin juga menyukai
- Contoh Checklist ObservasiDokumen2 halamanContoh Checklist Observasisafaahaini100% (6)
- Jenis Instrumen PenelitianDokumen3 halamanJenis Instrumen PenelitiansafaahainiBelum ada peringkat
- Pemusnahan Berkas Rekam MedisDokumen5 halamanPemusnahan Berkas Rekam Medissafaahaini100% (1)
- Koding Dan Rekam MedisDokumen9 halamanKoding Dan Rekam Medissafaahaini100% (2)
- Tujuan Primer Rekam MedisDokumen6 halamanTujuan Primer Rekam MedissafaahainiBelum ada peringkat
- Sistem Penyimpanan Rekam MedisDokumen13 halamanSistem Penyimpanan Rekam MedissafaahainiBelum ada peringkat
- Surat Permohonan Resume MedisDokumen1 halamanSurat Permohonan Resume Medissafaahaini100% (3)
- Permenkes 55-2013Dokumen14 halamanPermenkes 55-2013safaahaini100% (2)
- KMK Pedoman Penyusunan An SDM Kesehatan 81-2004Dokumen53 halamanKMK Pedoman Penyusunan An SDM Kesehatan 81-2004Daniel Chandra100% (3)