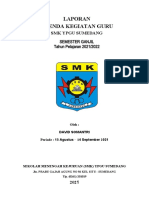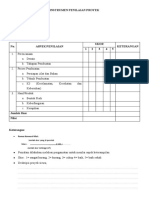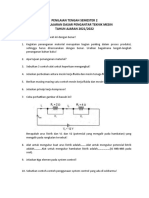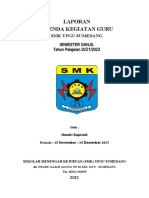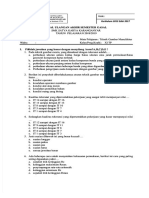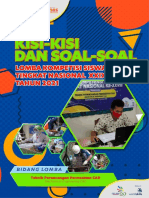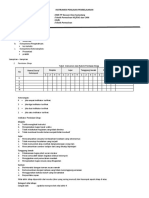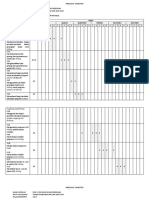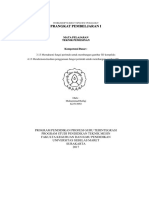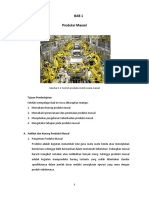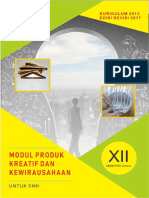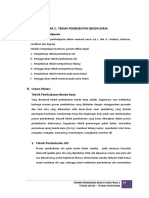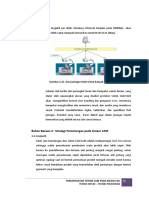Materi 3 (PENGGUNAAN SISTEM CADCAM PADA PROSES BUBUT 1)
Diunggah oleh
mastur barkahHak Cipta
Format Tersedia
Bagikan dokumen Ini
Apakah menurut Anda dokumen ini bermanfaat?
Apakah konten ini tidak pantas?
Laporkan Dokumen IniHak Cipta:
Format Tersedia
Materi 3 (PENGGUNAAN SISTEM CADCAM PADA PROSES BUBUT 1)
Diunggah oleh
mastur barkahHak Cipta:
Format Tersedia
KEGIATAN PEMBELAJARAN 3 : PENGGUNAAN SISTEM CAD/CAM PADA
PROSES BUBUT
A. Tujuan
Pada kegiatan pembelajaran ini Anda akan membuat model geometri untuk proses
bubut dan akan membangun sebuah toolpath sertamenghasilkan program G-Codeyang
akan dipakai pada mesin CNC. Pengetahuan dasar yang akan diberikan mengenai :
Pemotongan permukaan (Facing)
Pemotongan pengasaran (Roughing)
Pemotongan akhir (Finishing)
Cut off
Untuk proses pemindahan data dari sistem CAD/CAM ke mesin CNC akan dilakukan pada
aktifitas pembelajaran sesuai dengan mesin CNC yang akan digunakan.
Ilustrasi produk yang akan diproses menggunakan sistem CAD/CAM (gambar kerja dapat
dilihat di lampiran 1)
B. Indikator Pencapaian Kompetensi
1. Membuat gambar kerja dengan CAM
2. Mengkonversi dan memodifikasi toolpath ke kode ASCII (post processor)
3. Menganalisis post processor, sesuai keperluan
4. Mengganti postprocessor sesuai kebutuhan
5. Melakukan post processing sesuai SOP
6. Melakukan pengeditan program G Code dan M Code dari CAM
7. Melakukan setting mesin CNC sesuai dengan program CAM
8. Mengoperasikan mesin CNC untuk membuat benda kerja sesuai dengan program
CAM
PEMANFAATAN TEKNIK CAM PADA MESIN CNC 81
TEKNIK MESIN – TEKNIK PEMESINAN
C. Uraian Materi
a. Membuat Model Geometri
Ilustrasi produk yang akan diproses menggunakan sistem CAD/CAM dapat dilihat pada
gambar dibawah ini:
Gambar 3. 1 Produk untuk media pembelajaran
Langkah 1 Pengaturan Antarmuka Sistem CAD
Sebelum memulai pembuatan bentuk geometri Anda harus mengatur grid dan tombol
yang di tulis pada bagian Setting the Environment pada awal aktifitasnya:
1. Atur grid. Hal ini akan membantu indentifikasi lokasi titik mula (origin)
2. Ubah dan sesuaikan tombol untuk proses bubut
3. Lakukan pengaturan awal jenis mesin bubut
PEMANFAATAN TEKNIK CAM PADA MESIN CNC 82
TEKNIK MESIN – TEKNIK PEMESINAN
Gambar 3. 2 Tampilan awal sistem untuk proses bubut
Langkah 2 Pengaturan Bidang Konstruksi
Atur bidang (Planes) konstruksi ke diameter +D +Z (WCS)
1. Klik tombol plane dibagian bawah layar:
PEMANFAATAN TEKNIK CAM PADA MESIN CNC 83
TEKNIK MESIN – TEKNIK PEMESINAN
2. Klik pada Lathe Diameter > +D +Z (WCS)
Langkah 3 Membuat Geometri
Permukaan sebelah kanan adalah Z0
Pada aktifitas ini akan dijelaskan bagaimana membuat geometri benda latihan.
Untuk membuat benda cukup membuat setengah bentuk di atas garis titik pusat.
Langkah nomor 1 sampai dengan nomor 5 dibuat terlebih dahulu setelah itu dibuat
bentuk radius dan bagian chamfer nya.
PEMANFAATAN TEKNIK CAM PADA MESIN CNC 84
TEKNIK MESIN – TEKNIK PEMESINAN
Membuat garis # 1
1. Pilih dari menu Create>Line>Endpoint
2. Akan terlihat tampilan kumpulan tombol Line ribbon
3. Gerakan cursor menuju tanda dan Anda akan mendapatkan kemunculan suatu
isyarat. Klik tanda tersebut menggunakan tombil kiri mouse.
Beberapa maksud isyarat yang tersedia pada sistem CAD/CAM ini:
PEMANFAATAN TEKNIK CAM PADA MESIN CNC 85
TEKNIK MESIN – TEKNIK PEMESINAN
4. Selanjutnya kita akan membuat ujung titik pertama yang berjarak dari titik pusat
sebesar 25 mm (lihat gambar latihan). Klik dan isi pada ruang D dengan nilai 25 mm
lalu isi Z dengan 0 dan isi Y dengan 0.
5. Klik tanda
6. Terlihat garis vertikal sebagai berikut :
Catatan: Jika ada kesalahan pembuatan garis, klik pada tombol terima klik pada
tombol undo lalu redo garisnya.
Membuat garis # 2
1. Klik pada ujung akhir garis seperti gambar dibawah ini dengan mendekatkan cursor
ke titik tersebut dan akan muncul sebuah isyarat
PEMANFAATAN TEKNIK CAM PADA MESIN CNC 86
TEKNIK MESIN – TEKNIK PEMESINAN
2. Selanjutnya kita akan membuat ujung titik kedua dan Klik dan isi pada ruang D
dengan nilai 25 mm lalu isi Z dengan -38 dan isi Y dengan 0, lalu tekan tombol enter
pada keyboard komputer untuk menetapkan garis.
3. Klik pada tombol terima
Membuat garis # 3
1. Tentukan titik garis akhir sebelumnya dan klik pada ujung akhir garis tersebut
2. Selanjutnya akan membuat ujung titik selanjutnya dan dan Klik dan isi pada ruang D
dengan nilai 40 mm lalu isi Z dengan -38 dan isi Y dengan 0, lalu tekan tombol enter
pada keyboard komputer untuk menetapkan garis.
3. Klik pada tombol terima
PEMANFAATAN TEKNIK CAM PADA MESIN CNC 87
TEKNIK MESIN – TEKNIK PEMESINAN
Membuat garis # 4
1. Tentukan titik garis akhir sebelumnya dan klik pada ujung akhir garis tersebut
2. Selanjutnya akan membuat ujung titik selanjutnya dan dan Klik dan isi pada ruang D
dengan nilai 40 mm lalu isi Z dengan -50 dan isi Y dengan 0, lalu tekan tombol enter
pada keyboard komputer untuk menetapkan garis.
3. Klik pada tombol terima
4. Sesuaikan tampilan gambar pada layar menggunakan tombol Fit toScreen
5. Lalu klik tombol Un Zoom
Membuat garis # 5
1. Tentukan titik garis akhir sebelumnya dan klik pada ujung akhir garis tersebut
PEMANFAATAN TEKNIK CAM PADA MESIN CNC 88
TEKNIK MESIN – TEKNIK PEMESINAN
2. Selanjutnya akan membuat ujung titik selanjutnya dan dan Klik dan isi pada ruang D
dengan nilai 0 mm lalu isi Z dengan -50 dan isi Y dengan 0, lalu tekan tombol enter
pada keyboard komputer untuk menetapkan garis.
3. Klik tanda OK untuk mengakhiri tampilan ini
4. Sesuaikan tampilan gambar pada layar menggunakan tombol Fit toScreen
5. Akan terlihat geometri yang telah anda buat :
Langkah 4 Membuat Bentuk Radius (Fillet)
Membuat fillet radius 5 mm
1. Pilih menu Create>Fillet>Entities
PEMANFAATAN TEKNIK CAM PADA MESIN CNC 89
TEKNIK MESIN – TEKNIK PEMESINAN
2. Bila di klik akan muncul menu Fillet dan selanjutnya anda akan menentukan entitas
Fillet tersebut.
3. Klik ruang untuk mengisi ukuran radius lalu masukan ukuran radius 5 mm dan tekan
tombol tab di keyboard komputer.
4. Sekarang anda berada dalam lingkungan kerja Fillet dan yakinkan bahwa anda
memilih Normal.
5. Yakinkan pula bahwa pilihan Trim pada menu dalam keadaan aktif, seperti yang
terlihat pada gambar ini,
6. Klik pada garis 1 lalu klik garis 2 seperti pada gambar dibawah ini,
PEMANFAATAN TEKNIK CAM PADA MESIN CNC 90
TEKNIK MESIN – TEKNIK PEMESINAN
7. Klik tanda OK untuk mengakhiri tampilan ini
Membuat fillet radius 2 mm
1. Pilih menu Create>Fillet>Entities
2. Bila di klik akan muncul menu Fillet dan selanjutnya anda akan menentukan entitas
Fillet tersebut.
3. Klik ruang untuk mengisi ukuran radius lalu masukan ukuran radius 5 mm dan tekan
tombol tab di keyboard komputer.
PEMANFAATAN TEKNIK CAM PADA MESIN CNC 91
TEKNIK MESIN – TEKNIK PEMESINAN
4. Sekarang anda berada dalam lingkungan kerja Fillet dan yakinkan bahwa anda
memilih Normal.
5. Yakinkan pula bahwa pilihan Trim pada menu dalam keadaan aktif, seperti yang
terlihat pada gambar ini,
6. Klik pada garis 1 lalu klik garis 2 seperti pada gambar dibawah ini,
7. Klik tanda OK untuk mengakhiri tampilan ini
PEMANFAATAN TEKNIK CAM PADA MESIN CNC 92
TEKNIK MESIN – TEKNIK PEMESINAN
Langkah 5 Rekam (Save) Gambar
1. Pilih menu File
2. Pilih Save as
3. Pada kotak “File name”, tulis Latihan Bubut 1
4. Tentukan pada tempat yang diinginkan
5. Tekan tombol save untuk merekam gambar.
b. Menghasilkan Toolpath
Langkah 6 Menentukan Stock & Parameter Cekam Cak
1. Pilih tombol Screen fit agar gambar tampak sempurna di layar
2. Pilih tombol Unzoom Previous
3. Perhatikan layar agar sesuai dengan gambar dibawah ini
PEMANFAATAN TEKNIK CAM PADA MESIN CNC 93
TEKNIK MESIN – TEKNIK PEMESINAN
Anda mungkin juga menyukai
- Format Penilaian Keterampilan Teknik PemesinanDokumen1 halamanFormat Penilaian Keterampilan Teknik Pemesinanmastur barkahBelum ada peringkat
- Agenda David Agustus 2020Dokumen5 halamanAgenda David Agustus 2020mastur barkahBelum ada peringkat
- Instrumen Penilaian ProyekDokumen1 halamanInstrumen Penilaian Proyekmastur barkahBelum ada peringkat
- Tata Tertib Praktik BengkelDokumen1 halamanTata Tertib Praktik Bengkelmastur barkahBelum ada peringkat
- PTS - DPTM Sem 2 2022Dokumen1 halamanPTS - DPTM Sem 2 2022mastur barkahBelum ada peringkat
- Jobsheet TEKNIK PEMESINANDokumen12 halamanJobsheet TEKNIK PEMESINANmastur barkahBelum ada peringkat
- Agenda David November 2021Dokumen5 halamanAgenda David November 2021mastur barkahBelum ada peringkat
- PDF Soal Uas Teknik Gambar Manufaktur Xi TP DDDokumen13 halamanPDF Soal Uas Teknik Gambar Manufaktur Xi TP DDmastur barkahBelum ada peringkat
- Kisi-Kisi DPTM Pts Sem 2 2022Dokumen5 halamanKisi-Kisi DPTM Pts Sem 2 2022mastur barkahBelum ada peringkat
- A FQSE4 L Fe 8 Og Ixve No Jufy M0 SX 7 Q 85 K Ce NRZa X2 HDokumen13 halamanA FQSE4 L Fe 8 Og Ixve No Jufy M0 SX 7 Q 85 K Ce NRZa X2 Hmastur barkahBelum ada peringkat
- Instrumen Penilaian PembelajaranDokumen4 halamanInstrumen Penilaian Pembelajaranmastur barkahBelum ada peringkat
- PDF Materi Pembelajaran Ulir Segiempat DDDokumen6 halamanPDF Materi Pembelajaran Ulir Segiempat DDmastur barkahBelum ada peringkat
- Program Remedial Dan PengayaanDokumen2 halamanProgram Remedial Dan Pengayaanmastur barkahBelum ada peringkat
- Program Semester CNCDokumen4 halamanProgram Semester CNCmastur barkahBelum ada peringkat
- Prota CNCDokumen3 halamanProta CNCmastur barkahBelum ada peringkat
- Agenda David November 2021Dokumen5 halamanAgenda David November 2021mastur barkahBelum ada peringkat
- Kriteria KKM CNCDokumen3 halamanKriteria KKM CNCmastur barkahBelum ada peringkat
- Perangkat PembelajaranDokumen37 halamanPerangkat PembelajaranJohan HandokoBelum ada peringkat
- 1420.D4.TU.2020 - Pemberitahuan Dinas-Progate Angkatan II-mergedDokumen10 halaman1420.D4.TU.2020 - Pemberitahuan Dinas-Progate Angkatan II-mergedpondok langitBelum ada peringkat
- Materi Produk Kreatif Dan Kewirausahaan SMK Kelas 12 2Dokumen78 halamanMateri Produk Kreatif Dan Kewirausahaan SMK Kelas 12 2Egii EgiiBelum ada peringkat
- Modul Produk Kreatif & Kewirausahaan Kelas XIIDokumen82 halamanModul Produk Kreatif & Kewirausahaan Kelas XIIFirdaus Doni SaputraBelum ada peringkat
- Teknik Mesin - Teknik Pemesinan - Teknik Gambar Manufaktur - Kelompok Kompetensi 1 PDFDokumen285 halamanTeknik Mesin - Teknik Pemesinan - Teknik Gambar Manufaktur - Kelompok Kompetensi 1 PDFandareas pasaribuBelum ada peringkat
- Teknik Mesin - Teknik Gambar Mesin - KK CDokumen19 halamanTeknik Mesin - Teknik Gambar Mesin - KK Cmastur barkahBelum ada peringkat
- Materi Produk Kreatif Dan Kewirausahaan SMK Kelas 12 1Dokumen20 halamanMateri Produk Kreatif Dan Kewirausahaan SMK Kelas 12 1Christian Tjatur100% (1)
- Materi2 Pengenalan CADCAM Pada Bidang Manufaktur Teknik PemesinanDokumen15 halamanMateri2 Pengenalan CADCAM Pada Bidang Manufaktur Teknik Pemesinanmastur barkahBelum ada peringkat
- Surtug Kkgsi-DikonversiDokumen2 halamanSurtug Kkgsi-Dikonversimastur barkahBelum ada peringkat
- Materi 3 (Teknik Bubut Benda Kerja Lanjutan)Dokumen31 halamanMateri 3 (Teknik Bubut Benda Kerja Lanjutan)mastur barkahBelum ada peringkat
- Bahan Bacaaan 3 (Materi Lanjutan Pengenalan CAM Di Bidang Manufaktur Teknik Pemesinan)Dokumen9 halamanBahan Bacaaan 3 (Materi Lanjutan Pengenalan CAM Di Bidang Manufaktur Teknik Pemesinan)mastur barkahBelum ada peringkat
- Materi 2 (Sistem Koordinat Penggambaran Model 3d)Dokumen15 halamanMateri 2 (Sistem Koordinat Penggambaran Model 3d)mastur barkahBelum ada peringkat