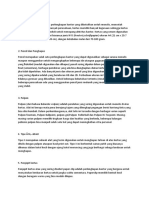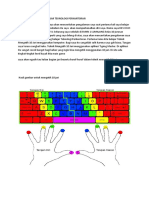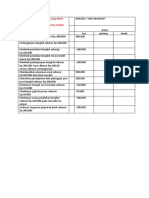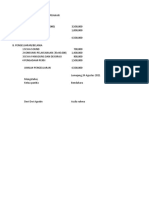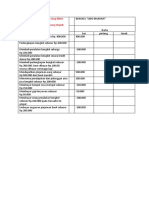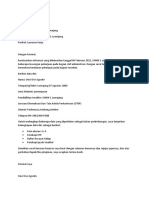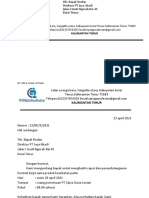Uts Teknologi Perkantoran
Diunggah oleh
Devi Agus0 penilaian0% menganggap dokumen ini bermanfaat (0 suara)
9 tayangan2 halamanJudul Asli
UTS TEKNOLOGI PERKANTORAN
Hak Cipta
© © All Rights Reserved
Format Tersedia
DOCX, PDF, TXT atau baca online dari Scribd
Bagikan dokumen Ini
Apakah menurut Anda dokumen ini bermanfaat?
Apakah konten ini tidak pantas?
Laporkan Dokumen IniHak Cipta:
© All Rights Reserved
Format Tersedia
Unduh sebagai DOCX, PDF, TXT atau baca online dari Scribd
0 penilaian0% menganggap dokumen ini bermanfaat (0 suara)
9 tayangan2 halamanUts Teknologi Perkantoran
Diunggah oleh
Devi AgusHak Cipta:
© All Rights Reserved
Format Tersedia
Unduh sebagai DOCX, PDF, TXT atau baca online dari Scribd
Anda di halaman 1dari 2
1.
Jelaskan cara membuat kolom koran
Masuk ke Ms. Word
Pilih Page Layout dan carilah Columns.
Atur kolom koran sesuai keinginan, secara defaul disediakan 1-3 kolom namun jika ingin
mengatur sendiri sesuai keinginan maka pilih More Columns
2. Jelaskan cara membuat mail merge
Bukalah aplikasi Microsoft Word.
Masuk ke dalam bagian menu mailings.
Pergi menuju ke bagian menu start Mail Merge dan lakukan pilih daripada step by step pada
mail merge wizard.
Selanjutnya pilih bagian letter dan klik bagian next.
Pilih pada opsi use the current document dan klik bagian next lagi
Selanjutnya adalah memiliki type a new list dan pilih pada bagian create.
Masukkan nama, alamat, kota. Hapuslah bagian yang dianggap tidak perlu. Klik pada bagian
costumize colums lakukan delete pada bagian yang tidak dianggap dibutuhkan.
Apabila ingin menambahkan pada bagian list klik pada bagian Add dan masukkan bagian
yang kamu butuhkan lalu klik Ok.
Selanjutnya isikan nama dan alamat lagi.
Klik ok.
Simpanlah file tersebut.
Pergi ke menuju ada bagian menu mailings > insert merge field dan lakukan pemilihan
terhadap sebutan nama, alamat, kota dan tempat.
Lakukan preview result.
Klik next dan pilih bagian selesai.
3. Jelaskan cara membuat amplop surat
Buka Microsoft Word
Selanjutnya pada Ribon anda klik Mailings, dan ''kemudian klik Envelopes
Kemudian klik menu Envelope
Keterangan:
Dilevery Address: adalah alamat tujuan pengiriman, sedangkan Return Address: adalah alamat si
Pengirim.
1. Delivery Addres (Alamat Tujuan pengiriman)
2. Return Address (Alamat si Pengirim)
3. Preview (tampilan amplop anda)
4. Feed (tampilan posisi amplop pada waktu di print)
5. Options (menu pengaturan bentuk amplop dan cetakan print)
4. Setelah anda mengisi Form Delivery Addres, silahkan klik options,
Keterangan:
Envelope Size ( Ukuran amplop anda)
Delivery addres - Font (pengaturan jenis font pada alamat pengiriman surat)
Return address - font ( pengaturan jenis font pada alamat si pengirim)
Preview (tampilan amplop anda)
5. Selanjutnya kalau anda sudah merasa cukup, anda bisa lanjutkan pengaturan Print dengan
mengklik Printing Option,
6. Setelah itu anda klik Ok, dan anda akan dikembalikan kepada menu Envelope dan Labels.
7. kemudian anda bisa menyimpanya di dokumen hasilnya bila anda tidak ingin langsung
mencetaknya dan anda bisa mencetaknya kapan-kapan, dengan cara klik Add to Document,
8. Namun apabila akan mencetak langsung kepada amplop, maka klik menu Print pada menu
Envelope dan Label
4. Jelaskan cara membuat grafik culomn
Sorot data tabel yang akan dibuat grafik
Klik menu ribbon Insert
Klik Column pada pilihan Chart
Pilih salah satu grafik kolom yang disediakan (misalnya 3D column)
Maka secara otomatis, akan tampil grafik di lembar kerja Excel
Anda mungkin juga menyukai
- Tugas PPT SenbudDokumen16 halamanTugas PPT SenbudDevi AgusBelum ada peringkat
- Tugas SarprasDokumen2 halamanTugas SarprasDevi Agus100% (1)
- Soal 1 Bentuk Bentuk Badan UsahaDokumen2 halamanSoal 1 Bentuk Bentuk Badan UsahaDevi Agus100% (1)
- Membuat e Book (Karangan)Dokumen4 halamanMembuat e Book (Karangan)Devi AgusBelum ada peringkat
- Otk SaranaDokumen3 halamanOtk SaranaDevi AgusBelum ada peringkat
- Pengalamanku Saat Belajar Teknologi PerkantoranDokumen2 halamanPengalamanku Saat Belajar Teknologi PerkantoranDevi AgusBelum ada peringkat
- KEUANGAN5Dokumen2 halamanKEUANGAN5Devi AgusBelum ada peringkat
- Soal 1 Bentuk Bentuk Badan UsahaDokumen2 halamanSoal 1 Bentuk Bentuk Badan UsahaDevi Agus100% (1)
- Anggaran Acara PerpisahanDokumen1 halamanAnggaran Acara PerpisahanDevi AgusBelum ada peringkat
- KEUANGAN5Dokumen2 halamanKEUANGAN5Devi AgusBelum ada peringkat
- Surat Lamaran PekerjaanDokumen1 halamanSurat Lamaran PekerjaanDevi AgusBelum ada peringkat
- Resume Regulasi KepegawaianDokumen2 halamanResume Regulasi KepegawaianDevi AgusBelum ada peringkat
- PT Cipta Guna LestariDokumen2 halamanPT Cipta Guna LestariDevi AgusBelum ada peringkat