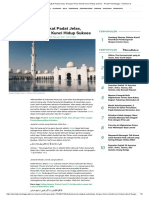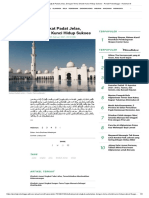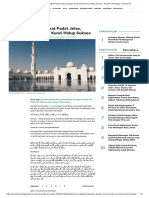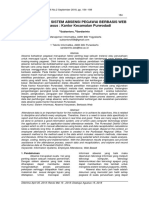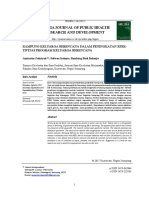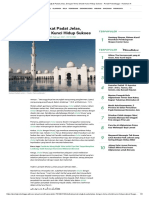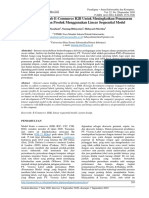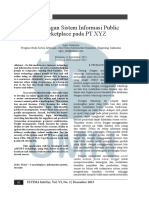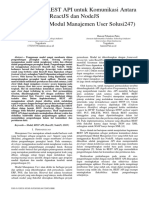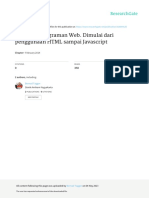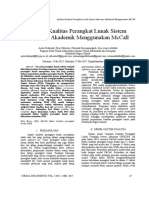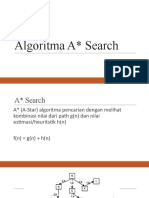Mengelola Power Point Untuk Presentasi
Diunggah oleh
RizkyMaulidaDeskripsi Asli:
Judul Asli
Hak Cipta
Format Tersedia
Bagikan dokumen Ini
Apakah menurut Anda dokumen ini bermanfaat?
Apakah konten ini tidak pantas?
Laporkan Dokumen IniHak Cipta:
Format Tersedia
Mengelola Power Point Untuk Presentasi
Diunggah oleh
RizkyMaulidaHak Cipta:
Format Tersedia
MENGELOLA POWERPOINT UNTUK PRESENTASI
Presentasi tampak menarik karena pengolahan slide yang baik. Kita pun dapat dengan
mudah mengolah slide dengan memanfaatkan fasilitas yang ada di PowerPoint. Pada bab ini
kita akan belajar tentang cara membuat template untuk merancang slide show; mengatur
warna desain; mengatur format teks; menambah bullet dan numbering; menambah text box;
membuat wordart; menyisipkan gambar, audio, dan video; mengatur efek animasi dan
transisi slider; menambah dan menghapus slide; serta mengatur durasi presentasi.
A. Membuat Template untuk Merancang Slide Show
Tahap awal seseoang ketika ingin menyusun presentasi dengan PowerPoint umumnya
adalah menentukan desain. Salah satunya dengan memanfaatkan template. Template berfungsi
sebagai desain dasar yang dapat dipakai untuk semua slide yang dipilih. Template berisi
contoh-contoh desain disertai kreasi penggunaan halaman slide yang diatur sedemikian
artistik, sekaligus merupakan contoh-contoh fasilitas yang ada pada program. Dapat dikatakan
bahwa melalui template kita diberikan contoh untuk aspek artistiknya dan bukan bantuan
dalam menyusun materi presentasi.
Adapun langkah-langkah membuat template adalah sebagai berikut ;
1. Klik Office Button pilih New dengan cara mengekliknya kemudian akan muncul tampilan
New Presentation. Klik Installed Template seperti pada gambar berikut;
2. Pilih desain template yang ditawarkan dengan cara mengekliknya kemudian klik Create
sehingga akan tampak seperti gambar berikut;
FREWENDI, M.Pd., Gr. AMBRAN SYAHRIFUDDIN PARDEDE, M.Pd.
Template pada PowerPoint juga dapat didesain untuk pola master pada slide. Dengan
demikian, tampilan presentasi akan cenderung menjadi lebih simple dan menarik.
Adapun cara mmembuat template sebagai master slide adalah sebagai berikut;
1. Pilih tab menu View kemudian pilih Slide Master.
2. Selanjutnya akan muncul tampilanSlide Master. Pilih Master Thumbalis untuk
mengatur tampilan pada semua slide. Berilah background dengan cara klik kanan pada
slide paling atas kemudian pilihFormat Background.
3. Pilih Gradient fill untuk memberi background bergradasi ataupilih Picture or texture
fill untuk memberi background warna sesuai pilihan.
Pada kontak ini pada dasarnya kita dapat mengatur style lebih detail dan bervariasi
seperti pengaturan gradasi warna,tekstur, atau gambar.
FREWENDI, M.Pd., Gr. AMBRAN SYAHRIFUDDIN PARDEDE, M.Pd.
Ketika kita memilih background dengan pilihan Picture or texture fill, kita pun dapat
mengatur sendiri tampilannya, misalnya mengganti Texture dengan file. Caranya pada
tampilan Format Backgroung. Klik File background tersebut kemudian klik Insert,
setelah mengeklik Insert lalu klik Close, maka tampilan background akan berubah
seperti contoh berikut:
Untuk merancang slideI show dengan mempercantik tampilan slide dapat juga
dilakukan dengan memberi background yang tersedia di PowerPoint dengan cara
sebagai berikut:
1. Pada tampilan awalPowerPoint, klik ribbon Design
2. Pili background Style yang terdapat pada group Backgroung. Pilih background
sesuai yang dikehendaki.
FREWENDI, M.Pd., Gr. AMBRAN SYAHRIFUDDIN PARDEDE, M.Pd.
B. Mengatur Warna Desain
Selain mengatur format teks, salah satu yang sangat dibutuhkan dalam pembuatan slide
presentasi adalah penggunaan desain warna atau bisa disebut dengan themes. Cara
mengatur themes adalah sebagai berikut.
1. Klik ribbon Design kemudian klik color dan pilih salah satu warna yang ingin
ditampilkan pada slide presentasi pada group themes
2. Apabila pilihan warna yang ditawarkan belum ada yang sesuai, kita dapat
mengaturnya sendiri dengan cara mengeklik Create New Theme Colors sesuai
kebutuhan sehingga akan tampil pengaturan sebagaiberikut.
FREWENDI, M.Pd., Gr. AMBRAN SYAHRIFUDDIN PARDEDE, M.Pd.
C. Mengatur Format Teks
Teks yang kita ketikkan dalam Slide tentu belum memenuhi tampilan seperti yang kita
hendaki. Kita dapat melakukan pengaturan tampilan teks atau mengatur format teks agar
tampilan teks lebih baik, rapid an menarik.Format teks yang dimaksud meliputi pengaturan
ukuran font, jenis font, jarak susunan karakter, format paragraph, jarak antarkarakter, jarak
antarspasi, dan bullets and numbering.
1. Mengatur Font
Mengatur font yang dimaksud adalah mengatur ukuran dan jenis huruf yang sesuai agar
nyaman dibaca. Cara mengatur Font dapat dilakukanmelalui tiga cara, yaitu melalui
grup font, melalui kotak dialog font dan melalui mini toolbar.
a. Melalui Group Font
Langkah-langkah mengatur font melaui group font adalah sebagai berikut.
1. Blok teks yang akan diubah jenis hurufnya
2. Klik tab ribbon home, pilih huruf pada karegori group font seperti gambar
berikut.
b. Melalui Kotak Dialog Font
Untuk melakukan pengaturan font lebih lanjut dapat dilakukan melalui kotak dialog
Font dengan cara klik tanda anak panah bawah pada group Font sehingga akan
tampil kotak dialog font seperti pada gambar berikut.
FREWENDI, M.Pd., Gr. AMBRAN SYAHRIFUDDIN PARDEDE, M.Pd.
Keterangan
1. Latin text font: digunakan untuk memilih jenis font
2. FontStyle; digunakan untuk memilik bentuk font
3. Size digunakan untuk menentukan ukuran font
4. All text; digunakan untuk memilih warna font (font color), mengubah bentuk
style garis bawah (underline style), dan memberikan warna garis bawah
(underline color)
5. Effects: digunakan untuk memberikan efek yang terdiri atas berikut.
a. Strikethrough; untuk membuat coretan tunggal.
b. Double strikethrough; untuk membuat coretan ganda
c. Superscrip; untuk membuat karakter diatas dengan ukuran lebih kecil
d. Subscript; untuk membuat karakter dibawah dengan ukuran lebih kecil
e. Small Caps; untuk membuat karakter kecil dalam bentuk capital.
f. All Caps; untuk membuat semua karakter yang ditampilkan dengan huruf
besar
g. Equalize Character Height; untuk menambah tinggi dari sebuah karakter
c. Melalui Mini Toolbar
Alternatif lainnya untuk mengatur font adalh melaui mini toolbar. Caranya, seleksi
teks yang akan diatur font-nya kemudian geser mouse sedikitkeatas, maka secara
otomatis mini toolbar akan muncul.
FREWENDI, M.Pd., Gr. AMBRAN SYAHRIFUDDIN PARDEDE, M.Pd.
2. Mengatur Susunan Karakter Font
Susunan karakter yang dimaksud adalah besar kecil dari karakter huruf. Cara
mengatur susunan karakter adalah sebagai berikut.
a. Blok teks yang akan diatur susunannya.
b. Klik ikon perintah Changes Case yang terdapat dalam grup font sehingga
tampak seperti gambar berikut.
Keterangan
1. Sentence case; digunakan untuk membuat huruf besar pada awal kalimat
2. Lowercase, digunakan utuk membuat semua teks ditulis dalam huruf kecil
3. UPPERCASE, digunakan untuk mmembuat semua teks ditulis dalam huruf besar.
4. Capatalize Each Word, digunakan untuk membuat huruf besar ditulis pada setiap awal
kata.
5. Toggle Case digunakan untuk membuat huruf kecil pada awal kata.
3. Mengatur Paragraf
Peratan paragraph secara standar adalah rata kiri. Kita dapat mengubah perataan
tersebut menjadi rata kanan, tengah atau rata kiri kanan. Cara mengubahnya adalah
sebagai berikut.
a. Seleksi teks yang akan diatur paragrafnya.
FREWENDI, M.Pd., Gr. AMBRAN SYAHRIFUDDIN PARDEDE, M.Pd.
Pilih salah satu pengaturan yang terdapat pada tab ribbon home group paragraph dengan
pilihan berikut.
Pengaturan paragraph rata kiri atau Ctrl + L
Pengaturan paragraph rata tengah atau Ctrl + E
Pengaturan paragraph rata kanan atau Ctrl + R
Pengaturan paragraph rata kiri atdan rata kanan atau Ctrl + J
Selain itu, kita juga dapat melakukan perataan teks secara vertical. Perataan ini digunakan
untuk membuat teks rata atas, tengah atau bawah. Caranya klik Align Text yang terdapat pada
grup Paragraph dan ribbon home.
4. Mengatur Jarak Antar Karakter
Teks yang kita tulis, mungkin hasilnya terlalu sempit atau terlalu renggang. Kita dapat
mengaturnya agar lebih nyaman untukdibaca.
Langkah-langkahnya adalah sebagai berikut;
a. Seleksi teks yang akan diatur jaraknya.
FREWENDI, M.Pd., Gr. AMBRAN SYAHRIFUDDIN PARDEDE, M.Pd.
b. Klik Character spacing yang terdapat pada grup Font di ribbon home. Kemudian,
pilih pengaturan jarak antar karakter yang diinginkan.
Keterangan
1. Very Tight; jarak antar karakter teks lebih rapat
2. Tight; jarak antar karakter teks terlihat sempit
3. Normal; jarak antar karakter teks normal
4. Loose; jarak antar karakter teks longgar
5. Very Loose; jarak antar karakter teks lebih longgar
6. More spacing; jika ingin mengatur jarak antar karakter lebih lanjut.
5. Mengatur Jarak Antar spasi
Teks yang kita ketikkan ada kalanya jarak antara baris pertama dan baris berikutnya terlalu
renggang atau terlalu rapat supaya jarak antar spasi tersebut sesuai dengan kebutuhan,
sebaliknya diatur dengan langkah-langkah sebagai berikut.
a. Seleksi teks yang akan diatur jarak antar spasinya
b. Klik Line Spacing pada grup paragraph yang terdapat pada ribbon home
FREWENDI, M.Pd., Gr. AMBRAN SYAHRIFUDDIN PARDEDE, M.Pd.
Kita juga dapat mengatur sendiri jarak antar spasi selain jenis spasi yang telah ada.
Caranya, yaitu pada tampilan Line Spacing Options. Aturlah sesuai dengan kebutuhan, yaitu
before untuk jarak antar spasi yang diingikan.
FREWENDI, M.Pd., Gr. AMBRAN SYAHRIFUDDIN PARDEDE, M.Pd.
D. Menggunakan Bullet and Numbering
Bullet and Numbering digunakan untukmenuliskan point-point bahasan pada
presentasi. Apabila tanda itu berupa angka atau huruf disebut numbering tetapi jika
tanda itu buka angka atau huruf disebut bullet, langkah-langkahnya adalah sebagai
berikut;
1. Seleksi teks yang akan diberi bullets
2. Pada ribbon home, pilih dan klik bullets, yang terdapat pada paragraph
3. Pilih bentuk bullets yang diinginkan
Apabila kita ingin memberi tanda dalam bentuk numbering, langkah-
langkahnya hampir sama dengan memberi bullets. Seleksi teks yang ingin diberi
numbering. Kemudian, pada ribbon home, pilih dan klik numbering yang diinginkan.
FREWENDI, M.Pd., Gr. AMBRAN SYAHRIFUDDIN PARDEDE, M.Pd.
E. Menambah Text Box
Slide yang sedang kita olah kadang belum memenuhi kebutuhan tempat teks yang
akan kita ketikkan. Oleh karena itu, kita dapat menambahkan teks box pada grup text
di Ribbon Insert. Kemudian, letakkan pointer pada bagian slide. Kemudian, letakkan
pointer pada bagian slide yang diingikan ditambah text box dengan cara mengeklik
kiri mouse sambil ditahan dan bentuklah text box sesuai kebutuhan.
F. Membuat WordArt
WordArt adalah teks dekoratif yang dapat kita tambahkan ke dokumen presentasi.
WordArt berfungsi agar tampilan presentasi kita terlihat artistic dan indah. WordArt
dapat dimodifikasi dengan style dan efek-efek format yang bervariasi. Variasi
WordArt yang dapat kita buat seperti, menggubah style, mengatur bidang warna,
mengatur Outline, dan memberi efek pada objek WordArt. Untuk menambah WordArt
kelembar slide, caranya adalah sebagai berikut.
1. Pilih tab Insert kemudian klik tombol WordArt dalam grup Text untuk menampilkan
daftar pilihan WordArt.
2. Pilih salah satu bentuk WordArt yang kita inginkan
3. Hapus teks “Your Text Here” yang muncul pada slide kemudian ketik teks kreasi kita.
4. Klik diluar area teks untuk mengakhirinya.
Your text here
FREWENDI, M.Pd., Gr. AMBRAN SYAHRIFUDDIN PARDEDE, M.Pd.
G. Menyisipkan Gambar, Audio dan Video
Gambar, audio dan video dalam sebuah presentasi dibutuhkan agar audensi memahami
materi yang kita sajikan. Selain itu, beberapa pendukung tersebut akan membuat
presentasi kita menjadi semakin menarik. Adapun cara menyisipkan gambar, audio dan
video pada slide adalah sebagai berikut.
1. Menyisipkan Gambar
PowerPoint menyediakan dua pilihan untuk menyisipkan gambar, yaitu dengan
menggunakan ClipArt dan From File. ClipArt merupakan gambar-gambar yang telah
tersedia dalam PowerPoint, Sedangkan from file merupakan pilihan untuk menyisipkan
gambar dari File gambar atau foto koleksi kita sendiri.
Untuk menyisipkan gambar dari ClipArt dapat dilakukan dengan cara sebagai berikut.
a. Buat slide baru dengan layout Title and Content,Two Content and Caption.
b. Pada bagian slide, klik ikon ClipArt atau klik tombol perintah ClipArt dalam tab Insert
pada grup Ilustrations untuk menampilkan jendela taks pane.
c. Klik tombol Go untuk melakukan pencarian gambara ClipArt.
d. Pilih salah satu gambar yang diinginkan untuk menyisipkan gambar secara langsung
kelembar kerja slide.
Selain menyisipkan gambar menggunakan ClipArt, kita juga dapat menyisipkan
gambar menggunakan ClipArt, kita juga dapat menyisipkan gambar melalui from file. Kita
tentu memiliki kepuasan tersendiri jika menunjukkan gambar atau foto koleksi kita kepada
audeensi. Untuk menyisipkan gambar from file dapat dilakukan dengan cara sebagai
berikut:
FREWENDI, M.Pd., Gr. AMBRAN SYAHRIFUDDIN PARDEDE, M.Pd.
a. Pilih tab Insert dan klik tombol Pivture dalam group Ilustration atau jika kita memiliki
slide dengan layout titleand Content, maka klik ikon Insert Picture from file untuk
menampilkan kotak dialog Insert Picture from file.
b. Pada bagian look in, tentukan lokasi file gambarnya.
c. Pilih gambar yang akan disisipkan kemudian klik tombol Insert.
2. Menyisipkan Audio
Penambahan audio atau Sound pada slide dapat dilakukan dengan dua cara, yaitu dengan
Sound Clip Organizer dan Sound from File. Sound Clip Organizer adalah file audio yang
telah tersedia di PowerPoint 2007. Sedangkan, Sound from File adalah file-file audio atau
music yang dapat kita ambil dari koleksi kita.
Langkah untuk menyisipkan audio dari Sound Clip Organizer adalah sebagai berikut:
a. Pilih slide yang akan disisp audio.
b. Pilih tab Insert, dan kilk tombol Sound dalam grup Media Clips untuk menampilan
jendela teks pane ClipArt. Pilih Sound ClipArt. Pilih Sound from Clip Organizer
sehingga akan muncul jendela taks pane ClipArt.
c. Klik tombol Go untuk mencari file Sound dan pilih salah satu file pada kotak daftar
ClipArt sehigga akan tampil kotak konfirmasi Microsoft Office PowerPount sebagai
d. Klik tombol Automatically jika ingin menjalankan audio secara otomatis pad tampilan
slide show atau memilih When Clicked jika ingin menjalankan audio dengan cara ikon
Sound
Sementara itu,langkah untuk menyisipkan audio dari Sound from file adalah sebagai
berikut
a. Pilh slide yang akan kita tambahkan audio.
b. Pilih tab Insert, dan klik tombol Sound dalam grup Media Clip untuk memebuka
kotak dialog Insert Sound .
FREWENDI, M.Pd., Gr. AMBRAN SYAHRIFUDDIN PARDEDE, M.Pd.
c. Pada bagian Look in, tentukan lokasi folder penyimpan file audio. Pilh file-nya dan klik
OK.
d. Klik tombol Automatically jika ingi menjalankan audio atau Sound secara ototmanis pada
tampilan slide show atau Sound secara otomanis pada tampilan slide show atau memilih
When Clicked jika ingin menjalankan audio dengan cara klik pada ikon Sound.
3. Menyisipkan Video
Penambahan video atau movie clip pada presentasi dapat dilakukan dengan dua cara,
yaitu menggunakan Movie from File. Movie Clip Organizer atau Movie from Flie.
Movie Clip Organizer adalah file-filevideo yang telah tersedia pada PowerPoint 2007.
Sedangkan, Clip from File adalah file-file video yang dapat kita ambil kita ambil dari
koleksi kita sendiri.
Langkah untuk menyisipkan video dengan menggunakan Movie Clip Organizer adalah
sebagai berikut.
a. Pilih slide yang akan diberi video.
b. Pilh tab Insert, klik tombol Movie dalam grup Media Cilp, pilih Movie from
Clip, pilh Movie from Clip Organizer untuk menampilan jendela task pane
ClipArt.
c. Klik tombol Go untuk mencari video, dan pilih salah satu video atau movie pada
kotak daftar ClipArt.
FREWENDI, M.Pd., Gr. AMBRAN SYAHRIFUDDIN PARDEDE, M.Pd.
d. Atur Letak Movie Clip dengan cara klik, tahan, dan, geser Movie Clip. Atur
ukurannya dengan cara klik, tahan, tahan, dan geser salah satu titik handle-nya.
Tekan F5 untuk menjalankan slide.
Selain dari Movie Clip Organizer, kita juga dapat menambahkan video koleksi kita
sendiri. Langkah untuk memasang video dengan menggunakan Movie from File
adalah sebagai berikut.
a. Pilih slide yang akan ditambakan video.
b. Pilh tab Insert, klik tombol Movie dalam grup Media Clip, pilh Movie
from Clips, pilh Movie from File untuk membuka dialog Insert Movie.
c. Pada bagian Look in, tentukan lokasi penyimpanan file movie atau video.
d. Pilh file-nya dan klik OK sehingga akan ditampilkan kotak konfirmasi
Microsoft Office PowerPoint.
e. Klik tombol Automatically jika ingin menampilkan video secara otomatis
dengan menekan tombol F5. Dapat juga memilih When Clicked jika ingin
menjalankan video dengan cara klik mouse pada area movie.
H. Memasang Efek Animasi dan Transisi Slide
Berbagai slide presentasi yang kita buat dengan PowerPoint dapat kita sisipkan efek
animasi gerak yang berbeda-beda. Dengan demikian, slide presentasi kita akan tampak lebih
hidup dan menarik. Selain efek animasi, kita juga dapat memasang efek transisi slide yang
mana akan terlihat pada saat kita berpindah dari slide satu kelain nya dalam slide show.
1. Memasang Animasi
Langkah untuk memasang animasi pada slide adalah sebagai berikut.
a. Pilih slide yang akan diberi animasi.
b. Pilih tab Animations, dan klik tombol Custom Animation dalam grup Animations
untuk membuka jendela task pane Costum Animations.
FREWENDI, M.Pd., Gr. AMBRAN SYAHRIFUDDIN PARDEDE, M.Pd.
c. Klik tombol Add Effect dan pilih salah satu animasi berikut.
1) Entrece: menyediakan beberapa pilihan anomasi pembuka.
2) Emphasis: memberikan pilihan animasi yang penekanannya pada objek atau teks .
3) Exit: Menyediakan beberapa pilihan animasi penutup. Pilh salah satu animasi yang
lain.
d. Setelah menentukan pilihan, tekan tombol F5 untuk menjalankannya.
2. Memasang Efek Transisi Slide
Pada saat menjalankan presentasi dengan tampilan slide show, kita harus menggunakan
klik untuk berpindah ke slide berikutnya. Perpindahan atau pergeseran slide dapat diberi efek
gerakan yang terlihat lebih indah dan menarik . Untuk memasang efek transisi slide caranya
adalah sebagai berikut.
a. Pilh slide yang akan diberi efek transisi.
b. Pilih tab Animations, dan klik tombol More dalam grup Transition to This Slide untuk
menampilkan daftar pilihan efek transisi
FREWENDI, M.Pd., Gr. AMBRAN SYAHRIFUDDIN PARDEDE, M.Pd.
c. Pilh salah satu efek transisi yang dinginkan atau klik tombol Apply to All jika ingin
memasang efek tersebut pada semua slide yang kita miliki.
d. Teakn F5 untuk menjalankan presentasi. Apabila ingin menghapus efek transisi yang sudah
terpasang, maka klik pilihan No Transition.
I. Menambahkan dan menghapus Slide
Untuk membuat materi Presentasi, kita membutuhkan banyak slide. Selain itu, kadang
perlu menambah atau mengurangi materi yang telah kita buat. Dengan memanfaatkan
fasilitas yang terdapat dalam power point, kita akan dengan mudah menambahkan atau
menghapus slide tersebut.
1. Menambahkan Slide
Untuk menambahkan slide pada presentasi dapat dilakukan dengan dua cara, yaitu
menambah slide baru dan mengambil Slide dari presentasi yang telah ada sebelumnya.
Langkah- langkah untuk menambah slide baru adalah sebagai berikut.
a. Pilih slide yang telah kita buat sebelumnya.
b. Pilih tab Home dan klik tombol New Slide dalam grup slides sesuai selera.
Untuk menambah slide, kita juga dapat mengambil dari file presentasi yang kita miliki atau
telah kita buat sebelumnya. Berikut ini adalah cara menambahkan slide dari file lain.
a. Pilih slide yang akan kita tambahi slide lain
b. Pilih tab Home dan klik tombol New Slide dalam grup Slides.
Pilih Reuse Slide untuk menampilkan jendela task pane Reuse Slide
c. Klik tombol Browse, pilih Browse File sehingga akan ditampilkan kotak dialog
Browse.
FREWENDI, M.Pd., Gr. AMBRAN SYAHRIFUDDIN PARDEDE, M.Pd.
d. Pada bagian Look in, tentukan lokasi file presentasinya. Pilih file-nya dan klik tombol
Open sehingga pada jendela task pane akan ditampilkan pilihan slide-nya.
e. Pada daftar pilih slide, pilih slide yang akan ditambahkan pada presentasi kita. Selain
itu, dapat juga klik kanan slide untuk memilih perintah sebagai berikut.
1. Insert Slide: untuk menyisipkan slide yang terpilih saja.
2. Insert All Slide: untuk menyisipkan semua slide.
3. Apply Theme to All Slides: untuk memasang semua slide sebagai theme.
4. Apply Theme to Selected All Slides: untuk memasang slide yang terpilih saja
sebagai theme.
2. Menghapus Slide
Pada saat mengoreksi kembali materi presentasi yang telah kita buat, mungkin ada slide
yang ternyata tidak penting sehingga kita perlu menghapusnya. Untuk menghapus slide dapat
kita lakukan dengan cara sebagai berikut.
a. Pada tab slide, pilih slide yang ingin dihapus
b. Tekan tombol Delete
J. Mengatur Durasi Presentasi
Untuk mengatur durasi presentasi, program PowerPoint 2007 menyediakan fasilitas timing
yang digunakan untuk mengatur jangka waktu slide akan tampil dalam satu kali presentasi.
Cara mengatur durasi presentasi adalah sebagai berikut.
1. Bukalah salah satu slide yang telah kita buat.
2. Klik tab menu Slide Show, kemudian pilih Rehearse. Selanjutnya, dilayar akan muncul
tampilan sebagai berikut.
FREWENDI, M.Pd., Gr. AMBRAN SYAHRIFUDDIN PARDEDE, M.Pd.
Keterangan
a. Next: digunakan untuk melanjutkan tampilan slide berikutnya sesuai dengan
pilihan yang akan ditentukan.
b. Pause: digunakan untuk menghentikan jalannya waktu penghitungan tampilan.
c. Current slide timing: waktu presentasi yang sedang berjalan
d. Repeat: digunakan untuk mengulang ke slide pertama
e. Overall presentation timing: merupakan keseluruhan waktu presentasi yang
berjalan.
FREWENDI, M.Pd., Gr. AMBRAN SYAHRIFUDDIN PARDEDE, M.Pd.
Anda mungkin juga menyukai
- Khutbah Jumat Singkat Padat Jelas, Dengan Tema Sholat Kunci Hidup Sukses - Portal Probolinggo - Halaman 3Dokumen3 halamanKhutbah Jumat Singkat Padat Jelas, Dengan Tema Sholat Kunci Hidup Sukses - Portal Probolinggo - Halaman 3RizkyMaulidaBelum ada peringkat
- Khutbah Jumat Singkat Padat Jelas, Dengan Tema Sholat Kunci Hidup Sukses - Portal Probolinggo - Halaman 6Dokumen3 halamanKhutbah Jumat Singkat Padat Jelas, Dengan Tema Sholat Kunci Hidup Sukses - Portal Probolinggo - Halaman 6RizkyMaulidaBelum ada peringkat
- Khutbah Jumat Singkat Padat Jelas, Dengan Tema Sholat Kunci Hidup Sukses - Portal Probolinggo - Halaman 3Dokumen3 halamanKhutbah Jumat Singkat Padat Jelas, Dengan Tema Sholat Kunci Hidup Sukses - Portal Probolinggo - Halaman 3RizkyMaulidaBelum ada peringkat
- Khutbah Jumat Singkat Padat Jelas, Dengan Tema Sholat Kunci Hidup Sukses - Portal Probolinggo - Halaman 2Dokumen3 halamanKhutbah Jumat Singkat Padat Jelas, Dengan Tema Sholat Kunci Hidup Sukses - Portal Probolinggo - Halaman 2RizkyMaulidaBelum ada peringkat
- Khutbah Jumat - Mempersiapkan Bekal Sebelum KematianDokumen10 halamanKhutbah Jumat - Mempersiapkan Bekal Sebelum KematianRizkyMaulidaBelum ada peringkat
- Khutbah Jumat Singkat Padat Jelas, Dengan Tema Sholat Kunci Hidup Sukses - Portal Probolinggo - Halaman 5Dokumen3 halamanKhutbah Jumat Singkat Padat Jelas, Dengan Tema Sholat Kunci Hidup Sukses - Portal Probolinggo - Halaman 5RizkyMaulidaBelum ada peringkat
- Khutbah Jumat Singkat Padat Jelas, Dengan Tema Sholat Kunci Hidup Sukses - Portal Probolinggo - Halaman 2Dokumen3 halamanKhutbah Jumat Singkat Padat Jelas, Dengan Tema Sholat Kunci Hidup Sukses - Portal Probolinggo - Halaman 2RizkyMaulidaBelum ada peringkat
- 4868 13382 1 PBDokumen6 halaman4868 13382 1 PBSepta CHBelum ada peringkat
- 15195-Article Text-368471031Dokumen13 halaman15195-Article Text-368471031Suny RahmaaBelum ada peringkat
- Khutbah Jumat Singkat Padat Jelas, Dengan Tema Sholat Kunci Hidup Sukses - Portal Probolinggo - Halaman 4Dokumen3 halamanKhutbah Jumat Singkat Padat Jelas, Dengan Tema Sholat Kunci Hidup Sukses - Portal Probolinggo - Halaman 4RizkyMaulidaBelum ada peringkat
- 7981 25363 1 PBDokumen10 halaman7981 25363 1 PBRizkyMaulidaBelum ada peringkat
- 225-Article Text-392-2-10-20170620Dokumen10 halaman225-Article Text-392-2-10-20170620RizkyMaulidaBelum ada peringkat
- Khutbah Jumat Singkat Padat Jelas, Dengan Tema Sholat Kunci Hidup Sukses - Portal Probolinggo - Halaman 6Dokumen3 halamanKhutbah Jumat Singkat Padat Jelas, Dengan Tema Sholat Kunci Hidup Sukses - Portal Probolinggo - Halaman 6RizkyMaulidaBelum ada peringkat
- Khutbah Jumat Singkat Padat Jelas, Dengan Tema Sholat Kunci Hidup Sukses - Portal Probolinggo - Halaman 6Dokumen3 halamanKhutbah Jumat Singkat Padat Jelas, Dengan Tema Sholat Kunci Hidup Sukses - Portal Probolinggo - Halaman 6RizkyMaulidaBelum ada peringkat
- 453-Article Text-1075-1-10-20200709Dokumen7 halaman453-Article Text-1075-1-10-20200709Arfan SudrajatBelum ada peringkat
- Implementasi REST API Untuk Komunikasi Antara ReactJS Dan NodeJS (Studi Kasus - Modul Manajemen User Solusi247)Dokumen5 halamanImplementasi REST API Untuk Komunikasi Antara ReactJS Dan NodeJS (Studi Kasus - Modul Manajemen User Solusi247)RizkyMaulidaBelum ada peringkat
- MODULBERNADMULIA RevisifixDokumen118 halamanMODULBERNADMULIA RevisifixJaka SutrisnaBelum ada peringkat
- 1309 1385 2 PB PDFDokumen6 halaman1309 1385 2 PB PDFDianaBelum ada peringkat
- Aaa AuditDokumen10 halamanAaa AuditPramuji HandrajadiBelum ada peringkat
- 10 21 1 SMDokumen15 halaman10 21 1 SMZaky AhmadBelum ada peringkat
- Sistem Informasi Absensi Berbasis Web Un C54062faDokumen10 halamanSistem Informasi Absensi Berbasis Web Un C54062faSafitriBelum ada peringkat
- Absensi Pegawai Berbasis WEBDokumen125 halamanAbsensi Pegawai Berbasis WEBEcko Prasetio80% (5)
- 19.06.214 Bab1Dokumen7 halaman19.06.214 Bab1RizkyMaulidaBelum ada peringkat
- 1-Analisis Dan Desain AlgoritmaDokumen14 halaman1-Analisis Dan Desain AlgoritmaRizkyMaulidaBelum ada peringkat
- T3 Pengkodean DataDokumen50 halamanT3 Pengkodean DataMuhammad Andyk MaulanaBelum ada peringkat
- 1077 1896 2 PBDokumen5 halaman1077 1896 2 PBRizkyMaulidaBelum ada peringkat
- 11 A StarDokumen5 halaman11 A StarRizkyMaulidaBelum ada peringkat
- 1-Analisis Dan Desain AlgoritmaDokumen14 halaman1-Analisis Dan Desain AlgoritmaRizkyMaulidaBelum ada peringkat
- 2017 Rincian Kegiatan UTUL UGM PDFDokumen1 halaman2017 Rincian Kegiatan UTUL UGM PDFFaiz Luthfi RahaBelum ada peringkat