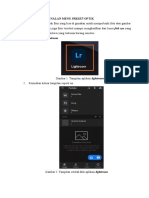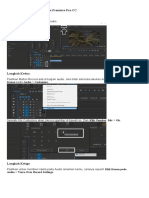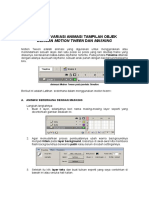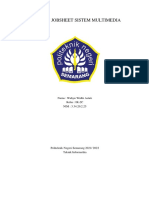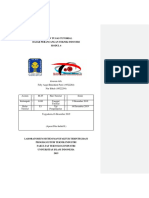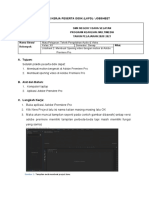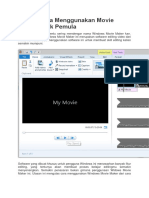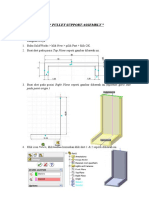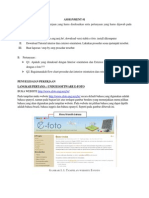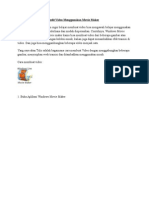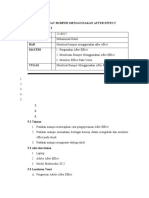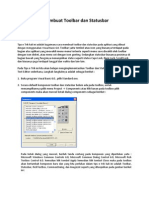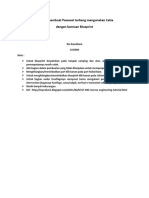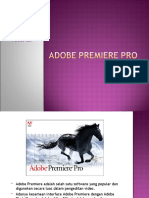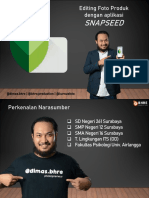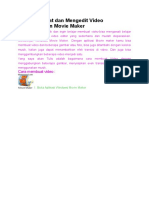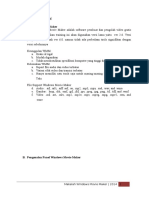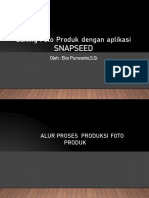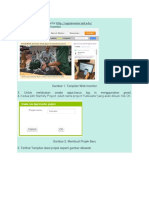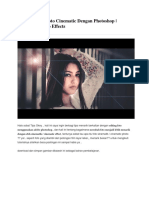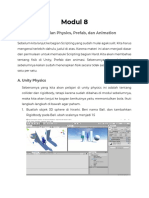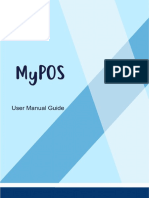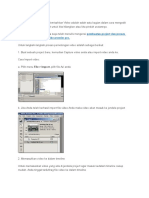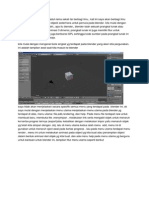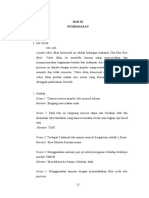Tutorial Tombol Preset-Optik 12 Feb
Diunggah oleh
Arif Agrian Pratama0 penilaian0% menganggap dokumen ini bermanfaat (0 suara)
8 tayangan14 halamanDokumen tersebut memberikan tutorial singkat tentang cara menggunakan preset optik di aplikasi Lightroom untuk memperbaiki dan mengoptimalkan foto. Tutorial meliputi 10 langkah mulai dari membuka aplikasi, menambahkan foto, memilih preset optik, dan menyimpan hasilnya.
Deskripsi Asli:
Judul Asli
tutorial tombol preset-optik 12 feb
Hak Cipta
© © All Rights Reserved
Format Tersedia
DOCX, PDF, TXT atau baca online dari Scribd
Bagikan dokumen Ini
Apakah menurut Anda dokumen ini bermanfaat?
Apakah konten ini tidak pantas?
Laporkan Dokumen IniDokumen tersebut memberikan tutorial singkat tentang cara menggunakan preset optik di aplikasi Lightroom untuk memperbaiki dan mengoptimalkan foto. Tutorial meliputi 10 langkah mulai dari membuka aplikasi, menambahkan foto, memilih preset optik, dan menyimpan hasilnya.
Hak Cipta:
© All Rights Reserved
Format Tersedia
Unduh sebagai DOCX, PDF, TXT atau baca online dari Scribd
0 penilaian0% menganggap dokumen ini bermanfaat (0 suara)
8 tayangan14 halamanTutorial Tombol Preset-Optik 12 Feb
Diunggah oleh
Arif Agrian PratamaDokumen tersebut memberikan tutorial singkat tentang cara menggunakan preset optik di aplikasi Lightroom untuk memperbaiki dan mengoptimalkan foto. Tutorial meliputi 10 langkah mulai dari membuka aplikasi, menambahkan foto, memilih preset optik, dan menyimpan hasilnya.
Hak Cipta:
© All Rights Reserved
Format Tersedia
Unduh sebagai DOCX, PDF, TXT atau baca online dari Scribd
Anda di halaman 1dari 14
A.
TUTORIAL PENGENALAN MENU PRESET-OPTIK
Preset optic adalah fitur yang bisa di giunakan untuk memperbaiki foto atau gambar
yang rusak. Kemudian juga fitur tersebut mampu menghasilkan dari lensa fish eye yang
terkadang kedapatan distorsi yang terkesan kurang simetris.
1. Buka aplikasi lightroom
Gambar 1. Tampilan aplikasi lightroom
2. Kemudian keluar tampilan seperti ini
Gambar 2. Tampilan setelah klik aplikasi lightroom
3. Selanjutnya klik tombol semua foto
Gambar 3. Tampilan tombol semua foto
4. Lalu keluar tampilan seperti ini
Gambar 4. Tampilan setelah klik tombol semua foto
5. Berikutnya klik tombol tambahkan foto seperti pada kotak merah di bawah ini
Gambar 5. Tampilan tombol tambahkan foto
a. Klik tombol tambah foto untuk menambahkan foto dari file atau galeri
Gambar 6. Tampilan tombol tambahkan foto dari file
b. Klik tombol camera untuk menambah kan foto secara langsung
Gambar 7. Tampilan tombol camera untuk menambahkan foto
6. Selanjutnya tampilan setelah menambahkan foto
Gambar 8. Tampilan setelah menambahkan foto
a. Lalu Klik gambar
Gambar 9. Tampilan klik Gambar
b. Selanjutnya akan keluar tampilan seperti ini
Gambar 10. Tampilan setelah klik Gambar
c. Selanjutnya klik tombol preset
Gambar 11. Tombol preset
d. Kemudian keluar tampilan seperti ini
Gambar 12. Tampilan stelah tombol preset
e. Lalu klik tombol kamu
Gambar 13. tombol kamu
f. Selanjutnya klik tombol optik
Gambar 14. Tombol optik
g. Selanjutnya klik tanda panah pada tombol optik
Gambar 15. Tombol panah pada optik
h. Lalu keluar tampilan seperti ini
Gambar 16. Tampilan setelah tombol panah
7. Selanjutnya klik tombol koreksi CA
. Gambar 17. Tombol koreksi CA
a. Tampilan setelah klik tombol koreksi CA
Gambar 18. Tampilan setelah klik koreksi CA
b. Tampilan sebelum klik koreksi CA
Gambar 19. Tampilan sebelum klik koreksi CA
8. Selanjunya klik tombol koreksi lensa
Gambar 20. Tombol koreksi lensa
a. Tampilan setelah klik koreksi lensa
Gambar 21. Tampilan setelah klik koreksi lensa
b. Tampilan sebelum klik koreksi lensa
Gambar 22. Tampilan sebelum klik koreksi lensa
9. Selanjutnya klik tombol koreksi Lensa + CA
Gambar 23. Tombol koreksi Lensa + CA
a. Tampilan setelah klik tombol koreksi Lensa + CA
Gambar 24.Tampilan setelah klik Koreksi lensa +CA
b. Tampilan sebelum klik koreksi lensa + CA
Gambar 25. Tampilan sebelum klik koreksi lensa + CA
10. Berikutnya klik tombol ekspor
Gambar 26. Tampilan tombol untuk menyimpan foto
a. Kemudian keluar tampilan seperti di bawah ini
Gambar 26. Tampilan setelah klik ekspor
b. Lalu klik tombol smpan ke perangkat
Gambar 27. Tombol simpan ke perangkat
c. Kemudian keluar tampilan seperti ini
Gambar 28. Tampilan setelah klik simpan ke perangkat
d. Selanjutnya klik oke dan gambar telah di simpan ke perangkat
Gambar 29. Tombol oke
Anda mungkin juga menyukai
- Tutorial Tombol Preset-Optik Lightroom ACCDokumen15 halamanTutorial Tombol Preset-Optik Lightroom ACCArif Agrian PratamaBelum ada peringkat
- Tutorial Menambahkan Effects SplitDokumen6 halamanTutorial Menambahkan Effects SplitArif Agrian PratamaBelum ada peringkat
- Tutorial Pengenalan Menu Pelajari LightroomDokumen12 halamanTutorial Pengenalan Menu Pelajari LightroomArif Agrian PratamaBelum ada peringkat
- Tutorial Mrmbuat New ProjectDokumen18 halamanTutorial Mrmbuat New ProjectArif Agrian PratamaBelum ada peringkat
- Tutorial Membuat Video Di Aplikasi Cute CutDokumen5 halamanTutorial Membuat Video Di Aplikasi Cute CutLereng Krengih NombesBelum ada peringkat
- Tutorial Adobe Premiere ProDokumen28 halamanTutorial Adobe Premiere ProSlamet WiyonoBelum ada peringkat
- Manipulasi Gambar Di Adobe Photoshop CC Faras 2Dokumen5 halamanManipulasi Gambar Di Adobe Photoshop CC Faras 2Rahmi Novita SariBelum ada peringkat
- Pertemuan 3 & 4 MACROMEDIA FLASH 8Dokumen25 halamanPertemuan 3 & 4 MACROMEDIA FLASH 8Andi PlusBelum ada peringkat
- ModulDokumen17 halamanModulSofyBelum ada peringkat
- Wahyu Widhi Astuti - 25 - IK2CDokumen19 halamanWahyu Widhi Astuti - 25 - IK2CIK2C25 Wahyu Widhi AstutiBelum ada peringkat
- E1H - Laporan 6Dokumen22 halamanE1H - Laporan 6NUR IFTITAHBelum ada peringkat
- TUTORIAL PENGENALAN WORK SPACE CAP CUT IcaaaDokumen17 halamanTUTORIAL PENGENALAN WORK SPACE CAP CUT IcaaaArif Agrian PratamaBelum ada peringkat
- Jobsheet Teknik Pengolahan Audio & Video2Dokumen6 halamanJobsheet Teknik Pengolahan Audio & Video2Mo zimBelum ada peringkat
- Media Powerpoint Putra Adji Bintoro - 20520244006Dokumen7 halamanMedia Powerpoint Putra Adji Bintoro - 20520244006Putra Adji Bintoro putraadji.2020Belum ada peringkat
- Belajar Cara Menggunakan Movie Maker Untuk PemulaDokumen4 halamanBelajar Cara Menggunakan Movie Maker Untuk Pemulasmp terbuka alianBelum ada peringkat
- Tutorial 1Dokumen27 halamanTutorial 1baguspBelum ada peringkat
- Tutorial Adobe Primere Jilid 2Dokumen14 halamanTutorial Adobe Primere Jilid 2Kikik WoiBelum ada peringkat
- Cara Membuat Animasi CapungDokumen16 halamanCara Membuat Animasi CapungsimsonbaratBelum ada peringkat
- Assignment E-FotoDokumen12 halamanAssignment E-FotoNain RaharjoBelum ada peringkat
- Laporan Pembuatan Interaktif Berbasis AndroidDokumen41 halamanLaporan Pembuatan Interaktif Berbasis AndroidBlack ListBelum ada peringkat
- Cara Membuat Dan Mengedit Video Menggunakan Movie MakerDokumen14 halamanCara Membuat Dan Mengedit Video Menggunakan Movie MakerMaulana Skyliners O'connersBelum ada peringkat
- Tutorial Photoshop 2Dokumen34 halamanTutorial Photoshop 2Emy YulianyBelum ada peringkat
- Tugas Mulmed AeDokumen17 halamanTugas Mulmed Aenaila cuteBelum ada peringkat
- PDFDokumen24 halamanPDFJeni SaputriBelum ada peringkat
- Tutorial Adobe Premiere ProDokumen15 halamanTutorial Adobe Premiere ProRatna Ika PalupiBelum ada peringkat
- Buku Latihan Membuat Animasi 3 Dimensi Indah Dan Komunikatif Dengan 3DS MAXDokumen15 halamanBuku Latihan Membuat Animasi 3 Dimensi Indah Dan Komunikatif Dengan 3DS MAXYamaq FatahanniBelum ada peringkat
- Adobe Animate 1Dokumen50 halamanAdobe Animate 1agus ikiBelum ada peringkat
- Tutorial Membuat Game Edukasi SederhanaDokumen30 halamanTutorial Membuat Game Edukasi Sederhanalgani40% (1)
- Melakukan Instalasi Peralatan - 2Dokumen17 halamanMelakukan Instalasi Peralatan - 2buat belajarBelum ada peringkat
- Membuat Toolbar Dan Statusbar Dengan vb6Dokumen7 halamanMembuat Toolbar Dan Statusbar Dengan vb6Rio SaputraBelum ada peringkat
- Tutorial CATIADokumen32 halamanTutorial CATIAM.indarto budi onoBelum ada peringkat
- Ejercicios de Adobe PremierDokumen24 halamanEjercicios de Adobe PremierAna Isabel Vilca ChillcceBelum ada peringkat
- Materi 04 Edit Foto Produk Dengan Aplikasi GratisanDokumen168 halamanMateri 04 Edit Foto Produk Dengan Aplikasi Gratisanmonyeng18Belum ada peringkat
- Cara Sederhana Membuat Gambar Menjadi Video Menggunakan Camtasia StudioDokumen5 halamanCara Sederhana Membuat Gambar Menjadi Video Menggunakan Camtasia StudioWatashi MidulBelum ada peringkat
- Movie MakerDokumen18 halamanMovie MakerbenyBelum ada peringkat
- Makalah Movie MakerDokumen13 halamanMakalah Movie MakerRahma Amalia KusumaputriBelum ada peringkat
- Tip & Trik Adobe After EffectsDokumen15 halamanTip & Trik Adobe After EffectsArief GathotBelum ada peringkat
- Edit Foto ProdukDokumen157 halamanEdit Foto Produkeko purwantoBelum ada peringkat
- Penggunaan Aplikasi Malmath Untuk Menghitung LimitDokumen8 halamanPenggunaan Aplikasi Malmath Untuk Menghitung LimitAkhsanBelum ada peringkat
- Cara Membuat Foto Cinematic Dengan PhotoshopDokumen6 halamanCara Membuat Foto Cinematic Dengan PhotoshoppemudaBelum ada peringkat
- Kalkulator MITDokumen12 halamanKalkulator MITadityaBelum ada peringkat
- Muhammad PeterDokumen3 halamanMuhammad PeterMuhammad peter de vienkey Al NugrohoBelum ada peringkat
- Cara Membuat Background Transparan Di CorelDraw Berikut Ini Adalah LangkahDokumen1 halamanCara Membuat Background Transparan Di CorelDraw Berikut Ini Adalah LangkahernawatiBelum ada peringkat
- Cara Membuat Foto Cinematic Dengan PhotoshopDokumen6 halamanCara Membuat Foto Cinematic Dengan PhotoshoppebriBelum ada peringkat
- Cara Membuat Foto Efek Blending Poster FilmDokumen8 halamanCara Membuat Foto Efek Blending Poster FilmDanang IstiajiBelum ada peringkat
- Modul 8 - Pengenalan Physics, Prefab, Dan AnimationDokumen12 halamanModul 8 - Pengenalan Physics, Prefab, Dan AnimationSpi Ishak Dorkneversaydie100% (1)
- Buku Manual Penggunaan MyPOSDokumen50 halamanBuku Manual Penggunaan MyPOShydro perdanaBelum ada peringkat
- Adobe Premiere ProDokumen5 halamanAdobe Premiere ProSefila Osie ArzaniBelum ada peringkat
- Modul Stickman PDFDokumen22 halamanModul Stickman PDFFerdyBelum ada peringkat
- Panduan Media PPT Interaktif1Dokumen7 halamanPanduan Media PPT Interaktif1fhandayani8Belum ada peringkat
- Blender Pemula (Box)Dokumen14 halamanBlender Pemula (Box)jararsiBelum ada peringkat
- Softaware Uas Wulan MegaDokumen14 halamanSoftaware Uas Wulan Mega5wnpy6rshrBelum ada peringkat
- Telemetri Berbasis Internet 1649909269Dokumen9 halamanTelemetri Berbasis Internet 1649909269Aidi FinawanBelum ada peringkat
- After Effect 7Dokumen42 halamanAfter Effect 7Farid SuryonoBelum ada peringkat
- Laporan 1 Praktikum Fotogrametri IDokumen12 halamanLaporan 1 Praktikum Fotogrametri IRetno TriyaniBelum ada peringkat
- Laporan 1 Praktikum Fotogrametri I UPLOADEDDokumen12 halamanLaporan 1 Praktikum Fotogrametri I UPLOADEDRetno Triyani100% (1)
- Photoshop TutorialDokumen172 halamanPhotoshop TutorialMuhamad FirmansyahBelum ada peringkat
- Cara Menyisipkan Objek Pada Power PointDokumen13 halamanCara Menyisipkan Objek Pada Power PointwidianaBelum ada peringkat
- BAB III MakalahDokumen23 halamanBAB III MakalahXMM1 Yohanes CarolusBelum ada peringkat