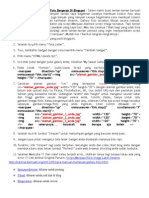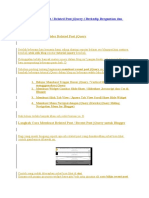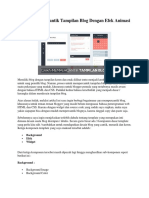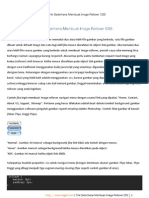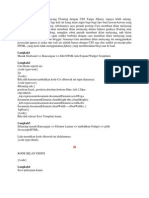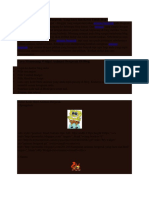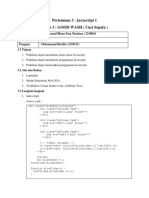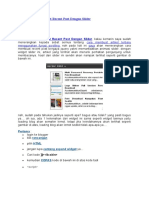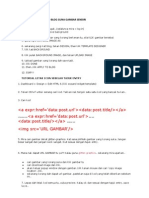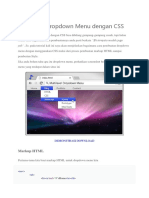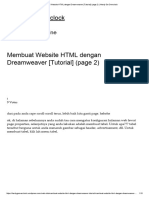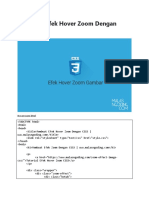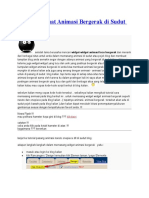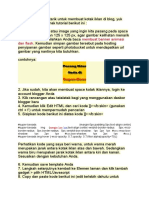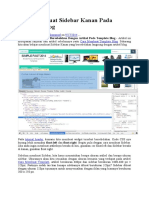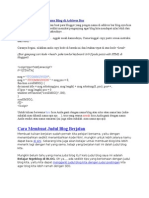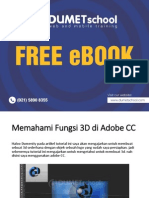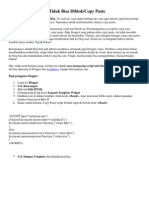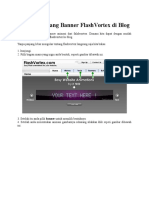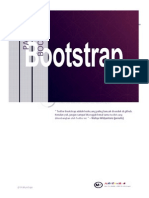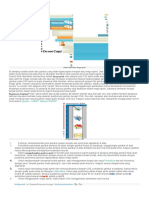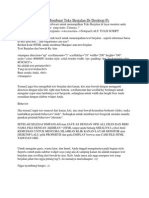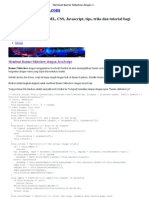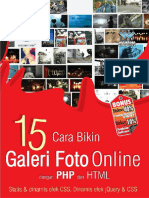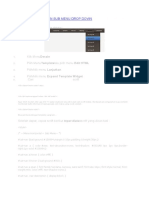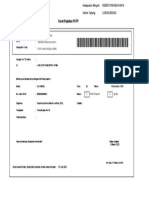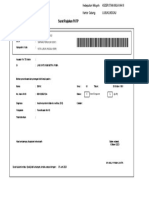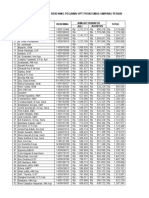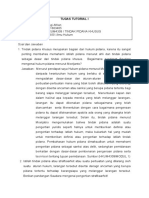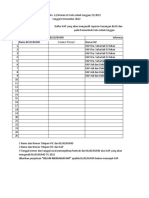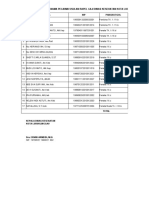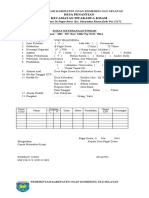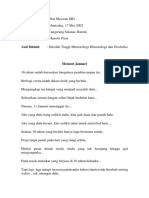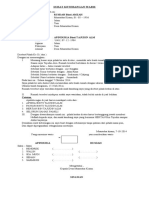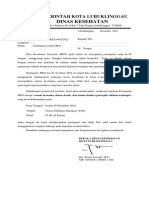Cara Membuat Gallery Photo Keren Di Blog
Diunggah oleh
Dina Febriani0 penilaian0% menganggap dokumen ini bermanfaat (0 suara)
7 tayangan5 halamanjjjjjjjjj
Hak Cipta
© © All Rights Reserved
Format Tersedia
DOCX, PDF, TXT atau baca online dari Scribd
Bagikan dokumen Ini
Apakah menurut Anda dokumen ini bermanfaat?
Apakah konten ini tidak pantas?
Laporkan Dokumen Inijjjjjjjjj
Hak Cipta:
© All Rights Reserved
Format Tersedia
Unduh sebagai DOCX, PDF, TXT atau baca online dari Scribd
0 penilaian0% menganggap dokumen ini bermanfaat (0 suara)
7 tayangan5 halamanCara Membuat Gallery Photo Keren Di Blog
Diunggah oleh
Dina Febrianijjjjjjjjj
Hak Cipta:
© All Rights Reserved
Format Tersedia
Unduh sebagai DOCX, PDF, TXT atau baca online dari Scribd
Anda di halaman 1dari 5
Cara Membuat Gallery Photo Keren Di Blog
ِ ْــــــــــــــــم اﷲِالرَّحْ َم ِن اار
َّحيم ِ بِس
Dalam tutorial kali ini saya ingin mengetengahkan cara
membuat gallery photo keren diblog dengan
menggunakan CSS3 dan tanpa JavaScript. Ya, anda tidak
salah membaca, benar tanpa javaScript. Kalau pada tutorial
sebelumnya membuat image slidermenggunakan javascript
maka kali ini tidak ada penggunaan script sama sekali,
murni hanya dengan properti CSS3 seperti, user-select,
box-sizing, transition, box-shadow dan transform.
Pada gallery photo ini anda bisa mengklik image/photo
untuk mendapatkan efek zooming dan anda bisa
menggunakan tombol tab pada keyboard untuk melihat photo selanjutnya. Penasaran? Silahkan
ke blog tempat eksperiment saya, untuk mendapatkan ide yang jelas dari gallery photo yang
mengagumkan ini.
Tekan Tombol “View Demo”
View Demo
Bagaimana? Tertarik untuk membuat gallery photo keren diblog anda? Silahkan ikuti langkah-
langkah berikut ini:
Cara Menambahkan Widget Ini KeBlog
Login ke akun blogger anda
Pada dasbor pilih Template >> Edit HTML >> Proceed
Klik Ctrl+F cari kode ]]></b:skin
Tambahkan kode CSS berikut diatas kode ]]></b:skin>
/* Photo Gallery styles */
.gallery {
margin: 100px auto 0;
width: 800px;
}
.gallery a {
display: inline-block;
height: 135px;
position: relative;
width: 180px;
/* CSS3 Prevent selections */
-moz-user-select: none;
-webkit-user-select: none;
-khtml-user-select: none;
user-select: none;
}
.gallery a img {
border: 8px solid #fff;
border-bottom: 20px solid #fff;
cursor: pointer;
display: block;
left: 0px;
position: absolute;
top: 0px;
width: 100%;
z-index: 1;
/* CSS3 Box sizing property */
-moz-box-sizing: border-box;
-webkit-box-sizing: border-box;
-o-box-sizing: border-box;
box-sizing: border-box;
/* CSS3 transition rules */
-webkit-transition: all 1.0s ease;
-moz-transition: all 1.0s ease;
-o-transition: all 1.0s ease;
transition: all 1.0s ease;
/* CSS3 Box Shadow */
-moz-box-shadow: 2px 2px 4px #444;
-webkit-box-shadow: 2px 2px 4px #444;
-o-box-shadow: 2px 2px 4px #444;
box-shadow: 2px 2px 4px #444;
}
/* Custom CSS3 rotate transformation */
.gallery a:nth-child(1) img {
-moz-transform: rotate(-25deg);
-webkit-transform: rotate(-25deg);
transform: rotate(-25deg);
}
.gallery a:nth-child(2) img {
-moz-transform: rotate(-20deg);
-webkit-transform: rotate(-20deg);
transform: rotate(-20deg);
}
.gallery a:nth-child(3) img {
-moz-transform: rotate(-15deg);
-webkit-transform: rotate(-15deg);
transform: rotate(-15deg);
}
.gallery a:nth-child(4) img {
-moz-transform: rotate(-10deg);
-webkit-transform: rotate(-10deg);
transform: rotate(-10deg);
}
.gallery a:nth-child(5) img {
-moz-transform: rotate(-5deg);
-webkit-transform: rotate(-5deg);
transform: rotate(-5deg);
}
.gallery a:nth-child(6) img {
-moz-transform: rotate(0deg);
-webkit-transform: rotate(0deg);
transform: rotate(0deg);
}
.gallery a:nth-child(7) img {
-moz-transform: rotate(5deg);
-webkit-transform: rotate(5deg);
transform: rotate(5deg);
}
.gallery a:nth-child(8) img {
-moz-transform: rotate(10deg);
-webkit-transform: rotate(10deg);
transform: rotate(10deg);
}
.gallery a:nth-child(9) img {
-moz-transform: rotate(15deg);
-webkit-transform: rotate(15deg);
transform: rotate(15deg);
}
.gallery a:nth-child(10) img {
-moz-transform: rotate(20deg);
-webkit-transform: rotate(20deg);
transform: rotate(20deg);
}
.gallery a:nth-child(11) img {
-moz-transform: rotate(25deg);
-webkit-transform: rotate(25deg);
transform: rotate(25deg);
}
.gallery a:nth-child(12) img {
-moz-transform: rotate(30deg);
-webkit-transform: rotate(30deg);
transform: rotate(30deg);
}
.gallery a:focus img {
cursor: default;
height: 250%;
left: -150px;
top: -100px;
position: absolute;
width: 250%;
z-index: 25;
/* CSS3 transition rules */
-webkit-transition: all 1.0s ease;
-moz-transition: all 1.0s ease;
-o-transition: all 1.0s ease;
/* CSS3 transform rules */
-moz-transform: rotate(0deg);
-webkit-transform: rotate(0deg);
-o-transform: rotate(0deg);
transform: rotate(0deg);
}
Simpan template.
Cara Menampilkan Widget Ini Dalam Postingan
Anda bisa menampilkan gallery photo keren ini dalam postingan atau pada halaman mandiri blog
anda dengan menambahkan kode berikut pada bagian HTML.
Ingat pada bagian HTML bukan bagian Compose!
<div class="gallery">
<a tabindex="1"><img src="IMAGE LINK"></a>
<a tabindex="2"><img src="IMAGE LINK"></a>
<a tabindex="3"><img src="IMAGE LINK"></a>
<a tabindex="4"><img src="IMAGE LINK"></a>
<a tabindex="5"><img src="IMAGE LINK"></a>
<a tabindex="6"><img src="IMAGE LINK"></a>
<a tabindex="7"><img src="IMAGE LINK"></a>
<a tabindex="8"><img src="IMAGE LINK"></a>
<a tabindex="9"><img src="IMAGE LINK"></a>
<a tabindex="10"><img src="IMAGE LINK"></a>
<a tabindex="11"><img src="IMAGE LINK"></a>
<a tabindex="12"><img src="IMAGE LINK"></a>
</div>
Kustomisasi
Ganti IMAGE LINK dengan alamat gambar anda.
Silahkan klik pratinjau, jika sudah sesuai dengan yang anda inginkan, silahkan publikasikan
gallery photo anda.
Anda bisa mengedit lagi bagian CSS diatas, menyesuaikan dengan bagian posting blog anda
dengan mengganti lebar dan tinggi gallery, atau menambah dan mengurangi jumlah photo yang
ingin ditampilkan. Anda juga dapat menampilkan gallery photo dengan menghilangkan bagian
sidebar blog, footer blog dengan menambahkan kode display: none.
Silahkan mengembangkan kreasi anda.
Demikian tutorial cara membuat gallery photo keren diblog, semoga bermanfaat. Jika ada
pertanyaan seputar tutorial ini silahkan kemukakan pada kolom komentar.
Original Source: Script Tutorial
Anda mungkin juga menyukai
- Cara Manual Membuat Gallery Foto Bergerak Di BlogspotDokumen2 halamanCara Manual Membuat Gallery Foto Bergerak Di BlogspotRoisa CurutBelum ada peringkat
- Membuat Efek Gambar Dengan CSSDokumen4 halamanMembuat Efek Gambar Dengan CSSMisbakhudin D'liGht LaMpsBelum ada peringkat
- Cara Membuat RecentDokumen5 halamanCara Membuat RecentGUDANG REPBelum ada peringkat
- Cara Membuat Slider CSS3 MurniDokumen11 halamanCara Membuat Slider CSS3 MurniEllicxBelum ada peringkat
- 7 Cara Mempercantik Tampilan Blog Dengan Efek Animasi KerenDokumen12 halaman7 Cara Mempercantik Tampilan Blog Dengan Efek Animasi KerenAgustine DikiBelum ada peringkat
- Cara Agar Gambar Di Posting Blog Tidak Bisa DiDokumen2 halamanCara Agar Gambar Di Posting Blog Tidak Bisa DiDina FebrianiBelum ada peringkat
- Trik Sederhana Membuat Image Rollover CSSDokumen3 halamanTrik Sederhana Membuat Image Rollover CSSlinggihBelum ada peringkat
- MarqueeDokumen13 halamanMarqueeNi Luh Komang UtamiBelum ada peringkat
- Cara Membuat Iklan Melayang Floating Dengan CSS Tanpa JQuery Supaya Lebih EntengDokumen2 halamanCara Membuat Iklan Melayang Floating Dengan CSS Tanpa JQuery Supaya Lebih EntengDatu DoangBelum ada peringkat
- Tutorial Cara Rendering VrayDokumen4 halamanTutorial Cara Rendering VrayJee RagielBelum ada peringkat
- Cara Memasang Animasi BergerakDokumen20 halamanCara Memasang Animasi BergerakMaulana Al ArifBelum ada peringkat
- Tugas3 PrakPemWeb 2218044Dokumen3 halamanTugas3 PrakPemWeb 2218044Naufal WhildanBelum ada peringkat
- Cara Membuat Widget Recent Post Dengan SliderDokumen3 halamanCara Membuat Widget Recent Post Dengan SliderGUDANG REPBelum ada peringkat
- Tutorial BlogDokumen23 halamanTutorial BlogZaty Izza ZetyBelum ada peringkat
- Membuat Dropdown Menu Dengan CSSDokumen8 halamanMembuat Dropdown Menu Dengan CSSBlesstea SumedangBelum ada peringkat
- Membuat Website HTML Dengan Dreamweaver (Tutorial) (Page 2) - Herdy Go OverclockDokumen10 halamanMembuat Website HTML Dengan Dreamweaver (Tutorial) (Page 2) - Herdy Go OverclockChipicho ChiputriiBelum ada peringkat
- CSS - HoverDokumen3 halamanCSS - Hoverfaiz nafianBelum ada peringkat
- Cara Membuat Animasi Bergerak Di Sudut BlogDokumen13 halamanCara Membuat Animasi Bergerak Di Sudut BlogDina FebrianiBelum ada peringkat
- 100 Tips and Trik BloggerDokumen42 halaman100 Tips and Trik BloggerPhilipus NahayaBelum ada peringkat
- Info Pasang IklanDokumen2 halamanInfo Pasang IklanEric LukasBelum ada peringkat
- Cara Memasang Facebook Auto Like Di Blog - Arlina DesignDokumen4 halamanCara Memasang Facebook Auto Like Di Blog - Arlina DesignHendi JunaediBelum ada peringkat
- Cara Membuat Sidebar Kanan Pada Template BlogDokumen11 halamanCara Membuat Sidebar Kanan Pada Template BlogNanad PuspitaBelum ada peringkat
- Membuat Template Web Responsive Dengan HTML Dan CSS - Malas NgodingDokumen10 halamanMembuat Template Web Responsive Dengan HTML Dan CSS - Malas NgodingAldi PranataBelum ada peringkat
- Cara Memasang Widget Animasi Yang Lucu Dan Keren Di BlogDokumen24 halamanCara Memasang Widget Animasi Yang Lucu Dan Keren Di BlogKiit Nak Lorong HitamBelum ada peringkat
- Latihan 2Dokumen3 halamanLatihan 2Celine GraceBelum ada peringkat
- Membuat Tab Menu Horizontal AnimasiDokumen3 halamanMembuat Tab Menu Horizontal AnimasiSandy ValentinoBelum ada peringkat
- Bikin Berjalan Teks Nama Blog Di Address BarDokumen13 halamanBikin Berjalan Teks Nama Blog Di Address BarMuhammadIrwanBelum ada peringkat
- Perintah Dalam TwineryDokumen3 halamanPerintah Dalam TwineryDewi ArianiBelum ada peringkat
- Kode Widget Animasi Side Bar WordpressDokumen6 halamanKode Widget Animasi Side Bar WordpressTaufan FadilahBelum ada peringkat
- Pertemuan 14Dokumen20 halamanPertemuan 14Radi PratamaBelum ada peringkat
- Kursus Photoshop - Memahami Fungsi 3D Di Adobe CCDokumen11 halamanKursus Photoshop - Memahami Fungsi 3D Di Adobe CCRenra SedoyaBelum ada peringkat
- Membuat Template E-Commerce Responsive Dengan Bootstrap (Part 1)Dokumen7 halamanMembuat Template E-Commerce Responsive Dengan Bootstrap (Part 1)Abang AlsonBelum ada peringkat
- Agar Tulisan Di Blog Tidak Bisa Diblok, Copy PasteDokumen2 halamanAgar Tulisan Di Blog Tidak Bisa Diblok, Copy PasteSd Latihan Ybbsu BalikpapanBelum ada peringkat
- Konsultasi Mengenai Posisi Kamera Di SketchupDokumen1 halamanKonsultasi Mengenai Posisi Kamera Di SketchupEdde Setyawan100% (1)
- Part 9 Memasukkan Gambar Pada LayoutDokumen5 halamanPart 9 Memasukkan Gambar Pada LayoutEdyn LaskarBelum ada peringkat
- Cara Membuat Slideshow Di BlogDokumen5 halamanCara Membuat Slideshow Di BlogRiksaAdibaPutraBelum ada peringkat
- Pertemuan Ke 3Dokumen17 halamanPertemuan Ke 3dinaresstBelum ada peringkat
- Cara Membuat Texture Di CoreldrawDokumen20 halamanCara Membuat Texture Di CoreldrawAnis FauziahBelum ada peringkat
- Cara Memasang Banner FlashVortex Di BlogDokumen5 halamanCara Memasang Banner FlashVortex Di Blograkhmadi madiBelum ada peringkat
- BootstrapDokumen31 halamanBootstrapMaskar93Belum ada peringkat
- Contoh Image SpriteDokumen19 halamanContoh Image SpriteAhmad Uli NuhaBelum ada peringkat
- Membuat Dan Menampilkan QR Code Secara Dinamis Dengan PHPDokumen10 halamanMembuat Dan Menampilkan QR Code Secara Dinamis Dengan PHPSutejo SutejoBelum ada peringkat
- DESAIN4Dokumen6 halamanDESAIN4teguh aryo nugrohoBelum ada peringkat
- Cara Membuat Teks Berjalan Di Desktop PCDokumen4 halamanCara Membuat Teks Berjalan Di Desktop PCFajar Ridho IllahBelum ada peringkat
- Membuat Banner Slideshow Dengan JavascriptDokumen6 halamanMembuat Banner Slideshow Dengan JavascriptIkhwan Maulid Al GhifariBelum ada peringkat
- Bagaimana Cara Membuat ReadmoreDokumen2 halamanBagaimana Cara Membuat ReadmoreDina FebrianiBelum ada peringkat
- 15 Cara Bikin Galeri Foto Online Dengan PHP Dan HTML - Arie PrabawatiDokumen25 halaman15 Cara Bikin Galeri Foto Online Dengan PHP Dan HTML - Arie Prabawatiipusnas.comBelum ada peringkat
- Step by Step Cara Mengubah Gambar Jadi Vektor Di Photoshop - KreativvDokumen12 halamanStep by Step Cara Mengubah Gambar Jadi Vektor Di Photoshop - KreativvLayanan PusatBelum ada peringkat
- Cara Membuat HTML MarqueeDokumen7 halamanCara Membuat HTML MarqueeResvia LumikaBelum ada peringkat
- Membuat Menu Dan Sub Menu Drop Downmembuat Menu Dan Sub Menu Drop DownDokumen4 halamanMembuat Menu Dan Sub Menu Drop Downmembuat Menu Dan Sub Menu Drop DownMastonBelum ada peringkat
- ChatDokumen4 halamanChatCahyo AguspermadiBelum ada peringkat
- Cara Membuat Desain Kemasan ProdukDokumen4 halamanCara Membuat Desain Kemasan ProdukDedi PurwotoBelum ada peringkat
- Cara Membuat Template Website Dengan NotepadDokumen13 halamanCara Membuat Template Website Dengan NotepadAndri HerdianaBelum ada peringkat
- Ahmad MuhardianDokumen14 halamanAhmad MuhardianMultiguna InfotamaBelum ada peringkat
- Membuat Jam Analog Menggunakan HTML CSS & JavascriptDokumen6 halamanMembuat Jam Analog Menggunakan HTML CSS & JavascriptRohmad KadarwantoBelum ada peringkat
- CreatePDF - 2023-01-27T090740.992Dokumen1 halamanCreatePDF - 2023-01-27T090740.992septa harianiBelum ada peringkat
- Rujukan Horizontal Ali HamidiDokumen1 halamanRujukan Horizontal Ali HamidiDina FebrianiBelum ada peringkat
- CreatePDF - 2023-01-27T090740.992Dokumen1 halamanCreatePDF - 2023-01-27T090740.992septa harianiBelum ada peringkat
- CreatePDF - 2023-01-27T090740.992Dokumen1 halamanCreatePDF - 2023-01-27T090740.992septa harianiBelum ada peringkat
- CreatePDF - 2023-01-27T090740.992Dokumen1 halamanCreatePDF - 2023-01-27T090740.992septa harianiBelum ada peringkat
- Rujukan Horizontal Ali HamidiDokumen1 halamanRujukan Horizontal Ali HamidiDina FebrianiBelum ada peringkat
- CreatePDF - 2023-01-27T090740.992Dokumen1 halamanCreatePDF - 2023-01-27T090740.992septa harianiBelum ada peringkat
- CreatePDF - 2023-01-27T090740.992Dokumen1 halamanCreatePDF - 2023-01-27T090740.992septa harianiBelum ada peringkat
- CreatePDF - 2023-01-27T090740.992Dokumen1 halamanCreatePDF - 2023-01-27T090740.992septa harianiBelum ada peringkat
- CreatePDF - 2023-01-27T090740.992Dokumen1 halamanCreatePDF - 2023-01-27T090740.992septa harianiBelum ada peringkat
- CreatePDF - 2023-01-27T090740.992Dokumen1 halamanCreatePDF - 2023-01-27T090740.992septa harianiBelum ada peringkat
- CreatePDF - 2023-01-27T090740.992Dokumen1 halamanCreatePDF - 2023-01-27T090740.992septa harianiBelum ada peringkat
- RH IshakDokumen1 halamanRH IshakDina FebrianiBelum ada peringkat
- CreatePDF - 2023-01-27T090740.992Dokumen1 halamanCreatePDF - 2023-01-27T090740.992septa harianiBelum ada peringkat
- CreatePDF - 2023-01-27T090740.992Dokumen1 halamanCreatePDF - 2023-01-27T090740.992septa harianiBelum ada peringkat
- CreatePDF - 2023-01-27T090740.992Dokumen1 halamanCreatePDF - 2023-01-27T090740.992septa harianiBelum ada peringkat
- CreatePDF - 2023-01-27T090740.992Dokumen1 halamanCreatePDF - 2023-01-27T090740.992septa harianiBelum ada peringkat
- CreatePDF - 2023-01-27T090740.992Dokumen1 halamanCreatePDF - 2023-01-27T090740.992septa harianiBelum ada peringkat
- CreatePDF - 2023-01-27T090740.992Dokumen1 halamanCreatePDF - 2023-01-27T090740.992septa harianiBelum ada peringkat
- CreatePDF - 2023-01-27T090740.992Dokumen1 halamanCreatePDF - 2023-01-27T090740.992septa harianiBelum ada peringkat
- CreatePDF - 2023-01-27T090740.992Dokumen1 halamanCreatePDF - 2023-01-27T090740.992septa harianiBelum ada peringkat
- CreatePDF - 2023-01-27T090740.992Dokumen1 halamanCreatePDF - 2023-01-27T090740.992septa harianiBelum ada peringkat
- Lampiran No - Rekening 2Dokumen6 halamanLampiran No - Rekening 2Dina FebrianiBelum ada peringkat
- Tugas Tutorial I Elearning Yogi ADokumen3 halamanTugas Tutorial I Elearning Yogi ADina FebrianiBelum ada peringkat
- Lampiran KAP Kota Lubuk LinggauDokumen2 halamanLampiran KAP Kota Lubuk LinggauDina FebrianiBelum ada peringkat
- Rapel Dinas KesehatanDokumen10 halamanRapel Dinas KesehatanDina FebrianiBelum ada peringkat
- Surat Keterangan PindahDokumen2 halamanSurat Keterangan PindahDina FebrianiBelum ada peringkat
- Memori JanuariDokumen2 halamanMemori JanuariDina FebrianiBelum ada peringkat
- Surat Keterangan WarisDokumen1 halamanSurat Keterangan WarisDina FebrianiBelum ada peringkat
- Und - Lomba HKNDokumen2 halamanUnd - Lomba HKNDina FebrianiBelum ada peringkat