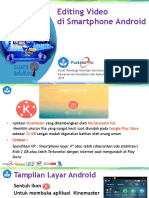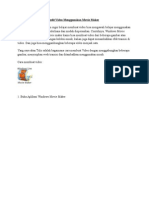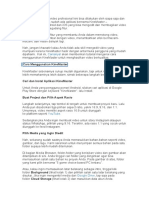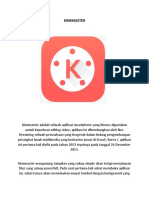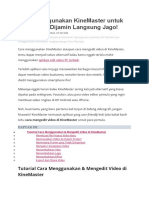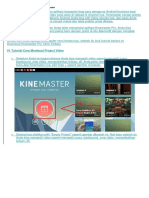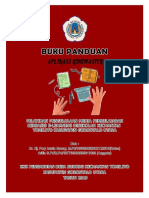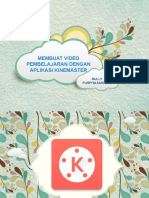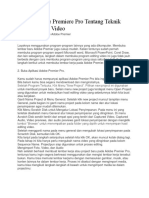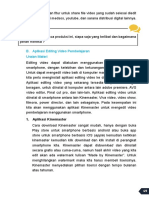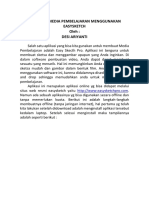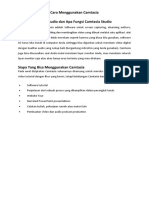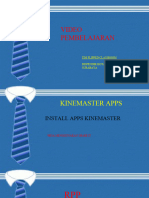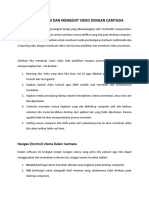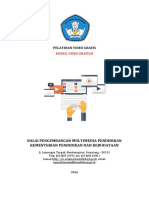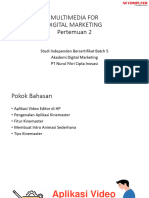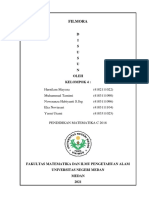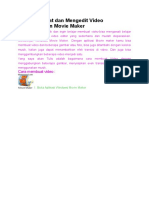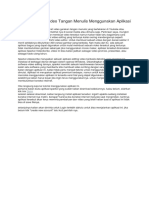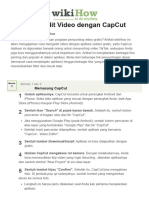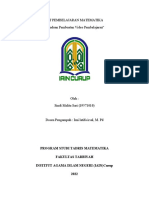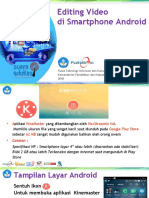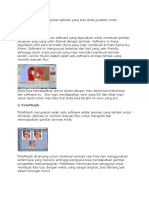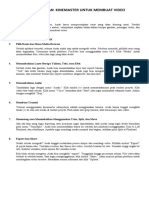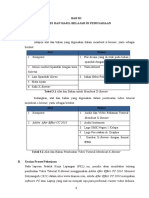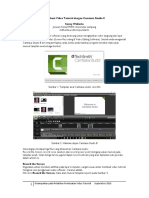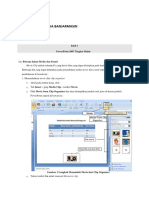Materi Kinemaster
Diunggah oleh
Nazar0 penilaian0% menganggap dokumen ini bermanfaat (0 suara)
24 tayangan3 halamanTugas materi Kinemaster membahas tutorial lengkap cara menggunakan aplikasi Kinemaster untuk editing video di smartphone. Termasuk menyiapkan bahan, membuat proyek baru, memasukkan media seperti video dan gambar, menambahkan layer seperti efek dan teks, memotong bagian yang tidak dibutuhkan, menambahkan transisi, hingga mengekspor hasil akhir video yang telah diedit. Kinemaster juga berguna untuk membuat brosur, menambahkan musik
Deskripsi Asli:
Materi tentang kinemaster
Judul Asli
MATERI KINEMASTER
Hak Cipta
© © All Rights Reserved
Format Tersedia
DOCX, PDF, TXT atau baca online dari Scribd
Bagikan dokumen Ini
Apakah menurut Anda dokumen ini bermanfaat?
Apakah konten ini tidak pantas?
Laporkan Dokumen IniTugas materi Kinemaster membahas tutorial lengkap cara menggunakan aplikasi Kinemaster untuk editing video di smartphone. Termasuk menyiapkan bahan, membuat proyek baru, memasukkan media seperti video dan gambar, menambahkan layer seperti efek dan teks, memotong bagian yang tidak dibutuhkan, menambahkan transisi, hingga mengekspor hasil akhir video yang telah diedit. Kinemaster juga berguna untuk membuat brosur, menambahkan musik
Hak Cipta:
© All Rights Reserved
Format Tersedia
Unduh sebagai DOCX, PDF, TXT atau baca online dari Scribd
0 penilaian0% menganggap dokumen ini bermanfaat (0 suara)
24 tayangan3 halamanMateri Kinemaster
Diunggah oleh
NazarTugas materi Kinemaster membahas tutorial lengkap cara menggunakan aplikasi Kinemaster untuk editing video di smartphone. Termasuk menyiapkan bahan, membuat proyek baru, memasukkan media seperti video dan gambar, menambahkan layer seperti efek dan teks, memotong bagian yang tidak dibutuhkan, menambahkan transisi, hingga mengekspor hasil akhir video yang telah diedit. Kinemaster juga berguna untuk membuat brosur, menambahkan musik
Hak Cipta:
© All Rights Reserved
Format Tersedia
Unduh sebagai DOCX, PDF, TXT atau baca online dari Scribd
Anda di halaman 1dari 3
TUGAS MATERI KINEMASTER
-Kelompok-
M.Nazar Amin
M.Ricky Zaskya
Ahmad Danny
Ramadani
Rahmansa
Rendiy Aji
1.Apa yang dimaksud kinemaster
Kinemaster adalah sebuah aplikasi smartphone yang khusus digunakan untuk keperluan editing
video, aplikasi ini dikembangkan oleh Nex Streaming sebuah perusahaan yang bergerak dalam bidang
pengembangan perangkat lunak multimedia yang berkantor pusat di Seoul ( Korea ). aplikasi ini pertama
kali dirilis pada tahun 2013 tepatnya pada tanggal 26 Desember 2013.
2.Cara menggunakan kinemaster
Tutorial cara menggunakan kinemaster lengkap
Sebelum mulai mengedit video di Kinemaster, ada beberapa hal yang harus kamu lakukan terlebih dulu.
Sehingga bisa memudahkanmu nantinya.
Menyiapkan konsep dan bahan
Ada cukup banyak hal yang harus kamu perhatikan sebelum membuka aplikasi Kinemaster, seperti
konsep, plot, atau cerita yang ingin disampaikan. Siapkan juga bahan-bahan lain berupa potongan video,
gambar, atau teks yang akan digunakan.
Ini adalah langkah penting, apalagi jika kamu ingin menghasilkan video dengan tujuan untuk promosi,
iklan, dan hal-hal profesional lainnya. Namun jika untuk hiburan semata, kamu bisa mengambil bahan
seperlunya.
Sebaiknya simpan semua bahan di dalam satu folder yang mudah ditemukan sehingga kamu tidak
kebingungan saat mengedit video.
Instal aplikasi Kinemaster
Setelah menyiapkan konsep dan bahan, langkah selanjutnya adalah menginstal aplikasinya. Bagi kamu
pengguna Android, caranya adalah dengan masuk ke aplikasi Google Play Store lalu ketikan
“kinemaster” di kolom pencarian.
Sedangkan pengguna iOS bisa mencari aplikasinya di App Store dengan keyword yang sama seperti
sebelumnya. Klik tombol “install/pasang” lalu tunggu proses instalasinya berjalan hingga selesai,
kemudian tekan tombol “open/buka”.
Buat project baru
Ketika kamu berada di halaman awal aplikasinya, tekan tombol “+” di tengah untuk membuat project
baru. Selanjutnya akan muncul pilihan aspect ratio, 16:9, 9:16, serta 1:1. Rasio 16:9 berbentuk landscape
dan digunakan untuk Youtube.
Sementara rasio 9:16 bentuknya portrait yang cocok untuk status WhatsApp atau Instagram Story. Yang
ketiga, rasio 1:1 memiliki bentuk persegi dan digunakan untuk feed Instagram.
Selalu gunakan aspek rasio yang sesuai dengan kebutuhanmu agar hasilnya lebih maksimal.
Masukan media yang akan digunakan
Sekarang waktunya kamu memasukan media atau bahan-bahan yang kamu siapkan sebelumnya ke dalam
aplikasi. Caranya dengan menekan tombol “media” yang berada kanan layar lalu pilih bahan yang akan
digunakan.
Misalnya kamu ingin memasukan gambar, pilih fotonya kemudian tekan tombol “centang” di pojok
kanan atas. Jika kamu ingin menambahkan background, klik folder “background” di samping kiri layar.
Ulangi kembali cara yang sama untuk menambahkan media lain ke lembar proyek. Tambahkan satu-
persatu sesuai dengan konsep yang kamu buat sebelumnya.
Menambahkan layer (efek, teks, dan lain-lain)
Di Kinemaster, kamu juga bisa memasukan layer berupa efek (blur dan sebagainya), tulisan tangan, lagu,
sticker, dan teks. Caranya juga mudah, cukup klik tombol “layer” dan pilih layer yang ingin kamu
gunakan.
Misalnya kamu ingin menambahkan tulisan ke dalam videomu, tinggal klik menu “text” lalu tulis teks
yang sudah kamu siapkan. Setelah selesai, tekan “OK” dan tulisan otomatis bertambah di lembar proyek.
Agar tampilannya lebih maksimal, kamu bisa mengubah font dengan meng-klik tulisan di layar video,
lalu pilih menu “Aa” di samping ikon gunting. Jangan lupa tambahkan animasi keluar atau masuk teks
dalam menu “In Animation” atau “Out Animation”.
Cari animasi yang sesuai dengan selera, lalu atur kecepatan menggunakan slider yang ada di bawah.
Semakin besar angkanya maka animasinya akan semakin lambat.
Kamu ingin memasukan guratan bebas seperti emoticon senyum atau tanda tangan ke dalam video?
Gunakan menu “Handwriting” saja! Terlebih jika video yang kamu buat adalah video tutorial.
Setelah memilih menu “Handwriting” kamu akan menemukan ikon pensil berwarna merah, klik ikon
tersebut dan gambarkan guratannya sesuai selera. Tekan tanda “centang” setelah selesai.
Jika kamu sudah menetapkan efek-efek yang akan digunakan, kamu bisa memasukkannya melalui menu
“Effect”. Umumnya, Kinemaster hanya menyediakan efek blur di versi gratisnya.
Menu terakhir, yaitu “Overlay” berguna untuk menambahkan stiker ke dalam video meskipun jumlahnya
terbatas.
Setelah elemen-elemen yang ada di layer, kamu juga bisa menempelkan lagu atau musik untuk
dijadikan backsound. Pilih ikon “audio” yang ada di sebelah kanan display video-mu.
Klik satu kali pada judul lagu yang sudah kamu siapkan sebelumnya untuk memainkan preview-nya.
Setelah itu pilih tombol “+” untuk memasukkannya ke dalam lembar proyek.
Terakhir, pilih ikon “centang” untuk menyelesaikan proses memilih lagu. Kinemaster mendukung
berbagai format seperti mp3, AAC, dan WAV.
Membuang bagian yang tidak dibutuhkan
Kamu ingin membuang bagian video yang tidak dibutuhkan? gunakan fitur cut di Kinemaster. Langkah
pertamanya adalah memilih video yang dipotong sampai muncul bingkai kuning.
Tekan simbol gunting dan pilih jenis pemotongan yang akan kamu gunakan. Ada 4 pilihan yang tersedia:
Trim to left of playhead berarti memotong video di sebelah kiri garis crop.
Trim to right of playhead artinya memotong video di sebelah kanan garis crop.
Split at playhead adalah memotong video menjadi dua
Split and Insert Freeze Frame akan memotong video menjadi dua dan memunculkan pilihan untuk
memasukan video baru.
Menambahkan transisi pada video
Berikan sentuhan terakhir pada video yang sedang kamu edit menggunakan fitur transisi. Dengan begitu
hasilnya akan semakin indah.
Langkah yang harus kamu lakukan pun tidak terlalu sulit. Cari saja ikon yang berada di antara sela-sela
media yang ada pada lembar proyek, lalu pilih ikon tersebut.
Di dalamnya ada berbagai pilihan transisi, seperti picture-in-picture, travel, transisi mirip PowerPoint,
dan masih banyak lagi. Setelah memilih jenis transisi, atur durasinya sesuai selera lalu klik ikon
“centang”.
Eksport dan share video
Langkah terakhir yang harus dilakukan adalah menyimpan video dengan mengikuti langkah-langkah
berikut ini:
Pilih ikon eksport di pojok kanan atas layar smartphone
Sesuaikan resolusi dan kecepatan frame dengan kebutuhan
Klik tombol “export” di bawah layar
Kegunaan kinemaster
- Media brosur player
Kinemaster mendukung hampir semua jenis format media, untuk dapat memasukan media ke aplikasi
ini sangatlah mudah karena seluruh media yang tersimpan di smartphone atau di memori external
akan ditampilkan dalam jendela yang sama dan dipisahkan berdasarkan directori penyimpanan.
- Audio
Kinemaster juga dilengkapi dengan musik latar yang cukup banyak, sehingga akan memberikan
kemudahan untuk sobat komputer yang ingin memberikan background suara baik melalui Music
Assets, SFX Assets, Rekaman atau dengan menggunakan musik yang tersimpan dalam memori
smartphone
- Voice
Menurut penjelasan Studio Binder, voice over atau VO, adalah teknik produksi di
mana suara direkam untuk penggunaan di luar layar.
Anda mungkin juga menyukai
- Editing Video Di Smartphone AndroidDokumen29 halamanEditing Video Di Smartphone Androidnur mathBelum ada peringkat
- Panduan Cara Menginstall Linux Mint Untuk Pemula Lengkap Dengan GambarDari EverandPanduan Cara Menginstall Linux Mint Untuk Pemula Lengkap Dengan GambarPenilaian: 3 dari 5 bintang3/5 (1)
- Cara Membuat Dan Mengedit Video Menggunakan Movie MakerDokumen14 halamanCara Membuat Dan Mengedit Video Menggunakan Movie MakerMaulana Skyliners O'connersBelum ada peringkat
- Tutorial Lengkap Cara Edit Video Dengan KinemasterDokumen19 halamanTutorial Lengkap Cara Edit Video Dengan KinemasterUsep Budi RBelum ada peringkat
- Laporan Praktikum 7 - Praktikum Media Pembelajaran - Kelompok 4 - PSPM C 2018Dokumen16 halamanLaporan Praktikum 7 - Praktikum Media Pembelajaran - Kelompok 4 - PSPM C 2018Muhammad TamimiBelum ada peringkat
- Cara Menggunakan Aplikasi KineMaster Untuk Membuat Video (MODUL BELAJAR MANDIRI)Dokumen16 halamanCara Menggunakan Aplikasi KineMaster Untuk Membuat Video (MODUL BELAJAR MANDIRI)Hans WiliamBelum ada peringkat
- Tutorial Cara MenggunakanDokumen11 halamanTutorial Cara Menggunakancikal bakalBelum ada peringkat
- Cara Menggunakan KinemasterDokumen6 halamanCara Menggunakan KinemasterSalwa Tube KidsBelum ada peringkat
- Modul 4Dokumen4 halamanModul 4Ratna RatnaBelum ada peringkat
- PAK Chapter 14Dokumen18 halamanPAK Chapter 14adnan kasofiBelum ada peringkat
- Cara Menggunakan KineMaster Untuk Edit VideoDokumen11 halamanCara Menggunakan KineMaster Untuk Edit VideoUtema Gulo0% (1)
- Presentasi AwalDokumen9 halamanPresentasi AwalElya SuhartiBelum ada peringkat
- TutorialDokumen7 halamanTutorialHendri FebriawanBelum ada peringkat
- Manual Media Pembelajaran ICTDokumen16 halamanManual Media Pembelajaran ICTsusterBelum ada peringkat
- Buku Panduan Kks KinnemasterDokumen21 halamanBuku Panduan Kks KinnemasterFatur MakuBelum ada peringkat
- Kine MasterDokumen25 halamanKine Masternur math100% (2)
- Vidio Pembelajaran Bhs. Jepang FixDokumen22 halamanVidio Pembelajaran Bhs. Jepang FixMeida Silvia SariBelum ada peringkat
- Modul Kinemaster PDFDokumen14 halamanModul Kinemaster PDFTriana P S100% (1)
- Belajar Adobe Premiere Pro Tentang Teknik Dasar Editing VideoDokumen29 halamanBelajar Adobe Premiere Pro Tentang Teknik Dasar Editing Videodinia silviBelum ada peringkat
- Menghilangkan Watermark KineMasterDokumen3 halamanMenghilangkan Watermark KineMastersuprapto kbmBelum ada peringkat
- Tutorial Aplikasi KinemasterDokumen16 halamanTutorial Aplikasi Kinemasterirwan_r302251100% (1)
- Interaksi Manusia Dan KomputerDokumen8 halamanInteraksi Manusia Dan KomputerArdee 5Belum ada peringkat
- Cara Membuat Video Animasi 2DDokumen7 halamanCara Membuat Video Animasi 2DSulthan Fulviano100% (1)
- Tutorial Video PembelajaranDokumen2 halamanTutorial Video PembelajaranTri Yuliana EndrawatiBelum ada peringkat
- Tutorial Easy SketchDokumen11 halamanTutorial Easy Sketchnovita arjinBelum ada peringkat
- Cara Menggunakan CamtasiaDokumen10 halamanCara Menggunakan Camtasiasrimahi wira100% (1)
- Materi Tot Flipped LearningDokumen18 halamanMateri Tot Flipped Learninganis zaqiyatunBelum ada peringkat
- Camtasia Studio Modul APLIKASI CAMTASIA PDFDokumen18 halamanCamtasia Studio Modul APLIKASI CAMTASIA PDFTianSonBelum ada peringkat
- Tutorial Merekam Dan Mengedit Video Dengan CamtasiaDokumen11 halamanTutorial Merekam Dan Mengedit Video Dengan CamtasiaawanpurnamaBelum ada peringkat
- Cara Menggunakan Camtasia Studio 7Dokumen6 halamanCara Menggunakan Camtasia Studio 7Wahyu Hesti PrabawatiBelum ada peringkat
- Cara Membuat Video AnimasiDokumen8 halamanCara Membuat Video AnimasiSiswanti SkomBelum ada peringkat
- Belajar Cara Menggunakan Movie Maker Untuk PemulaDokumen4 halamanBelajar Cara Menggunakan Movie Maker Untuk Pemulasmp terbuka alianBelum ada peringkat
- Menerapkan Beberapa Efek Animasi Pada Satu ObjekDokumen15 halamanMenerapkan Beberapa Efek Animasi Pada Satu ObjekSopo DinBelum ada peringkat
- Modul CamtasiaDokumen19 halamanModul Camtasiabejo sutrimbilBelum ada peringkat
- Laporan Praktikum Multimedia Edukasi: Penyusun: Ridho Aqil Zakariya (210631100029)Dokumen25 halamanLaporan Praktikum Multimedia Edukasi: Penyusun: Ridho Aqil Zakariya (210631100029)ALFED MUBAROKBelum ada peringkat
- ''Modul Multimedia (Editing Video)Dokumen20 halaman''Modul Multimedia (Editing Video)Rizky Khairun NisaaBelum ada peringkat
- Modul VideomakerfxDokumen17 halamanModul Videomakerfxdewi50% (2)
- Multimedia 2Dokumen43 halamanMultimedia 2zennoit HDBelum ada peringkat
- Laporan Praktikum 8 - Praktikum Media Pembelajaran - Kelompok 4 - PSPM C 2018Dokumen17 halamanLaporan Praktikum 8 - Praktikum Media Pembelajaran - Kelompok 4 - PSPM C 2018Muhammad TamimiBelum ada peringkat
- Tutorial Instal Camtasia Studio 2019Dokumen11 halamanTutorial Instal Camtasia Studio 2019nuhsapta nugraha13100% (1)
- Movie MakerDokumen18 halamanMovie MakerbenyBelum ada peringkat
- Cara Membuat Video Tangan Menulis Menggunakan Aplikasi SparkolDokumen8 halamanCara Membuat Video Tangan Menulis Menggunakan Aplikasi Sparkolad2837pdBelum ada peringkat
- 4 Cara Untuk Mengedit Video Dengan CapCut - WikihowDokumen6 halaman4 Cara Untuk Mengedit Video Dengan CapCut - WikihowchatgpthteamBelum ada peringkat
- Makalah Movie MakerDokumen13 halamanMakalah Movie MakerRahma Amalia KusumaputriBelum ada peringkat
- Panduan Sindi Melita SariDokumen6 halamanPanduan Sindi Melita SariSindiBelum ada peringkat
- 4 - Editing Video Di Smartphone Android 2018 OkDokumen29 halaman4 - Editing Video Di Smartphone Android 2018 Oktaa pribadiBelum ada peringkat
- Berikut Ini Adalah Kumpulan Aplikasi Yang Bisa Anda Gunakan Untuk Membuat AnimasiDokumen7 halamanBerikut Ini Adalah Kumpulan Aplikasi Yang Bisa Anda Gunakan Untuk Membuat AnimasiBayu SugaraBelum ada peringkat
- Modul Camtasia StudioDokumen20 halamanModul Camtasia Studiodewamadepurnata9459Belum ada peringkat
- MODUL cAMTASIADokumen34 halamanMODUL cAMTASIAgoenBelum ada peringkat
- P. Pascaproduksi Video: Capturing/ImportingDokumen9 halamanP. Pascaproduksi Video: Capturing/ImportingalansuryaBelum ada peringkat
- Modul Video PadDokumen24 halamanModul Video Padnaelnael chaaBelum ada peringkat
- Menggunakan Kinemaster Untuk Membuat VideoDokumen1 halamanMenggunakan Kinemaster Untuk Membuat VideoYohanes NonoBelum ada peringkat
- Bab 3Dokumen19 halamanBab 3Rumanuel Ahlul NirwanaBelum ada peringkat
- Membuat Video Tutorial Dengan Camtasia Studio 8Dokumen9 halamanMembuat Video Tutorial Dengan Camtasia Studio 8TotoBelum ada peringkat
- Pemanfaatan Tik Dalam Projek P4: Oleh Tim Pengajar Tik BBPMP Sumatera BaratDokumen27 halamanPemanfaatan Tik Dalam Projek P4: Oleh Tim Pengajar Tik BBPMP Sumatera BaratHijrahMedinah PeduliBelum ada peringkat
- Powerpoint 03Dokumen45 halamanPowerpoint 03Ahmad WahyonoBelum ada peringkat
- Kelompok 5 - TUTORIAL INSHOTDokumen15 halamanKelompok 5 - TUTORIAL INSHOTnur khomariahBelum ada peringkat
- Tugas Desain Grafis (021220071)Dokumen7 halamanTugas Desain Grafis (021220071)Tian VivaldiBelum ada peringkat
- Modul Video MakerDokumen18 halamanModul Video MakerAdi DolesBelum ada peringkat