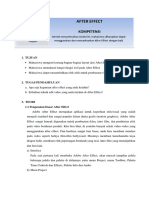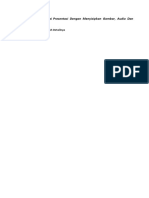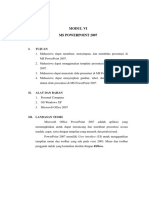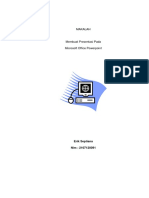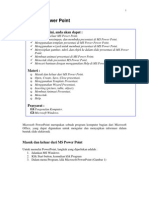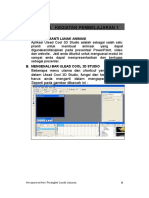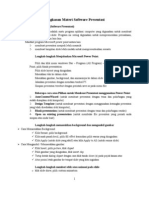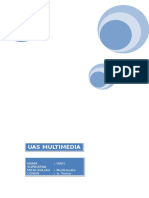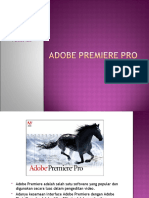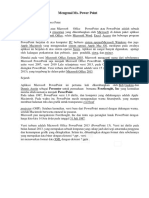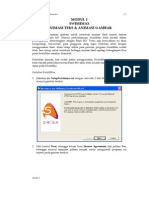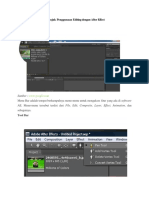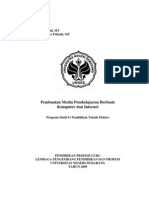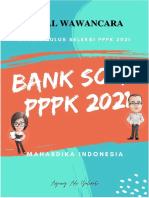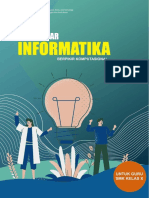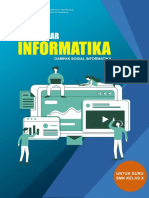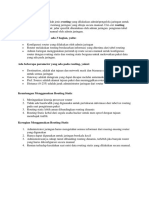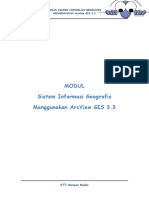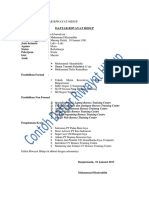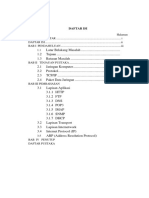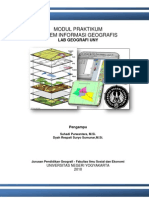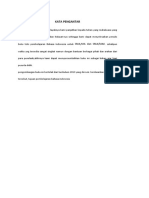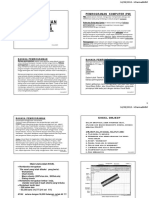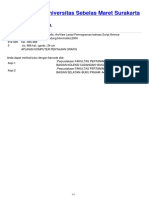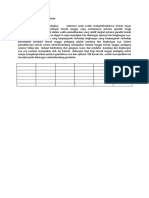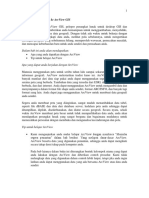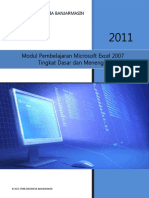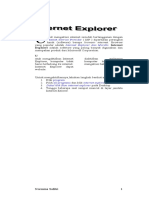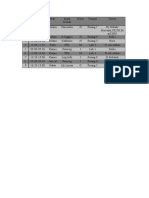Powerpoint 03
Diunggah oleh
Ahmad WahyonoHak Cipta
Format Tersedia
Bagikan dokumen Ini
Apakah menurut Anda dokumen ini bermanfaat?
Apakah konten ini tidak pantas?
Laporkan Dokumen IniHak Cipta:
Format Tersedia
Powerpoint 03
Diunggah oleh
Ahmad WahyonoHak Cipta:
Format Tersedia
STMIK INDONESIA BANJARMASIN
BAB I
PowerPoint 2007 Tingkat Mahir
1.1. Bekerja dalam Media dan Sound
Movie Clip adalah sebuah file yang berisi film yang dapat disisipkan pada lembar kerja slide.
Beberapa hal yang dapat dilakukan pada penambahan media movie dan sound seperti dijelaskan pada
pembahasan di bawah ini :
1. Menambahkan movie dari clip organizer
o Aktif pada lembar kerja slide.
o Tab Insert – grup Media Clip – tombol Movie.
o Pilih Movie from Clip Organizer dan akan ditampilkan jendela task pane di kanan jendela
PowerPoint seperti di bawah ini :
Gambar 1 Langkah Menambah Movie dari Clip Organizer
o Tekan tombol Go untuk mencari file movie clip.
PAKET PROGRAM APLIKASI
STMIK INDONESIA
o Pilih salah satu file movie pada daftar clip art.
o Atur ukuran movie clip kemudian jalankan presentasi dalam tampilan slide show untuk
menampilkan hasilnya.
2. Menambahkan movie clip dari file sendir
Langkah awal hamper sama langkah petunjuk seperti diatas yaitu:
o Aktif pada lembar kerja slide.
o Tekan tab Insert – grup Media Clip – tombol Movie.
o Pilih Movie from File dan akan ditampilkan kotak dialog Insert Movie seperti di bawah ini :
Gambar 2 Kotak Dialog Insert Movie
o Tentukan lokasi file movie disimpan pada bagian Look in.
o Pilih filenya dan tekan tombol OK dan akan ditampilkan kotak dialog yang terdapat pilihan
sebagai berikut :
Automatically : movie clip akan dijalankan secara otomatis ketika slide dalam tampilan
slide show.
When Clicked : movie clip akan dijalankan ketika kotak movie clip tersebut ditekan.
Modul Pembelajaran Microsoft PowerPoint 2007
Tingkat Lanjut
PAKET PROGRAM APLIKASI
STMIK INDONESIA
Gambar 3 Kotak Dialog Pilihan untuk Memulai
o Jalankan presentasi dalam tampilan slide show kemudian tekan pada lokasi objek movie clip
untuk memulai movie clip tersebut.
3. Menyisipkan sound dari clip organizer
o Aktif pada lembar kerja slide.
o Tekan tab Insert – grup Media Clip – tombol Sound
o Pilih Sound from Clip Organizer dan akan ditampilkan task pane di sisi kanan jendela
seperti di bawah ini:.
Gambar 4 Langkah Menyisipkan Sound dari Clip Organizer
Modul Pembelajaran Microsoft PowerPoint 2007
Tingkat Lanjut
PAKET PROGRAM APLIKASI
STMIK INDONESIA
o Tekan tombol Go untuk melakukan proses pencarian file sound.
o Pilih salah satu file sound dan akan ditampilkan kotak dialog yang menanyakan kapan file
sound akan mulai dijalankan.
Gambar 5 Icon Objek Sound
o Icon berupa gambar speakser yang menandakan lokasi dari objek sound akan ditampilkan
pada lembar kerja slide.
o Jalankan slide dalam tampilan slide show untuk membunyikan hasil file sound tersebut.
4. Menyisipkan sound dari file sendiri
o Aktif pada lembar kerja slide yang akan diberi efek sound.
o Tekan tab Insert – grup Media Clip – tombol Sound.
o Pilih Sound from File untuk membuka kotak dialog Insert Sound seperti dibawah ini:
Modul Pembelajaran Microsoft PowerPoint 2007
Tingkat Lanjut
PAKET PROGRAM APLIKASI
STMIK INDONESIA
Gambar 6 Kotak Dialog Insert Sound
o Tentukan lokasi file sound disimpan pada bagian Look In
o Tekan tombol OK.
4.2. Bekerja dalam Animasi Objek
1. Memberi animasi objek
o Aktif pada slide yang terdapat objek.
o Tekan tab Animation – grup Animations – tombol Custom Animation dan akan tampil
jendela task pane yang berjudul Custom Animations pada sisi kanan lembar kerja
PowerPoint seperti di bawah ini :
Gambar 7 Task Pane Custom Animation
Berikut ini perintah yang ada pada gambar di atas sebagai berikut :
Add Effect : memberi efek animasi pada objek.
Remove : menghapus efek animasi pada objek yang telah terpasang sebelumnya.
Start : mengatur awal mulainya efek animasi pada saat dijalnkan dalam tampilan slide
show.
Modul Pembelajaran Microsoft PowerPoint 2007
Tingkat Lanjut
PAKET PROGRAM APLIKASI
STMIK INDONESIA
Direction : mengatur arah gerak animasi pada objek.
Speed : mengatur kecepatan gerak animasi objek.
Re-Order : mengatur urutan animasi objek yang akan dijalankan.
Play : menjalankan animasi objek pada slide.
Slide Show : menjalankan presentasi dalam tampilan satu layar penuh.
o Pilih objek yang akan diberi animasi kemudian tekan Add Effect.
Gambar 8 Langkah Memberikan Efek Animasi
o Pilih salah satu efek yang terdapat dalam beberapa kategori berikut ini :
Entrance : memberi efek animasi berdasarkan objek yang masuk.
Emphasis : memberi efek animasi berdasarkan penekanan pada kata.
Exit : memberi efek animasi penutup pada akhir slide.
Motion Paths : memberi efek animasi berdasarkan alur garis.
2. Membuat efek animasi alur
o Pilih objek.
o Tekan Motion Path – Draw Custom Path – Free Form.
o Arahkan pointer mouse pada lembar kerja slide kemudian tekan dan tahan geser dari posisi
titik awal sampai titik akhir untuk membuat alur garis.
3. Mengatur mulainya animasi
o Pilih objek yang telah diberi animasi.
o Tekan dropdown Start pada task pane Custom Animation sehingga tampil beberapa pilihan
berikut ini :
On Click : mengatur animasi yang akan dimulai setelah ditekan mouse pada slide.
With Previous : mengatur animasi yang akan dimulai bersamaan dengan objek lainnya.
After Previous : mengatur animasi yang akan dimulai setelah objek lain.
Modul Pembelajaran Microsoft PowerPoint 2007
Tingkat Lanjut
PAKET PROGRAM APLIKASI
STMIK INDONESIA
Gambar 9 Task Pane Custom Animation
o Pilih salah satu start yang diinginkan.
4. Mengatur kecepatan animasi
o Pilih objek yang telah diberi animasi.
o Tekan dropdown Speed pada task pane Custom Animation sehingga ditampilkan beberapa
pilihan di bawah ini :
Very Slow : mengatur kecepatan waktu animasi yang berlangsung selama 5 detik.
Slow : mengatur kecepatan waktu animasi yang berlangsung selama 3 detik.
Medium : mengatur kecepatan waktu animasi yang berlangsung selama 2 detik.
Fast : mengatur kecepatan waktu animasi yang berlangsung selama 1 detik.
Very Fast : mengatur kecepatan waktu animasi yang berlangsung selama 0.5 detik.
Gambar 10 Custom Animation Speed
o Pilih salah satu jenis kecepatan animasi.
5. Mengatur urutan animasi
o Pilih animasi objek yang akan diatur.
o Pada task pane Custom Animation gunakan salah satu tombol pada bagian Re-Order untuk
mengatur urutan animasi tersebut seperti yang terlihat pada gambar dibawah ini.
Modul Pembelajaran Microsoft PowerPoint 2007
Tingkat Lanjut
PAKET PROGRAM APLIKASI
STMIK INDONESIA
Gambar 11 Langkah Mengatur Urutan Animasi
6. Rehearse timings (pengaturan waktu)
o Tekan tab Slide Show – gtup Set Up – tombol Rehearse Timings dan akan ditampilkan
kotak dialog Rehearsal di pojok kiri atas jendela slide show seperti gambar di bawah ini :
Gambar 12 Kotak Dialog Rehearsal
o Gunakan masing – masing pada kotak dialog tersebut.
o Tekan tombol Close pada kotak dialog Rehearsal untuk menghentikan tampilan slide show.
4.3. Bekerja dalam Tabel
1. Membuat Tabel dengan icon insert table
o Tambahkan slide baru dengan pilihan layout Title and Content.
Modul Pembelajaran Microsoft PowerPoint 2007
Tingkat Lanjut
PAKET PROGRAM APLIKASI
STMIK INDONESIA
Gambar 13 Langkah Menambah Slide Baru
o Tekan icon Insert Table pada lembar kerja slide akan tampil kotak dialog Insert Table
seperti di bawah ini :
Gambar 14 Kotak Dialog Insert Table
o Pada bagian Number of Columns masukan jumlah kolom.
o Pada bagian Number of Rows masukan jumlah baris.
o Tekan tombol OK dan akan ditampilkan tabel.
o Masukan data ke dalam tabel dengan menekan pada sel dan ketikan datanya.
o Gunakan tombol Tab/tombol anak pada keyboard/tekan mouse untuk berpindah sel
2. Membuat Tabel dengan tombol insert table
o Aktif pada slide.
o Tekan tab Insert – grup Tables – tekan Table akan tampil uraian table.
Modul Pembelajaran Microsoft PowerPoint 2007
Tingkat Lanjut
PAKET PROGRAM APLIKASI
STMIK INDONESIA
Gambar 15 Langkah Membuat Table dengan Insert Table
o Tekan dan geser mouse ke kanan untuk menentukan jumlah kolom dan geser mouse ke bawah
untuk menentukan jumlah baris.
o Tekan dan akan membentuk table tersebut.
3. Membuat tabel dengan draw table
o Tambahkan slide dengan pilihan layout Blank/Title Only.
o Tekan tab Insert – grup Tables – tombol Table Draw Table sehingga terlihat seperti
gambar di bawan ini..
Gambar 16 Langkah Membuat Table dengan Draw Table 1
o Arahkan pointer mouse pada slide dengan menahan dan geser mouse ke kanan untuk
membuat garis lebar tabel kemudian geser mouse ke bawah untuk membuat garis tinggi tabel.
o Setelah itu, PowerPoint akan menampilkan tab Tabel Tools Design secara otomatis yang
berisi :
Pen Style : memilih jenis/tipe garis yang akan dipakai untuk membuat tabel.
Pen Weigth : menentukan ketebalan garis tabel.
Pen Color : menentukan warna garis tabel.
Draw Table : membuat tabel secara manual.
Eraser : menghapus garis pada tabel.
Modul Pembelajaran Microsoft PowerPoint 2007
Tingkat Lanjut
PAKET PROGRAM APLIKASI
STMIK INDONESIA
Gambar 17 Langkah Membuat Table dengan Draw Table 2
o Tekan tombol Draw Table. Kemudian tentukan tipe, ketebalan dan warna garisnya.
o Arahkan pointer mouse dalam bingkai tabel tersebut secara horizontal untuk membuat baris
table
o Arahkan pointer mouse secara vertikal untuk membuat garis pemisah kolom
4. Menyisipkan tabel dari Microsoft Excel
o Tambahkan slide baru dengan layout Blank/Title Only.
o Tekan tab Insert – grup Tables – tombol Table Excel Spreadsheet sehingga lembar kerja
Microsoft Excel akan ditambahkan pada slide seperti di bawah ini :
Gambar 18 Tampilan Lembar Kerja Microsoft Excel pada Power Point
o Ketikan data ke dalam lembar kerja Microsoft Excel dan lakukan format seperti melakukan
format di Microsoft Excel.
5. Memilih tabel, sel, baris dan kolom
Langkah untuk memilih tabel sebagai berikut :
o Arahkan pointer mouse pada bingkai tabel hingga pointer mouse berubah bentuk menjadi 4
mata panah.
Modul Pembelajaran Microsoft PowerPoint 2007
Tingkat Lanjut
PAKET PROGRAM APLIKASI
STMIK INDONESIA
o Tekan pada bagian bingkai tersebut.
Sedangkan langkah untuk memilih sel pada tabel sebagai berikut :
o Arahkan pointer mouse pada pojok kiri bawah sel, hingga pointer mouse berubah menjadi
anak panak kecil berwarna hitam.
o Tekan pada bagian tersebut.
o Lakukan proses tekan tahan dan geser pada sel yang akan dipilih untuk memilih beberapa sel
sekaligus.
Langkah untuk memilih kolom dan baris pada tabel sebagai berikut :
o Arahkan pointer mouse pada bagian atas kolom yang akan dipilih untuk memilih satu kolom
kemudian tekan.
o Lakukan tekan tahan dan geser mouse ke arah kanan/kiri untuk memilih beberapa kolom
o Arahkan pointer mouse di sebelah kiri baris untuk memilih satu baris.
o Lakukan tekan tahan dan geser mouse kea rah atas/bawah untuk memilih satu baris.
6. Menyisipkan baris pada table
o Blok baris yang akan disisipkan baris baru.
o Pilih salah satu cara menyisipkan di bawah ini :
Tekan tab Table Tools Layout – grup Row & Columns – Insert Above untuk
menyisipkan baris baru di atas baris yang aktif.
Tekan tab Table Tools Layout – grup Row & Columns – Insert Below : untuk
menyisipkan baris baru di bawah baris yang aktif.
Gambar 19 Menyisipkan Baris pada Tabel
7. Menyisipkan kolom pada table
o Pilih kolom pada kolom yang akan disisipi kolom baru.
Modul Pembelajaran Microsoft PowerPoint 2007
Tingkat Lanjut
PAKET PROGRAM APLIKASI
STMIK INDONESIA
o Lakukan salah satu cara menyisipkan di bawah ini :
Tekan tab Table Tools Layout – grup Row & Columns – Insert Left untuk
menyisipkan kolom baru di sebelah kiri kolom aktif.
Tekan tab Table Tools Layout – grup Row & Columns – Insert Right untuk
menyisipkan kolom baru di sebelah kanan kolom aktif.
Gambar 20 Langkah Menyisipkan Kolom pada Tabel
8. Menghapus tabel, sel, baris dan kolom
Gambar 21 Langkah Menghapus Sel, Baris dan Kolom
o Pilih tabel/sel/baris/kolom yang akan dihapus.
o Tekan tab Table Tools Layout – grup Row & Columns – tombol Delete dan pilih salah satu
perintah di bawah ini :
Delete Column : menghapus kolom aktif.
Delete Row : menghapus baris aktif.
Delete Table : menghapus tabel aktif.
9. Mengubah ukuran tabel, sel, baris dan kolom
Modul Pembelajaran Microsoft PowerPoint 2007
Tingkat Lanjut
PAKET PROGRAM APLIKASI
STMIK INDONESIA
Langkah untuk mengubah ukuran tabel sebagai berikut :
o Pilih tabel.
o Arahkan pointer mouse pada salah satu titik handle sampai pointer mouse berubah bentuk
menjadi dua mata panah dengan arah ke kiri dan kanan.
o Tekan tahan dan geser untuk mengubah ukuran tabel.
Langkah untuk mengubah ukuran kolom sebagai berikut :
o Arahkan pointer mouse pada salah satu pembatas kolom yang akan diubah sehingga pointer
mouse berubah menjadi dua mata panah dengan arah ke kanan dan ke kiri.
o Tekan tahan dan geser ke kanan untuk menambah lebar kolom dan ke kiri untuk mengurangi
lebar kolom.
Langkah untuk mengubah ukuran baris pada tabel sebagai berikut :
o Arahkan pointer mouse pada salah satu pembatas baris yang akan diubah sehingga pointer
mouse berubah menjadi dua mata panah dengan arah ke atas dan bawah.
o Tekan tahan dan geser ke bawah untuk menambah tinggi dan ke atas untuk menguranginya.
10. Memecah sel pada table
o Pilih sel yang akan dipecah.
Gambar 22 Langkah Memecah Sell pada Tabel
o Tekan tab Layout – grup Merge – tombol Split Cells sehingga tampil kotak dialog Split
Cells seperti di bawah ini.
Gambar 23 Kotak Dialog Split Cells
Modul Pembelajaran Microsoft PowerPoint 2007
Tingkat Lanjut
PAKET PROGRAM APLIKASI
STMIK INDONESIA
o Number of Columns untuk memasukan jumlah kolom dan Number of Rows untuk
memasukan jumlah baris.
o Tekan tombol OK.
11. Menggabung beberapa sel pada table
o Pilih beberapa sel yang akan digabungkan
o Tekan tab Layout – grup Merge – tombol Merge Cells.
Gambar 24 Langkah Menggabungkan Sell pada Tabel
12. Mengatur pilihan style table
o Pilih table.
o Tekan tab Table Tools Design – grup Table Style Options untuk mengaktifkan beberapa
pilihan style berikut ini :
Header Row : mengatur format pada baris judul tabel dengan format warna yang
berbeda dengan isi barisnya.
Total Row : mengatur format pada baris terakhir tabel dengan format warna yang
berbeda dengan baris lainnya.
Banded Row : mengatur format warna yang berbeda antara baris genap dan ganjil.
First Column : mengatur format pada kolom pertama dengan format warna yang berbeda
dengan kolom lainnya.
Last Column : mengatur format pada kolom terakhir dengan format warna yang berbeda
dengan kolom lainnya.
Banded Column : memberikan format warna yang berbeda antara kolom genap dan
ganjil.
Modul Pembelajaran Microsoft PowerPoint 2007
Tingkat Lanjut
PAKET PROGRAM APLIKASI
STMIK INDONESIA
Gambar 25 Langkah Mengatur Pilihan Style Table
13. Mengatur perataan dan arah teks pada table
Langkah untuk mengatur perataan teks pada sel tabel sebagai berikut :
Gambar 26 Langkah Mengatur Perataan teks
o Pilih sel yang akan diatur perataannya.
o Tekan tab Table Tools Layout – grup Allignment dan pilih beberapa tombol perataan di
bawah ini :
Align Text Left : mengatur teks menjadi rata kiri sel.
Center : mengatur teks menjadi rata tengah secara horizontal.
Align Text Right : mengatur teks menjadi rata kanan sel.
Align Top : mengtur teks menjadi rata atas sel.
Center Vertically : mengatur teks menjadi rata tengah secara vertikal.
Align Button : mengatur teks menjadi rata bawah sel.
Langkah untuk mengatur arah teks pada sel tabel sebagai berikut :
Modul Pembelajaran Microsoft PowerPoint 2007
Tingkat Lanjut
PAKET PROGRAM APLIKASI
STMIK INDONESIA
Gambar 4.27 Langkah Mengatur Arah Teks
o Pilih sel yang akan diatur arahnya
o Tekan tab Table Tools Layout – grup Allignment – tombol Text Direction dan pilih
beberapa tombol bentuk arah sebagai berikut :
Horizontal : mengatur arah teks secara horizontal.
Rotate all Text 900 : mengatur arah teks dengan diputar 90 0 searah jarum jam
Rotate all Text 2700 : mengatur arah teks dengan diputar 270 0 searah jarum jam
Stacked : mengatur arah teks dengan tampilan huruf tersusun dari atas ke bawah.
14. Mengubah tampilan table
o Pilih table
o Tekan tab Table Tool Design – grup Table Styles – tombol More untuk menampilkan daftar
pilihan tampilan.
o Pilih salah satu style tabel.
Gambar 4.28 Langkah Mengubah Tampilan Slide
15. Mengubah warna background table
o Pilih sel pada bingkai tabel.
Modul Pembelajaran Microsoft PowerPoint 2007
Tingkat Lanjut
PAKET PROGRAM APLIKASI
STMIK INDONESIA
o Tekan tab Table Tools Design – grup Table Styles – tombol Shading dan akan ditampilkan
daftar pilihan warna.
o Pilih salah satu warna.
Gambar 4.29 Langkah Mengubah warna Background Table
16. Mengatur border table
o Pilih tabel yang akan dilakukan format
o Tekan tombol Pen Style untuk menentukan tipe garis.
o Tekan tombol Pen Color untuk memilih warna garsi border.
o Tekan tombol Pen Weight untuk menentukan ketebalan garis.
o Tekan tombol Borders untuk menampilkan bentuk border yang akan digunakan.
o Tekan salah satu border.
Gambar 4.30 Langkah Mengatur Border Tabel
17. Memberikan efek pada table
Modul Pembelajaran Microsoft PowerPoint 2007
Tingkat Lanjut
PAKET PROGRAM APLIKASI
STMIK INDONESIA
Gambar 4.31 Langkah Mengatur Efek pada Tabel
o Pilih tabel yang akan dilakukan format.
o Tekan tab Table Tools Design – grup Table Styles – Effects dan pilih beberapa jenis efek di
bawah ini :
Cell Bevel : memberi efek siku pada sel.
Shadow : memberi efek bayangan pada tabel.
Reflection : memberi efek pantulan pada tabel.
o Pilih salah satu jenis efek yang diinginkan.
18. Membuat link dengan lembar kerja excel
o Tekan tombol Start All Programs Microsoft Office Microsoft Office Excel 2007
untuk membuka lembar kerja Excel.
o Masukan data pada lembar kerja Excel dan kemudian blok sel/range yang berisi data yang
akan diberikan link.
o Tekan tab Home – grup Clipboard – tombol Copy.
Gambar 4.32 Langkah Membuat Link dengan Lembar Kerja Exel 1
o Jalankan program Microsoft PowerPoint dan terbuka pada slide.
o Tekan tab Home – grup Clipboard – tombol Paste Paste Special untuk menampilkan
kotak dialog Paste Special.
Modul Pembelajaran Microsoft PowerPoint 2007
Tingkat Lanjut
PAKET PROGRAM APLIKASI
STMIK INDONESIA
Gambar 4.33 Langkah Membuat Link dengan Lembar Kerja Exel 2
o Pilih Paste Link dan tekan tombol OK.
Gambar 4.34 Kotak Dialog Paste Special
4.4. Bekerja dalam Grafik
Selain dengan menggunakan tabel, pengolahan data dapat dilakukan dengan menggunakan grafik.
PowerPoint menyediakan grafik yang dapat dilakukan beberapa hal di bawah ini :
1. Membuat grafik dari layout slide
o Tambahkan slide baru dengan layout Title and Content.
o Tekan tab Insert – grup Illustrations - icon Insert Chart/tombol Chart dalam lembar kerja
slide maka akan ditampilkan kotak dialog Insert Chart.
Modul Pembelajaran Microsoft PowerPoint 2007
Tingkat Lanjut
PAKET PROGRAM APLIKASI
STMIK INDONESIA
Gambar 4.35 Langkah Membuat grafik dari layout Slide
o Pilih salah satu tipe grafi yang diinginkan kemudian tekan OK.
o Masukan data grafik pada sel yang diletakan dalam sebuah range dengan tanda garis
berwarna biru dari lembar kerja Excel.
Gambar 4.36 Range Tabel Data Grafik
o Tekan tombol Close untuk menutup Microsoft Excel.
2. Mengubah tipe bentuk grafik
o Pilih objek grafik.
o Tekan tab Chart Tools Design – grup Type – tombol Change Chart Type dan akan
menampilkan kotal dialog Change a Chart Type.
Gambar 4.37 Langkah Mengubah Tipe Grafik
o Pilih tipe grafik yang diinginkan kemudian tekan tombol OK.
Modul Pembelajaran Microsoft PowerPoint 2007
Tingkat Lanjut
PAKET PROGRAM APLIKASI
STMIK INDONESIA
3. Mengubah arah pembacaan data grafik
o Tekan tab Chart Tools Design – grup Data – tombol Switch Row/Column.
Gambar 4.38 Langkah Mengubah Arah Pembacaan Grafik
4. Mengubah data sumber pembentuk grafik
o Tekan tab Shape Tools Design – grup Data – tombol Select Data seperti gambar dibawah
ini.
Gambar 4.39 Langkah Mengubah Data Sumber Pembentuk Grafik
o Kosongkan kotak Chart data range pada kotak dialog Select Data Source yang
ditampilkan.
Modul Pembelajaran Microsoft PowerPoint 2007
Tingkat Lanjut
PAKET PROGRAM APLIKASI
STMIK INDONESIA
Gambar 4.40 Kotak Dialog Select Data Source
o Blok range data tertentuk dari lembar kerja Microsoft Excel untuk menampilkan data tertentu.
o Tekan tombol OK.
5. Mengubah layout grafik
o Pilih grafik yang akan diubah.
o Tekan tab Chart Tools Design – grup Charts Layout – tombol More untuk menampilkan
seluruh pilihan layout.
Gambar 4.41 Langkah Mengubah Layout Grafik
o Pilih salah satu bentuk layout yang diinginkan.
6. Mengubah style grafik
o Pilih grafik yang akan diubah.
o Tekan tab Chart tools Design – grup Charts Styles – tombol More untuk menampilkan
seluruh pilihan style.
Modul Pembelajaran Microsoft PowerPoint 2007
Tingkat Lanjut
PAKET PROGRAM APLIKASI
STMIK INDONESIA
Gambar 4.42 Langkah Mengubah Style Grafik
o Pilih salah satu bentuk style yang diinginkan.
7. Menambahkan judul grafik
o Pilih grafik.
o Tekan tab Chart Tools Layout – grup Labels – tombol Chart Title
o Pilih Above Chart untuk menambahkan judul di atas grafik.
Gambar 4.43 Langkah mengubah Judul Grafik 1
o Ganti teks Chart Title dengan mengetikan judul grafik yang diinginkan pada lembar kerja
slide.
Gambar 4.44 Langkah Mengubah Judul Grafik 2
Modul Pembelajaran Microsoft PowerPoint 2007
Tingkat Lanjut
PAKET PROGRAM APLIKASI
STMIK INDONESIA
8. Melakukan format judul grafik
o Pilih judul grafik yang akan dilakukan format.
o Tekan tab Chart Tools Layout – grup Labels – tombol Chart Title kemudian pilih More
Title Options sehingga tampil kotak dialog Format Chart Title seperti dibawah ini:
Gambar 4.45 Kotak Dialog Format Chart Title
Fill : warna isi judul grafik.
Border Color : warna bingkai judul grafik.
Border Styles : style/bentuk garis bingkai
Shadow : efek bayangan judul grafi, baik warna maupun jenis bayangan.
3-D Format : efek 3 dimensi
Alignment : perataan teks judul grafik.
o Jika pengaturan telah selasai, tekan tombol Close untuk menutup kotak dialog Format Chart
Title.
9. Menambahkan judul sumbu grafik
o Pilih grafik.
o Tekan tab Chart Tools Layout – grup Labels – tombol Axis Title sehingga ditampilkan
beberapa kategori pilihan sebagai berikut :
Primary Horizontal Axis Title : untuk menampilkan judul sumbu horizontal.
Primary Vertical Axis Title : untuk menampilkan judul sumbu vertikal.
Depth Axis Title : untuk menampilkan judul sumbu pada lebar grafik.
Modul Pembelajaran Microsoft PowerPoint 2007
Tingkat Lanjut
PAKET PROGRAM APLIKASI
STMIK INDONESIA
Gambar 4.46 Langkah Menambah judul Sumbu Grafik
o Pilih salah satu penempatan judul pada masing – masing sumbu grafik.
o Ganti teks Axis Title pada lembar kerja slide.
o Tekan pilihan More … Axis Title Options yang terdapat di setiap kategori pilihan tombol
Axis Titles untuk melakukan format judul sumbu grafik.
o Lakukan pengaturan yang diinginkan kemudian tekan tombol Close.
10. Mengatur legend/keterangan grafik
o Pilih grafik.
o Tekan tab Chart Tools Layout – grup Labels – tombol Legend untuk menampilkan pilihan
penempatan Legend dalam grafik.
Gambar 4.47 Langkah Mengatur legend/keterangan grafik
o Pilih More Legend Options untuk melakukan format tampilan legend.
o Lakukan pengaturan yang diinginkan dan kemudian tekan tombol Close.
11. Menampilkan data label dan data tabel grafik
Modul Pembelajaran Microsoft PowerPoint 2007
Tingkat Lanjut
PAKET PROGRAM APLIKASI
STMIK INDONESIA
Langkah untuk menampilkan data label grafik adalah :
o Pilih shape/batang grafik yang akan ditampilkan labelnya dengan cara :
Tekan bingkai grafik untuk menampilkan data label pada seluruh shape/batang grafik.
Tekan shape/batang grafik untuk menampilkan data label pada satu deret shape/batang
grafik yang dipilih.
Tekan shape/batang grafik untuk menampilkan data label pada satu shape saja.
o Tekan tab Chart Tools Layout – grup Labels – tombol Data Labels.
Gamber 4.48 Langkah Menampilkan Data Label
o Pilih Show untuk menampilkan data label pada shape/batang grafik yang dipilih.
o Pilih More Data Label Options untuk melakukan format label yang terdiri dari :
Tab Label Options : mengatur isi label yang akan ditampilkan.
Series Name : menampilkan nilai dari data depth axis/sumbu lebar grafik.
Category Name : menampilkan nilai dari data horizontal axis/sumbu horizontal.
Value : menampilkan nilai dari data vertikal axis/sumbu vertikal.
Tab Number : mengatur tampilan angka data label.
Modul Pembelajaran Microsoft PowerPoint 2007
Tingkat Lanjut
PAKET PROGRAM APLIKASI
STMIK INDONESIA
Gambar 4.49 Kotak Dialog Format Data Labels
o Jika format telah dilakukan sesuai dengan keinginan kemudian tekan tombol Close.
Langkah untuk menampilkan data tabel dalam grafik adalah :
o Pilih grafik.
o Tekan tab Chart Tools Layout – grup Labels – tombol Data Tabel dan akan muncul
sebagai berikut :
None : menyembunyikan data tabel grafik.
Show Data Table : menampilkan tabel di bawah grafik tanpa legend key.
Show Data Table with Legend Keys : menampilkan tabel dengan legend key.
Gambar 4.50 Langkah Untuk Menampilkan Data Tabel Grafik
Modul Pembelajaran Microsoft PowerPoint 2007
Tingkat Lanjut
PAKET PROGRAM APLIKASI
STMIK INDONESIA
o Pilih Show Data Table with Legend Keys dan kemudian Close. Pilih More Data Table
Options, kemudian akan muncul format data table yang ditampilkan dibawah ini yang
berfungsi melakukan format pada data tabel yang berisi :
Data Table Options : mengatur border tabel.
Show Legend Keys : menampilkan/menyembunyikan legend key pada tabel.
Gambar 4.51 Kotak Dialog Format Data Table
12. Mengubah background grafik
o Tekan dinding grafik
None : untuk menghilangkan warna dinding grafik
Show Chart Wall : untuk menampilkan dinding grafik dan mengisi warna background
dengan warna default.
o Tekan Chart Tools Layout – grup Background – tombol Chart Wall.
Gambar 4.52 Langkah Mengubah Background Grafik
o Setelah itu muncul kotak dialog Format Walls, pilih jenis warna.
Modul Pembelajaran Microsoft PowerPoint 2007
Tingkat Lanjut
PAKET PROGRAM APLIKASI
STMIK INDONESIA
Gambar 4.53 Kotak Dialog Format Walls
o Tekan tombol Close.
13. Mengubah warna shape dan format teks
o Tekan shape yang akan diubah warna serta garis luarnya kemudian :
Tekan sekali lagi shape sampai yang terpilih hanya satu shape untuk melakukan format
satu shape.
Tekan tombol Shape Outline untuk mengubah garis luar grafik.
o Tekan tab Chart Tools Format – grup Shape Styles – tombol Shape Fill.
Gambar 4.54 Langkah Mengubah Warna Shape dan Format Teks
o Lakukan pengaturan tampilan shape grafik dengan menggunakan tombol pada grup Shape
Style.
14. Melakukan format data label pada grafik pie (tipe grafik yang memiliki bentuk seperti pizza)
Modul Pembelajaran Microsoft PowerPoint 2007
Tingkat Lanjut
PAKET PROGRAM APLIKASI
STMIK INDONESIA
o Pilih grafik pie. Tekan tab Chart Tools Design – grup Labels – tombol Data Labels akan
ditampilkan daftar pilihan.
Gambar 4.55 Langkah Melakukan Format Data Label Pada Grafik Pie
o Tekan salah satu pilihan untuk penempatan data label pada grafik pie.
o Pilih More Data Label Options untuk melakukan format pada data table dengan
menggunakan kotak dialog Format Data Label seperti pada gambar di bawan ini.
Gambar 4.56 Kotak Dialog Format data Label
o Lakukan pengaturan format data label pada kotak dialog Format Data Labels yang berisi :
Label Contains : mengatur isi data label.
Series Name : menampilkan nilai dari data pada depth axis.
Category Name : menampilkan nilai dari data pada horizontal axis.
Value : menampilkan nilai dari data pada vertikal axis.
Modul Pembelajaran Microsoft PowerPoint 2007
Tingkat Lanjut
PAKET PROGRAM APLIKASI
STMIK INDONESIA
Percentage : menampilkan nilai data dalam tampilan persentase.
Show Leader Lines : menampilkan garis penghubung antara label dan shape.
Label Position : mengatur posisi label.
o Lakukan pengaturan foirmat pada label seperti tipe grafik lainnya.
15. Memisah potongan grafik pie
o Pilih shape grafik pie sehingga ditampilkan titik handle di sekitar rangkaian shape grafik.
o Tekan sekali lagi pada posisi potongan grafik pie yang akan dipisah.
o Tekan tahan dan geser potongan grafik pie tersebut sampai potongan shape tersebut terpisah
dari rangkaiannya.
Gambar 4.57 Langkah Memisahkan Potongan Grafik Pie
4.5. Bekerja dalam Tampilan Outline
1. Mengubah slide ke tampilan outline
o Tekan tab Outline View pada kiri lembar kerja slide dan tampilan lembar kerja slide akan
berubah menjadi tampilan outline seperti pada gambar di bawah ini:
Gambar 4.58 Mengubah Slide Dalam Tampilan Outline
2. Menyisipkan teks dari program lain
Modul Pembelajaran Microsoft PowerPoint 2007
Tingkat Lanjut
PAKET PROGRAM APLIKASI
STMIK INDONESIA
o Aktifkan slide dalam tampilan outline.
o Aktifkan pointer mouse pada lembar kerja slide outline.
o Tekan tab Home – tombol New Slide – Slide From Outline.
Gambar 4.59 Langkah Menyisipkan Teks dari Program Lain
o Tentukan lokasi penyimpanan file pada bagian Look In pada kotak dialog Insert Outline.
Gambar 4.60 Kotak Dialog Insert Outline.
o Pilih file yang diinginkan dan kemudian tekan Insert.
3. Melakukan format teks outline
o Blok teks dalam tampilan outline, dengan cara :
Tekan icon slide/titik bullet paragraf untuk memilih slide/paragraf.
Modul Pembelajaran Microsoft PowerPoint 2007
Tingkat Lanjut
PAKET PROGRAM APLIKASI
STMIK INDONESIA
Tekan tahan dan geser pada bagian teks yang dipilih untuk memilih teks.
o Tekan tab Home – grup Font – dan gunakan salah satu tombol perintah untuk melakukan
format.
Gambar 4.61 Langkah Melakukan Format Teks Outline
o Atau gunakan Mini Toolbar yang tampil dengan cara mengeklik kanan pada teks yang sudah
diblok seperti pada gambar dibawah ini:
Gambar 4.62 Langkah Langkah Melakukan Format Teks Outline Menggunakan
Mini Toolbar
4. Menyimpan outline
o Tekan tombol Office Save As Other Format maka kotak dialog Save As akan
ditampilkan.
Modul Pembelajaran Microsoft PowerPoint 2007
Tingkat Lanjut
PAKET PROGRAM APLIKASI
STMIK INDONESIA
Gambar 4.63 Langkah menyimpan outline
o Pada bagian Save In tentukan lokasi penyimpanan file tersebut dan masukan nama filenya
pada bagian File Name.
o Pada bagian Save as Type, tekan tombol dan pilih tipe Outline/RTF(*.rtf).
Gambar 4.64 Kotak Dialog Save As
o Tekan tombol Save sehingga outline akan disimpan dengan nama file yang telah dimasukan.
4.6. Bekerja dalam Hyperlink dan Action Button
Pengolahan hyperlink dan action button dapat dilakukan beberap hal di bawah ini antara lain :
1. Membuat hyperlink antarslide
Modul Pembelajaran Microsoft PowerPoint 2007
Tingkat Lanjut
PAKET PROGRAM APLIKASI
STMIK INDONESIA
Buat 3 slide yang berbeda terlebih dahulu
Pilih slide pada slide pertama kemudian tambahkan objek textbox dan ketik teks tertentu.
Atur letak textbox tersebut pada posisi yang diinginkan
Tekan tab Insert – grup Link – tombol Hyperlink atau tekan shortcut Ctrl + K akan tampil
kotak dialog Insert Hyperlink seperti gambar di bawah ini:
Gambar 4.65 Kotak Dialog Insert Hyperlink
Tekan Place in This Document pada bagian Link to untuk menampilkan slide dalam file
yang terbuka.
Pilih salah satu slide yang dituju pada kotak Select a place in this document untuk
menampilkan semua halaman slide yang dimiliki.
Tekan tombol OK untuk mengakhiri proses membuat hyperlink.
Tekan tombol Remove Link pada pojok kanan bawah kotak dialog Insert Hyperlink untuk
menghilangkan link pada teks/objek.
Gambar 4.66 Kotak Dialog Edit Hyperlink
Modul Pembelajaran Microsoft PowerPoint 2007
Tingkat Lanjut
PAKET PROGRAM APLIKASI
STMIK INDONESIA
2. Membuat hyperlink antarfile
Pilih teks/objek yang akan dibuat hyperlink.
Tekan tab Insert – grup Links – tombol Hyperlink akan ditampilkan kotak dialog Insert
Hyperlink.
Gambar 4.67 Langkah Membuat Hyperlink antarfile
PIlih Existing File or Web Page kemudian masukan nama file dan direktori file yang
disimpan pada bagian Look in dan tekan tombol OK.
3. Mengubah hyperlink
Tekan bagian kanan (klik kanan) teks hyperlink, pilih perintah Edit Hyperlink.
Gambar 4.68 Langkah Mengubah Hyperlink
Ubah link sesuai kebutuhan pada kotak dialog Edit Hyperlink yang ditampilkan.
4. Menyisipkan action button
Tekan tab Insert – grup Illustrations – tombol Shapes.
Modul Pembelajaran Microsoft PowerPoint 2007
Tingkat Lanjut
PAKET PROGRAM APLIKASI
STMIK INDONESIA
Tekan salah satu shape dalam kategori Action Button yang ditampilkan pada daftar shape di
bawah ini :
o Beginning : slide paling depan/nomor satu.
o End : slide paling akhir.
o Back or Previous : slide sebelumnya.
o Forward or Next : slide berikutnya.
Gambar 4.69 Langkah Menyisipkan Action Button
Arahkan mouse pada slide, tekan kemudian tahan dan geser untuk membentuk objek Action
Button sehinggan ditampilkan kotak dialog Action Settings, seperti di bawah ini:
Gambar 4.70 Kotak Dialog Action setting
Pilih Hyperlink to pada bagian Action on Clik.
Tekan tombol OK untuk menyisipkan tombol.
Modul Pembelajaran Microsoft PowerPoint 2007
Tingkat Lanjut
PAKET PROGRAM APLIKASI
STMIK INDONESIA
5. Membuat action button dari objek shape
Tambahkan objek shape Right Arrow pada slide.
Gambar 4.71 Langkah Membuat Action Button dari Objek Shape 1
Pilih shape tersebut tekan tab Insert – grup Links – tekan Action.
Tentukan aksi/fungsi link pada kotak dialog Action Settings – Hyperlink to.
Gambar 4.72 Langkah Membuat Action Button dari Objek Shape 1
Tekan tombol OK.
6. Mengirim slide ke Microsoft word
Buka file presentasi yang pernah dibuat.
Modul Pembelajaran Microsoft PowerPoint 2007
Tingkat Lanjut
PAKET PROGRAM APLIKASI
STMIK INDONESIA
Tekan tombol Office Publish Create Handout in Microsoft Office Word.
Beberapa pilihan disediakan dalam Page Layout in Microsoft Office Word di bawah ini :
Kemudian akan muncul kotak dialog seperti berikut
Gambar 4.73 Langkah Mengirim Slide ke Microsoft Word
o Notes next to slide : menyediakan area kosong di sebelah kanan slide sebagai catatan.
o Blank lines next to slide : menampilkan baris kosong dalam bentuk garis di sebelah kiri
slide.
o Notes below sildes : slide dan area catatan kosong di bawah slide.
o Blank lines bellow slides : slide dan area kosong dalam bentuk baris di bawah slide.
o Outline only : seluruh isi slide dalam bentuk teks.
Pilih salah satu dari daftar tersebut dan akan dimunculkan 2 pilihan sebagai berikut :
o Paste : menampilkan slide ke dokumen Microsoft Word.
o Paste link : menampilkan dan membuat link pada slide Microsoft Word.
pilih salah sati dari daftar di atas kemudian tekan tombol OK.
7. Menyisipkan lembar kerja Microsoft Word pada slide
Buat slide baru dengan pilihan layout Blank/Title Only.
Tekan tab Insert – grup Text – tombol Object dan akan ditampilkan kotak dialog Insert
Object seperti di bawah ini:
Modul Pembelajaran Microsoft PowerPoint 2007
Tingkat Lanjut
PAKET PROGRAM APLIKASI
STMIK INDONESIA
Gambar 4.74 kotak Dialog Insert Objek
Pilih Microsoft Office Word Document pada bagian Object Type.
Tekan tombol OK.
4.7. Bekerja dalam SmartArt
Pembahasan di bawah ini menjelaskan mengenai hal – hal yang dilakukan dalam pembuatan dan
pengolahan SmartArt :
1. Membuat diagram SmartArt
o Buat slide baru dengan pilihan layout Title and Content
o Tekan tab Insert – grup Illustrations – tombol SmartArt sehingga ditampilkan kotak dialog
Choose a SmartArt Graphic seperti dibawah ini:
Gambar 4.75 Kotak Dialog Choose a SmartArt Graphic
o Pilih salah satu kategori smartart pada bagian kotak kiri dan pilih salah satu layout di bagian
kotak kanan.
o Tekan tombol OK
Modul Pembelajaran Microsoft PowerPoint 2007
Tingkat Lanjut
PAKET PROGRAM APLIKASI
STMIK INDONESIA
o Tekan pada shape diagram dan ketikan teks untuk memasukan teks ke dalam diagram
tersebut.
Gambar 4.76 Langkah Memasukkan Teks ke dalam Diagram
2. Menambahkan shape pada diagram
o Pilih salah satu shape untuk dijadikan acuan untuk menambahkan shape.
o Tekan tab SmartArt Tools Design – grup Create Graphic – tombol dropdown Add Shape.
o Beberapa pilihan untuk menambahkan shape baru sebagai berikut :
Add Shape After : di kanan shape yang terpilih dengan posisi sejajar.
Add Shape Before : di kiri shape yang terpilih dengan posisi sjeajar.
Add Shape Above : satu level di atas shape yang terpilih.
Add Shape Below : satu level di bawah shape yang terpilih.
Add Assistan : sebagai asisten dari shape yang terpilih, biasanya hanya ada pada layout
Organization Chart dengan kategori hieararchy.
Gambar 4.77 Langkah Menambahkan Shape pada Diagram
Modul Pembelajaran Microsoft PowerPoint 2007
Tingkat Lanjut
PAKET PROGRAM APLIKASI
STMIK INDONESIA
3. Mengubah layout diagram
o Pilih shape dalam struktur organisasi yang akan diubah layoutnya.
o Tekan tab SmartArt Tools Design – grup Create Graphic – tombol Layout.
Gambar 4.78 Langkah Mengubah Layout Diagram
o Pilih bentuk yang diinginkan antara lain :
Standard : mengatur layout di bawah shape yang terpilih.
Both : mengatur layout di bawahnya shape yang terpilih dan diatur secara horizontal
dengan dua shape setiap baris.
Left Hanging : mengatur layout di bawahnya shape yang terpilih dengan posisi rata kiri.
Right Hanging : mengatur layout di bawahnya shape yang terpilih dengan posisi rata
kanan.
4. Mengubah warna diagram SmartArt
o Pilih diagram yang akan diubah.
o Tekan tab SmartArt Tools Design – grup SmartArtStyle – tombol Change Colors akan
ditampilkan pilihan warna.
Gambar 4.79 Langkah Mengubah Warna Diagram SmartArt
Modul Pembelajaran Microsoft PowerPoint 2007
Tingkat Lanjut
PAKET PROGRAM APLIKASI
STMIK INDONESIA
o Pilih salah satu warna yang ditampilkan.
5. Mengubah style diagram SmartArt
o Pilih diagram smartart.
o Tekan tab SmartArt Tools Design – grup SmartArt Style – tombol More untuk
menampilkan daftar pilihan style.
Gambar 4.80 Mengubah Style Diagram SmartArt
6. Mengubah bentuk shape diagram SmartArt
o Pilih shape dalam diagram yang akan diubah.
o Tekan tab SmartArt Tools Format – grup Shapes – tombol Change Shape dan akan
ditampilkan daftar shape.
Gambar 4.81 Langkah Mengubah Bentuk Shape Diagram SmartArt
o Pilih salah satu shape.
7. Mengubah ukuran diagram
o Pilih diagram yang akan diubah.
o Arahkan pointer mouse pada salah satu handle diagram.
Modul Pembelajaran Microsoft PowerPoint 2007
Tingkat Lanjut
PAKET PROGRAM APLIKASI
STMIK INDONESIA
o Tekan tahan dan geser untuk mengubah ukuran.
8. Mengatur warna shape
o Pilih shape.
o Tekan tab SmartArtTools Format -- Shape Fill, Shape Outline dan Shape Effects untuk
melakukan format warna bidang, garis luar dan efek secara manual.
Gambar 4.82 Mengatur Warna Shape
o Gunakan grup WordArt Styles untuk menformat teks dalam shape diagram wordart.
Modul Pembelajaran Microsoft PowerPoint 2007
Tingkat Lanjut
Anda mungkin juga menyukai
- Modul Power Point AdvanceDokumen49 halamanModul Power Point AdvanceArief SusantoBelum ada peringkat
- Komputer 1 Lesson 8Dokumen35 halamanKomputer 1 Lesson 8Pm AdibuanaBelum ada peringkat
- Panduan Cara Menginstall Linux Mint Untuk Pemula Lengkap Dengan GambarDari EverandPanduan Cara Menginstall Linux Mint Untuk Pemula Lengkap Dengan GambarPenilaian: 3 dari 5 bintang3/5 (1)
- .pptxDokumen12 halaman.pptxFrisca Indry PalebanganBelum ada peringkat
- Lesson 8 Menciptakan Kehebohan Dengan Multimedia Dan AnimasiDokumen4 halamanLesson 8 Menciptakan Kehebohan Dengan Multimedia Dan AnimasiNurika YuliastutiBelum ada peringkat
- MENAMBAHKAN GAMBAR, SUARA, VIDEO DAN EFEK ANIMASI PADA POWERPOINTDokumen12 halamanMENAMBAHKAN GAMBAR, SUARA, VIDEO DAN EFEK ANIMASI PADA POWERPOINTFrisca Indry PalebanganBelum ada peringkat
- Belajar After Effect DasarDokumen17 halamanBelajar After Effect DasarAsep NasrudinBelum ada peringkat
- Modul Adobe After EffectDokumen17 halamanModul Adobe After EffectAdryan SuttamaBelum ada peringkat
- MATERI Tik 3 KELAS 8Dokumen7 halamanMATERI Tik 3 KELAS 8Black BangtanBelum ada peringkat
- Modul 7Dokumen19 halamanModul 7dolphinet patra100% (1)
- Makalah MultimediaDokumen15 halamanMakalah MultimediaadifiereBelum ada peringkat
- OPTIMASI SMKDokumen14 halamanOPTIMASI SMKIrwan AgustianBelum ada peringkat
- Cara Menyisipkan Objek Pada Power PointDokumen13 halamanCara Menyisipkan Objek Pada Power PointwidianaBelum ada peringkat
- Bahan Ajar Aplikasi Pengolah PresentasIDokumen5 halamanBahan Ajar Aplikasi Pengolah PresentasIMiftahul JannahBelum ada peringkat
- Menyisipkan Animasi Pada Slide PresentaseDokumen21 halamanMenyisipkan Animasi Pada Slide PresentaseMuhammad FakhriBelum ada peringkat
- Makalah Aplikasi KomputerDokumen18 halamanMakalah Aplikasi KomputerVal TenBelum ada peringkat
- Power Point Lanjutan Dan PluginDokumen31 halamanPower Point Lanjutan Dan PluginDodikDwiPrasetyoBelum ada peringkat
- Tugas Membuat CD InteraktifDokumen26 halamanTugas Membuat CD InteraktifFirdausBelum ada peringkat
- M7 PDFDokumen6 halamanM7 PDFMuhammad Rizal FirdausBelum ada peringkat
- Modul 7 Memodifikasi Presentasi Dengan Menyisipkan GambarDokumen25 halamanModul 7 Memodifikasi Presentasi Dengan Menyisipkan GambarpipitBelum ada peringkat
- Makalah Powerpoint Agus PDFDokumen12 halamanMakalah Powerpoint Agus PDFPuguhNugrohoBelum ada peringkat
- Materi & Tugas (MSDokumen25 halamanMateri & Tugas (MSPratista FidyaBelum ada peringkat
- Libre Office ImpressDokumen9 halamanLibre Office ImpressMuhammad Miftahul HudaBelum ada peringkat
- Tik PowerpointDokumen11 halamanTik PowerpointMuhammad Sufri Hasbi MK100% (1)
- Bahan Ajar Power PoitDokumen16 halamanBahan Ajar Power PoitJenkmithBelum ada peringkat
- Tugas Simulasi Dan Komunikasi DigitalDokumen14 halamanTugas Simulasi Dan Komunikasi DigitalValex ChannelBelum ada peringkat
- MENGOPTIMALKAN POWERPOINT 2010Dokumen16 halamanMENGOPTIMALKAN POWERPOINT 2010Ivana MaydeaBelum ada peringkat
- Cara Mudah Belajar Microsoft Power Point Bagi PemulaDokumen15 halamanCara Mudah Belajar Microsoft Power Point Bagi PemulaYuhana SofyanBelum ada peringkat
- PDFDokumen24 halamanPDFJeni SaputriBelum ada peringkat
- Pengertian Presentasi PowerPointDokumen18 halamanPengertian Presentasi PowerPointmohammad minanBelum ada peringkat
- Tutorial Pembuatan Media Pembelajaran With Powerpoint 1Dokumen18 halamanTutorial Pembuatan Media Pembelajaran With Powerpoint 1JEny CelaluBelum ada peringkat
- Membuat Presentasi PowerPoint 2007Dokumen15 halamanMembuat Presentasi PowerPoint 2007Pelet LeletBelum ada peringkat
- MAKALAH Power PointDokumen11 halamanMAKALAH Power PointDajadBelum ada peringkat
- PowerPoint 2007Dokumen7 halamanPowerPoint 2007krisBelum ada peringkat
- Tutorial Adobe Primere Jilid 2Dokumen14 halamanTutorial Adobe Primere Jilid 2Kikik WoiBelum ada peringkat
- Power PointDokumen15 halamanPower PointAlam Real MadridBelum ada peringkat
- Modul Penggunaan Program Ulead 3d CoolDokumen12 halamanModul Penggunaan Program Ulead 3d CoolWong DesoBelum ada peringkat
- Materi Pengenalan Dasar MS Power Point Kelas 2Dokumen8 halamanMateri Pengenalan Dasar MS Power Point Kelas 2Mazaya Azkayra AlhafizaBelum ada peringkat
- Pembuatan Presentasi PowerPointDokumen7 halamanPembuatan Presentasi PowerPointYuki Adina HikariBelum ada peringkat
- Ringkasan Materi Software Presentasi Power PointDokumen3 halamanRingkasan Materi Software Presentasi Power PointMuhammad Mukhlisin, Lc25% (4)
- Adobe Premiere nurain-WPS Office-1Dokumen4 halamanAdobe Premiere nurain-WPS Office-1Ahmat H. DjabarudinBelum ada peringkat
- Tutorial Adobe Premiere ProDokumen15 halamanTutorial Adobe Premiere ProRatna Ika PalupiBelum ada peringkat
- Cara Mudah Belajar Microsoft Power Point Bagi PemulaDokumen9 halamanCara Mudah Belajar Microsoft Power Point Bagi Pemulapra yitnoBelum ada peringkat
- Tugas Membuat CD InteraktifDokumen25 halamanTugas Membuat CD InteraktifFirdausBelum ada peringkat
- Ejercicios de Adobe PremierDokumen24 halamanEjercicios de Adobe PremierAna Isabel Vilca ChillcceBelum ada peringkat
- Sebagai PanduanDokumen9 halamanSebagai Panduanrocky paradiseBelum ada peringkat
- Ms. Power PointDokumen39 halamanMs. Power Pointalvina zulfaBelum ada peringkat
- Menerapkan Animasi pada Objek PowerPointDokumen15 halamanMenerapkan Animasi pada Objek PowerPointSopo DinBelum ada peringkat
- ModulDokumen40 halamanModuleri.eeaBelum ada peringkat
- ANIMASI POWERPOINTDokumen13 halamanANIMASI POWERPOINTHadaina FirdaBelum ada peringkat
- Powerpoint PDFDokumen18 halamanPowerpoint PDFAlif AkbarBelum ada peringkat
- Makalah Movie MakerDokumen13 halamanMakalah Movie MakerRahma Amalia KusumaputriBelum ada peringkat
- Modul 1 Swishmax Animasi Teks Dan GambarDokumen10 halamanModul 1 Swishmax Animasi Teks Dan Gambarsut3100% (1)
- Cara Edit Video dengan After Effect dan PremiereDokumen10 halamanCara Edit Video dengan After Effect dan PremiererizanurdwilBelum ada peringkat
- Materi Praktek Microsoft PowerpointDokumen9 halamanMateri Praktek Microsoft PowerpointAL Abbasy AtkBelum ada peringkat
- Pembuatan Media Pembelajaran Berbasis Komputer Dan InternetDokumen162 halamanPembuatan Media Pembelajaran Berbasis Komputer Dan InternetDidik Rusmanto100% (1)
- Soal Wawancara PPPK 2021Dokumen5 halamanSoal Wawancara PPPK 2021Barita SimanullangBelum ada peringkat
- BERPIKIRDokumen52 halamanBERPIKIRAhmad WahyonoBelum ada peringkat
- MODUL PENERAPAN TEKNOLOGI PEMASARANDokumen12 halamanMODUL PENERAPAN TEKNOLOGI PEMASARANAhmad WahyonoBelum ada peringkat
- Modul Informatika - Dampak Sosial Informatika (060721) - 2Dokumen21 halamanModul Informatika - Dampak Sosial Informatika (060721) - 2Ahmad WahyonoBelum ada peringkat
- MODUL PENERAPAN TEKNOLOGI PEMASARANDokumen12 halamanMODUL PENERAPAN TEKNOLOGI PEMASARANAhmad WahyonoBelum ada peringkat
- Routing StaticDokumen8 halamanRouting StaticAhmad WahyonoBelum ada peringkat
- Soal Wawancara PPPK 2021Dokumen5 halamanSoal Wawancara PPPK 2021Barita SimanullangBelum ada peringkat
- Soal Wawancara PPPK 2021Dokumen5 halamanSoal Wawancara PPPK 2021Barita SimanullangBelum ada peringkat
- Petunjuk Teknis Lomba Kompetensi Siswa Ke 29 Tingkat Nasional XXIX Tahun 2021 Jenjang SMK - Update - 1.0Dokumen71 halamanPetunjuk Teknis Lomba Kompetensi Siswa Ke 29 Tingkat Nasional XXIX Tahun 2021 Jenjang SMK - Update - 1.0ristaBelum ada peringkat
- Modul Praktikum GIS Menggunakan ArcView PDFDokumen96 halamanModul Praktikum GIS Menggunakan ArcView PDFAhmad WahyonoBelum ada peringkat
- Load Balancing Pada JaringanDokumen4 halamanLoad Balancing Pada JaringanAhmad WahyonoBelum ada peringkat
- 1 SMDokumen40 halaman1 SManon_702244470Belum ada peringkat
- Soal Latihan Ms WordDokumen29 halamanSoal Latihan Ms WordRachmawati Wawa100% (1)
- Daftar Riwayat HidupDokumen2 halamanDaftar Riwayat HidupAhmad WahyonoBelum ada peringkat
- Modul Praktikum GIS Menggunakan ArcView PDFDokumen96 halamanModul Praktikum GIS Menggunakan ArcView PDFAhmad WahyonoBelum ada peringkat
- Daftar IsiDokumen2 halamanDaftar IsiAhmad WahyonoBelum ada peringkat
- SIG-GISDokumen52 halamanSIG-GISIrfan YuliantoBelum ada peringkat
- Muhammad Nuruddin D3Dokumen1 halamanMuhammad Nuruddin D3Ahmad WahyonoBelum ada peringkat
- Modul Kuliah Vba Lengkap - Ok PDFDokumen30 halamanModul Kuliah Vba Lengkap - Ok PDFGilang TFBelum ada peringkat
- Sistem Basisi Data Spesial 2016 PDFDokumen116 halamanSistem Basisi Data Spesial 2016 PDFAhmad WahyonoBelum ada peringkat
- Pengantar SIGDokumen9 halamanPengantar SIGFaqih AsidiqBelum ada peringkat
- Metadata - Katalog - Sistem Informasi Geografis - ArcView Lanjut Pemrograman Bahasa Script Avenue PDFDokumen1 halamanMetadata - Katalog - Sistem Informasi Geografis - ArcView Lanjut Pemrograman Bahasa Script Avenue PDFAhmad WahyonoBelum ada peringkat
- Persiapan Kandang Dan PeralatanDokumen1 halamanPersiapan Kandang Dan PeralatanAhmad WahyonoBelum ada peringkat
- MENCARI HARAPAN HIDUP DI AFRIKADokumen116 halamanMENCARI HARAPAN HIDUP DI AFRIKAAhmad WahyonoBelum ada peringkat
- Powerpoint BasicDokumen21 halamanPowerpoint BasicAhmad WahyonoBelum ada peringkat
- Arcview Gis Tutorial SBD Spasial STMIK INDONESIA 2016Dokumen116 halamanArcview Gis Tutorial SBD Spasial STMIK INDONESIA 2016Ahmad WahyonoBelum ada peringkat
- excel01EDIT PDFDokumen108 halamanexcel01EDIT PDFAhmad WahyonoBelum ada peringkat
- Tugas Word ArtDokumen1 halamanTugas Word ArtAhmad WahyonoBelum ada peringkat
- Table, TugasDokumen1 halamanTable, TugasAhmad WahyonoBelum ada peringkat