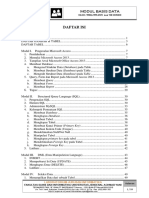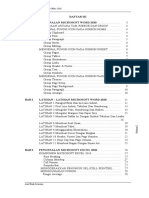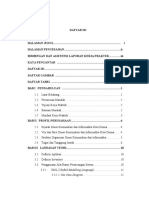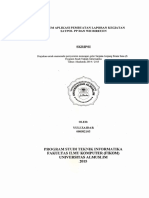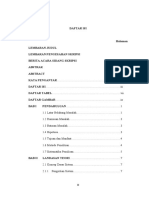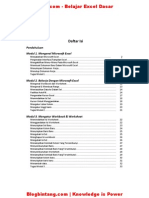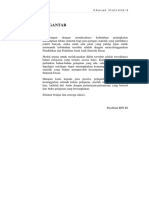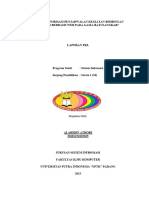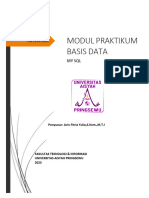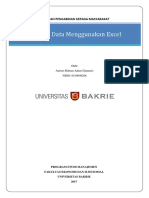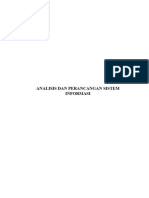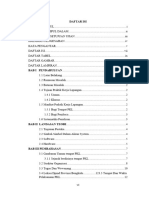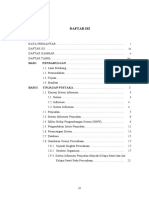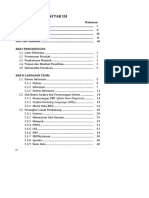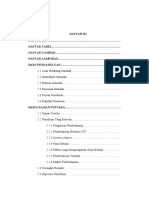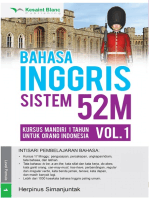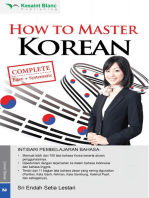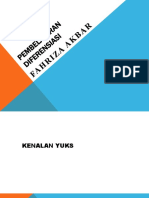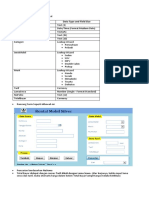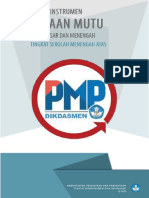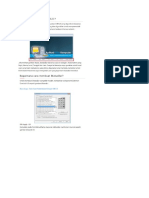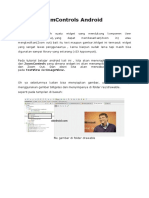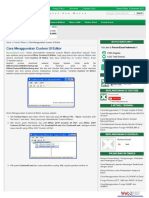Excel 2010 VBA Dasar Membuat Form Entri Sederhana
Diunggah oleh
napsterzalHak Cipta
Format Tersedia
Bagikan dokumen Ini
Apakah menurut Anda dokumen ini bermanfaat?
Apakah konten ini tidak pantas?
Laporkan Dokumen IniHak Cipta:
Format Tersedia
Excel 2010 VBA Dasar Membuat Form Entri Sederhana
Diunggah oleh
napsterzalHak Cipta:
Format Tersedia
Excel 2010 VBA Dasar – Membuat Form Entri Sederhana
Daftar Isi
Daftar Gambar .............................................................................................................................................. 3
Bab I. Pendahuluan ................................................................................................................................. 4
1.1 Latar Belakang............................................................................................................................... 4
1.2 Objektif: Formulir Pendataan Siswa.............................................................................................. 4
Bab II. Mengaktifkan Developer Tab ........................................................................................................ 5
2.1 Apa itu Developer Tab?................................................................................................................. 5
2.2 Langkah-langkah untuk Mengaktifkan Developer Tab ................................................................. 5
Bab III. Merancang dan Menambahkan Form pada VBA Editor ............................................................... 8
3.1 Rancangan Data Yang Diperlukan ................................................................................................. 8
3.2 Jenis-jenis Form pada VBA ............................................................................................................ 8
3.3 Menambahkan Form..................................................................................................................... 8
3.4 Mengubah Judul Form melalui Properties.................................................................................. 10
3.5 Merancang Form Entri dengan Berbagai Control ....................................................................... 11
3.5.1 Entri Kode Siswa .................................................................................................................. 11
3.5.2 Entri Nama Siswa ................................................................................................................ 13
3.5.3 Entri Program Studi ............................................................................................................. 13
3.5.4 Entri Jenis Kelamin .............................................................................................................. 14
3.5.5 Entri Tempat Lahir............................................................................................................... 15
3.5.6 Entri Tanggal Lahir............................................................................................................... 15
3.5.7 Menambahkan Tombol “Cari” ............................................................................................ 16
3.5.8 Menambahkan Tombol “Tambah”, “Ubah”, dan “Hapus” ................................................. 16
Bab IV. Logika dan Kode Program ........................................................................................................... 18
4.1 Data Awal pada Worksheet ........................................................................................................ 18
4.2 Object, Method dan Event .......................................................................................................... 18
4.2.1 Ilustrasi Object, Method dan Event dengan Perumpamaan / Analogi ............................... 18
4.3 Mencari Data............................................................................................................................... 19
4.3.1 Cari Data Baris per Baris Berdasarkan Kode Siswa ............................................................. 19
4.3.2 Tampilkan Data jika Kode Siswa Sudah Ada........................................................................ 19
4.4 Penambahan Data....................................................................................................................... 20
4.4.1 Cari Posisi Data Pada Baris Terakhir.................................................................................... 20
Excel Indonesia User Group (EIUG) Halaman 1 / 27
http://www.facebook.com/groups/belajarexcelinfo/
Excel 2010 VBA Dasar – Membuat Form Entri Sederhana
4.4.2 Sisipkan Data pada Baris Berikutnya ................................................................................... 20
4.4.3 Memasukkan Data pada Database ..................................................................................... 21
4.5 Mengubah/Edit Data yang telah dimasukkan (input) ................................................................. 22
4.6 Menghapus Data ......................................................................................................................... 23
Bab V. Menjalankan Form ...................................................................................................................... 24
5.1 Membuka dan Menjalankan Form.............................................................................................. 24
5.1.1 Menjalankan Form menggunakan Tombol ......................................................................... 24
5.1.2 Menjalankan Form saat workbook pertama kali dibuka .................................................... 24
5.2 Mencetak Form Aplikasi Excel .................................................................................................... 25
5.2.1 Menyiapkan Sheet Format Output data ............................................................................. 25
Bab VI. Penutup ....................................................................................................................................... 26
6.1 Kesimpulan.................................................................................................................................. 26
6.2 Penutup ....................................................................................................................................... 26
DAFTAR PUSTAKA ....................................................................................................................................... 27
Excel Indonesia User Group (EIUG) Halaman 2 / 27
http://www.facebook.com/groups/belajarexcelinfo/
Excel 2010 VBA Dasar – Membuat Form Entri Sederhana
Daftar Gambar
Gambar 1 Tampilan Developer Tab pada Excel 2010 ................................................................................... 5
Gambar 2 Menu File | Options ..................................................................................................................... 5
Gambar 3 Customize Ribbon ........................................................................................................................ 6
Gambar 4 Customize Ribbon - Main Tabs..................................................................................................... 6
Gambar 5 Mengaktifkan item Developer ..................................................................................................... 7
Gambar 6 Tab Developer Yang Sudah Ditambahkan .................................................................................... 7
Gambar 7 Menyimpan worksheet dengan ekstensi xlsm ............................................................................. 7
Gambar 8 Menambahkan UserForm di VB Editor ........................................................................................ 9
Gambar 9 ToolBox dan UserForm ................................................................................................................. 9
Gambar 10 Merubah Property "Caption" ................................................................................................... 10
Gambar 11 UserForm yang telah berubah judulnya .................................................................................. 10
Gambar 12 Label pada ToolBox .................................................................................................................. 11
Gambar 13 Penempatan Label pada UserForm .......................................................................................... 11
Gambar 14 TextBox pada ToolBox .............................................................................................................. 12
Gambar 15 Penempatan TextBox pada UserForm ..................................................................................... 12
Gambar 16 Property (Name) untuk TextBox Kode Siswa ........................................................................... 12
Gambar 17 Memindahkan TextBox sehingga sejajar dengan Label ........................................................... 13
Gambar 18 Layout antara Label dan TextBox Kode Siswa .......................................................................... 13
Gambar 19 Hasil penambahan kontrol untuk “Nama Siswa” ..................................................................... 13
Gambar 20 ComboBox ................................................................................................................................ 14
Gambar 21 Penambahan ComboBox Program Studi .................................................................................. 14
Gambar 22 Penambahan kontrol untuk “Tempat Lahir” ............................................................................ 15
Gambar 23 Penambahan kontrol untuk “Tanggal Lahir” ............................................................................ 15
Gambar 23 Persiapan Worksheet Data Siswa............................................................................................. 18
Excel Indonesia User Group (EIUG) Halaman 3 / 27
http://www.facebook.com/groups/belajarexcelinfo/
Excel 2010 VBA Dasar – Membuat Form Entri Sederhana
Bab I. Pendahuluan
1.1 Latar Belakang
Aplikasi Excel adalah salah satu aplikasi dari keluarga MS Office keluaran Microsoft yang cukup
populer saat ini. Hal ini terbukti banyaknya aplikasi perkantoran, keuangan, dan pendidikan yang
menggunakan aplikasi tersebut. Melalui penggunaan aplikasi Excel pengguna komputer dapat
menyelesaikan pekerjaan dengan cepat, tepat, dan nyaman.
Pengelolaan administrasi di tingkat sekolah/madrasah saat ini dituntut untuk menyajikan dan
melaporkan data secara tepat dan cepat. Hal ini berbeda di tingkat perguruan tinggi yang mungkin
sudah menggunakan aplikasi lebih canggih. Oleh karena itu, pada kesempatan ini keluarga besar EIUG
berkolaborasi membuat panduan sederhana pemanfaatan aplikasi excel untuk dunia pendidikan,
sebagai bukti diri niat berbakti pada sekolah/madrasah.
1.2 Objektif: Formulir Pendataan Siswa
Sebagai aplikasi pengolah angka, Microsoft Excel dilengkapi dengan berbagai fitur pendukung
yang dapat memudahkan proses entri data, salah satu di antaranya penggunaan form pada VBA (Visual
Basic for Application) yang disebut dengan UserForm.
Dengan memanfaatkan UserForm ini kita bisa membuat format pendataan siswa meliputi
Nomor Induk, Nama Lengkap, Jenis Kelamin, Tempat dan Tanggal lahir, dan lain sebagainya. Mengingat
pengguna Microsoft Excel yang beraneka ragam kemampuannya dalam mengelola Excel, penggunaan
Userform pada pendataan siswa ini pastinya akan sangat membantu.
Adapun untuk dapat menggunakan fitur ini, terlebih dahulu kita harus mengaktifkan tab
Developer yang akan dibahas lebih lanjut pada bab selanjutnya.
Excel Indonesia User Group (EIUG) Halaman 4 / 27
http://www.facebook.com/groups/belajarexcelinfo/
Excel 2010 VBA Dasar – Membuat Form Entri Sederhana
Bab II. Mengaktifkan Developer Tab
2.1 Apa itu Developer Tab?
Developer Tab adalah tampilan menu Ribbon di Microsoft Office yang berisi menu-menu digunakan
untuk melakukan aktivitas pembuatan program menggunakan Makro maupun VBA (Visual Basic for
Application).
Gambar 1 Tampilan Developer Tab pada Excel 2010
Pada buku ini, karena kita akan menggunakan VBA untuk merancang dan menjalankan form entri
kita maka Developer Tab ini perlu diaktifkan terlebih dahulu. Caranya akan ditunjukkan pada bagian
berikut.
2.2 Langkah-langkah untuk Mengaktifkan Developer Tab
1. Jalankan aplikasi Microsoft Excel 2010.
2. Pada tab file, klik menu New dan pilih Blank Worksheet.
3. Klik tab File.
4. Klik Option di sebelah kiri untuk memunculkan dialog Excel Options.
Gambar 2 Menu File | Options
Excel Indonesia User Group (EIUG) Halaman 5 / 27
http://www.facebook.com/groups/belajarexcelinfo/
Excel 2010 VBA Dasar – Membuat Form Entri Sederhana
5. Klik Customize Ribbon dari daftar pilihan di sebelah kiri dialog Excel Options.
Gambar 3 Customize Ribbon
6. Pada pilihan drop down Customize the Ribbon - yang terletak sebelah kanan dialog, pilih Main
Tabs.
Gambar 4 Customize Ribbon - Main Tabs
Excel Indonesia User Group (EIUG) Halaman 6 / 27
http://www.facebook.com/groups/belajarexcelinfo/
Excel 2010 VBA Dasar – Membuat Form Entri Sederhana
7. Centang item Developer, klik tombol OK.
Gambar 5 Mengaktifkan item Developer
8. Developer Tab akan muncul di menu Ribbon seperti tampak pada gambar berikut.
Gambar 6 Tab Developer Yang Sudah Ditambahkan
9. Simpan file tersebut dengan nama entri-data-siswa.xlsm.
Gambar 7 Menyimpan worksheet dengan ekstensi xlsm
10. Selesai.
Excel Indonesia User Group (EIUG) Halaman 7 / 27
http://www.facebook.com/groups/belajarexcelinfo/
Excel 2010 VBA Dasar – Membuat Form Entri Sederhana
Bab III. Merancang dan Menambahkan Form pada VBA Editor
3.1 Rancangan Data Yang Diperlukan
Data siswa yang akan dijadikan sebagai entri form adalah sebagai berikut:
Kode Siswa (Nomor Induk Siswa)
Nama Siswa
Program Studi
Jenis Kelamin
Tempat Lahir
Tanggal Lahir
Tanggal Pendaftaran
3.2 Jenis-jenis Form pada VBA
Beberapa jenis form yang dapat digunakan pada Excel 2010 adalah:
1. Data Form: adalah form yang dapat digunakan langsung dapat digunakan di Excel untuk
mengolah data yang terdapat pada suatu data range atau table. Form ini memudahkan kita
untuk menambahkan, mengubah ataupun menghapus data terutama untuk data range yang
banyak kolomnya.
2. Worksheet dengan ActiveX Controls: adalah worksheet Excel yang dapat dimasukkan elemen
atau kontrol ActiveX seperti dropdown, tombol, scroll bar, dan lain-lain. Tiap event atau
peristiwa yang diakibatkan oleh penekanan tombol atau perubahan nilai pada kontrol tersebut
dapat dihubungkan ke kode makro tertentu.
3. VBA UserForm: adalah form yang mesti dibuat di VBA Editor dan dijalankan melalui kode-kode
VBA.
Jenis form yang kita gunakan untuk membuat pendataan siswa pada buku ini adalah jenis ketiga yaitu
VBA UserForm.
3.3 Menambahkan Form
1. Tekan CTRL+F11 untuk membuka Visual Basic Editor. Jika penekanan tombol tersebut tidak
berhasil, klik tab Developer Tab dan pilih Visual Basic.
2. Pada bagian jendela Project Explorer klik kanan pada node VBA Project dan pilih menu Insert |
UserForm.
Excel Indonesia User Group (EIUG) Halaman 8 / 27
http://www.facebook.com/groups/belajarexcelinfo/
Excel 2010 VBA Dasar – Membuat Form Entri Sederhana
Gambar 8 Menambahkan UserForm di VB Editor
3. Akan muncul satu form dengan judul UserForm1 dan satu jendela Toolbox yang berisi berbagai
macam komponen atau control – yang bisa dimasukkan ke form tersebut.
Gambar 9 ToolBox dan UserForm
4. Selesai.
Excel Indonesia User Group (EIUG) Halaman 9 / 27
http://www.facebook.com/groups/belajarexcelinfo/
Excel 2010 VBA Dasar – Membuat Form Entri Sederhana
3.4 Mengubah Judul Form melalui Properties
Setiap form dan control yang ada pada form memiliki apa yang dinamakan property – suatu atribut yang
melekat. Sebagai contoh: tinggi (height), judul (caption), dan lain-lain. Berikut adalah langkah-langkah
untuk mengubah judul form yang telah kita tambahkan di atas.
1. Klik kanan pada area form UserForm1 kemudian pilih Properties.
2. Pada panel Properties, carilah Caption dan ubahlah teks UserForm1 menjadi Form Entri Data
Siswa.
Gambar 10 Merubah Property "Caption"
3. Lihat perubahan judul yang terjadi pada rancangan form kita.
Gambar 11 UserForm yang telah berubah judulnya
4. Selesai.
Excel Indonesia User Group (EIUG) Halaman 10 / 27
http://www.facebook.com/groups/belajarexcelinfo/
Excel 2010 VBA Dasar – Membuat Form Entri Sederhana
3.5 Merancang Form Entri dengan Berbagai Control
Pada tahap ini kita akan memasukkan satu per satu elemen data entri yang telah kita tentukan pada
bagian 3.1 di atas dengan jenis kontrol (control) yang terdapat pada Toolbox.
3.5.1 Entri Kode Siswa
1. Untuk kode siswa, kita akan menambahkan dua jenis kontrol yaitu suatu kotak entri text
(TextBox) dan suatu Label untuk memberi keterangan apa yang harus diisi pada TextBox
tersebut.
2. Pada Toolbox, klik kontrol Label.
Gambar 12 Label pada ToolBox
3. Klik salah satu area pada form Anda dan atur penempatan label yang akan segera ditambahkan
ke form tersebut. Hasilnya kira-kira terlihat terlihat seperti pada gambar berikut.
Gambar 13 Penempatan Label pada UserForm
Terlihat pada Label 1 ini terdapat “kotak” dengan bingkai garis dan 8 kotak kecil. Ini
menandakan bahwa Label1 lagi aktif dan dapat dipindahkan atau diubah ukurannya.
4. Sekarang kita akan mengubah properties pada Label1 ini. Dengan cara yang sama pada bagian
3.4, cari property Caption dan rubah text dari “Label1” menjadi “Kode Siswa”.
5. Cari properties (Name) dan rubah text dari “Label1” menjadi “lblKodeSiswa”. Dengan langkah
ini, kita telah mengubah nama kontrol tersebut yang sangat berguna untuk digunakan sebagai
referensi di pemrograman VBA nantinya. Disiplin ini sebisa mungkin dibiasakan dari awal.
6. Pada Toolbox, klik kontrol TextBox.
Excel Indonesia User Group (EIUG) Halaman 11 / 27
http://www.facebook.com/groups/belajarexcelinfo/
Excel 2010 VBA Dasar – Membuat Form Entri Sederhana
Gambar 14 TextBox pada ToolBox
7. Tambahkan TextBox tersebut dengan cara mengklik area form. Hasilnya akan terlihat seperti
pada gambar berikut. Perhatikan kotak “aktif” yang sebelumnya ada di kontrol label sekarang
berpindah ke textbox ini.
Gambar 15 Penempatan TextBox pada UserForm
8. Ubah properties (Name) dari kontrol ini menjadi txtKodeSiswa.
Gambar 16 Property (Name) untuk TextBox Kode Siswa
9. Ubah lebar dari kontrol ini dengan mengisi properties Width menjadi nilai 100. Jika Anda merasa
tidak cukup, maka nilai ini bisa Anda tambahkan sesuai keinginan Anda.
10. Masih aktif pada kontrol yang sudah bernama txtKodeSiswa ini, aturlah penempatannya
sehingga sejajar dengan label lblKodeSiswa, seperti tampak pada gambar berikut.
Excel Indonesia User Group (EIUG) Halaman 12 / 27
http://www.facebook.com/groups/belajarexcelinfo/
Excel 2010 VBA Dasar – Membuat Form Entri Sederhana
Gambar 17 Memindahkan TextBox sehingga sejajar dengan Label
Gambar 18 Layout antara Label dan TextBox Kode
Siswa
11. Selesai
3.5.2 Entri Nama Siswa
1. Dengan cara yang sama pada bagian 3.5.1 di atas, tambahkan dua kontrol pada form yaitu:
a. Label, dengan properties berikut:
i. (Name): lblNamaSiswa
ii. Caption: Nama Siswa
b. TextBox, dengan properties berikut:
i. (Name): txtNamaSiswa
ii. Width: 100
2. Tampilan form-nya akan terlihat seperti pada gambar berikut:
Gambar 19 Hasil penambahan kontrol untuk “Nama Siswa”
3. Selesai.
3.5.3 Entri Program Studi
Untuk Program Studi, kita tidak akan memasukkan teks seperti pada kedua entri sebelumnya. Untuk
entri ini, kita akan membimbing pengguna/user memilih Program Studi yang telah terdaftar dengan cara
berikut:
1. Pada ToolBox, klik ComboBox.
Excel Indonesia User Group (EIUG) Halaman 13 / 27
http://www.facebook.com/groups/belajarexcelinfo/
Excel 2010 VBA Dasar – Membuat Form Entri Sederhana
Gambar 20 ComboBox
2. Klik area pada form sehingga kontrol ComboBox ini ditambahkan. Namakan kontrol ini dengan
cmbProgramStudi melalui properties (Name).
3. Tambahkan Label pada form dengan teks “Program Studi”, dan namakan kontrol ini dengan
lblProgramStudi.
4. Hasil akhir layout form setelah penambahan dua kontrol ini tampak seperti pada gambar
berikut.
Gambar 21 Penambahan ComboBox Program Studi
5. Selesai.
3.5.4 Entri Jenis Kelamin
Untuk entri ini, kita akan menggunakan kontrol baru juga yaitu OptionButton yang sangat berguna untuk
entri yang tidak memerlukan pilihan banyak, dalam kasus ini Laki-laki dan Perempuan.
1. Pada ToolBox, klik OptionButton.
2. Klik area pada form sehingga kontrol OptionButton ini ditambahkan. Masukkan properties
berikut pada kontrol ini:
a. (Name) : optLakiLaki
b. Caption : Laki-laki
c. GroupName: JenisKelamin
3. Dengan cara yang sama tambahkan satu kontrol OptionButton lagi pada UserForm. Masukkan
property berikut:
a. (Name) : optPerempuan
b. Caption : Perempuan
c. GroupName: JenisKelamin
4. Perhatikan untuk kedua kontrol OptionButton ini memiliki property yang sama yaitu pada
GroupName.
Excel Indonesia User Group (EIUG) Halaman 14 / 27
http://www.facebook.com/groups/belajarexcelinfo/
Excel 2010 VBA Dasar – Membuat Form Entri Sederhana
5. Tambahkan Label pada form dengan teks “Jenis Kelamin”, dan namakan kontrol ini dengan
lblJenisKelamin.
6. Hasil pengaturan tata letak/layout dari ketiga kontrol tambahan akan terlihat seperti pada
gambar berikut:
7. Selesai.
3.5.5 Entri Tempat Lahir
1. Dengan cara yang sama pada bagian 3.5.1 di atas, tambahkan dua kontrol pada form yaitu:
a. Label, dengan properties berikut:
i. (Name) : lblTempatLahir
ii. Caption : Tempat Lahir
b. TextBox, dengan properties berikut:
i. (Name) : txtTempatLahir
ii. Width : 100
2. Tampilan formnya akan terlihat seperti pada gambar berikut:
Gambar 22 Penambahan kontrol untuk “Tempat Lahir”
3. Selesai.
3.5.6 Entri Tanggal Lahir
4. Dengan cara yang sama pada bagian 3.5.1 di atas, tambahkan dua kontrol pada form yaitu:
a. Label, dengan properties berikut:
i. (Name) : lblTanggalLahir
ii. Caption : Tanggal Lahir
b. TextBox, dengan properties berikut:
i. (Name) : txtTanggalLahir
ii. Width : 100
5. Tampilan form untuk kedua kontrol tersebut akan terlihat seperti pada gambar berikut:
Gambar 23 Penambahan kontrol untuk “Tanggal Lahir”
6. Selesai.
Excel Indonesia User Group (EIUG) Halaman 15 / 27
http://www.facebook.com/groups/belajarexcelinfo/
Excel 2010 VBA Dasar – Membuat Form Entri Sederhana
3.5.7 Menambahkan Tombol “Cari”
Untuk tombol, kita akan menggunakan kontrol baru yaitu CommandButton.
1. Pada ToolBox, klik CommandButton.
2. Klik area pada form sehingga kontrol CommandButton ini ditambahkan. Masukkan properties
berikut pada kontrol ini:
a. (Name) : cmdCari
b. Caption : Cari
3. Hasil sampai sejauh ini akan terlihat seperti tampilan berikut.
4. Selesai.
3.5.8 Menambahkan Tombol “Tambah”, “Ubah”, dan “Hapus”
Dengan cara yang sama seperti pada bagian 3.5.7 tambahkan tiga kontrol tombol lagi dengan rincian
berikut.
1. Tombol “Tambah” dengan property sebagai berikut.
a. (Name) : cmdTambah
b. Caption : Tambah
2. Tombol “Rubah” dengan property sebagai berikut.
a. (Name) : cmdRubah
Excel Indonesia User Group (EIUG) Halaman 16 / 27
http://www.facebook.com/groups/belajarexcelinfo/
Excel 2010 VBA Dasar – Membuat Form Entri Sederhana
b. Caption : Rubah
3. Tombol “Hapus” dengan property sebagai berikut.
a. (Name) : cmdHapus
b. Caption : Hapus
4. Tampilan akhir form setelah penambahan tiga kontrol tersebut adalah sebagai berikut.
5. Selesai
Excel Indonesia User Group (EIUG) Halaman 17 / 27
http://www.facebook.com/groups/belajarexcelinfo/
Excel 2010 VBA Dasar – Membuat Form Entri Sederhana
Bab IV. Logika dan Kode Program
4.1 Data Awal pada Worksheet
Data-data ini akan disimpan di Sheet1 pada worksheet kita. Ada baiknya kita buat kerangka worksheet
kita dengan data awal seperti tampak pada gambar berikut.
Gambar 24 Persiapan Worksheet Data Siswa
4.2 Object, Method dan Event
Sebelum masuk ke logika entri data, perlu diperkenalkan secara singkat tiga elemen penting VBA yaitu:
Object: adalah objek, komponen atau elemen yang mewakili sebagian atau keseluruhan dari
aplikasi Excel seperti worksheet, cell, font, dll.
Method: adalah suatu aktivitas yang dapat dilakukan oleh Object.
Event: adalah suatu peristiwa yang terjadi pada Object.
Selain itu ada cukup banyak lagi elemen dasar pemrograman lain seperti variabel, tipe data, function,
sub procedure, parameter, dan lain-lain. Hanya saja, itu semua di luar cakupan buku ini. Pembaca
dianggap telah mengenal elemen dasar tersebut sebelumnya.
4.2.1 Ilustrasi Object, Method dan Event dengan Perumpamaan / Analogi
Untuk memperjelas konsep mengenai object, method dan event berikut beberapa analogi dengan
aktivitas sehari-hari.
Budi makan karena lapar.
Dimana:
Budi adalah Object.
Makan adalah Method.
Lapar adalah Event.
Excel Indonesia User Group (EIUG) Halaman 18 / 27
http://www.facebook.com/groups/belajarexcelinfo/
Excel 2010 VBA Dasar – Membuat Form Entri Sederhana
4.3 Mencari Data
4.3.1 Cari Data Baris per Baris Berdasarkan Kode Siswa
Kode VBA yang digunakan adalah menggunakan fungsi yang bisa digunakan untuk mencari text dari
suatu range. Untuk keperluan tersebut kita menggunakan method FIND yang terdapat pada objek
Range.
RANGE.FIND( text yang dicari )
Fungsi ini akan mengembalikan objek Range yang bisa kita olah lebih lanjut. Pada kasus kita, karena
kode siswa berada di kolom B, maka range yang kita gunakan adalah Range(“B:B”), dan teks yang kita
cari diambil dari control txtKodeSiswa.
Berikut adalah potongan kode untuk mendapatkan objek Range seperti penjelasan di atas.
Dim KodeSiswa
Dim CellTujuan As Range
KodeSiswa = txtKodeSiswa.Text
Set CellTujuan = Range("B:B").Find(What:=KodeSiswa)
Kemudian, tahap selanjutnya adalah melihat apakah data tersebut ditemukan. Petunjuknya adalah
membandingkan objek Range dengan suatu objek nihil, yaitu nothing. Jika perbandingannnya benar,
maka data tidak ditemukan. Jika sebaliknya, maka data tersebut ditemukan.
If Not CellTujuan Is Nothing Then
MsgBox "Ada Hasil !"
Else
MsgBox "Tidak Ada Hasil !"
End If
4.3.2 Tampilkan Data jika Kode Siswa Sudah Ada
Potongan kode tersebut masih kita perlu modifikasi, jika ditemukan datanya maka kita akan mengambil
data baris dan diisikan ke kontrol input form. Berikut adalah potongan kode untuk melakukan hal
tersebut. Perhatikan, teks yang berwarna abu-abu berasal dari potongan kode sebelumnya di atas,
digunakan untuk memperjelas saja.
If Not CellTujuan Is Nothing Then
txtNamaSiswa.Text = Cells(CellTujuan.Row, 3)
cmbProgramStudi.Text = Cells(CellTujuan.Row, 4)
If Cells(CellTujuan.Row, 5) = "Laki-laki" Then
optLakiLaki.Value = True
ElseIf Cells(CellTujuan.Row, 5) = "Perempuan" Then
optPerempuan.Value = True
End If
txtTempatLahir.Text = Cells(CellTujuan.Row, 6)
Else
MsgBox "Tidak Ada Hasil !"
End If
Excel Indonesia User Group (EIUG) Halaman 19 / 27
http://www.facebook.com/groups/belajarexcelinfo/
Excel 2010 VBA Dasar – Membuat Form Entri Sederhana
Hasil akhir seluruh potongan kode itu jika dimasukkan ke dalam event click pada tombol adalah sebagai
berikut:
Private Sub cmdCari_Click()
Dim KodeSiswa
Dim CellTujuan As Range
KodeSiswa = txtKodeSiswa.Text
Set CellTujuan = Range("B:B").Find(What:=KodeSiswa)
If Not CellTujuan Is Nothing Then
txtNamaSiswa.Text = Cells(CellTujuan.Row, 3)
cmbProgramStudi.Text = Cells(CellTujuan.Row, 4)
If Cells(CellTujuan.Row, 5) = "Laki-laki" Then
optLakiLaki.Value = True
ElseIf Cells(CellTujuan.Row, 5) = "Perempuan" Then
optPerempuan.Value = True
End If
txtTempatLahir.Text = Cells(CellTujuan.Row, 6)
Else
MsgBox "Tidak Ada Hasil !"
End If
End Sub
4.4 Penambahan Data
Untuk menambahkan data maka algoritma yang digunakan setelah kita melakukan entri input dan
penekanan tombol “Simpan” adalah sebagai berikut:
Cari data baris per baris berdasarkan Kode Siswa yang diinput apakah sudah terdapat pada
Sheet1.
Jika data Kode Siswa sudah ada, maka tampilkan pesan dan proses di bawah tidak akan
dijalankan.
Cari posisi data pada baris terakhir dari sheet Sheet1.
Baca data yang diinput dan sisipkan data pada baris berikutnya.
4.4.1 Cari Posisi Data Pada Baris Terakhir
Untuk mencegah terjadinya tumpang tindih data yang diinput, maka kita perlu terlebih dahulu
menentukan lokasi data terakhir yang telah diinput. Kita bisa menggunakan Fungsi VBA berikut:
WorksheetFunction.CountA(Range("B:B"))
4.4.2 Sisipkan Data pada Baris Berikutnya
Selanjutnya, kita mencari baris selanjutnya dari baris terakhir data yang ada. Kode VBA yang digunakan:
Dim Baris as Integer
Excel Indonesia User Group (EIUG) Halaman 20 / 27
http://www.facebook.com/groups/belajarexcelinfo/
Excel 2010 VBA Dasar – Membuat Form Entri Sederhana
Baris = WorksheetFunction.CountA(Range("B:B"))
Baris = Baris + 1
4.4.3 Memasukkan Data pada Database
Langkah selanjutnya adalah memasukkan data pada database. Secara sederhana, logikanya adalah:
textBox = Cells(a,b)
yang berarti nilai yang ada di textbox akan dipindah ke dalam Cells(a,b). Sebagai contoh, untuk
memasukkan nama kode siswa pada kolom kode siswa maka ditulis:
Cells(baris, 2) = txtKodeSiswa
Sama halnya untuk nama siswa, tempat lahir maupun tanggal lahir penulisannya sama seperti di atas.
Hanya saja untuk Jenis kelamin, karena kita menggunakan option button, maka kita tulis:
If optLakiLaki = True Then
Cells(baris, 5) = "Laki-laki"
ElseIf optPerempuan = True Then
Cells(baris, 5) = "Perempuan"
End If
Yang berarti jika kita memilih laki-laki, maka akan ditulis laki-laki, jika dipilih perempuan maka akan
ditulis perempuan.
Untuk kode selengkapnya adalah sebagai berikut:
Private Sub cmdTambah_Click()
Dim baris As Integer
baris = WorksheetFunction.CountA(Range("B:B"))
baris = baris + 1
Cells(baris, 2) = txtKodeSiswa
Cells(baris, 3) = txtNamaSiswa
Cells(baris, 4) = cmbProgramStudi
If optLakiLaki = True Then
Cells(baris, 5) = "Laki-laki"
ElseIf optPerempuan = True Then
Excel Indonesia User Group (EIUG) Halaman 21 / 27
http://www.facebook.com/groups/belajarexcelinfo/
Excel 2010 VBA Dasar – Membuat Form Entri Sederhana
Cells(baris, 5) = "Perempuan"
End If
Cells(baris, 6) = txtTempatLahir
Cells(baris, 7) = txtTanggalLahir
End Sub
4.5 Mengubah/Edit Data yang telah dimasukkan (input)
Untuk pengubahan / edit data yang sedang ditampilkan, konsepnya sama dengan menambahkan data,
hanya saja data yang lama ditindas. Langkah-langkahnya adalah:
1. Cari posisi data yang mau diubah
2. Tindas data lama dengan yang baru
Untuk langkah pertama adalah mencari data, yang berarti kita menggunakan fasilitas Cari seperti yang
telah dibahas sebelumnya. Jika data tersebut sudah ketemu dan mau diubah, maka kita langsung
memasukkan kode tambah data tanpa harus mencari baris terakhir. Sehingga kode lengkapnya adalah
sebagai berikut:
Private Sub cmdUbah_Click()
Dim KodeSiswa
Dim CellTujuan As Range
KodeSiswa = txtKodeSiswa.Text
Set CellTujuan = Range("B:B").Find(What:=KodeSiswa)
Cells(CellTujuan.Row, 2) = txtKodeSiswa
Cells(CellTujuan.Row, 3) = txtNamaSiswa
Cells(CellTujuan.Row, 4) = cmbProgramStudi
If optLakiLaki = True Then
Cells(CellTujuan.Row, 5) = "Laki-laki"
ElseIf optPerempuan = True Then
Cells(CellTujuan.Row, 5) = "Perempuan"
End If
Excel Indonesia User Group (EIUG) Halaman 22 / 27
http://www.facebook.com/groups/belajarexcelinfo/
Excel 2010 VBA Dasar – Membuat Form Entri Sederhana
Cells(CellTujuan.Row, 6) = txtTempatLahir
Cells(CellTujuan.Row, 7) = txtTanggalLahir
End Sub
4.6 Menghapus Data
Untuk menghapus data yang telah diinput, kita dapat menggunakan kode berikut:
Private Sub cmdHapus_Click()
Dim KodeSiswa
Dim CellTujuan As Range
KodeSiswa = txtKodeSiswa.Text
Set CellTujuan = Range("B:B").Find(What:=KodeSiswa)
Rows(CellTujuan.Row).Delete Shift:=xlUp
End Sub
Excel Indonesia User Group (EIUG) Halaman 23 / 27
http://www.facebook.com/groups/belajarexcelinfo/
Excel 2010 VBA Dasar – Membuat Form Entri Sederhana
Bab V. Menjalankan Form
5.1 Membuka dan Menjalankan Form
Ada beberapa cara untuk menjalankan form entri data yang telah kita buat pada bahasan sebelumnya.
Di antaranya:
1. Menggunakan Tombol
2. Menggunakan Shortcut
3. Menampilkannya secara otomatis saat file dibuka.
Namun sebelum itu, terlebih dahulu kita buat macro untuk memanggil userform tersebut pada modul
baru. Langkahnya adalah:
1. Pada Visual Basic Editor klik menu Insert, pilih module
2. Kemudian ketikkan kode berikut:
Sub tampil()
Userform1.Show
End Sub
Untuk sementara pembahasan pada materi ini hanya akan difokuskan pada poin 1 dan 3 saja.
5.1.1 Menjalankan Form menggunakan Tombol
Untuk menjalankan form menggunakan tombol, terlebih dahulu kita sisipkan tombol tersebut pada
workbook. Langkah-langkahnya adalah:
1. Klik Tab Developer
2. Pada Grup Controls klik Insert
3. Pilih Button pada kelompok Form Controls
4. kemudian buatlah tombol tersebut pada workbook
5. Setelah itu akan muncul jendela Assign Macro
6. Pilih maro yang telah kita buat tadi (yaitu tampil)
Saat kita klik Tombol yang kita buat tadi maka for Entri Data akan muncul.
5.1.2 Menjalankan Form saat workbook pertama kali dibuka
Agar workbook dapat berjalan secara otomatis saat pertamakali dibuka berarti kita harus menjalankan
makro “tampil” saat workbook sedang dibuka, langkah-langkahnya adalah sebagai berikut:
1. Buka Visual Basic Editor
2. Pada jendela procet explorer pilih Thisworkbook
3. Tulis kode berikut:
Private Sub Workbook_Open()
tampil
Excel Indonesia User Group (EIUG) Halaman 24 / 27
http://www.facebook.com/groups/belajarexcelinfo/
Excel 2010 VBA Dasar – Membuat Form Entri Sederhana
End Sub
Selesai.
5.2 Mencetak Form Aplikasi Excel
Form aplikasi excel pendataan siswa yang telah dibuat dapat dicetak pada kertas apabila hendak
digunakan untuk keperluan laporan.
Adapun untuk prosedur pencetakan data, diperlukan:
1. Menyiapkan Sheet format data yang hendak dicetak. Misal Sheet Rekapitulasi Data Siswa, Data
Siswa berdasarkan Jenis Kelamin, Data Usia Siswa, dsb. (sesuai kebutuhan).
2. Membuat Perintah untuk menyalin data dari database ke format yang diperlukan
3. Membuat Perintah untuk mencetak data ke printer.
Jika kita format yang dipergunakan sebagai database itu sendiri yang hendak kita cetak, maka kita bisa
mengabaikan langkah-langkah 1 & 2.
5.2.1 Menyiapkan Sheet Format Output data
Langkah terakhir sebelum pencetakan adalah menentukan format laporan yang hendak dikeluarkan.
Sebagai contoh kali ini adalah membuat rekapitulasi data siswa berdasarkan jenis kelamin dan program
studi.
1. Kita siapkan format sebagai berikut:
2. Untuk Cell C5, isi dengan rumus =COUNTIFS(Sheet1!$D:$D;$B5;Sheet1!$E:$E;C$4)
3. Copy-Paste ke Cell C6, C7, D5, D6, dan D7
4. Untuk baris total dan jumlah kita gunakan rumus SUM (atau dengan menekan Alt+= )
Excel Indonesia User Group (EIUG) Halaman 25 / 27
http://www.facebook.com/groups/belajarexcelinfo/
Excel 2010 VBA Dasar – Membuat Form Entri Sederhana
Bab VI. Penutup
6.1 Kesimpulan
Pendataan siswa dapat dilakukan dengan menggunakan aplikasi excel agar lebih mudah, cepat,
dan akurat. Cara membuat aplikasi pendataan siswa dapat memanfaatkan form dari VBA Excel yang
telah disediakan dalam fitur Microsoft Office. Pemanfaatan Form Entri dalam pengelolaan database
merupakan hal yang efektif sehingga pekerjaan bisa menjadi lebih mudah dan hemat waktu.
Demikian tutorial cara membuat Membuat Form Entri Sederhana Pendataan Siswa
menggunakan VBA excel oleh tim Penulis EIUG. Kritik dan saran yang sifatnya membangun sangat
diharapkan demi perbaikan pada tulisan berikutnya.
6.2 Penutup
Terima kasih teruntuk sahabat-sahabat di EIUG yang telah meluangkan waktu untuk melirik
proyek pembuatan e-book ini. Semoga bermanfaat bagi siapa saya yang ingin mempelajari Excel VBA
lebih lanjut. Gabung dan ikuti terus perkembangan terkini serta tanya jawab seputar excel dan VBA Excel
di Group : www.facebook.com/groups/belajarexcelinfo.
Excel Indonesia User Group (EIUG) Halaman 26 / 27
http://www.facebook.com/groups/belajarexcelinfo/
Excel 2010 VBA Dasar – Membuat Form Entri Sederhana
DAFTAR PUSTAKA
1. Seri Tutorial VBA dari Pak Ihsan Amrullah – admin EIUG.
a. Tutorial Part 1
http://goo.gl/JxyYwK
b. Tutorial Part 2
http://goo.gl/fRA7Tg
c. Contoh File VBA Final
https://www.dropbox.com/s/9s884grjqh4abrn/01-LATIHAN%20Bab%20II.xlsm?m
2. Situs : www.belajarExcel.info
VBA : Menggunakan Form pada Excel 2010
http://www.belajarexcel.info/2013/12/vba-menggunakan-form-pada-excel-2010.html
Excel Indonesia User Group (EIUG) Halaman 27 / 27
http://www.facebook.com/groups/belajarexcelinfo/
Anda mungkin juga menyukai
- MODUL--FORM-INPUT-EXCELDokumen28 halamanMODUL--FORM-INPUT-EXCELalifaBelum ada peringkat
- VBA FORMDokumen28 halamanVBA FORMAzepGobang100% (7)
- MODUL MYSQLDokumen77 halamanMODUL MYSQLbasengkelah100% (1)
- Daftar IsiDokumen8 halamanDaftar IsiDian Putri Lestari SimanjuntakBelum ada peringkat
- BUKU Statistika Ekonomi-DikonversiDokumen133 halamanBUKU Statistika Ekonomi-DikonversiDandi Gunawan100% (1)
- 4 Dasar-Dasar Statistik PDFDokumen184 halaman4 Dasar-Dasar Statistik PDFnovan rajuli majid al-mahiBelum ada peringkat
- KASMADI FAUZI-skripsiDokumen56 halamanKASMADI FAUZI-skripsiZahrotul khilyahBelum ada peringkat
- Database Equipped With Theory and Practice Using MDokumen261 halamanDatabase Equipped With Theory and Practice Using MDeva JuniorBelum ada peringkat
- Modul Praktikum Mata Kuliah Basis Data CompressDokumen86 halamanModul Praktikum Mata Kuliah Basis Data CompressaanfadillahriwahudaBelum ada peringkat
- Daftar IsiDokumen5 halamanDaftar IsiDimas SetiaBelum ada peringkat
- MODUL BASIS DATADokumen99 halamanMODUL BASIS DATARYAD HELMI FADILA informatika kelas aBelum ada peringkat
- Kata PengantarDokumen7 halamanKata PengantarRosi Rahmadi SyahputraBelum ada peringkat
- BUKU Statistika PDFDokumen122 halamanBUKU Statistika PDFDiara ArifBelum ada peringkat
- Micrsoft Modul 2010Dokumen33 halamanMicrsoft Modul 2010Ari NugrohoBelum ada peringkat
- G.231.14.0123 15 File Komplit 20190821102714Dokumen189 halamanG.231.14.0123 15 File Komplit 20190821102714Burung UntaBelum ada peringkat
- Micrsoft Modul 2010Dokumen33 halamanMicrsoft Modul 2010bagja nugrahaBelum ada peringkat
- Proposal Skripsiii Daman HuriDokumen52 halamanProposal Skripsiii Daman HuriDaman HuriBelum ada peringkat
- MODUL SISTEM BASISDokumen57 halamanMODUL SISTEM BASISirwan KartekBelum ada peringkat
- Panduan Penulisan Skripsi (S1) Dan Tugas Akhir (D3) FTK Unsurya PDFDokumen39 halamanPanduan Penulisan Skripsi (S1) Dan Tugas Akhir (D3) FTK Unsurya PDFManto PelanaBelum ada peringkat
- Daftar IsiDokumen4 halamanDaftar IsiSyahbani hoirBelum ada peringkat
- MS OFFICE 2010 MODULEDokumen33 halamanMS OFFICE 2010 MODULEFaizin RobbyBelum ada peringkat
- Kata Pengantar dan Daftar IsiDokumen66 halamanKata Pengantar dan Daftar IsiTadeus UBelum ada peringkat
- SISTEM INFORMASI PELAYANAN JEMAATDokumen64 halamanSISTEM INFORMASI PELAYANAN JEMAATAdimasBelum ada peringkat
- Modul Praktikum Basis Data-1Dokumen77 halamanModul Praktikum Basis Data-1Nadilla putri DidriantosiBelum ada peringkat
- SISTEM INVENTORY DINAS KOMUNIKASI DAN INFORMATIKA KOTA DUMDokumen3 halamanSISTEM INVENTORY DINAS KOMUNIKASI DAN INFORMATIKA KOTA DUMCut Mala AzzuraBelum ada peringkat
- OPTIMASI ABSENSI SISWA MENGGUNAKAN BARCODEDokumen5 halamanOPTIMASI ABSENSI SISWA MENGGUNAKAN BARCODEAnran BalfasiqBelum ada peringkat
- Yuli Zaidar PDFDokumen72 halamanYuli Zaidar PDFdotcomBelum ada peringkat
- SISTEM INFORMASI PENGELOLAAN SPPDokumen3 halamanSISTEM INFORMASI PENGELOLAAN SPPcetak kilatBelum ada peringkat
- SISTEM KURIKULUM POLITEKNIK KAMPARDokumen36 halamanSISTEM KURIKULUM POLITEKNIK KAMPARFERDI RAHMATBelum ada peringkat
- Daftar IsiDokumen4 halamanDaftar IsiRandy YogaswaraBelum ada peringkat
- File - 5 Daftar Isi, Tabel Dan GambarDokumen4 halamanFile - 5 Daftar Isi, Tabel Dan GambarFeby Rizki MuharramBelum ada peringkat
- Pedoman MS Office 2013Dokumen72 halamanPedoman MS Office 2013Jjungkook SeaBelum ada peringkat
- SIM Gereja Katolik GYB SurabayaDokumen212 halamanSIM Gereja Katolik GYB SurabayaChristian FitriyonoBelum ada peringkat
- Belajar ExcelDokumen94 halamanBelajar ExcelAnggi SawitriBelum ada peringkat
- Panduan Tik PDFDokumen47 halamanPanduan Tik PDFrusniarBelum ada peringkat
- Rancang Bangun Pelaporan Kehadiran Menggunakan Data Mart Di PSDM Stikom SurabayaDokumen182 halamanRancang Bangun Pelaporan Kehadiran Menggunakan Data Mart Di PSDM Stikom SurabayaEfana RahwantoBelum ada peringkat
- Ukuran StatistikDokumen70 halamanUkuran StatistikWAX AccountBelum ada peringkat
- DAFTARDokumen6 halamanDAFTARenergivalentinoabadi77Belum ada peringkat
- DaftarIsi Modul5Dokumen6 halamanDaftarIsi Modul5heri gustamanBelum ada peringkat
- LAPORAN_PKL_ALAHIDIN ATHORIDokumen61 halamanLAPORAN_PKL_ALAHIDIN ATHORIMuhammad RifqiBelum ada peringkat
- Modul Praktikum Basis Data S1-RPLDokumen78 halamanModul Praktikum Basis Data S1-RPLgantenghasan298Belum ada peringkat
- Ditjen Taru - Buku Panduan Kerja2Dokumen93 halamanDitjen Taru - Buku Panduan Kerja2Windy FeeBelum ada peringkat
- ANALISIS DATA MENGGUNAKAN EXCEL-compressed PDFDokumen141 halamanANALISIS DATA MENGGUNAKAN EXCEL-compressed PDFMuhammad Izzan H.SBelum ada peringkat
- Modul Praktikum Algoritma PemrogramanDokumen33 halamanModul Praktikum Algoritma PemrogramanRizky RamadhanBelum ada peringkat
- Daftar Isi OkDokumen4 halamanDaftar Isi OkMutia SuandiBelum ada peringkat
- Buku Apsi (Lulu)Dokumen134 halamanBuku Apsi (Lulu)Gunawan TesstsBelum ada peringkat
- DAFTAR ISI WiwinDokumen5 halamanDAFTAR ISI Wiwincahyabima98Belum ada peringkat
- Trisya Talia DavidDokumen49 halamanTrisya Talia DavidHuman TjahyaduBelum ada peringkat
- Daftar IsiDokumen6 halamanDaftar IsiDDW 151Belum ada peringkat
- Belajar WordDokumen40 halamanBelajar WordMuh IntegerBelum ada peringkat
- D3-Sistem Informasi Penjualan CPO-08Dokumen5 halamanD3-Sistem Informasi Penjualan CPO-08dwijaluBelum ada peringkat
- MBKM-MAGANGDokumen119 halamanMBKM-MAGANGYosua Audric Matthew SitorusBelum ada peringkat
- SISTEM INFORMASI PENGIRIMAN SMS SMADokumen6 halamanSISTEM INFORMASI PENGIRIMAN SMS SMAikhsansambaBelum ada peringkat
- DAFTAR PustakaDokumen4 halamanDAFTAR PustakaKristin DeviBelum ada peringkat
- Everyday IndonesianDari EverandEveryday IndonesianPenilaian: 3.5 dari 5 bintang3.5/5 (2)
- Bahasa Inggris Sistem 52M Volume 1Dari EverandBahasa Inggris Sistem 52M Volume 1Penilaian: 3.5 dari 5 bintang3.5/5 (39)
- Bahasa Inggris Sistem 52M Volume 3Dari EverandBahasa Inggris Sistem 52M Volume 3Penilaian: 3 dari 5 bintang3/5 (3)
- Bahasa Inggris Sistem 52M Volume 2Dari EverandBahasa Inggris Sistem 52M Volume 2Penilaian: 4.5 dari 5 bintang4.5/5 (7)
- Langkah-Langkah Membuat Macro Point of SalesDokumen17 halamanLangkah-Langkah Membuat Macro Point of SalesnapsterzalBelum ada peringkat
- Pembelajaran DiferensiasiDokumen13 halamanPembelajaran DiferensiasinapsterzalBelum ada peringkat
- Tutorial Laboratorium NetSupport SchoolDokumen24 halamanTutorial Laboratorium NetSupport SchoolWikarso Fahri89% (9)
- Naeludin, S.SosDokumen2 halamanNaeludin, S.SosnapsterzalBelum ada peringkat
- Teori KepemimpinanDokumen31 halamanTeori KepemimpinanArdiansyahEfendiBelum ada peringkat
- Komunitas Guru Penggerak Kota Medan-Budaya PositifDokumen35 halamanKomunitas Guru Penggerak Kota Medan-Budaya PositifnapsterzalBelum ada peringkat
- Buku Referensi Model Model Pembelajaran InovatifDokumen174 halamanBuku Referensi Model Model Pembelajaran InovatifnapsterzalBelum ada peringkat
- JUDULDokumen18 halamanJUDULnapsterzalBelum ada peringkat
- MKWP-12Dokumen10 halamanMKWP-12napsterzalBelum ada peringkat
- PTK Akuntansi-2 PDFDokumen160 halamanPTK Akuntansi-2 PDFnapsterzalBelum ada peringkat
- Praktikum AccessDokumen42 halamanPraktikum AccesssariBelum ada peringkat
- Ebook Ms Access 2010Dokumen1 halamanEbook Ms Access 2010napsterzalBelum ada peringkat
- Lat Mail MergeDokumen1 halamanLat Mail MergenapsterzalBelum ada peringkat
- Kodeetik 4W - Grab IDDokumen5 halamanKodeetik 4W - Grab IDnapsterzalBelum ada peringkat
- PTK AkuntansiDokumen100 halamanPTK AkuntansinapsterzalBelum ada peringkat
- Panduan Membuat Profil Google ScholarDokumen4 halamanPanduan Membuat Profil Google ScholarMohamad HasbiBelum ada peringkat
- 03 Perangkat Instrumen Pemetaan Tahun 2018 - SmaDokumen156 halaman03 Perangkat Instrumen Pemetaan Tahun 2018 - SmaNasrudin HarahapBelum ada peringkat
- JUKNIS Pendataan Peserta UN Tahun 2016Dokumen7 halamanJUKNIS Pendataan Peserta UN Tahun 2016Emi RositaBelum ada peringkat
- Cara Membuat WebView di AndroidDokumen2 halamanCara Membuat WebView di AndroidnapsterzalBelum ada peringkat
- MENGENAL DATABASE DAN MICROSOFT ACCESSDokumen126 halamanMENGENAL DATABASE DAN MICROSOFT ACCESSHusein FikriansyahBelum ada peringkat
- Panduan Register Jurnal Sinta PDFDokumen9 halamanPanduan Register Jurnal Sinta PDFnapsterzalBelum ada peringkat
- VB 6.0Dokumen2 halamanVB 6.0napsterzalBelum ada peringkat
- Draf Juknis Unbk 2017 PDFDokumen59 halamanDraf Juknis Unbk 2017 PDFAya FitrianiBelum ada peringkat
- Belajar Buat Gallery Image GridViewDokumen7 halamanBelajar Buat Gallery Image GridViewnapsterzalBelum ada peringkat
- Soal Soal Basis DataDokumen9 halamanSoal Soal Basis DatanapsterzalBelum ada peringkat
- CARA MEMBUAT GROUP DI MENU RIBBON EXCELDokumen9 halamanCARA MEMBUAT GROUP DI MENU RIBBON EXCELnapsterzalBelum ada peringkat
- Widget ProgressBarDokumen4 halamanWidget ProgressBarnapsterzalBelum ada peringkat
- Widget ZoomControlsDokumen5 halamanWidget ZoomControlsnapsterzalBelum ada peringkat
- WWW Rumusexcel ComDokumen5 halamanWWW Rumusexcel ComnapsterzalBelum ada peringkat