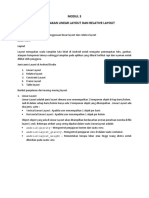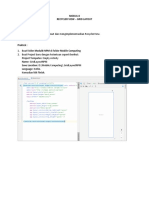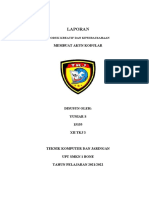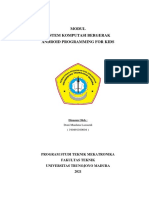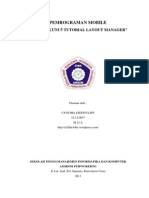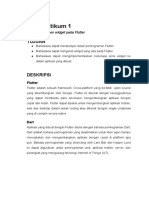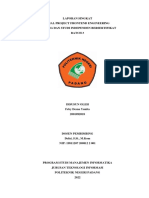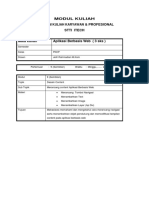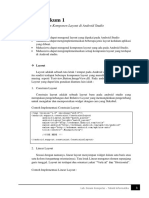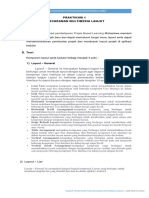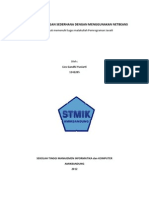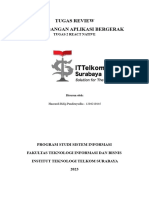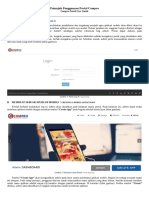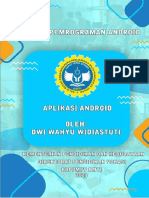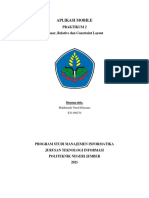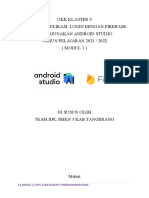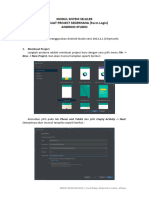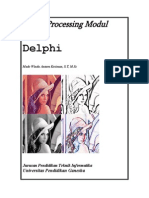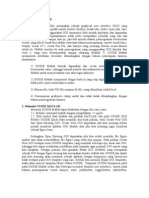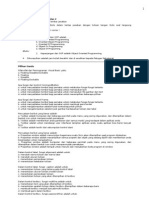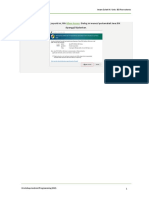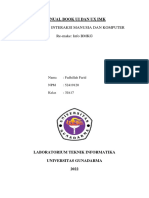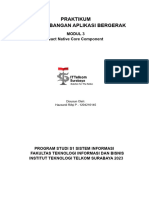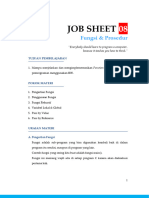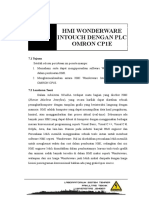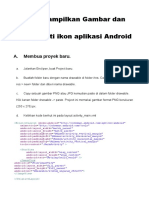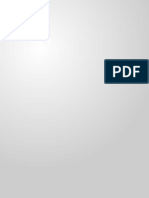3 Modul Praktikum Pemrograman Mobile - Jetpack Compose
Diunggah oleh
Arjuna PutraHak Cipta
Format Tersedia
Bagikan dokumen Ini
Apakah menurut Anda dokumen ini bermanfaat?
Apakah konten ini tidak pantas?
Laporkan Dokumen IniHak Cipta:
Format Tersedia
3 Modul Praktikum Pemrograman Mobile - Jetpack Compose
Diunggah oleh
Arjuna PutraHak Cipta:
Format Tersedia
Modul Praktikum
Pemrograman Mobile – Kotlin & Jetpack Compose
Andi Nurkholis, S.Kom., M.Kom.
Afifudin
Fakultas Teknik dan Ilmu Komputer
Universitas Teknokrat Indonesia
2021
3 Modifiers dan Image Card
A. Modifier
Modifier atau Perubahan merupakan sebuah fungsi yang dapat digunakan untuk
mengubah tampilan agar menjadi lebih indah atau dapat juga untuk menambahkan
fungsi lainnya pada aplikasi yang sedang dikembangkan. Hal yang dapat kita dapat
lakukan pada fungsi Modifier ini adalah :
1. Mengatur tampilan antarmuka pengguna atau User Interface yang meliputi
ukuran, tata letak, dan penambahan lainnya yang berkaitan pada User Interface.
2. Dapat digunakan untuk mempermudah pengembang dalam pembuatan aplikasi
3. Menjalankan fungsi proses atau alur aplikasi yang berjalan
4. Menambahkan fungsi dengan interaksi yang lebih baik, seperti dapat melakukan
fungsi klik, scroll, tarik dan lepas, atau juga dapat menggunakan fitur perbesar
tampilan.
Cara menambahkan library Modifier
Agar dapat menggunakan fungsi-fungsi yang ada pada modifier kita perlu
menambahkan sebuah library yang berfungsi sebagai penerjemah atau agar program
yang dibuat dapat mengerti dengan apa yang sedang dikerjakan.
a. Ketiklah sebuah perintah yang berkaitan dengan modifier agar android studio
dapat memberikan sebuah saran library yang sesuai dengan apa yang kita
lakukan. Dalam hal ini saya menggunakan contoh dengan code “Text(text =
“Universitas Teknokrat”)”, Dapat dilihat pada gambar dibawah.
b. Kemudian kita ketik code berikut
42 Pemrograman Mobile – Kotlin & Jetpack Compose
c. Jika code yang sedang diketik berwarna merah, arahkan cursor pada text yang
berwarna merah. Maka akan tampil seperti berikut. Silahkan klik pada keyboard
anda alt + enter agar library modifier akan tersimpan.
d. Kemudian pilih library yang menggunakan “androidx.compose.ui” dapat di klik
atau enter
e. Jika code tidak berwarna merah artinya library berhasil terpasang
Mengatur Tampilan Antarmuka (User Interface) Dengan Modifier
Dalam mengatur sebuah perbuahan tampilan antarmuka kita dapat
mengandalkan fungsi-fungsi yang ada pada Modifier agar sebuah tampilan itu
membuat pengguna terasa nyaman menggunakan aplikasi yang telah kita kembangkan.
Berikut adalah beberapa contoh bagaimana menggunakan modifier untuk mengubah
sebuah tampilan/ interface. Silahkan siapkan halaman kosong atau file kt (Kotlin)
dengan jetpack compose. Maka tampilan awalnya akan menjadi sebagai berikut :
43 Pemrograman Mobile – Kotlin & Jetpack Compose
Dalam melakukan testing atau uji coba tampilan kita akan melakukan
pembuatan tampilannya terlebih dahulu didalam “DefaultPreview”. Dikarenakan kita
dapat melihat hasil tampilan yang telah kita buat tanpa harus menginstalnya pada
smartphone.
1. Mengubah tampilan antar muka
a. Silahkan ketik code yang akan diubah latar belakangnya. Disini saya akan
memberikan contoh pada code “Text(text = “Teknokrat”)”. Dapat dilihat
pada gambar dibawah latarbelakang pada text “Teknokrat” masih berwarna
putih.
b. Selanjutnya kita akan menambahkan Modifier agar kita dapat mengubah
warna dari latar belakang text. Maka akan menjadi seperti berikut.
44 Pemrograman Mobile – Kotlin & Jetpack Compose
c. Agar kita dapat menambahkan fungsi-fungsi modifier kita dapat
menambahkan titik (“ . ”) pada kata setelah Modifer, disini kita akan
mencoba mengubah warna background dari kata “Teknokrat” menjadi
warna merah. Dengan menambahkan code “.background(Color.Yellow)”
maka akan tampil seperti berikut.
d. Begitupula dengan fungsi-fungsi lainnya seperti penambahan lainnya
seperti penambahan fungsi padding seperti berikut ini.
Perlu di perhatikan tata letak pemanggilang fungsi diatas harap di
perhatikan, karena akan mempengaruhi hasil akhir tampilan yang akan di
buat.
e. Kita juga dapat menamahkan sebuah border pada bagian yang ingin kita
tambahkan. Seperti pada gambar berikut ini
45 Pemrograman Mobile – Kotlin & Jetpack Compose
2. Menggunakan Modifier untuk Mengubah tata letak.
Untuk melakukan perubahan tata letak attribut yang akan dipakai, dapat
menggunakan fungsi Column/ Row yang sudah dipelajar pada materi
sebelumnya. Berikut adalah bagaimana cara kita agar dapat mengubah posisi
tata letak attribut sesuai yang kita inginkan.
a. Silahkan tambahkan fungsi Column pada code yang telah dibuat
sebelumnya.
b. Pindahkan attribut teks yang ada kedalam fungsi Column agar dapat diubah
sesuai column.
c. Untuk mengubah tata letak dari atribut text kita dapat menambahkan
modifier didalam fungsi Column seperti berikut, dan juga tambahkan fungsi
46 Pemrograman Mobile – Kotlin & Jetpack Compose
“.filMaxSize()” agar kita dapat mengetahu tata letak atribut yang telah kita
pasang sebelumnya.
Dari gambar diatas kita dapat melihat bahwa sebenarnya atribut yang sedang
kita buat berada pada pojok kiri layar. Lalu bagaimana cara agar kita dapat
menubah tata letak dari atribut tersebut.
d. Untuk membuat agar posisi teks atau atribut yang akan tampil berada pada
bagian kiri atas tampilan android kita dapat menambahkan code sebagai
berikut.
Perhatikan pada bagian horizontalAlignment dan verticalArrangement yang
mengindikasikan bahwa atribut atau teks diatas akan dimulai dari posisi
yang telah di tentukan pada Column. Jika menggunakan start maka posisi
atribut akan berada pada posisi Kiri.
e. Jika kita menggunakan CenterHorizontally pada horizontalAlignment maka
akan membuat atribut atau text yang buat akan menjadi seperti berikut.
47 Pemrograman Mobile – Kotlin & Jetpack Compose
f. Jika kita menggunakan End pada horizontalAlignment maka akan membuat
atribut atau text yang buat akan menjadi seperti berikut.
g. Untuk mengubah posisi vertical pada atribut yang telah di buat kita dapat
mengubah pada bagian verticalArrangement menjadi yang diinginkan
seperti berikut ini yang mengubah bagiannya menjadi ditengah tampilan.
h. Kita juga dapat mengatur posisi tampilan berada pada bagian bawa layar
android dengan menggunakan bottom agar posisi atribut berada dibawah.
Kita juga dapat mengatur posisi lainnya sesuai kombinasi atara
horizontalAlignment dan verticalArrangement tergantung keperluan yang
dibutuhkan untuk membangun sebuah tampilan yang sesuai.
48 Pemrograman Mobile – Kotlin & Jetpack Compose
B. Image Card
Image card merupakan hal yang wajar pada pembuatan aplikasi android. Yang
bertujuan agar kita dapat memasukan gambar pada tampilan atau aplikasi yang sedang
kita kembangkan. Sebelumnya kita akan mempelajari tahap-tahapan yang dapat
dilakukan untuk memasukan sebuah gambar ke dalam aplikasi android. Berikut ini
adalah hal yang dapat di pelajari pada bab ini.
1. Memasukan Gambar Kedalam Project Android Studio
2. Menampilkan Gambar Pada Aplikasi Android
3. Menerapkan Image Card Pada Gambar.
Memasukan Gambar Kedalam Project
1. Siapkan gambar yang ingin dimasukan kedalam project, disini sudah disiapkan
gambar yang akan dimasukan kedalam project yaitu “sky.jpg”.
2. Kemudian Buka project yang akan ditambahkan gambar kedalamnya. Dapat
dilihat pada menu yang ada disebelah kiri silahkan buka App -> Res ->
Drawable hingga tampilannya menjadi seperti berikut.
49 Pemrograman Mobile – Kotlin & Jetpack Compose
3. Selanjutnya kita dapat Drag and Drop gambar yang telah kita siapkan tersebut
kedalam folder drawable tersebut.
4. Setelah gambar dimasukan maka akan tampil pemberitahuan seperti gambar
berikut. Silahkan klik Refactor agar gambar dapat dimasukan kedalam project.
50 Pemrograman Mobile – Kotlin & Jetpack Compose
5. Jika sudah maka gambar yang dimasukan sudah dapat tampil seperti berikut.
Menampilkan Gambar Pada Aplikasi Android
1. Siapkan Empty Compose baru, lalu hapus bagian yang tidak di perlukan hingga
tampilannya seperti berikut.
51 Pemrograman Mobile – Kotlin & Jetpack Compose
2. Kemudian Buatlah variabel yang akan menampung id gambar dan deskripsi.
Disini kita dapat membuat code pada DefaultPreviewImage atau didalam
setContent.
Yang perlu di perhatikan juga pada Code “R.drawable.sky” pada code tersebut
kita memanggil nama dari gambar yang telah dimasukan sebelumnya, jika nama
file yang dimasukan berbeda silahkan disesuaikan.
3. Selanjutnya buat sebuah composable dan method yang akan berfungsi sebagai
menampilkan gambar. tambahkan parameter pada method yang telah dibuat.
4. Selanjutnya masukan code berikut untuk menampilkan gambar.
52 Pemrograman Mobile – Kotlin & Jetpack Compose
5. Lalu tambahkan method yang telah dibuat kedalam class utamanya maka
gambar akan tampil seperti berikut.
Menerapkan Image Card
1. Pertama tambahkan code Card baru pada method sebelumnya yang akan
menampilkan gambar. Isilah codenya sebagai berikut.
fungsi pada kode di atas adalah agar kita dapat mencetak gambar dengan desain
sesuai yang diinginkan, pada contoh diatas kita menggunkan :
a. Shape yang berguna untuk mengubah lekuk atau bentuk gambar sesuai
dengan cetakan yang digunakan, dapat dilihat pada code setelahnya yaitu
RoundedCornerShape yang membuat sisi ujung pada gambar melengkung.
b. Elevation yang berguna untuk membuat bayangan pada card aga terlihat
lebih baik.
53 Pemrograman Mobile – Kotlin & Jetpack Compose
2. Kemudian kita kan membuat tempat dimana gambar tersebut akan dirangkup
agar menjadi ukuran yang diinginkan menggunakan Box.
3. Selanjutnya pindahkan code Image kedalam box yang baru saja kita buat dan
tambahkan codenya menjadi.
Fungsi contentScale pada code diatas adalah agar kita dapat mengatur ukuran
gambar yang akan ditampilkan salah satunya yang dapat kita gunakan pada kali
ini adalah Crop. Selain crop kita juga dapat menggunakan fungsi lainnya seperti
None, Inside, fit, Fill bounds, Fill Height, Fill Width.
54 Pemrograman Mobile – Kotlin & Jetpack Compose
4. Kemudian kembali lagi kedalam bagian utama yang ada pada setContent atau
Preview dan tambahkan code berikut.
dapat dilihat ada tambahan code pada line 75 hingga 76, code ini berfungsi agar
kita dapat melihan ukuran full pada preview difitur android studio tetapi jika
kita melakukan testing secara langsung menggunakan android smartphone atau
simulator maka code tersebut dapat kita hilangkan.
Pada code Box yang ada pada line 79 ini berguna sebagai code yang berfungsi
sebagai pembungkus dari gambar yang tampil pada android, pembungkus ini
berfungsi agar gambar tidak melebar maka kita tambahkan code fillMaxWidth
didalamnya dan padding agar gambar tidak terlalu merapat kesisi layar
smarthphone.
5. Maka tampilan hasilnya akan menjadi seperti berikut ini.
55 Pemrograman Mobile – Kotlin & Jetpack Compose
Anda mungkin juga menyukai
- CoverDokumen13 halamanCoverReka Savira ZeesBelum ada peringkat
- Membuat Aplikasi Bisnis Menggunakan Visual Studio Lightswitch 2013Dari EverandMembuat Aplikasi Bisnis Menggunakan Visual Studio Lightswitch 2013Penilaian: 3.5 dari 5 bintang3.5/5 (7)
- MODUL 3 Linear Layout Dan Relative LayoutDokumen20 halamanMODUL 3 Linear Layout Dan Relative LayoutpakiboriBelum ada peringkat
- Mari Belajar Pemrograman Berorientasi Objek menggunakan Visual C# 6.0Dari EverandMari Belajar Pemrograman Berorientasi Objek menggunakan Visual C# 6.0Penilaian: 4 dari 5 bintang4/5 (16)
- Flutter Slicing UI DesignDokumen110 halamanFlutter Slicing UI DesignARVANDABelum ada peringkat
- Modul 8 Recycler View-Grid LayoutDokumen17 halamanModul 8 Recycler View-Grid LayoutpakiboriBelum ada peringkat
- Pemrograman Berorientasi Objek dengan Visual C#Dari EverandPemrograman Berorientasi Objek dengan Visual C#Penilaian: 3.5 dari 5 bintang3.5/5 (6)
- MODUL 7 RecyclerView Dan IntentDokumen21 halamanMODUL 7 RecyclerView Dan IntentpakiboriBelum ada peringkat
- Panduan Menginstall Windows Vista Sp2 Edisi Bahasa InggrisDari EverandPanduan Menginstall Windows Vista Sp2 Edisi Bahasa InggrisPenilaian: 5 dari 5 bintang5/5 (1)
- Laporan Sejarah TKJDokumen16 halamanLaporan Sejarah TKJNiar YuniarBelum ada peringkat
- PPB 20102170 02Dokumen15 halamanPPB 20102170 02Hilmy Ahmad HaidarBelum ada peringkat
- Modul Pelatihan AndroidDokumen23 halamanModul Pelatihan AndroidDoni MaulanaBelum ada peringkat
- Panduan Membuat Aplikasi Mobile Dengan ADokumen42 halamanPanduan Membuat Aplikasi Mobile Dengan A3in1 ComBelum ada peringkat
- App Inventor Tutorial Menampilkan Text - HTML PDFDokumen7 halamanApp Inventor Tutorial Menampilkan Text - HTML PDFDicka Jr.Belum ada peringkat
- Layout ManagerDokumen17 halamanLayout ManagerCynthia Steffi CliffBelum ada peringkat
- Pertemuan 7 CameraDokumen19 halamanPertemuan 7 CameraAhmad Najib AlwiBelum ada peringkat
- Modul PTM 2021 FlutterDokumen35 halamanModul PTM 2021 FlutterMiftahul AnwarBelum ada peringkat
- Laporan Singkat Final Project MSIBDokumen24 halamanLaporan Singkat Final Project MSIBFeby DesnaYunitaBelum ada peringkat
- 9 Rancangan Desain Content ABWDokumen11 halaman9 Rancangan Desain Content ABWRizky Dwi AnandaBelum ada peringkat
- Modul UntagDokumen35 halamanModul UntagApriantoBelum ada peringkat
- Modul Membuat Aplikasi Mobile Android Dengan App MIT Inventor 2 PDFDokumen29 halamanModul Membuat Aplikasi Mobile Android Dengan App MIT Inventor 2 PDFWidi vandavinBelum ada peringkat
- Modul 2 - WidgetDokumen6 halamanModul 2 - WidgetFaiq NukhaBelum ada peringkat
- Modul Pembuatan AppDokumen19 halamanModul Pembuatan Apphikari_4deBelum ada peringkat
- Praktikum 1aDokumen11 halamanPraktikum 1aABD. HAE M.TAELOBelum ada peringkat
- Aplikasi Perhitungan Sederhana Dengan Menggunakan NetbeansDokumen16 halamanAplikasi Perhitungan Sederhana Dengan Menggunakan NetbeansAntonius Budi J. PBelum ada peringkat
- Tugas 2 Pab - 1204210145Dokumen6 halamanTugas 2 Pab - 1204210145hazzardBelum ada peringkat
- Compro App Indonesia Member GuidanceDokumen10 halamanCompro App Indonesia Member GuidanceHarry EkoBelum ada peringkat
- Dynamic UIDokumen7 halamanDynamic UISamuel SpectraBelum ada peringkat
- MODUL Program Kalkulator Sederhana Menggunakan Java NetbeansDokumen11 halamanMODUL Program Kalkulator Sederhana Menggunakan Java NetbeansZahratul FitriBelum ada peringkat
- Modul BAB IX - GUI ProgrammingDokumen21 halamanModul BAB IX - GUI ProgrammingArdian PradiptaBelum ada peringkat
- Modul Logika Java AndroidDokumen145 halamanModul Logika Java AndroidRaffi BaihaqyBelum ada peringkat
- Menambahkan Block Komponen Di IconDokumen26 halamanMenambahkan Block Komponen Di IconHartono tonoBelum ada peringkat
- PEMROGRAMAN PYTHON BERBASIS GUI (Grapichal User Interface) Dengan TKinterDokumen15 halamanPEMROGRAMAN PYTHON BERBASIS GUI (Grapichal User Interface) Dengan TKinterakun computer aryaBelum ada peringkat
- Arcview GIS Modul 6Dokumen19 halamanArcview GIS Modul 6Mohammad RifkiBelum ada peringkat
- E31190270 MakhmudaNurul A Praktikum2Dokumen12 halamanE31190270 MakhmudaNurul A Praktikum2Makhmmuda NurulBelum ada peringkat
- PERTEMUAN 2 - Desain User InterfaceDokumen25 halamanPERTEMUAN 2 - Desain User Interface0neanarchyBelum ada peringkat
- Ukk Klaster 3 Modul 1 (2023)Dokumen20 halamanUkk Klaster 3 Modul 1 (2023)Herlina EkawatiBelum ada peringkat
- Modul Dasar Android StudioDokumen8 halamanModul Dasar Android StudioIkhsan FakhruroziqinBelum ada peringkat
- PCD - Modul Praktikum Image ProcessingDokumen22 halamanPCD - Modul Praktikum Image ProcessingSandi Fajar RodiyansyahBelum ada peringkat
- Data Mahasiswa (Pemrograman Mobile Device Android)Dokumen11 halamanData Mahasiswa (Pemrograman Mobile Device Android)Yoga Kukuh PambudiBelum ada peringkat
- Mengenal Guide Atau Gui MatlabDokumen6 halamanMengenal Guide Atau Gui MatlabDawy SamtariBelum ada peringkat
- Tugas Latihan Pertemuan 1 Dan 2Dokumen6 halamanTugas Latihan Pertemuan 1 Dan 2Angga SaputraBelum ada peringkat
- Ilmu Matematika GUIDokumen6 halamanIlmu Matematika GUIZhaen Al'KautsarBelum ada peringkat
- Materi B4A21-1Dokumen33 halamanMateri B4A21-1Nova AviansahBelum ada peringkat
- FadhillahFarid 52419120 ManualBookDokumen8 halamanFadhillahFarid 52419120 ManualBookIlham WibowoBelum ada peringkat
- YusrinnatulJinana 20180810137 Modul5Dokumen19 halamanYusrinnatulJinana 20180810137 Modul5Yusrinnatul JinanaBelum ada peringkat
- Tugas 3 Pab - 1204210145Dokumen12 halamanTugas 3 Pab - 1204210145hazzardBelum ada peringkat
- Tutorial Rational RoseDokumen10 halamanTutorial Rational RoseLuqman Khanafi NurBelum ada peringkat
- Laporan Praktikum Property Dan EventDokumen16 halamanLaporan Praktikum Property Dan EventWawan Heri Santoso0% (1)
- Job Sheet 8 - Fungsi ProsedurDokumen13 halamanJob Sheet 8 - Fungsi Proseduralfi22tiBelum ada peringkat
- 2 - Desain InterfaceDokumen16 halaman2 - Desain InterfaceIntan FitriBelum ada peringkat
- Bab 7Dokumen17 halamanBab 7kid kankakuBelum ada peringkat
- 2 Menampilkan GambarDokumen4 halaman2 Menampilkan Gambarpriyadi ltrBelum ada peringkat
- Kurikulum Google Earth Engine Untuk PemulaDokumen24 halamanKurikulum Google Earth Engine Untuk Pemulagiri bayuBelum ada peringkat
- Modul Praktikum HMIDokumen20 halamanModul Praktikum HMIEndra Gunawan100% (2)
- Praktikum ViiDokumen17 halamanPraktikum ViiSoniaBelum ada peringkat