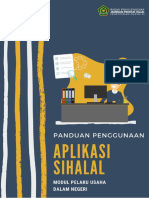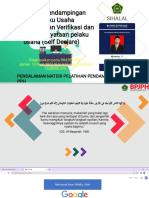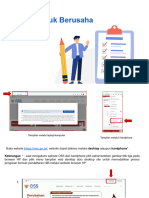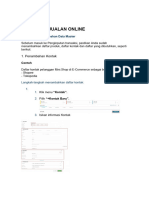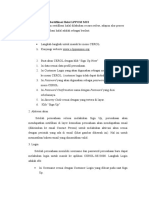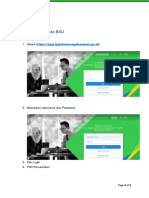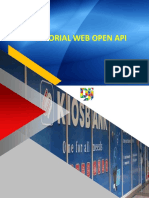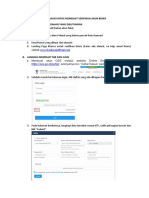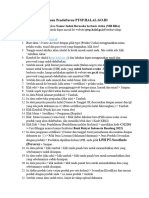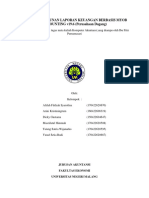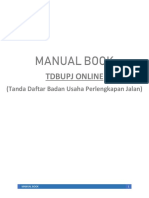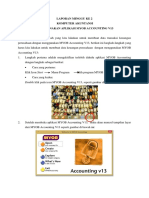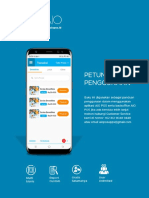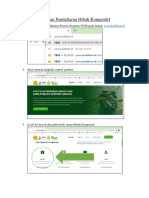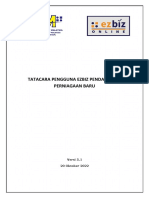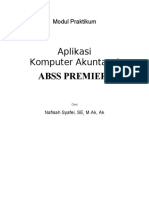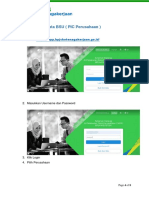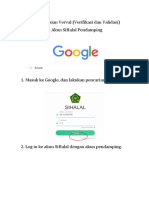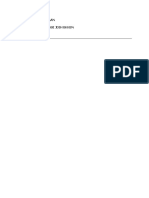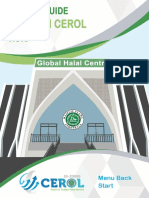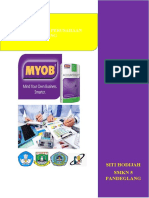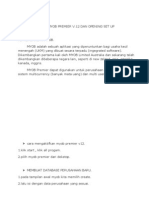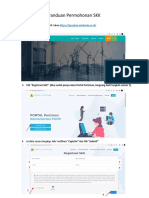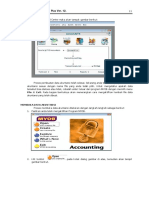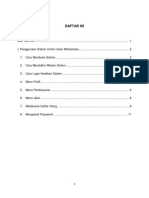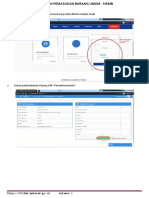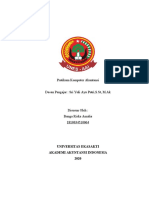Untitled
Diunggah oleh
N28QAQC DPODeskripsi Asli:
Hak Cipta
Format Tersedia
Bagikan dokumen Ini
Apakah menurut Anda dokumen ini bermanfaat?
Apakah konten ini tidak pantas?
Laporkan Dokumen IniHak Cipta:
Format Tersedia
Untitled
Diunggah oleh
N28QAQC DPOHak Cipta:
Format Tersedia
DAFTAR ISI 1
I. MEMBUAT AKUN SIHALAL 2
II. AKTIVASI AKUN 4
III. LOGIN 5
IV. MENGISI DATA PELAKU USAHA 6
V. RESET PASSWORD 20
VI. EDIT DATA (PENANGGUNG JAWAB, ASPEK LEGAL, PABRIK, OUTLET, DAN
PENYELIA HALAL) 22
VII. UBAH DOKUMEN PERSYARATAN 25
VIII. MENAMBAH DATA 29
IX. EDIT DATA YANG SUDAH DISIMPAN 33
Panduan Pendaftaran Sertifikasi Halal 1
I. Membuat Akun Sihalal
Langkah-langkah untuk mengakses aplikasi SiHalal adalah sebagai
berikut:
1. Pengguna membuka browser, kemudian masukkan alamat
URL website SiHalal, yaitu http://ptsp.halal.go.id/.
2. Buat akun SiHalal dengan klik “Create an account”.
Langkah-langkah pengisian data untuk Create an account:
1. Isi data dengan lengkap.
2. Untuk pelaku usaha, isi Type of User dengan “Pelaku Usaha”.
3. Isi Email dan Password yang akan digunakan untuk login
SiHalal.
4. Klik tombol “Send”.
Panduan Pendaftaran Sertifikasi Halal 2
Setelah proses registrasi selesai, pelaku usaha akan mendapatkan
notifikasi seperti berikut ini:
Untuk kembali ke halaman Login SiHalal, klik link yang dilingkari.
Panduan Pendaftaran Sertifikasi Halal 3
II. Aktivasi Akun
1. Setelah pelaku usaha melakukan registrasi, pelaku usaha akan
mendapatkan email untuk melakukan aktivasi akun seperti
gambar di samping:
2. Kemudian klik tombol “Aktifkan Akun”.
3. Setelah akun diaktivasi, kemudian akan menampilkan notifikasi
bahwa akun telah aktif seperti berikut ini:
Panduan Pendaftaran Sertifikasi Halal 4
III. Login
Setelah akun SiHalal aktif, pelaku usaha dapat melakukan login
untuk masuk ke aplikasi Sihalal dengan cara berikut:
1. Pelaku usaha memasukkan
Username (berupa email)
dan Password yang
didaftarkan pada saat
membuat akun.
2. Klik tombol “Login”.
Setelah pelaku usaha berhasil login, lalu akan tampil notifikasi yang
berisi tahapan-tahapan penggunaan aplikasi SiHalal seperti berikut ini:
Panduan Pendaftaran Sertifikasi Halal 5
IV. Mengisi Data Pelaku Usaha
Untuk pengisian data pelaku usaha dalam negeri berikut ini langkah-
langkah pengisian datanya:
1. Langkah pertama yang dilakukan setelah pelaku usaha berhasil
login adalah mengisi data pelaku usaha dengan memilih Asal
Pelaku Usaha. Untuk pelaku usaha dalam negeri pilih “Dalam
Negeri / Domestic”.
2. Pilih Kategori Pelaku Usaha.
3. Masukkan NIB (Nomor Induk
Berusaha).
4. Klik tombol “Go”.
Panduan Pendaftaran Sertifikasi Halal 6
5. Menampilkan data pelaku usaha sesuai dengan NIB yang
dimasukkan, seperti gambar berikut:
6. Klik tombol “Lanjut”.
7. Menampilkan data pengajuan pelaku usaha. Untuk melengkapi
data, klik tombol “Edit”.
8. Untuk data berikut ini tidak dapat diedit karena data telah
diambil berdasarkan NIB yang dimasukkan sebelumnya.
Panduan Pendaftaran Sertifikasi Halal 7
9. Mengisi data Penanggung Jawab dan Pengajuan Sertifikasi
10. Klik tombol “Simpan”.
11. Menampilkan notifikasi data berhasil disimpan.
12. Klik tombol “Close”.
13. Langkah selanjutnya adalah mengisi data Aspek Legal.
Aspek Legal yang dilingkari merupakan data yang diambil
berdasarkan NIB. Apabila tidak ada tambahan Aspek Legal
lainnya, maka tahap ini dapat dilewat.
Panduan Pendaftaran Sertifikasi Halal 8
Namun apabila pelaku usaha ingin menambah Aspek Legal
lainnya, dapat mengisi kolom di bawah ini, kemudian klik
tombol “Tambah”.
Panduan Pendaftaran Sertifikasi Halal 9
Apabila data telah ditambahkan, akan tampil seperti pada
gambar di bawah ini:
Data yang sudah ditambahkan tersebut juga dapat diedit
kembali dengan tombol bertanda “a” dan dapat dihapus
dengan menggunakan tombol bertanda “b”.
14. Langkah selanjutnya yaitu mengisi data Pabrik seperti berikut ini:
15. Menampilkan notifikasi data berhasil disimpan.
Panduan Pendaftaran Sertifikasi Halal 10
16. Apabila data telah ditambahkan, akan tampil seperti pada
gambar di bawah ini:
Data yang sudah ditambahkan tersebut juga dapat diedit Kembali
dengan tombol bertanda “a” dan dapat dihapus dengan
menggunakan tombol bertanda “b”.
17. Lakukan hal yang sama apabila jumlah pabrik lebih dari satu.
18. Mengisi data Outlet. Apabila pelaku usaha tidak memiliki outlet,
maka langkah ini dapat dilewat. Isi data Outlet seperti berikut ini,
kemudian klik tombol “Tambah”:
19. Menampilkan notifikasi data berhasil disimpan.
20. Apabila data telah ditambahkan, akan tampil seperti pada
gambar di bawah ini:
Panduan Pendaftaran Sertifikasi Halal 11
Data yang sudah ditambahkan tersebut juga dapat diedit kembali
dengan tombol bertanda “a” dan dapat dihapus dengan
menggunakan tombol bertanda “b”.
21. Lakukan hal yang sama apabila jumlah outlet lebih dari satu.
22. Langkah selanjutnya adalah mengisi data Penyelia Halal
seperti pada gambar berikut ini:
23. Klik tombol “Tambah”.
24. Menampilkan notifikasi data berhasil disimpan.
25. Apabila data telah ditambahkan, akan tampil seperti pada
gambar di bawah ini:
Panduan Pendaftaran Sertifikasi Halal 12
Data yang sudah ditambahkan tersebut juga dapat diedit kembali
dengan tombol bertanda “a” dan dapat dihapus dengan
menggunakan tombol bertanda “b”.
26. Lakukan hal yang sama apabila jumlah penyelia halal lebih dari
satu.
27. Mengisi Daftar Nama Produk.
Mengisi Daftar Nama Produk dapat dilakukan dengan 2 (dua)
cara yaitu:
a) Input Daftar Nama Produk Manual
Untuk cara pertama, pelaku usaha dapat memasukkan nama
produk satu persatu dengan memisahkan nama produk
menggunakan tanda “;” (titik koma) seperti pada gambar berikut
ini:
Kemudian klik tombol “Tambah”.
Apabila data telah ditambahkan, akan tampil seperti pada
gambar di bawah ini:
Data yang sudah ditambahkan tersebut juga dapat diedit kembali
dengan tombol bertanda “a” dan dapat dihapus dengan
menggunakan tombol bertanda “b”.
b) Upload File Daftar Nama Produk
Panduan Pendaftaran Sertifikasi Halal 13
Cara yang kedua adalah dengan mengupload file daftar nama
produk. Pelaku usaha dapat melakukannya dengan klik tombol
“Upload”.
Kemudian akan muncul tampilan seperti berikut ini:
Download file excel untuk diisi dengan daftar nama produk yang
akan diupload. Kemudian isi file tersebut seperti berikut ini:
Kemudian save file.
Setelah file excel diisi oleh daftar nama produk, kemudian klik
tombol “Choose File” untuk memasukkan file excel yang akan
diupload.
Panduan Pendaftaran Sertifikasi Halal 14
Jika file excel telah dipilih, kemudian klik tombol “Upload”.
Apabila data telah ditambahkan, akan tampil seperti pada
gambar di bawah ini:
Data yang sudah ditambahkan tersebut juga dapat diedit kembali
dengan tombol bertanda “a” dan dapat dihapus dengan
menggunakan tombol bertanda “b”.
28. Langkah selanjutnya adalah upload dokumen-dokumen
persyaratan seperti gambar berikut ini:
Panduan Pendaftaran Sertifikasi Halal 15
Jika dokumen telah dipilih, kemudian klik tombol “Simpan”.
Apabila dokumen telah berhasil diupload, akan tampil seperti
pada gambar di bawah ini:
Dokumen yang sudah diupload, dapat dihapus dengan
menggunakan tombol bertanda “a” dan dokumen tersebut juga
dapat dilihat kembali atau didownload dengan menggunakan
tombol bertanda “b”.
29. Apabila seluruh data telah terisi, pelaku usaha dapat kembali
ke bagian atas. Kemudian klik tombol “Kembali”.
Panduan Pendaftaran Sertifikasi Halal 16
30. Kemudian klik tombol “Kirim”.
31. Lalu akan menampilkan notifikasi. Kemudian klik tombol
“Kirim”.
Panduan Pendaftaran Sertifikasi Halal 17
32. Pengajuan sertifikasi halal telah selesai dilakukan. Apabila
pelaku usaha akan mengajukan permohonan lainnya, dapat
dilakukan pada menu “Sertifikasi” lalu klik tombol “Pengajuan”.
33. Kemudian klik tombol “Layanan”.
34. Klik tombol “Daftar” pada layanan sertifikasi halal Baru atau
Pengembangan
Panduan Pendaftaran Sertifikasi Halal 18
35. Klik tombol “Edit” untuk melengkapi data.
36. Lengkapi data seperti pada tahap sebelumnya.
Panduan Pendaftaran Sertifikasi Halal 19
V. Reset Password
1. Klik nama Pelaku Usaha, kemudian pilih ‘Profile’.
2. Klik ‘Change Password’, kemudian masukkan password lama dan
juga password baru.
Panduan Pendaftaran Sertifikasi Halal 20
3. Klik ‘Update’.
4. Menampilkan notifikasi bahwa password telah diubah. Lalu klik
tombol ‘Close’.
5. Klik nama Pelaku Usaha, kemudian klik tombol ‘Logout’.
6. Kemudian coba login kembali dengan menggunakan username dan
password baru. Pastikan username dan password yang
dimasukkan benar.
Panduan Pendaftaran Sertifikasi Halal 21
VI. Edit Data (Penanggung Jawab, Aspek Legal,
Pabrik, Outlet, dan Penyelia Halal)
1. Klik menu Sertifikasi, kemudian klik Pelaku Usaha.
2. Klik tombol ‘Edit’.
3. Klik tanda pensil untuk melakukan perbaikan data sesuai dengan
keterangan yang diberikan oleh Verifikator.
Panduan Pendaftaran Sertifikasi Halal 22
4. Edit data yang akan diubah, kemudian klik tombol ‘Simpan’.
5. Klik tombol ‘Kembali’.
Panduan Pendaftaran Sertifikasi Halal 23
6. Klik Sertifikasi, kemudian klik Pengajuan.
7. Klik simbol mata hijau.
8. Kemudian periksa dan pastikan kembali data yang telah diedit
atau diubah telah sesuai dengan keterangan dari Verifikator.
9. Klik tombol ‘Kirim’.
Panduan Pendaftaran Sertifikasi Halal 24
VII. Ubah Dokumen Persyaratan
1. Klik Sertifikasi, kemudian klik Pengajuan.
2. Klik tanda mata hijau.
3. Klik tombol ‘Edit’.
Panduan Pendaftaran Sertifikasi Halal 25
4. Klik tanda bergambar tempat sampah untuk menghapus
dokumen persyaratan yang lama.
5. Klik ‘Choose File’ untuk memilih dokumen baru yang akan
diupload.
Panduan Pendaftaran Sertifikasi Halal 26
6. Pilih dokumen yang akan diupload (dokumen dalam format
JPEG/PDF).
7. Klik tombol ‘Simpan’.
Panduan Pendaftaran Sertifikasi Halal 27
8. Klik tombol ‘Kembali’.
9. Kemudian periksa dan pastikan kembali data yang telah diedit
atau diubah telah sesuai dengan keterangan dari Verifikator.
10. Klik tombol ‘Kirim’.
Panduan Pendaftaran Sertifikasi Halal 28
VIII. Menambah Data
1. Klik Sertifikasi, kemudian klik Pelaku Usaha.
2. Klik tombol ‘Edit’.
3. Kemudian isi data pada kolom yang tersedia, lalu klik tombol
‘Tambah’.
Panduan Pendaftaran Sertifikasi Halal 29
4. Data telah ditambahkan seperti pada gambar berikut ini:
5. Klik tombol ‘Kembali’.
6. Klik Sertifikasi, kemudian klik Pengajuan.
Panduan Pendaftaran Sertifikasi Halal 30
7. Klik simbol mata hijau pada data yang dipilih.
8. Klik tombol ‘Edit’.
9. Klik tombol ‘Tambah’ pada bagian yang akan ditambahkan
datanya. Dalam kasus ini yang akan ditambahkan adalah data
Pabrik.
10. Pilih data yang akan ditambahkan, kemudian klik tanda
panah yang terdapat pada ujung kanan data.
Panduan Pendaftaran Sertifikasi Halal 31
11. Data pabrik telah berhasil ditambahkan.
12. Kemudian periksa dan pastikan kembali data yang telah diedit
atau diubah telah sesuai dengan keterangan dari Verifikator.
13. Apabila data sudah sesuai, klik tombol ‘Kirim’.
Panduan Pendaftaran Sertifikasi Halal 32
IX. Edit Data Yang Sudah Disimpan
1. Klik Sertifikasi, kemudian klik Pelaku Usaha.
2. Klik tombol ‘Edit’.
3. Pada bagian Penyelia Halal, klik tanda pensil untuk melakukan
perbaikan data sesuai dengan keterangan yang diberikan oleh
Verifikator.
Panduan Pendaftaran Sertifikasi Halal 33
4. Perbaiki data penyelia halal sesuai dengan keterangan dari Verifikator,
kemudian klik tombol ‘Simpan’.
5. Data telah berhasil diubah.
Panduan Pendaftaran Sertifikasi Halal 34
Anda mungkin juga menyukai
- Final Manual Book SIHALAL v.2.0Dokumen41 halamanFinal Manual Book SIHALAL v.2.0HazarBelum ada peringkat
- Manual Book SIHALAL v.2.1Dokumen43 halamanManual Book SIHALAL v.2.1tri wahyudiBelum ada peringkat
- Materi 7 - Digitalisasi Dan Registrasi SiHALAL 14 April 2022Dokumen79 halamanMateri 7 - Digitalisasi Dan Registrasi SiHALAL 14 April 2022Aliando MahfudzBelum ada peringkat
- Bimtek P3HDokumen46 halamanBimtek P3HT.DEWI.YBelum ada peringkat
- Tutorian Pengisian Akun PU TerbaruDokumen34 halamanTutorian Pengisian Akun PU TerbaruT.DEWI.YBelum ada peringkat
- Manual Guideline Halal LPH Sucofindo v.2.0Dokumen18 halamanManual Guideline Halal LPH Sucofindo v.2.0Rio SusantoBelum ada peringkat
- Tutorial Pembuatan NIBDokumen26 halamanTutorial Pembuatan NIBALIFBelum ada peringkat
- Sistem Penjualan OnlineDokumen10 halamanSistem Penjualan OnlineFretty EmilliaBelum ada peringkat
- Halal WasmutDokumen11 halamanHalal WasmutMaret DyahBelum ada peringkat
- Panduan SIPP (Pengkinian Data Rekening BSU)Dokumen5 halamanPanduan SIPP (Pengkinian Data Rekening BSU)sherly AnugerahniBelum ada peringkat
- Panduan Penggunaan Aplikasi Monev - V2Dokumen15 halamanPanduan Penggunaan Aplikasi Monev - V2DESERU06 YTBelum ada peringkat
- Tutorial Web Open API Mitra H2HDokumen32 halamanTutorial Web Open API Mitra H2HNurwidayati -Belum ada peringkat
- Persiapan Untuk Membuat Verifikasi Akun BisnisDokumen7 halamanPersiapan Untuk Membuat Verifikasi Akun BisnisArdian Dwi PrastowoBelum ada peringkat
- 028 P05 PDFDokumen37 halaman028 P05 PDFRismaYantiBelum ada peringkat
- Panduan Penggunaan OSSDokumen5 halamanPanduan Penggunaan OSSptneisya natasyaBelum ada peringkat
- Pedoman Pendaftaran BRI BandungDokumen3 halamanPedoman Pendaftaran BRI Bandungamad copyitamBelum ada peringkat
- Tutorial Myob Pada Perusahaan Dagang Kel1Dokumen28 halamanTutorial Myob Pada Perusahaan Dagang Kel1Masrifatul HimmahBelum ada peringkat
- Manual Book TdbupjDokumen17 halamanManual Book TdbupjAndre KhalfiBelum ada peringkat
- Laporan Komputer Akuntansi 2Dokumen19 halamanLaporan Komputer Akuntansi 2Intan ArniaBelum ada peringkat
- Manual BookDokumen35 halamanManual BookNofitra ZalmiBelum ada peringkat
- Panduan Pendaftaran Hibah KompetitifDokumen9 halamanPanduan Pendaftaran Hibah KompetitifNanda AuliaBelum ada peringkat
- Bab 1 - 3Dokumen34 halamanBab 1 - 3Nadhira AmaliaBelum ada peringkat
- Business Registration 13012023Dokumen19 halamanBusiness Registration 13012023Soleha binti RossdyBelum ada peringkat
- Modul PRAKTIKUM ABSS UINDokumen34 halamanModul PRAKTIKUM ABSS UINMuhammad IsyaBelum ada peringkat
- PanduanPenggunaanAplikasi Koperasi V2Dokumen21 halamanPanduanPenggunaanAplikasi Koperasi V2Heri KurniawanBelum ada peringkat
- Panduan Sipp OnlineDokumen5 halamanPanduan Sipp OnlineArif WahyudiBelum ada peringkat
- Modul Myob 18 Kelas X Akuntansi 1516Dokumen24 halamanModul Myob 18 Kelas X Akuntansi 1516Eko PrasetiyoBelum ada peringkat
- Um Pindah Jentera Hak MilikDokumen10 halamanUm Pindah Jentera Hak MilikSiti NurhidayahBelum ada peringkat
- Sulistian Alamri - 171011400002 - ECOMMERCE - Tugas Pertemuan 13Dokumen19 halamanSulistian Alamri - 171011400002 - ECOMMERCE - Tugas Pertemuan 13Zaim AlkholisBelum ada peringkat
- Makalah Akuntansi Komputer (Myob)Dokumen80 halamanMakalah Akuntansi Komputer (Myob)nita purnama saryBelum ada peringkat
- Alur Pengisian VervalDokumen12 halamanAlur Pengisian VervalGusti JihadBelum ada peringkat
- Langkah2 Final MyobDokumen10 halamanLangkah2 Final MyobDwitya Gustiani AminBelum ada peringkat
- Buku Panduan Tenaga ProfesionalDokumen13 halamanBuku Panduan Tenaga ProfesionalLand RoamBelum ada peringkat
- Manual PpaDokumen23 halamanManual PpaAmalia FildzahBelum ada peringkat
- Modull MyobDokumen45 halamanModull MyobAulia Febrina100% (1)
- Juknis JdihDokumen6 halamanJuknis Jdihkeuangan kbjatimBelum ada peringkat
- Manual Guide Aplikasi Cerol v.3.0 - Menu Back Start - Customer (Indonesia Lang)Dokumen15 halamanManual Guide Aplikasi Cerol v.3.0 - Menu Back Start - Customer (Indonesia Lang)Bayu LukmanBelum ada peringkat
- 34.2 HANDOUT KA OkDokumen12 halaman34.2 HANDOUT KA OkAnnisa RahmahBelum ada peringkat
- Pedoman Pendaftaran PTSP - Halal.go - IdDokumen23 halamanPedoman Pendaftaran PTSP - Halal.go - IddapurunirahmahBelum ada peringkat
- Petunjuk Penggunaan E-FakturDokumen21 halamanPetunjuk Penggunaan E-FakturHelmi JarwansyahBelum ada peringkat
- Merah Muda Dan Putih Estetik Buku Kliping Tugas Kelompok Presentasi - 20240122 - 203213 - 0000Dokumen25 halamanMerah Muda Dan Putih Estetik Buku Kliping Tugas Kelompok Presentasi - 20240122 - 203213 - 0000yeseulh932Belum ada peringkat
- Um Pendaftaran Tempat Kerja Lain Lain SektorDokumen9 halamanUm Pendaftaran Tempat Kerja Lain Lain Sektorrk liftBelum ada peringkat
- SIUPL ManualDokumen25 halamanSIUPL Manualkikizulkifli93Belum ada peringkat
- Manual SIDUPAKDokumen14 halamanManual SIDUPAKekawirastaBelum ada peringkat
- Tata Cara Pengisian Profile BUMDDokumen7 halamanTata Cara Pengisian Profile BUMDMuhammad SholichBelum ada peringkat
- Hand Out Myob AkuntansiDokumen28 halamanHand Out Myob AkuntansiBunga NoerzBelum ada peringkat
- Makalah MyobDokumen10 halamanMakalah MyobMeilta BIeberBelum ada peringkat
- Modul MYOBDokumen13 halamanModul MYOBArfiBelum ada peringkat
- Panduan Permohonan SKK (Dokumentasi)Dokumen14 halamanPanduan Permohonan SKK (Dokumentasi)ppctender bantenBelum ada peringkat
- Modul MYOB Accounting Plus Ver. 12Dokumen3 halamanModul MYOB Accounting Plus Ver. 12Simanis ManisBelum ada peringkat
- User Manual Aplikasi eDaBU PDFDokumen31 halamanUser Manual Aplikasi eDaBU PDFAbdul Muiz AliBelum ada peringkat
- Modul MyobDokumen31 halamanModul Myobnimasz nin9szihBelum ada peringkat
- Panduan Pendaftaran Dan Pengajuan Permohonan Izin ESDMDokumen33 halamanPanduan Pendaftaran Dan Pengajuan Permohonan Izin ESDMFildzah Infokom Solusi CV.Belum ada peringkat
- MahasiswaDokumen12 halamanMahasiswaCindy SiregarBelum ada peringkat
- User Manual Aplikasi EDaBUDokumen31 halamanUser Manual Aplikasi EDaBUCalonPengusahaSukses67% (6)
- Perizinan Berusaha Pembatalan PDFDokumen9 halamanPerizinan Berusaha Pembatalan PDFGesik PanunggulBelum ada peringkat
- Setup Data Awal PerusahaanDokumen6 halamanSetup Data Awal PerusahaanLina WatiBelum ada peringkat
- PengajuanPemasukanBarangDokumen10 halamanPengajuanPemasukanBarangAnggita Dwi CahyaniBelum ada peringkat
- Tugas Resume MayobDokumen9 halamanTugas Resume MayobCitra ZavieraBelum ada peringkat