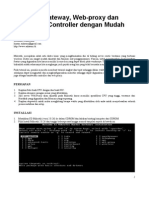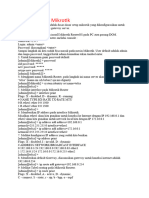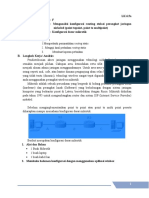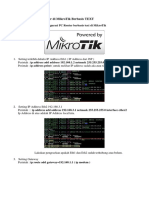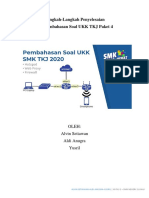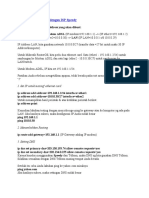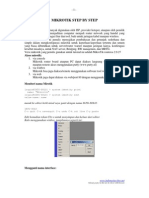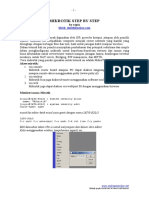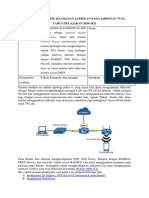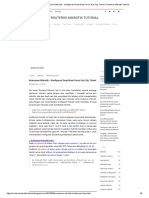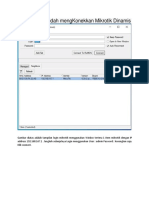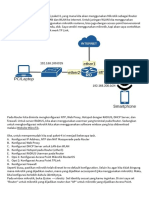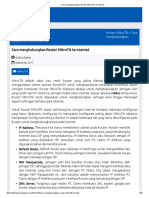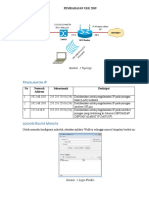Panduan UKK TKJ Paket 2 Tahun 2022
Diunggah oleh
Yudie WahyuJudul Asli
Hak Cipta
Format Tersedia
Bagikan dokumen Ini
Apakah menurut Anda dokumen ini bermanfaat?
Apakah konten ini tidak pantas?
Laporkan Dokumen IniHak Cipta:
Format Tersedia
Panduan UKK TKJ Paket 2 Tahun 2022
Diunggah oleh
Yudie WahyuHak Cipta:
Format Tersedia
Panduan Penyelesaian Soal UKK TKJ Paket 2 - Tahun 2022
Tugas Proyek ” Layanan Berbagi File dan Printer ”
Dokumentasi F a z t r a i n – it training & consulting (2022) Halaman 1
“Catatan Penting
⚠ Panduan pengerjaan tugas proyek ini dilakukan di Area Kerja Siswa-01, untuk
pengerjaan di Area Kerja Siswa-02, dst. harus menyesuaikan alamat IP yang
digunakan dengan mengganti nilai x sesuai dengan nomor urut peserta.
⚠ Pastikan perangkat Router MikroTik telah terpasang sesuai dengan gambar
topologi. Ether1 terhubung ke Switch di Area Penguji, sedang Ether2
terhubung ke PC Client di Area Kerja Siswa.
⚠ Sebelum melakukan konfigurasi, pastikan Router MikroTik telah di-Reset pada
mode “No Default Configuration”.
⚠ Proses konfigurasi pada Router MikroTik dilakukan menggunakan Terminal.
Tahapan Prasyarat | Menyiapkan Router MikroTik
Tahap Prasyarat ini dibutuhkan agar Router MikroTik siap digunakan. Hal yang
perlu dilakukan antara lain, melakukan Reset Router MikroTik dalam mode “No
Default Configuration”, kemudian mengakses jendela Terminal sebagai tempat untuk
mengetikkan semua perintah konfigurasi.
Tahap 1 | Melakukan Reset pada Router MikroTik
Umumnya RouterBoard Mikrotik sudah siap digunakan untuk mengkoneksikan
jaringan LAN ke internet, namun kadang pada kondisi tertentu, konfigurasi bawaan
tersebut belum sesuai dengan kondisi yang dibutuhkan, sehingga konfigurasi awal
Router MikroTik perlu dihapus dengan melakukan reset agar dapat dikonfigurasi
ulang sesuai kebutuhan. Berikut adalah cara melakukan reset pada RouterBoard,
terlebih dahulu pastikan Router dalam kondisi mati, lalu tekan tombol “RESET” dan
jangan dilepas, kemudian nyalakan Router dan tunggu hingga lampu indikator
ACT/RES menyala kedap-kedip, lalu berhenti menekan tombol Reset, setelah itu
matikan Router kemudian dihidupkan kembali.
Dokumentasi F a z t r a i n – it training & consulting (2022) Halaman 1
Jalankan aplikasi Winbox untuk mengakses RouterOS, informasi terkait RouterBoard
MikroTik akan tampil pada jendela deteksi Winbox seperti tampak pada Gambar di
bawah, untuk mengakses RouterOS bisa menggunakan alamat MAC ataupun alamat
IP, pastikan username terisi “admin” (tanpa tanda petik) sedang password
dikosongkan saja, lalu klik tombol “Connect”.
2
3
4
5
Dokumentasi F a z t r a i n – it training & consulting (2022) Halaman 2
Jika berhasil mengakses RouterOS, maka pertama kali setelah di-reset akan tampil
jendela konfirmasi seperti pada Gambar, klik tombol “Remove Configuration” untuk
menghapus semua konfigurasi standar Router MikroTik.
Tahap 2 | Mengakses Terminal pada Router MikroTik
Dalam proses konfigurasi RouterOS menggunakan Winbox, bisa dalam mode grafis
(GUI) dan bisa pula dalam mode console (teks terminal). Pada panduan ini, proses
konfigurasi RouterOS akan menggunakan mode teks, hal ini dilakukan dengan
pertimbangan kemudahan dan kecepatan proses konfigurasi serta kebutuhan koneksi
yang jauh lebih rendah jika dibandingkan konfigurasi menggunakan mode grafis.
Untuk menampilkan jendela Terminal pada Router MikroTik, pilih menu “New
Terminal”, maka selanjutnya akan tampil jendela Terminal sebagai tempat untuk
mengetikkan semua perintah-perintah konfigurasi pada Router MikroTik.
Dokumentasi F a z t r a i n – it training & consulting (2022) Halaman 3
1
2
Misi Pertama | Mengkoneksikan Router MikroTik ke Internet
Misi pertama ini dilakukan untuk memastikan bahwa Router MikroTik telah
terkoneksi dengan baik ke Internet, sebagai pra-syarat agar setiap komputer di LAN
dan Hotspot dapat pula terkoneksi ke Internet melalui Router MikroTik.
Tahap 1 | Konfigurasi Identitas Router MikroTik
Tahap 1 dilakukan untuk mengubah identitas nama default Router MikroTik agar
lebih mudah dikenali, hal ini dibutuhkan saat mengelola sebuah jaringan yang cukup
besar dan terdiri dari banyak Router.
Berikut adalah perintah pada terminal untuk melakukan konfigurasi nama identitas
pada Router MikroTik.
[admin@MikroTik] > system identity set name=siswa01
Lakukan pemeriksaan hasil konfigurasi identitas.
[admin@siswa01] > system identity print
name : siswa01
Dokumentasi F a z t r a i n – it training & consulting (2022) Halaman 4
Tahap 2 | Konfigurasi Interface Jaringan Router MikroTik
Tahap 2 dilakukan untuk mengubah nama interface jaringan ether1 Router MikroTik
agar lebih mudah dikenali. Ether1 adalah interface jaringan yang menghubungkan
Router MikroTik ke jaringan Internet. Berikut adalah perintah pada terminal untuk
mengubah nama interface jaringan ether1 menjadi ether1-Internet.
Terlebih dahulu lakukan pengecekan untuk mengetahui nomor urut interface jaringan
ether1 pada Router MikroTik.
[admin@siswa01] > interface print
Flags: D - dynamic, X - disabled, R - running, S - slave
# NAME TYPE ACTUAL-MTU L2MTU MAX-L2MTU
0 R ether1 ether 1500 1598 2028
1 R ether2 ether 1500 1598 2028
2 ether3 ether 1500 1598 2028
3 ether4 ether 1500 1598 2028
4 ether5 ether 1500 1598 2028
5 X wlan1 wlan 1500 1600 2290
Dari proses pemeriksaan sebelumnya diketahui bahwa ether1 berada pada urutan 0.
Ubah nama interface ether1 menjadi ether1-Internet.
[admin@siswa01] > interface set 0 name=ether1-Internet
Lakukan pemeriksaan untuk memastikan bahwa nama interface jaringan telah berubah
menjadi ether1-Internet.
[admin@siswa01] > interface print
Flags: D - dynamic, X - disabled, R - running, S - slave
# NAME TYPE ACTUAL-MTU L2MTU MAX-L2MTU
0 R ether1-Internet ether 1500 1598 2028
1 R ether2 ether 1500 1598 2028
2 ether3 ether 1500 1598 2028
3 ether4 ether 1500 1598 2028
4 ether5 ether 1500 1598 2028
5 X wlan1 wlan 1500 1600 2290
Dokumentasi F a z t r a i n – it training & consulting (2022) Halaman 5
Tahap 3 | Konfigurasi Alamat IP Host, Gateway dan DNS
Tahap 3 dilakukan untuk memberikan alamat IP Host yang dibutuhkan oleh Router
MikroTik agar dapat terhubung ke perangkat Gateway/Modem di atasnya. Selain
alamat IP Host ditentukan pula alamat IP Gateway yang dibutuhkan agar Router
MikroTik dapat terhubung ke Internet. Berikutnya ditentukan pula alamat IP DNS
yang akan digunakan oleh Router MikroTik agar dapat terhubung ke Internet
menggunakan alamat Nama Domain (misal: google.com).
Konfigurasi alamat IP Host pada interface jaringan ether1-Internet sesuai yang
tertera pada topologi jaringan. Jika Anda adalah siswa01, maka nilai x adalah 1.
[admin@siswa01] > ip address add address=10.0.0.1/24 interface=ether1-Internet
Lakukan pemeriksaan untuk memastikan alamat IP Host yang diberikan telah sesuai.
[admin@siswa01] > ip address print
Flags: X - disabled, I - invalid, D - dynamic
# ADDRESS NETWORK INTERFACE
0 10.0.0.1/24 10.0.0.0 ether1-Internet
Lakukan uji koneksi menggunakan PING untuk mengetahui bahwa Router MikroTik
telah terhubung ke perangkat Gateway. Perangkat Gateway dibutuhkan agar Router
MikroTik dapat terkoneksi ke jaringan Internet.
[admin@siswa01] > ping 10.0.0.222
SEQ HOST SIZE TTL TIME STATUS
0 10.0.0.222 56 64 0ms
1 10.0.0.222 56 64 0ms
2 10.0.0.222 56 64 0ms
3 10.0.0.222 56 64 0ms
Konfigurasi alamat IP Gateway agar perutean (routing) pengiriman paket data dari
Router MikroTik ke Internet melewati perangkat Gateway dapat dilakukan.
[admin@siswa01] > ip route add dst-address=0.0.0.0/0 gateway=10.0.0.222
Lakukan pemeriksaan untuk memastikan bahwa baris rute ke Internet telah diaktifkan.
[admin@siswa01] > ip route print
Flags: X - disabled, A - active, D - dynamic,
C - connect, S - static, r - rip, b - bgp, o - ospf, m - mme,
B - blackhole, U - unreachable, P - prohibit
# DST-ADDRESS PREF-SRC GATEWAY DISTANCE
0 A S 0.0.0.0/0 10.0.0.222 1
1 ADC 10.0.0.0/24 10.0.0.1 ether1-Internet 0
Dokumentasi F a z t r a i n – it training & consulting (2022) Halaman 6
Lakukan uji koneksi menggunakan PING untuk mengetahui bahwa Router MikroTik
telah terhubung ke Internet.
[admin@siswa01] > ping 8.8.8.8
SEQ HOST SIZE TTL TIME STATUS
0 8.8.8.8 56 64 43ms
1 8.8.8.8 56 64 42ms
2 8.8.8.8 56 64 43ms
3 8.8.8.8 56 64 41ms
Konfigurasi alamat IP DNS agar Router MikroTik dapat terkoneksi ke Internet
menggunakan alamat Nama Domain.
[admin@siswa01] > ip dns set servers=8.8.8.8 allow-remote-requests=yes
Lakukan pemeriksaan untuk memastikan bahwa baris rute ke Internet telah diaktifkan.
[admin@siswa01] > ip dns print
servers: 8.8.8.8
dynamic-servers:
allow-remote-requests: yes
max-udp-packet-size: 4096
query-server-timeout: 2s
query-total-timeout: 10s
max-concurrent-queries: 100
max-concurrent-tcp-sessions: 20
cache-size: 2048KiB
cache-max-ttl: 1w
cache-used: 17KiB
Lakukan uji koneksi menggunakan PING untuk mengetahui bahwa Router MikroTik
telah terhubung ke Internet menggunakan alamat Nama Domain.
[admin@siswa01] > ping google.com
SEQ HOST SIZE TTL TIME STATUS
0 74.125.24.100 56 64 42ms
1 74.125.24.100 56 64 44ms
2 74.125.24.100 56 64 40ms
3 74.125.24.100 56 64 41ms
Dokumentasi F a z t r a i n – it training & consulting (2022) Halaman 7
Misi Kedua | Mengkoneksikan PC Client di Jaringan LAN ke Internet
Pada misi kedua ini, yang harus dilakukan adalah mengkonfigurasi Router MikroTik
dan PC Client (Sistem Operasi Windows) di jaringan LAN agar PC Client dapat
terkoneksi ke jaringan Internet.
Tahap 1 | Konfigurasi Interface Jaringan Router MikroTik
Tahap 1 dilakukan untuk mengubah nama interface jaringan ether2 Router MikroTik
agar lebih mudah dikenali. Ether2 adalah interface jaringan yang menghubungkan
Router MikroTik ke PC Client di jarigan LAN. Berikut adalah perintah pada terminal
untuk mengubah nama interface jaringan ether2 menjadi ether2-LAN.
Terlebih dahulu lakukan pengecekan untuk mengetahui nomor urut interface jaringan
ether2 pada Router MikroTik.
[admin@siswa01] > interface print
Flags: D - dynamic, X - disabled, R - running, S - slave
# NAME TYPE ACTUAL-MTU L2MTU MAX-L2MTU
0 R ether1-Internet ether 1500 1598 2028
1 R ether2 ether 1500 1598 2028
2 ether3 ether 1500 1598 2028
3 ether4 ether 1500 1598 2028
4 ether5 ether 1500 1598 2028
5 X wlan1 wlan 1500 1600 2290
Dari proses pemeriksaan sebelumnya diketahui bahwa ether2 berada pada urutan 1.
Ubah nama interface ether2 menjadi ether2-LAN.
[admin@siswa01] > interface set 1 name=ether2-LAN
Lakukan pemeriksaan untuk memastikan bahwa nama interface jaringan telah berubah
menjadi ether2-LAN.
[admin@siswa01] > interface print
Flags: D - dynamic, X - disabled, R - running, S - slave
# NAME TYPE ACTUAL-MTU L2MTU MAX-L2MTU
0 R ether1-Internet ether 1500 1598 2028
1 R ether2-LAN ether 1500 1598 2028
2 ether3 ether 1500 1598 2028
3 ether4 ether 1500 1598 2028
4 ether5 ether 1500 1598 2028
5 X wlan1 wlan 1500 1600 2290
Dokumentasi F a z t r a i n – it training & consulting (2022) Halaman 8
Tahap 2 | Konfigurasi Alamat IP Host pada Router MikroTik
Tahap 2 dilakukan untuk memberikan alamat IP Host yang dibutuhkan oleh Router
MikroTik agar dapat terhubung ke PC Client di jaringan LAN.
Konfigurasi alamat IP Host pada interface jaringan ether2-LAN sesuai yang tertera
pada topologi jaringan. Jika Anda adalah siswa01, maka nilai x adalah 1.
[admin@siswa01] > ip address add address=10.1.1.111/24 interface=ether2-LAN
Lakukan verifikasi untuk memastikan alamat IP Host yang diberikan telah sesuai.
[admin@siswa01] > ip address print
Flags: X - disabled, I - invalid, D - dynamic
# ADDRESS NETWORK INTERFACE
0 10.0.0.1/24 10.0.0.0 ether1-Internet
1 10.1.1.111/24 10.1.1.0 ether2-LAN
Tahap 3 | Konfigurasi Network Address Translation (NAT)
Tahap 3 dilakukan untuk mengizinkan PC Client di jaringan LAN dapat terkoneksi ke
Internet melalui Router MikroTik, untuk itu butuh mengaktifkan fungsi Network
Address Translation (NAT) pada Router MikroTik.
Berikut adalah konfigurasi NAT pada Router MikroTik agar PC Client di jaringan LAN
dapat terhubung ke Internet melalui Router MikroTik.
[admin@siswa01] > ip firewall nat add chain=srcnat src-address=10.1.1.0/24
out-interface=ether1-Internet action=masquerade
Lakukan pemeriksaan untuk memastikan konfigurasi NAT yang dibuat telah
diaktifkan.
[admin@siswa01] > ip firewall nat print
Flags: X - disabled, I - invalid, D - dynamic
0 chain=srcnat action=masquerade src-address=10.1.1.0/24
out-interface=ether1-Internet
Dokumentasi F a z t r a i n – it training & consulting (2022) Halaman 9
Tahap 4 | Konfigurasi Alamat IP Host, Gateway dan DNS PC Client
Tahap 4 dilakukan agar PC Client (Sistem Operasi Windows) di jaringan LAN dapat
terkoneksi ke Internet melalui Router MikroTik. Beberapa hal yang akan dilakukan
adalah mengkonfigurasi alamat IP Host, Gateway dan DNS pada PC Client.
Berikut adalah tahapan konfigurasi yang dilakukan pada PC Client (Sistem Operasi
Windows).
1. Buka jendela RUN dengan menekan tombol keyboard + R, setelah itu ketik
ncpa.cpl, lalu klik tombol OK.
2. Klik kanan pada icon LAN Connection (Jika menggunakan Windows 10 umumnya
menggunakan nama Ethernet) kemudian pilih “Properties”.
Dokumentasi F a z t r a i n – it training & consulting (2022) Halaman 10
3. Pilih baris “Internet Protocol Version 4 (TCP/IPv4” kemudian klik tombol
“Properties”.
4. Isi semua kotak mulai dari “IP Address“ untuk menentukan alamat IP komputer
client, kemudian kotak “Subnet Mask” untuk menentukan rentang alamat IP yang
searea dengan alamat IP yang telah ditentukan pada kotak IP Address, isi pula
kotak “Default Gateway” agar komputer client dapat terkoneksi ke internet lewat
Gateway Router MikroTik, dan terakhir adalah mengisi kotak “Preferred DNS
Server” agar komputer client dapat terkoneksi ke internet menggunakan alamat
nama domain, kemudian klik OK, dan klik OK lagi pada jendela selanjutnya.
Alamat IP DNS pada kotak “Preferred DNS Server” menggunakan alamat IP lokal
dari Router MikroTik (10.1.1.111).
Dokumentasi F a z t r a i n – it training & consulting (2022) Halaman 11
1
2
3
4
5. Lakukan pengujian koneksi pada jendela Command Prompt (CMD). Untuk
menampilkan jendela CMD tombol keyboard + R, setelah itu ketik cmd, lalu
klik tombol OK. Selanjutnya akan tampil jendela Command Prompt, ketik perintah
berikut untuk melakukan pengujian koneksi.
Menguji koneksi PC Client ke Internet menggunakan alamat IP.
C:\>ping 8.8.8.8
Pinging 8.8.8.8 with 32 bytes of data:
Reply from 8.8.8.8: bytes=32 time=43ms TTL=53
Reply from 8.8.8.8: bytes=32 time=44ms TTL=53
Reply from 8.8.8.8: bytes=32 time=42ms TTL=53
Reply from 8.8.8.8: bytes=32 time=43ms TTL=53
Menguji koneksi PC Client ke Internet menggunakan alamat Nama Domain.
C:\>ping google.com
Pinging google.com [74.125.24.100] with 32 bytes of data:
Reply from 74.125.24.100: bytes=32 time=43ms TTL=52
Reply from 74.125.24.100: bytes=32 time=44ms TTL=52
Reply from 74.125.24.100: bytes=32 time=42ms TTL=52
Reply from 74.125.24.100: bytes=32 time=43ms TTL=52
Dokumentasi F a z t r a i n – it training & consulting (2022) Halaman 12
Misi Ketiga | Mengkoneksikan Smartphone di Jaringan Hotspot ke Internet
Pada misi ketiga ini, yang harus dilakukan adalah mengkonfigurasi Router MikroTik
dan Smartphone di jaringan Hotspot agar Smartphone dapat terkoneksi ke jaringan
Internet.
Tahap 1 | Konfigurasi Wireless Router MikroTik
Tahap 1 dilakukan untuk mengubah nama interface jaringan wlan1 Router MikroTik
agar lebih mudah dikenali. Wlan1 adalah interface jaringan yang menghubungkan
Router MikroTik ke Smartphone di jarigan Hotspot. Berikut adalah perintah pada
terminal untuk mengubah nama interface jaringan wlan1 menjadi wlan1-Hotspot.
Terlebih dahulu lakukan pengecekan untuk mengetahui nomor urut interface jaringan
wlan1 pada Router MikroTik.
[admin@siswa01] > interface print
Flags: D - dynamic, X - disabled, R - running, S - slave
# NAME TYPE ACTUAL-MTU L2MTU MAX-L2MTU
0 R ether1-Internet ether 1500 1598 2028
1 R ether2 ether 1500 1598 2028
2 ether3 ether 1500 1598 2028
3 ether4 ether 1500 1598 2028
4 ether5 ether 1500 1598 2028
5 X wlan1 wlan 1500 1600 2290
Dari proses pemeriksaan sebelumnya diketahui bahwa wlan1 berada pada urutan 5.
Ubah nama interface wlan1 menjadi wlan1-Hotspot.
[admin@siswa01] > interface set 5 name=wlan1-Hotspot
Lakukan pemeriksaan untuk memastikan bahwa nama interface jaringan wlan1 telah
berubah nama menjadi wlan1-Hotspot.
[admin@siswa01] > interface print
Flags: D - dynamic, X - disabled, R - running, S - slave
# NAME TYPE ACTUAL-MTU L2MTU MAX-L2MTU
0 R ether1-Internet ether 1500 1598 2028
1 R ether2-LAN ether 1500 1598 2028
2 ether3 ether 1500 1598 2028
3 ether4 ether 1500 1598 2028
4 ether5 ether 1500 1598 2028
5 X wlan1-Hotspot wlan 1500 1600 2290
Dokumentasi F a z t r a i n – it training & consulting (2022) Halaman 13
Secara default interface wireless Router MikroTik dalam kondisi tidak aktif, maka agar
fungsi wireless dapat bekerja, interface wireless harus diaktifkan. Angka 5 pada
perintah berikut merupakan nomor urut interface wireless.
[admin@siswa01] > interface enable 5
Lakukan pemeriksaan untuk memastikan bahwa nama interface jaringan wlan1 telah
diaktifkan, hal ini ditandai dengan hilangnya tanda X pada baris wlan1-Hotspot.
[admin@siswa01] > interface print
Flags: D - dynamic, X - disabled, R - running, S - slave
# NAME TYPE ACTUAL-MTU L2MTU MAX-L2MTU
0 R ether1-Internet ether 1500 1598 2028
1 R ether2-LAN ether 1500 1598 2028
2 ether3 ether 1500 1598 2028
3 ether4 ether 1500 1598 2028
4 ether5 ether 1500 1598 2028
5 wlan1-Hotspot wlan 1500 1600 2290
Lakukan pemeriksaan terlebih dahulu terhadap konfigurasi standar yang telah ada
pada Router MikroTik. Bagian yang akan diubah antara lain “mode”, “ssid”, “band”
dan “frequency”.
[admin@siswa01] > interface wireless print
Flags: X - disabled, R - running
0 name="wlan1-Hotspot" mtu=1500 l2mtu=1600 mac-address=6C:3B:6B:AE:71:F3
arp=enabled interface-type=Atheros AR9300 mode=station ssid="MikroTik"
frequency=2412 band=2ghz-b/g channel-width=20mhz secondary-channel=""
scan-list=default wireless-protocol=any vlan-mode=no-tag vlan-id=1
wds-mode=disabled wds-default-bridge=none wds-ignore-ssid=no
bridge-mode=enabled default-authentication=yes default-forwarding=yes
default-ap-tx-limit=0 default-client-tx-limit=0 hide-ssid=no
security-profile=default compression=no
Dokumentasi F a z t r a i n – it training & consulting (2022) Halaman 14
Selanjutnya lakukan konfigurasi beberapa komponen penting pada wireless Router
MikroTik, diantaranya adalah “mode = ap-bridge” yang akan membuat wireless
Router MikroTik difungsikan sebagai Access Point (AP), kemudian “ssid = siswa01”
yang membuat sinyal wireless akan terdeteksi dengan nama “siswa01”, lalu “band =
2ghz-g/n” yang membuat wireless beroperasi menggunakan tipe G/N dan akan
menentukan kecepatan transfer data di jaringan wireless, dan terakhir menentukan
“frequency = 2412” yang membuat wireless MikroTik beroperasi pada frekuensi 2412
Mhz atau setara dengan Channel 1. Angka 0 pada baris konfigurasi berikut
merupakan nomor urut konfigurasi wireless pada Router MikroTik.
[admin@siswa01] > interface wireless set 0 mode=ap-bridge ssid=siswa01
band=2ghz-g/n frequency=2412
Flags: D - dynamic, X - disabled, R - running, S - slave
# NAME TYPE ACTUAL-MTU L2MTU MAX-L2MTU
0 R ether1-Internet ether 1500 1598 2028
1 R ether2-LAN ether 1500 1598 2028
2 ether3 ether 1500 1598 2028
3 ether4 ether 1500 1598 2028
4 ether5 ether 1500 1598 2028
5 wlan1-Hotspot wlan 1500 1600 2290
Tahap 2 | Konfigurasi Alamat IP Host pada Wireless Router MikroTik
Tahap 2 dilakukan untuk memberikan alamat IP Host yang dibutuhkan oleh Router
MikroTik agar dapat terhubung ke Smartphone di jaringan Hotspot.
Konfigurasi alamat IP Host pada interface jaringan wlan1-Hotspot sesuai yang tertera
pada topologi jaringan. Jika Anda adalah siswa01, maka nilai x adalah 1.
[admin@siswa01] > ip address add address=10.1.2.111/24 interface=wlan1-Hotspot
Lakukan pemeriksaan untuk memastikan alamat IP Host yang diberikan telah sesuai.
[admin@siswa01] > ip address print
Flags: X - disabled, I - invalid, D - dynamic
# ADDRESS NETWORK INTERFACE
0 10.0.0.1/24 10.0.0.0 ether1-Internet
1 10.1.1.111/24 10.1.1.0 ether2-LAN
2 10.1.2.111/24 10.1.2.0 wlan1-Hotspot
Dokumentasi F a z t r a i n – it training & consulting (2022) Halaman 15
Tahap 3 | Konfigurasi Hotspot Router MikroTik
Tahap 4 dilakukan agar Smartphone di jaringan Hotspot dapat terkoneksi ke Internet
melalui Router MikroTik. Pada Router MikroTik telah dilengkapi dengan fitur Captive
Portal atau yang umum kita kenal dengan istilah Hotspot.
Berikut adalah tahapan konfigurasi sistem Hotspot Router MikroTik. Tahap pertama
adalah dengan mengetikkan perintah untuk masuk ke mode konfigurasi interaktif
Hotspot MikroTik.
[admin@siswa01] > ip hotspot setup
Penentuan interface yang akan digunakan sebagai jalur koneksi wireless saat
mengakses sistem hotspot, pilih atau ketik “wlan1-Hotspot”.
Select interface to run HotSpot on
hotspot interface: wlan1-Hotspot
Penentuan alamat IP yang akan digunakan oleh sistem hotspot, ini otomatis akan
muncul jika sebelumnya dilakukan konfigurasi alamat IP pada interface wireless.
Set HotSpot address for interface
local address of network: 10.1.2.111/24
Menentukan apakah akan menerapkan fungsi NAT pada jalur sistem hotspot terhadap
semua wireless agar bisa terkoneksi ke internet, pilih atau ketik “yes”.
masquerade network: yes
Menentukan rentang alamat IP yang akan diberikan oleh layanan Dynamic Host
Configuration Protocol (DHCP) kepada Smartphone yang terkoneksi ke sistem
hotspot, misalnya akan disediakan stok sebanyak 5 alamat IP saja.
Set pool for HotSpot addresses
address pool of network: 10.1.2.1-10.1.2.5
Dokumentasi F a z t r a i n – it training & consulting (2022) Halaman 16
Menentukan apakah akan menggunakan sertifikat SSL, misalnya jika sistem hotspot
akan dioperasikan menggunakan layanan HTTPS (HTTP Secure). Pilih atau ketik
“none”.
Select hotspot SSL certificate
select certificate: none
Menentukan apakah akan menggunakan layanan SMTP untuk keperluan pengiriman
email. Pilih atau ketik “0.0.0.0”.
Select SMTP server
ip address of smtp server: 0.0.0.0
Alamat IP DNS secara otomatis akan muncul jika sebelumnya telah dilakukan
konfigurasi DNS.
Setup DNS configuration
dns servers: 8.8.8.8
Menentukan alamat nama yang akan digunakan untuk mengakses sistem hotspot
captive portal RouterOS MikroTik, alamat ini diakses pada browser di sisi client.
Misalnya menggunakan alamat nama “siswa01.net”.
DNS name of local hotspot server
dns name: siswa01.net
Menentukan nama user dan password pertama yang akan digunakan untuk
mengakses sistem hotspot captive portal agar nantinya dapat terkoneksi ke internet.
Create local hotspot user
name of local hotspot user: admin
password for the user: 123456
Dokumentasi F a z t r a i n – it training & consulting (2022) Halaman 17
Tahap 4 | Konfigurasi Wireless Smartphone (Android)
Berikut adalah tahapan konfigurasi yang dilakukan pada Smartphone (Android) agar
dapat terkoneksi ke Internet lewat koneksi wireless Router MikroTik.
1. Pilih menu Settings atau Pengaturan.
2. Pilih menu Wi-Fi atau Wireless.
Dokumentasi F a z t r a i n – it training & consulting (2022) Halaman 18
3. Aktifkan Wi-Fi, lalu pilih sinyal wireless dengan siswa01 (sesuaikan dengan SSID
bedasarkan nomor urut siswa).
4. Setelah berhasil terkoneksi ke wireless Router MikroTik, selanjutnya buka Browser
dan ketikkan alamat siswa01.net (Alamat sesuaikan dengan nomor urut siswa).
Login dengan user admin dan password 123456, lalu klik OK.
Dokumentasi F a z t r a i n – it training & consulting (2022) Halaman 19
5. Jika Smartphone berhasil melakukan login dan terkoneksi ke Hotspot, maka akan
tampil status koneksi seperti gambar berikut.
Misi Keempat | Mengaktifkan Layanan Berbagi File dan Printer
Pada misi keempat ini, yang harus dilakukan adalah mengaktifkan layanan berbagi
file dan printer, sekaligus melakukan pengujian terhadap penggunaan layanan
tersebut.
Tahap 1 | Konfigurasi Layanan Berbagi File (File Sharing)
Tahap 1 dilakukan untuk mengaktifkan layanan berbagi file (File Sharing) pada sistem
operasi Windows, dan mengkonfigurasi agar file tertentu pada PC (NetMon) di area
Penguji dapat di akses oleh PC Client di Area Kerja Siswa.
Untuk mengaktifkan layanan berbagi File pada PC (NetMon) di Area Penguji,
tahapannya adalah dengan membuka jendela Control Panel > Network and Sharing
Center > Advance Sharing Settings.
Dokumentasi F a z t r a i n – it training & consulting (2022) Halaman 20
Setelah tampil jendela Advance Sharing Settings, selanjutnya pastikan untuk
mencentang bagian “Turn on file and printer sharing” agar layanan berbagi file dan
printer diaktifkan, kemudian centang “Turn off password protected sharing” agar
memudahkan akses terhadap lokasi folder yang dibagi, lalu klik tombol Save Changes
untuk menyimpan dan menerapkan perubahan yang telah dilakukan.
Selanjutnya pada PC (NetMon) di Area Penguji dibuat folder baru dengan nama
siswa01 (Lokasi folder yang dibuat ditentukan oleh Penguji). Kemudian klik kanan
folder siswa01 dan pilih menu Share with, lalu pilih menu Spesific people. Lebih
jelasnya dapat dilihat pada gambar berikut.
Dokumentasi F a z t r a i n – it training & consulting (2022) Halaman 21
1
Akan tampil jendela konfigurasi File Sharing seperti gambar berikut. Pada kotak jenis
user pilih Everyone, kemudian klik tombol Add.
4 5
Dokumentasi F a z t r a i n – it training & consulting (2022) Halaman 22
Setelah menambahkan jenis user Everyone, selanjutnya atur hak akses terhadap lokasi
folder yang dishare dengan memilih Read/Write seperti pada gambar, lalu klik tombol
Share. Hak akses Read/Write akan mengizinkan PC Client untuk mengirimkan file ke
PC (NetMon).
Bagian akhir dari tahapan berbagi file di PC (NetMon) adalah dengan mengklik tombol
Done. Sampai di tahap ini, proses mengaktifkan layanan File Sharing telah selesai.
Dokumentasi F a z t r a i n – it training & consulting (2022) Halaman 23
Siswa yang awalnya berada pada PC (NetMon) di Area Penguji, selanjutnya kembali
ke PC Client untuk melakukan akses ke layanan File Sharing yang sebelumnya telah
diaktifkan di PC (NetMon). Pada PC Client buka jendela Windows Explorer, lalu pada
kotak alamat (Address Bar) ketik \\10.0.0.111 lalu tekan tombol ENTER. Jika
layanan berhasil diakses, maka akan tampil seperti pada gambar berikut. Akan tampak
folder bernama siswa01 yang sebelumnya telah dishare oleh PC (NetMon).
Tahap 2 | Konfigurasi Layanan Berbagi Printer (Printer Sharing)
Tahap 2 dilakukan untuk mengaktifkan layanan berbagi file (File Sharing) pada sistem
operasi Windows, dan mengkonfigurasi agar printer yang terhubung pada PC
(NetMon) di area Penguji dapat di akses oleh PC Client di Area Kerja Siswa.
Untuk mengaktifkan Printer Sharing pada PC (NetMon) di Area Penguji, tahapannya
adalah dengan membuka jendela Control Panel > Devices and Printers. Setelah tampil
jendela Devices and Printers, selanjutnya klik kanan pada Icon Printer sesuai dengan
merk dan tipe printer yang digunakan, lalu pilih menu Printer Properties. Pada
panduan ini dicontohkan menggunakan Printer EPSON L120 Series.
Dokumentasi F a z t r a i n – it training & consulting (2022) Halaman 24
1
Pada jendela Printer Properties, pilih Tab Sharing, selanjutnya centang Share this
printer, pada kotak Share name otomatis akan berisi nama sesuai dengan merk dan
tipe printer yang digunakan, lalu klik tombol OK.
Dokumentasi F a z t r a i n – it training & consulting (2022) Halaman 25
Jika sebelumnya siswa berada pada PC (NetMon) di Area Penguji, maka selanjutnya
kembali ke PC Client di Area Kerja Siswa melakukan akses ke Printer Sharing untuk
instalasi Printer berbasis Jaringan. Pada PC Client buka jendela Devices and Printers
(Control Panel > Devices and Printers) lalu pilih tombol Add Printer.
Tahap selanjutnya adalah memilih menu Add a network, wireless or Bluetooth
printer.
Dokumentasi F a z t r a i n – it training & consulting (2022) Halaman 26
Untuk mempercepat proses instalasi, klik tombol Stop lalu klik menu The printer that
I want isn’t listed.
Selanjutnya pilih Select a shared printer by name, lalu klik tombol Browse.
10
11
Setelah mengklik tombol Browser, maka akan ditampilkan jendela File Explorer, pada
kotak alamat (Address Bar) ketik alamat \\10.0.0.111 untuk menampilkan printer
yang telah dishare pada PC (NetMon) di Area Penguji. Pilih printer seuai merk dan
tipe yang digunakan (dicontohkan menggunakan printer EPSON L120 Series), lalu
klik tombol Select.
Dokumentasi F a z t r a i n – it training & consulting (2022) Halaman 27
12
13
14
Pastikan kotak Select a shared printer by name telah berisi alamat yang sesuai, lalu
klik tombol Next untuk lanjut ke tahap selanjutnya.
15
Dokumentasi F a z t r a i n – it training & consulting (2022) Halaman 28
Selanjutnya akan tampil informasi bahwa printer berbasis jaringan telah berhasil
ditambahkan. Klik tombol Next untuk lanjut.
16
Akhiri proses instalasi printer berbasis jaringan dengan mengklik tombol Finish.
17
Dokumentasi F a z t r a i n – it training & consulting (2022) Halaman 29
Untuk melakukan ujicoba layanan Printer Sharing, pada PC Client buka aplikasi
Notepad, lalu ketik naskah seperti pada gambar. Sesuaikan dengan nama siswa yang
melaksanakan ujian.
18
Pada jendela Notepad pilih menu File > Print. Pada jendela Print, pilih merk dan tipe
printer yang sebelumnya telah diinstalasi (EPSON L120 Series on 10.0.0.111), lalu klik
tombol Print. Jika berhasil, maka seharusnya Printer yang berada di Area Penguji akan
melakukan pencetakan sesuai dengan naskah yang telah dibuat sebelumnya di PC
Client.
19
20
Dokumentasi F a z t r a i n – it training & consulting (2022) Halaman 30
Anda mungkin juga menyukai
- Ppt02 - Pengenalan MikroTik RouterDokumen28 halamanPpt02 - Pengenalan MikroTik Routerpriyoo asBelum ada peringkat
- Pembahasan Soal UKK TKJ Paket 2 PDFDokumen30 halamanPembahasan Soal UKK TKJ Paket 2 PDFKhoTieb'sBelum ada peringkat
- Materi AIJ Kelas XIIDokumen38 halamanMateri AIJ Kelas XIIsep tap100% (2)
- Lesson 3 - MikroTik Basic ConfigurationDokumen52 halamanLesson 3 - MikroTik Basic ConfigurationndybeBelum ada peringkat
- BAB 2 Modul Setting Router Mikrotik BasicDokumen11 halamanBAB 2 Modul Setting Router Mikrotik Basicperdityz146Belum ada peringkat
- Modul Mikrotik 2.8.26Dokumen7 halamanModul Mikrotik 2.8.26Abdurrahman SudaesyBelum ada peringkat
- Setting Router MikrotikDokumen3 halamanSetting Router MikrotikGhoniBelum ada peringkat
- LK 5Dokumen24 halamanLK 5Ni Komang Sri UtarayaniBelum ada peringkat
- Presentation: AboutDokumen25 halamanPresentation: AboutzkiBelum ada peringkat
- Modul 1Dokumen6 halamanModul 1malikakipwitBelum ada peringkat
- Modul Mikrotik Bag-2 - SMK BukatejaDokumen37 halamanModul Mikrotik Bag-2 - SMK BukatejaKhafidz Nh0% (1)
- Konfigurasi PC Router Di MikroTik Berbasis TEXTDokumen22 halamanKonfigurasi PC Router Di MikroTik Berbasis TEXTyoyoh sofiahBelum ada peringkat
- Cara Setting Mikrotik Menggunakan WinboxDokumen11 halamanCara Setting Mikrotik Menggunakan WinboxJhyo AtoBelum ada peringkat
- Manajemen Perencanaan Dan Rancangan Wireless Dan PC Router Dengan Menggunakan MikrotikDokumen18 halamanManajemen Perencanaan Dan Rancangan Wireless Dan PC Router Dengan Menggunakan MikrotikRajo AmehBelum ada peringkat
- LK Ukk Paket 4 MikrotikDokumen30 halamanLK Ukk Paket 4 MikrotikAlvin SetiawanBelum ada peringkat
- Konfigurasi Mikrotik Sebagai Gateway Di Vmware 10Dokumen7 halamanKonfigurasi Mikrotik Sebagai Gateway Di Vmware 10FatimahFthBelum ada peringkat
- Tutorial Mikrotik Step by StepDokumen13 halamanTutorial Mikrotik Step by Stephendra.android28Belum ada peringkat
- Jobsheet-AIJ-XI Mikrotik DasarDokumen8 halamanJobsheet-AIJ-XI Mikrotik DasarLuciyaBelum ada peringkat
- Cara Setting Mikrotik Dengan ISP SpeedyDokumen16 halamanCara Setting Mikrotik Dengan ISP SpeedyAchmadBadrudinBelum ada peringkat
- Perintah Dasar MikrotikDokumen20 halamanPerintah Dasar Mikrotikcobasaja73Belum ada peringkat
- Tutorial Mikrotik PDFDokumen13 halamanTutorial Mikrotik PDFFuat muzakiBelum ada peringkat
- Cara Mengkonfigurasi Mikrotik Sebagai Gateway Dan NAT Di RouterDokumen7 halamanCara Mengkonfigurasi Mikrotik Sebagai Gateway Dan NAT Di RouterLodi edwanBelum ada peringkat
- DHCP Server MikrotikDokumen3 halamanDHCP Server MikrotikStronghold SaifulBelum ada peringkat
- Tutorial Microtik Router OS 2Dokumen4 halamanTutorial Microtik Router OS 2indriBelum ada peringkat
- Tutorial Mikrotik Step by StepDokumen20 halamanTutorial Mikrotik Step by StepKadek Adi WibawaBelum ada peringkat
- Tutorial Mikrotik Step by StepDokumen13 halamanTutorial Mikrotik Step by StepAbdul Hafizh de MantheBelum ada peringkat
- Tutorial Mikrotik Step by StepDokumen13 halamanTutorial Mikrotik Step by StepEza PahlefiBelum ada peringkat
- Tutorial Mikrotik Step by StepDokumen13 halamanTutorial Mikrotik Step by StepFredy WijayaBelum ada peringkat
- Pembahasan Soal Ukk TKJ Paket 4 K13 2020-2021Dokumen20 halamanPembahasan Soal Ukk TKJ Paket 4 K13 2020-2021Gifta GaloritaBelum ada peringkat
- Step by Step Konfigurasi Mikrotik Router For Speedy ConnectionDokumen2 halamanStep by Step Konfigurasi Mikrotik Router For Speedy ConnectionKhaerani RaniBelum ada peringkat
- Perintah Dasar Mikrotik RouterDokumen16 halamanPerintah Dasar Mikrotik RouterHendro BaskoroBelum ada peringkat
- Keamanan Mikrotik - Konfigurasi Drop Brute Force SSH, FTP, Telnet - Routeros Mikrotik TutorialDokumen6 halamanKeamanan Mikrotik - Konfigurasi Drop Brute Force SSH, FTP, Telnet - Routeros Mikrotik TutorialIDIARSO MANDIRAJABelum ada peringkat
- Langkah Mudah Mengkonekkan Mikrotik DinamisDokumen12 halamanLangkah Mudah Mengkonekkan Mikrotik DinamisAyes MuharamBelum ada peringkat
- Pembahasan Ukk TKJ 2020 Paket 4Dokumen33 halamanPembahasan Ukk TKJ 2020 Paket 4PPL-2 SMK Kristen 2 TomohonBelum ada peringkat
- Ebook MikrotikDokumen45 halamanEbook MikrotikArman NthreeBelum ada peringkat
- Cara Menghubungkan Router MikroTik Ke InternetDokumen20 halamanCara Menghubungkan Router MikroTik Ke Internethzq1eBelum ada peringkat
- Soal UKK TKJ 2020 Paket 4 PDFDokumen26 halamanSoal UKK TKJ 2020 Paket 4 PDFDunia Hacker IndonesiaBelum ada peringkat
- 41877administrasi Jaringan Menggunakan MikroTik RouterDokumen13 halaman41877administrasi Jaringan Menggunakan MikroTik RouterHaerudinBelum ada peringkat
- Seting Mikrtik RouterDokumen10 halamanSeting Mikrtik RouterGhoniBelum ada peringkat
- Pembahasan Paket 4Dokumen35 halamanPembahasan Paket 4Saipul AnwarBelum ada peringkat
- E-Buku Kerja NetAdminDokumen69 halamanE-Buku Kerja NetAdminidrisamraBelum ada peringkat
- Penyelesaian Dan Pembahasan Soal UKK TKJ 2020 Paket 4Dokumen34 halamanPenyelesaian Dan Pembahasan Soal UKK TKJ 2020 Paket 4najwanBelum ada peringkat
- Seting PC Router Mikrotik Berbasisi GUIDokumen9 halamanSeting PC Router Mikrotik Berbasisi GUIHendra NuryuliansyahBelum ada peringkat
- Pembahasan Ukk TKJ 2019Dokumen23 halamanPembahasan Ukk TKJ 2019Afdoal Al BimaniBelum ada peringkat
- Cara Setting Mikrotik Dengan Speedy IndihomeDokumen10 halamanCara Setting Mikrotik Dengan Speedy IndihomeHerman HermanBelum ada peringkat
- Panduan Menginstall Windows Vista Sp2 Edisi Bahasa InggrisDari EverandPanduan Menginstall Windows Vista Sp2 Edisi Bahasa InggrisPenilaian: 5 dari 5 bintang5/5 (1)