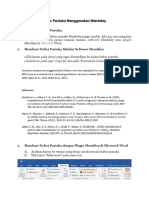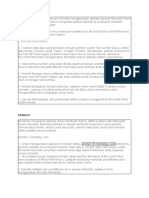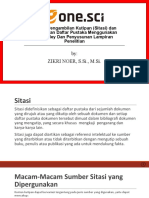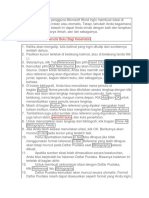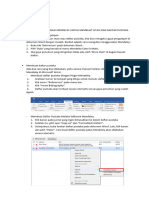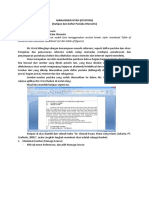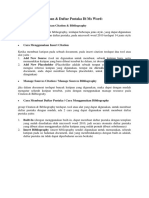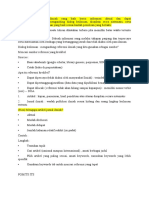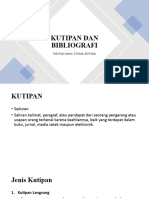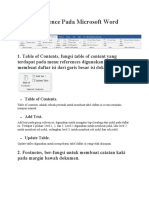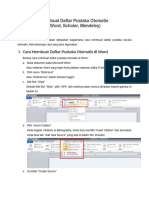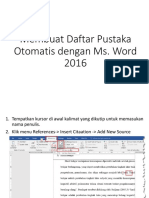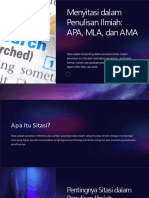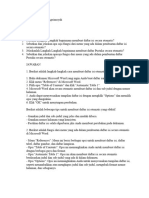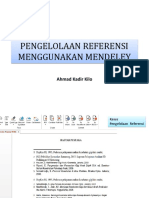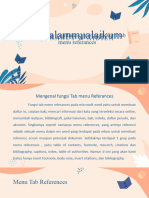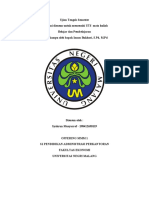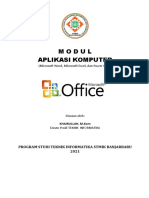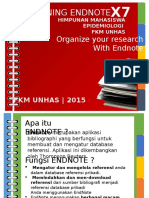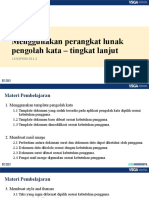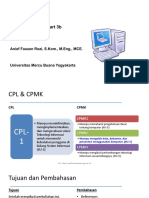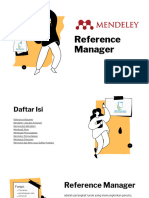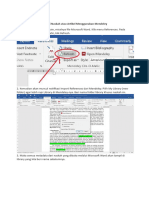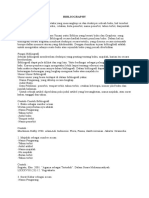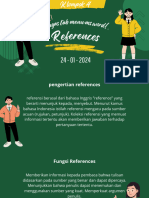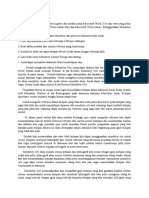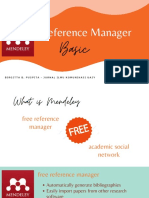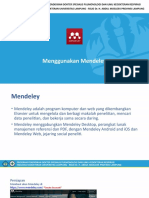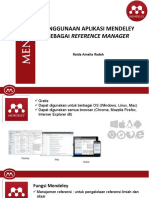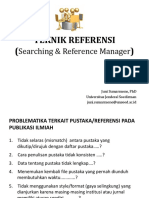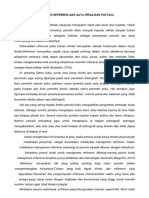Menggunakan Fitur Citation Bibliography Pada Ms Office Word
Diunggah oleh
11112000630 penilaian0% menganggap dokumen ini bermanfaat (0 suara)
23 tayangan4 halamanYzgkz
Judul Asli
Menggunakan-Fitur-Citation-Bibliography-pada-Ms-Office-Word
Hak Cipta
© © All Rights Reserved
Format Tersedia
PDF, TXT atau baca online dari Scribd
Bagikan dokumen Ini
Apakah menurut Anda dokumen ini bermanfaat?
Apakah konten ini tidak pantas?
Laporkan Dokumen IniYzgkz
Hak Cipta:
© All Rights Reserved
Format Tersedia
Unduh sebagai PDF, TXT atau baca online dari Scribd
0 penilaian0% menganggap dokumen ini bermanfaat (0 suara)
23 tayangan4 halamanMenggunakan Fitur Citation Bibliography Pada Ms Office Word
Diunggah oleh
1111200063Yzgkz
Hak Cipta:
© All Rights Reserved
Format Tersedia
Unduh sebagai PDF, TXT atau baca online dari Scribd
Anda di halaman 1dari 4
Menggunakan Fitur Citation & Biblography pada Ms Office Word
Memasukkan Daftar Pustaka melalui Manage Sources
Tujuan : Untuk memasukkan daftar referensi pada database ms word yang nantinya kita gunakan
untuk dicitasi dan di tuliskan dalam daftar pustaka
Langkah –langkah :
1. Pertama pilih menu
references->style->pilih
salah satu style reference
yang akan digunakan
misalnya “IEEE-Reference
Order”
2. Masih pada menu
references->klik Manage
Sources
3. Pada jendela Source
manager, master list
merupakan daftar pustaka
yang pernah kita inputkan,
sedangkan current list
merupakan daftar pustaka
yang kita gunakan pada
dokumen yang sedang kita
buka
Untuk memasukkan daftar
pustaka dari master list ke
current list atau sebaliknya
tinggal dipilih daftar
pustakanya kemudian klik
Copy
Untuk menambahkan daftar
pustaka baru klik New…
4 Pada jendela Create
Source, pilih Type of
Source, ada beberapa
pilihan tipe diantaranya :
Journal Article, Conference
Prociding, Book dll
Kemudian Isikan Informasi
Sumber Referensi pada tiap
kolom yang tersedia
selengkap lengkapnya.
Setelah selesai klik Ok
Dengan demikian daftar
pustaka yang kita inputkan
sudah tersimpan.
Membuat kutipan menggunakan Insert Citation
Tujuan : Untuk membuat kutipan pada paragraph dalam dokumen yang merujuk pada referensi
yang telah kita masukkan.
Langkah –langkah :
1. Letakkan kursor pada
kalimat yang ingin
kita buat kutipannya,
kemudian pada menu
references->klik
Insert Citation-
>kemudian pilih Letak Kursor
referensi yang dikutip
2. Maka hasil sitasi bisa
dilihat pada gambar
disamping
Membuat Daftar Pustaka Otomatis menggunakan Insert Bibliography
Tujuan : Membuat daftar Pustaka otomatis
Langkah –langkah :
1 Pada halaman yang akan
kita buat daftar
pustakanya, pilih menu
references-> kemudian
klik Bibliography->
kemudian pilih Insert
Bibliography
Hasilnya, daftar pustaka
akan secara otomatis
tersusun. Tinggal kita edit
font, ukuran font, spasi
dan rata paragrafnya
Anda mungkin juga menyukai
- Membuat Daftar Pustaka Beserta Kutipan Di MS Word Dengan TeraturDokumen5 halamanMembuat Daftar Pustaka Beserta Kutipan Di MS Word Dengan TeraturIkaBelum ada peringkat
- Pert 3. Cara Membuat Kutipan Dan Daftar Pustaka Di Microsoft Word 2010Dokumen8 halamanPert 3. Cara Membuat Kutipan Dan Daftar Pustaka Di Microsoft Word 2010Tasya RefjuandaniBelum ada peringkat
- Cara Membuat Daftar Pustaka Menggunakan MendeleyDokumen2 halamanCara Membuat Daftar Pustaka Menggunakan MendeleyHasanalitaBelum ada peringkat
- Pengorganisasian Referensi Mendeley Untuk PKM 2021 - CompressedDokumen34 halamanPengorganisasian Referensi Mendeley Untuk PKM 2021 - CompressedFelixx YosuaBelum ada peringkat
- Cara Buat Daf PustakaDokumen2 halamanCara Buat Daf PustakaSatiawatiBelum ada peringkat
- By: ZIKRI NOER, S.Si., M.SiDokumen23 halamanBy: ZIKRI NOER, S.Si., M.SiGading AkbarBelum ada peringkat
- Teknik SitasiDokumen5 halamanTeknik SitasiAnggun Dwi AstiningsihBelum ada peringkat
- Cara Menulis SitasiDokumen3 halamanCara Menulis SitasiSenia BudianaBelum ada peringkat
- Cara Membuat Sitasi MendeleyDokumen2 halamanCara Membuat Sitasi MendeleymemobykimoBelum ada peringkat
- M-7 Manajemen SitasiDokumen6 halamanM-7 Manajemen SitasilamarerekongBelum ada peringkat
- Membuat Daftar Pustaka Dengan MS Word Dan Mendeley Membuat Daftar Index Dengan MS WordDokumen16 halamanMembuat Daftar Pustaka Dengan MS Word Dan Mendeley Membuat Daftar Index Dengan MS WordAsep PurnamaBelum ada peringkat
- Pengelolaan Referensi Menggunakan MendeleyDokumen83 halamanPengelolaan Referensi Menggunakan MendeleyRaisaBelum ada peringkat
- Cara Membuat KutipanDokumen1 halamanCara Membuat KutipanMukhammad Ali AridiBelum ada peringkat
- Panduan Membuat Daftar Pustaka Dan CitationDokumen3 halamanPanduan Membuat Daftar Pustaka Dan CitationNOVITA ANGGRAENIBelum ada peringkat
- MP-04-A Aplikasi ReferensiDokumen34 halamanMP-04-A Aplikasi ReferensiMuhammad AliBelum ada peringkat
- Tugas 1 Kelompok Literasi InformasiDokumen24 halamanTugas 1 Kelompok Literasi InformasiRizqullah Ramadan DiansyahBelum ada peringkat
- Kuis MendeleyDokumen3 halamanKuis MendeleyNadia MunifahBelum ada peringkat
- Muhamadriqoalghifari Kehutanan1 PT3Dokumen22 halamanMuhamadriqoalghifari Kehutanan1 PT3M. Riqo Al'GhifariINTANYOGYABelum ada peringkat
- Daftar Pembagian Tugas VideoDokumen3 halamanDaftar Pembagian Tugas VideoImam TantowiBelum ada peringkat
- Kutipan Dan BibliografiDokumen21 halamanKutipan Dan BibliografifebiBelum ada peringkat
- Cara Membuat Daftar Pustaka OtomatisDokumen2 halamanCara Membuat Daftar Pustaka OtomatisUmmuBelum ada peringkat
- Cara Membuat Daftar Pustaka Menggunakan Mendeley Tanpa Ribet, Cuma Pakai 4 Langkah - Berita DIYDokumen1 halamanCara Membuat Daftar Pustaka Menggunakan Mendeley Tanpa Ribet, Cuma Pakai 4 Langkah - Berita DIYDila anggunBelum ada peringkat
- Menu Reference Pada Microsoft Word 2016Dokumen5 halamanMenu Reference Pada Microsoft Word 2016Heri MaulanaBelum ada peringkat
- Membuat Daftar Pustaka Otomatis (Word, Scholar, Mendeley)Dokumen9 halamanMembuat Daftar Pustaka Otomatis (Word, Scholar, Mendeley)mackenziegecksBelum ada peringkat
- K 12 Membuat Daftar Pustaka Otomatis Dengan MS Word 2016-2021Dokumen5 halamanK 12 Membuat Daftar Pustaka Otomatis Dengan MS Word 2016-2021Alfonsus EduardBelum ada peringkat
- Kesimpulan Bahasa Indonesia - Faldo Fabian - He22xDokumen1 halamanKesimpulan Bahasa Indonesia - Faldo Fabian - He22xb.indohe22xBelum ada peringkat
- Sitasi Dan MendeleyDokumen28 halamanSitasi Dan MendeleyElnis GowasaBelum ada peringkat
- PAK Muhamad Teguh Apriansyah 211011450224Dokumen3 halamanPAK Muhamad Teguh Apriansyah 211011450224kaibyishereBelum ada peringkat
- Mendeley 2019Dokumen60 halamanMendeley 2019nuryani la samiruBelum ada peringkat
- Pengelolaan Referensi Menggunakan MendeleyDokumen60 halamanPengelolaan Referensi Menggunakan MendeleyTri AndiBelum ada peringkat
- Tutorial Menggunakan Aplikasi MendeleyDokumen18 halamanTutorial Menggunakan Aplikasi MendeleyAnita PurnamaBelum ada peringkat
- Modul Pelatihan MENDELEYDokumen12 halamanModul Pelatihan MENDELEYMuh.naufal shidqiBelum ada peringkat
- 2019 - Adhi Susilo - Pengelolaan Rujukan Dengan Endnote X9 - UT PDFDokumen28 halaman2019 - Adhi Susilo - Pengelolaan Rujukan Dengan Endnote X9 - UT PDFMesyi WulandariBelum ada peringkat
- Komputer Smester3Dokumen4 halamanKomputer Smester3Nancy IndahBelum ada peringkat
- Mendeley + Submit Jurnal Rina FebiDokumen40 halamanMendeley + Submit Jurnal Rina FebiAiniai Hamda S.NBelum ada peringkat
- Tugas Teknologi PerkantoranDokumen3 halamanTugas Teknologi PerkantoranArsita SitaBelum ada peringkat
- Mendeley Untuk Pengembangan Artikel - 140322Dokumen33 halamanMendeley Untuk Pengembangan Artikel - 140322Nastiti KartikaBelum ada peringkat
- Materi Mendeley Kelompok 1Dokumen24 halamanMateri Mendeley Kelompok 1chocoColaBelum ada peringkat
- 1-Modul Word - 5Dokumen34 halaman1-Modul Word - 5Ahmad Saifullah.Belum ada peringkat
- Endnote Modul 2Dokumen33 halamanEndnote Modul 2Evita FabulusBelum ada peringkat
- Menggunakan Perangkat Lunak Pengolah Kata - Tingkat Lanjut: J.63OPR00.011.2Dokumen44 halamanMenggunakan Perangkat Lunak Pengolah Kata - Tingkat Lanjut: J.63OPR00.011.2Rizky Rahman SahputraBelum ada peringkat
- Reference ManagerDokumen3 halamanReference ManagerarsitadenandraBelum ada peringkat
- 2022 1 Ati Slide Materi 6bDokumen17 halaman2022 1 Ati Slide Materi 6bMaharani NavilaBelum ada peringkat
- Modul MendeleyDokumen38 halamanModul Mendeleymuhammad ekiraBelum ada peringkat
- Tutorial MendeleyDokumen18 halamanTutorial Mendeleyaziz abdulBelum ada peringkat
- Point 2 Dan 5Dokumen9 halamanPoint 2 Dan 5Hedi darmawanBelum ada peringkat
- BibliographyDokumen7 halamanBibliographyNurkasim MuhammadBelum ada peringkat
- Klompok 4 - 20240423 - 135230 - 0000Dokumen10 halamanKlompok 4 - 20240423 - 135230 - 0000rifkif793Belum ada peringkat
- Amalia Safitri - MendeleyDokumen2 halamanAmalia Safitri - MendeleyAmalia SafitriBelum ada peringkat
- Reference ManagerDokumen32 halamanReference ManagerHasanuddin SiraitBelum ada peringkat
- Penulisan Pengutipan Dan Daftar PustakaDokumen2 halamanPenulisan Pengutipan Dan Daftar PustakaImam TantowiBelum ada peringkat
- MendeleyDokumen23 halamanMendeleyyuliaBelum ada peringkat
- Manajemen Referensi Menggunakan Aplikasi Mendeley Wahyu SDokumen46 halamanManajemen Referensi Menggunakan Aplikasi Mendeley Wahyu SekoBelum ada peringkat
- Materi MENDELEY-RAIDADokumen30 halamanMateri MENDELEY-RAIDAdewyekhaBelum ada peringkat
- Menu Bar References - PPTX SiapDokumen9 halamanMenu Bar References - PPTX Siapmas guringBelum ada peringkat
- Materi Pendukung 4 Reference Manager EndnoteDokumen35 halamanMateri Pendukung 4 Reference Manager EndnoteR Ihsan Fadhel AhmadBelum ada peringkat
- MendeleyDokumen9 halamanMendeleyFarhan ArifinBelum ada peringkat
- Manajemen Referensi Dan Penulisan Gaya PDokumen31 halamanManajemen Referensi Dan Penulisan Gaya PsaBelum ada peringkat
- #Panduan Menggunakan Aplikasi MendeleyDokumen2 halaman#Panduan Menggunakan Aplikasi MendeleysarwonoBelum ada peringkat