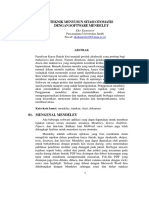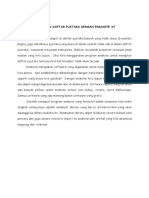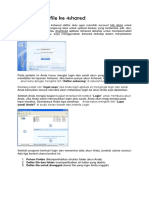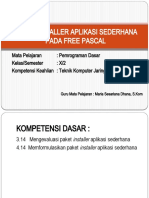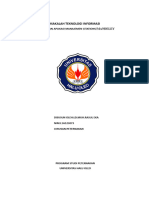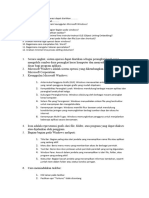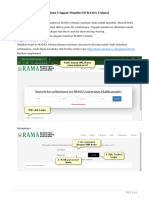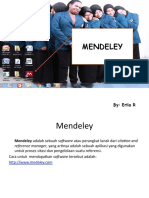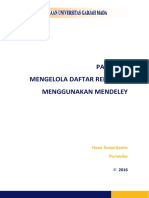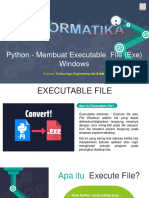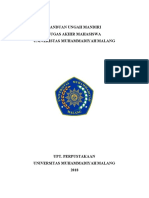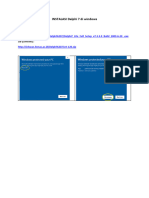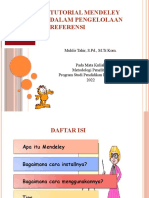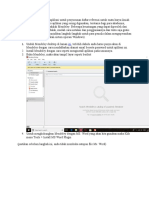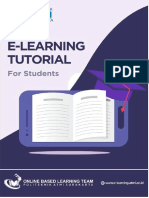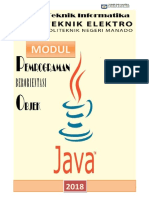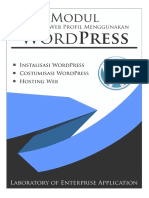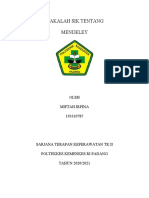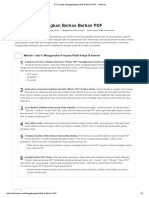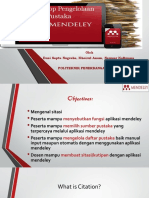Cara Menggunakan EndNote Untuk Mengunggah Teks Lengkap Secara Massal
Diunggah oleh
Gamer Amater0 penilaian0% menganggap dokumen ini bermanfaat (0 suara)
6 tayangan7 halamanCara Menggunakan EndNote Untuk Mengunggah Teks Lengkap Secara Massal
Hak Cipta
© © All Rights Reserved
Format Tersedia
PDF, TXT atau baca online dari Scribd
Bagikan dokumen Ini
Apakah menurut Anda dokumen ini bermanfaat?
Apakah konten ini tidak pantas?
Laporkan Dokumen IniCara Menggunakan EndNote Untuk Mengunggah Teks Lengkap Secara Massal
Hak Cipta:
© All Rights Reserved
Format Tersedia
Unduh sebagai PDF, TXT atau baca online dari Scribd
0 penilaian0% menganggap dokumen ini bermanfaat (0 suara)
6 tayangan7 halamanCara Menggunakan EndNote Untuk Mengunggah Teks Lengkap Secara Massal
Diunggah oleh
Gamer AmaterCara Menggunakan EndNote Untuk Mengunggah Teks Lengkap Secara Massal
Hak Cipta:
© All Rights Reserved
Format Tersedia
Unduh sebagai PDF, TXT atau baca online dari Scribd
Anda di halaman 1dari 7
Cara menggunakan EndNote untuk
mengunggah teks lengkap secara
massal
Diperbarui pada 28 Juli 2022
Artikel ini membahas langkah-langkah yang perlu Anda ambil untuk
mengekspor studi yang tidak memiliki teks lengkap di Covidence,
menemukan teks lengkap ke EndNote, lalu mengunggahnya ke
Covidence.
Tanyakan kepada institusi Anda manajer referensi mana yang
dapat ditautkan ke perpustakaan Anda karena ini akan memberi
Anda peluang terbaik untuk mengambil teks paling lengkap.
Dalam Covidensi:
Langkah 1: Unduh studi yang tidak memiliki teks lengkap dari
Covidence. Anda dapat menavigasi ke halaman ini dengan
membuka ulasan Anda pada tahap tinjauan teks lengkap dan
mengklik "Unggah PDF secara massal".
Langkah 2: Catat nama filenya agar Anda dapat dengan mudah
menemukan file tersebut untuk langkah selanjutnya di EndNote.
Di Catatan Akhir:
Pertama-tama, jika Anda belum mengunduh EndNote Anda dapat
melakukannya di sini
<https://support.clarivate.com/Endnote/s/article/EndNote-
Installer-download?language=en_US> . Pastikan organisasi Anda
memiliki langganan EndNote dan gunakan kredensial institusional
Anda untuk menginstal EndNote.
Jika Anda telah mengunduh EndNote tetapi Anda belum
menambahkan kredensial institusional Anda, kami menyarankan
Anda menambahkannya agar memiliki peluang terbaik untuk
menemukan artikel teks paling lengkap.
Langkah 3: Setelah berada di EndNote, Anda perlu membuat
perpustakaan jika Anda belum membuat perpustakaan tempat
Anda ingin mengimpor studi Anda. Anda dapat membuat
perpustakaan baru dengan mengklik "File" dan kemudian "Baru".
Beri nama perpustakaan tersebut dengan sesuatu yang Anda ingat
dan catat lokasinya, nanti dalam proses ini Anda perlu mencari
folder ini untuk mengunggah PDF ke Covidence.
Langkah 4: Selanjutnya Anda perlu mengimpor studi Anda dengan
mengklik "File" dan kemudian "Impor". Pilih file yang Anda unduh
dari Covidence pada langkah 1 dan 2 di atas.
Pastikan Anda memilih Opsi Impor untuk Manajer Referensi (RIS)
dengan mengklik "Opsi".
Langkah 5: (opsional) Studi yang Anda impor dapat ditemukan di
area "Referensi yang Diimpor" di Perpustakaan EndNote Anda. Agar
Anda dapat dengan mudah menemukan daftar studi ini nanti, Anda
mungkin ingin membuat grup di EndNote, Anda dapat
melakukannya dengan mengklik "Grup" dan kemudian "Buat Grup".
Anda kemudian dapat memindahkan semua studi Anda dari
"Referensi yang Diimpor" ke grup baru Anda dengan mengklik studi
teratas, mengklik "Shift" dan mengklik studi terbawah. Anda
kemudian dapat menyeretnya ke grup itu.
Langkah 6: Sekarang Anda dapat menemukan PDF dan
melampirkannya ke studi terkait. Hal ini dapat dilakukan secara
manual atau dengan menggunakan fitur pencarian teks lengkap
otomatis di EndNote. Untuk menggunakan fitur otomatis, sorot
semua studi dengan mengklik studi teratas, mengklik "Shift" dan
mengklik studi terbawah. Kemudian, di bawah Menu Referensi, pilih
"Temukan Teks Lengkap".
Langkah 7: EndNote kemudian akan mencoba mencari PDF
sebanyak mungkin.
Langkah 8: Setelah Anda melampirkan artikel ke studi di EndNote,
sorot semua studi dengan mengklik studi teratas, klik "Shift" dan
klik studi terbawah. Kemudian klik "File" dan kemudian "Ekspor".
Langkah 9: Pastikan Anda memilih format "EndNote XML" dan pilih
"Tampilkan Semua Bidang" saat mengekspor.
Langkah 10: Beri nama file dengan nama yang Anda ingat dan catat
lokasinya, karena Anda perlu menemukannya saat mengimpor XML
ke Covidence.
Langkah 11: Jika Anda membuka dokumen, Anda akan melihat
bahwa file XML telah diunduh (dalam contoh ini, "Unggah tes
EndNote Library.xml"). Folder Perpustakaan EndNote Anda harus
disimpan di desktop Anda, namanya akan sama dengan
Perpustakaan Anda dan diakhiri dengan .Data (dalam contoh ini,
"Unggah uji Perpustakaan EndNote. Data"). Di dalam folder
perpustakaan Anda, Anda juga akan melihat folder "PDF", semua
PDF yang Anda temukan akan diunduh ke folder "PDF". Tidak perlu
mengganti nama file pdf atau memanipulasi struktur folder Anda
setelah mengekspor dari manajer referensi Anda dan, faktanya ini
akan menyebabkan masalah saat mengunggah ke Covidence.
Langkah 12: Sekarang Anda siap mengunggah file XML ke
Covidence pada langkah 3 di halaman unggahan massal.
Langkah 13: Sekarang Anda siap mengunggah folder “PDF” pada
langkah 4 di halaman unggahan massal.
Mendukung
Jika Anda mengalami masalah dalam menggunakan alat ini,
silakan lihat FAQ <https://support.covidence.org/help/how-to-
troubleshoot-when-bulk-uploading-pdfs?version=latest> kami .
Jika pertanyaan Anda tidak tercakup, silakan tulis ke
support@covidence.org dan salah satu pakar kami akan dengan
senang hati membantu Anda. Saat Anda menulis, harap sertakan
sebanyak mungkin informasi berikut:
1. Nama ulasan Anda
2. Nama dan versi browser Anda
3. Tangkapan layar akun pengelola referensi Anda
4. Rekaman layar dari langkah-langkah yang Anda ambil
Anda mungkin juga menyukai
- Instalasi, Konfigurasi & Administrasi OpenstackDari EverandInstalasi, Konfigurasi & Administrasi OpenstackPenilaian: 5 dari 5 bintang5/5 (2)
- Impor PDF MassalDokumen5 halamanImpor PDF MassalGamer AmaterBelum ada peringkat
- Modul Penggunaan MendeleyDokumen15 halamanModul Penggunaan MendeleyFaisal HadiansyahBelum ada peringkat
- Panduan MendeleyDokumen29 halamanPanduan MendeleyHayura BosBelum ada peringkat
- Pengantar Instalasi MendeleyDokumen27 halamanPengantar Instalasi MendeleySayyid RidhoBelum ada peringkat
- Tutorial Penggunaan MendeleyDokumen18 halamanTutorial Penggunaan MendeleyAcep Dwi SaputroBelum ada peringkat
- Tutorial Penggunaan MendeleyDokumen18 halamanTutorial Penggunaan MendeleyKrisna Dini SeptianiBelum ada peringkat
- 13 Sitasi Mendeley D3 Kep EuisDokumen3 halaman13 Sitasi Mendeley D3 Kep EuisEuis AjahraBelum ada peringkat
- Panduan Penggunaan Mendeley Ver 1.0Dokumen23 halamanPanduan Penggunaan Mendeley Ver 1.0Sapit Hidayat, M.APBelum ada peringkat
- Makalah EndNoteDokumen23 halamanMakalah EndNotestitch catoBelum ada peringkat
- Mendeley PDFDokumen32 halamanMendeley PDFHanief ZeinadinBelum ada peringkat
- Laporan Praktikum MendeleyDokumen7 halamanLaporan Praktikum Mendeleylamro siregarBelum ada peringkat
- Panduan Unggah Mandiri Karya Akhir UnjDokumen13 halamanPanduan Unggah Mandiri Karya Akhir UnjJafar SodikBelum ada peringkat
- Modul Pengenalan MendeleyDokumen10 halamanModul Pengenalan MendeleyShogi PuspaBelum ada peringkat
- Tutorial EndNote 7Dokumen17 halamanTutorial EndNote 7Arief Muhammad100% (2)
- Panduan Unggah Mandiri Karya Akhir MahasiswaDokumen13 halamanPanduan Unggah Mandiri Karya Akhir Mahasiswafajri hamdaniBelum ada peringkat
- CARA MEMBUAT E-MODUL (Aris Eko Wibowo, M.PD.)Dokumen6 halamanCARA MEMBUAT E-MODUL (Aris Eko Wibowo, M.PD.)arizfirstBelum ada peringkat
- 2 Membuat File Epub Dan Mempublish Ke ReadiumDokumen8 halaman2 Membuat File Epub Dan Mempublish Ke ReadiumAlifi Jundhi FakhriBelum ada peringkat
- Mendeley TutorialDokumen22 halamanMendeley TutorialnamharBelum ada peringkat
- Makalah MendeleyDokumen16 halamanMakalah MendeleyEGi Wahyuda0% (1)
- Cara Upload Folder KE 4SHAREDDokumen4 halamanCara Upload Folder KE 4SHAREDsiti rofiahBelum ada peringkat
- MEDIADokumen19 halamanMEDIASary DhanaBelum ada peringkat
- Penggunaan ReferensiDokumen22 halamanPenggunaan ReferensiSyarwan HidayahBelum ada peringkat
- Mendeley 1Dokumen15 halamanMendeley 1anggie nurainiBelum ada peringkat
- Praktik Komputer Dan E-Corner 2Dokumen3 halamanPraktik Komputer Dan E-Corner 2neynn.developerBelum ada peringkat
- Bahan AjarDokumen15 halamanBahan AjarSary DhanaBelum ada peringkat
- 02 Panduan Unggah Mandiri Di RAMADokumen9 halaman02 Panduan Unggah Mandiri Di RAMAMuhammad ArifBelum ada peringkat
- Modul NetbeansDokumen46 halamanModul NetbeansAnggie S Aprilia II60% (5)
- Jabref MakalahDokumen36 halamanJabref MakalahHerlisya Diana ES0% (1)
- Tugas Laporan Installasi XAMPP - Yusfi Syawali - (4222550001)Dokumen8 halamanTugas Laporan Installasi XAMPP - Yusfi Syawali - (4222550001)yusfisyawaliBelum ada peringkat
- MendeleyDokumen21 halamanMendeleyedy fitriBelum ada peringkat
- MendeleyDokumen29 halamanMendeleyulil amriBelum ada peringkat
- Mendeley TutorialDokumen29 halamanMendeley TutorialJamaluddin AmriBelum ada peringkat
- Cara Menggunakan Google DriveDokumen32 halamanCara Menggunakan Google DrivePrayit SuprayitnoBelum ada peringkat
- Help FileDokumen97 halamanHelp FileNovian Agung100% (4)
- Panduan MendeleyDokumen29 halamanPanduan MendeleyNadira GhitryfaBelum ada peringkat
- Materi Penggunaan MendeleyDokumen30 halamanMateri Penggunaan MendeleyAmelia YuriantiBelum ada peringkat
- Cara Dosen Membimbing Skripsi Dengan GCDokumen9 halamanCara Dosen Membimbing Skripsi Dengan GCAyke NuraliatiBelum ada peringkat
- Membuat Executable File (Exe) Windows Pada PythonDokumen18 halamanMembuat Executable File (Exe) Windows Pada Pythonfx.Cahyo RaharjoBelum ada peringkat
- Aplikasi Mendeley Untuk Menyusun Citasi Dan Bibliograpi Dalam Penulisan Artikel Ilmiah Pada Publikasi Jurnal Nasional Dan Internasional TerindekDokumen29 halamanAplikasi Mendeley Untuk Menyusun Citasi Dan Bibliograpi Dalam Penulisan Artikel Ilmiah Pada Publikasi Jurnal Nasional Dan Internasional Terindekkenzie syaukatBelum ada peringkat
- Panduan Unggah Mandiri Tugas Akhir Mahasiswa Repositori UMMDokumen12 halamanPanduan Unggah Mandiri Tugas Akhir Mahasiswa Repositori UMMKitaharaBelum ada peringkat
- @ Install D7 LiteDokumen19 halaman@ Install D7 LiteHILMI KHAIDAR NABILLABelum ada peringkat
- Tutorial MendeleyDokumen16 halamanTutorial MendeleyRodiyahBelum ada peringkat
- Aktivitas Pembelajaran 2Dokumen6 halamanAktivitas Pembelajaran 2pat upiBelum ada peringkat
- Pelatihan MendeleyDokumen52 halamanPelatihan MendeleyMuhlis TahirBelum ada peringkat
- 13 Citasi Mendeley D3 Keperawatan Neng Desti Oktapiantini (5, B)Dokumen3 halaman13 Citasi Mendeley D3 Keperawatan Neng Desti Oktapiantini (5, B)Meli NuraeniiBelum ada peringkat
- Tutorial Bu LitaDokumen8 halamanTutorial Bu LitaperencanaandisperkimsmgBelum ada peringkat
- Soal EdmodoDokumen6 halamanSoal EdmodoIdha NurhayatiBelum ada peringkat
- Manajemen AlfrescoDokumen20 halamanManajemen AlfrescoTaufan MaulanaBelum ada peringkat
- Cara Menggunakan MendeleyDokumen8 halamanCara Menggunakan Mendeleygsja bukithermonBelum ada peringkat
- Tutorial Mahasiswa ELearning ATMI - UP7082020 PDFDokumen22 halamanTutorial Mahasiswa ELearning ATMI - UP7082020 PDFFairuz MBelum ada peringkat
- Modul Pemrograman Berorientasi ObjekDokumen118 halamanModul Pemrograman Berorientasi ObjekKirey SambouBelum ada peringkat
- Panduan Menggunakan MendeleyDokumen19 halamanPanduan Menggunakan MendeleyAchmad MauluddinBelum ada peringkat
- Modul WordpressDokumen39 halamanModul Wordpressridho dwiki100% (1)
- Makalah Sik MendeleyDokumen16 halamanMakalah Sik MendeleyIffa Irfina50% (2)
- 4 Cara Untuk Menggabungkan Berkas Berkas PDF - WikiHowDokumen4 halaman4 Cara Untuk Menggabungkan Berkas Berkas PDF - WikiHowLeni RosdianaBelum ada peringkat
- Soalan Soal SelidikDokumen11 halamanSoalan Soal SelidikLuqman Al HakamBelum ada peringkat
- Makalah Penggunaan Mendeley PPT (Fitrah Febriani HRP)Dokumen15 halamanMakalah Penggunaan Mendeley PPT (Fitrah Febriani HRP)Zulhan TaufikBelum ada peringkat
- MendDokumen28 halamanMendfariz amrilahBelum ada peringkat