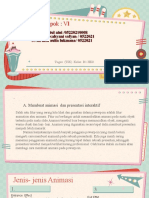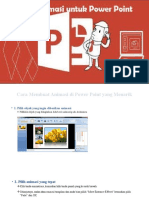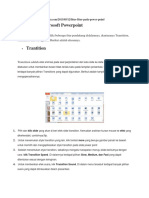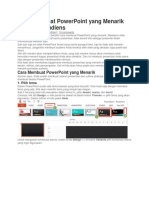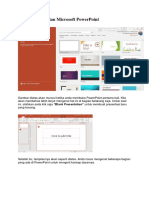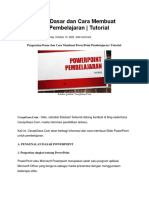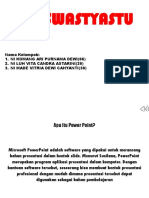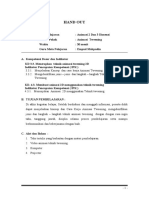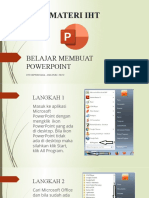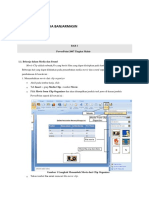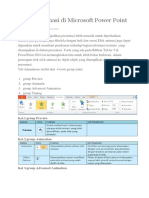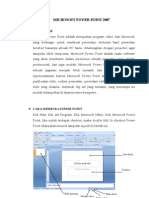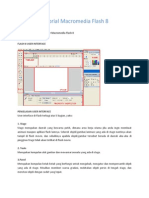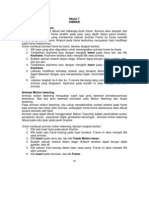Tips Dan Cara Membuat Animasi Pada PowerPoint
Diunggah oleh
rohanaHak Cipta
Format Tersedia
Bagikan dokumen Ini
Apakah menurut Anda dokumen ini bermanfaat?
Apakah konten ini tidak pantas?
Laporkan Dokumen IniHak Cipta:
Format Tersedia
Tips Dan Cara Membuat Animasi Pada PowerPoint
Diunggah oleh
rohanaHak Cipta:
Format Tersedia
Tips dan Cara Membuat Animasi Pada PowerPoint
Jenis Animasi Pada PowerPoint
Pada PowerPoint ada 4 jenis animasi yang memiliki fungsi yang berbeda-beda yaitu :
1. Entrance Effect
Entrance effect berguna untuk memberikan animasi berupa memunculkan objek dari tidak ada menjadi ada.
Misalnya jenis Fade.
2. Emphasis Effect
Emphasis effect berguna untuk menekankan suatu objek sehingga lebih menonjol dari yang lainnya. Misalnya
jenis Fill Color (mengubah warna shape).
3. Exit Effect
Exit Effect berguna untuk menghilangkan suatu objek pada slide presentasi. Misalnya jenis Fade.
4. Motion Path
Berguna untuk memindahkan objek dari suatu titik ke titik lain. Misalnya jenis Lines.
Cara Membuat Animasi Pada PowerPoint
Cara membuat animasi pada PowerPoint caranya sangat mudah. Langkahnya adalah sebagai berikut :
1. Pilih objek yang ingin diberi animasi.
Objek tersebut bisa berupa teks, gambar ataupun shape yang Anda buat. Kali ini saya akan memilih objek
berupa gambar. Anda bisa memilih satu persatu gambar tersebut atau bisa memilih secara sekaligus dengan
cara menekan tombol Ctrl lalu klik gambar lainnya.
2. Pilih animasi yang tepat
Langkah selanjutnya adalah memilih animasi yang Anda inginkan. Anda bisa memilih dari 4 jenis animasi pada
PowerPoint. Saya akan memilih Entrance Effect jenis Fade sehingga gambar akan muncul perlahan-lahan dari
tidak ada menjadi ada. Maka cara membuat animasi nya adalah
Klik tab Animations lalu klik tanda panah kebawah
Maka akan muncul tampilan sebagai berikut
Lalu pilih More Entrance Effects lalu pilih Fade dan OK.
Kini slide presentasi Anda sudah berhasil ditambahkan animasi. Untuk
cara membuat animasi dengan jenis animasi lainnya kurang
lebih caranya sama. Anda bisa melakukan hal yang sama dengan objek
yang berbeda dan animasi yang berbeda.
Membuat Animasi Motion Path
Animasi Entrance, Emphasis dan Exit memiliki cara menambahkan animasi yang sama. Namun untuk Motion
Paths ada sedikit hal yang berbeda.
Cara menambahkan animasi Motion Paths adalah
1. Pilh objek yang ingin diberi animasi
2. Klik tab animations dan klik panah kebawah
3. Lalu scroll sedikit kebawah dan pilih Lines
4. Maka akan muncul tanda panah seperti gambar berikut ini
5. Sebagai keterangan, titik hijau adalah titik awal objek dan titik merah adalah titik akhir objek.
6. Lakukan drag pada titik merah ke tempat yang Anda inginkan.
Kini slide Anda sudah berhasil ditambahkan animasi Motion Paths.
Pilih Durasi yang Tepat
Terkadang kita sering melihat presentasi yang animasinya terlalu cepat atau terlalu
lambat sehingga menggaggu presentasi tersebut. Hal itu dikarenakan kurang tepat memilih durasi animasi.
Cara mengubah durasi animasi adalah sebagai berikut.
1. Pilih objek yang sudah diberi animasi
2. Pilih tab Animations lalu klik Animation Pane (PowerPoint 2010, 2013, 2016) atau Custom
Animation(PowerPoint 2007)
3. Klik kanan pada tulisan objek yang dipilih lalu pilih Timing…
4. Masukan waktu atau durasi yang Anda inginkan. Sebagai contoh saya akan masukan nilai 0,3. Maka
animasi tersebut akan bergerak selama 0,3 detik.
Silahkan tentukan durasi yang tepat untuk jenis animasi yang Anda pilih.
Cara yang lebih singkatnya adalah dengan cara klik tab
animations lalu ubah durasi pada bagian yang di tandai
dibawah ini.
Mengatur Urutan Animasi
Caranya adalah sebagai berikut.
1. Pilih objek yang sudah diberi animasi
2. Pilih tab Animations lalu pada bagian timing klik move earlier untuk membuat animasi lebih dahulu di
jalankan dan move later agar animasi di akhirkan untuk dijalankan.
3. Atur sedemikian rupa agar tampilan animasi sesuai dengan yang Anda inginkan.
Soal MID TIK Kelas : XII.A & XII.B
Buatlah tampilan power point tentang materi TIK seperti yang terlihat pada gambar di bawah ini
min 5 Max 7 slide, kamu tidak harus menirunya. Kamu dapat mengembangkan tampilan slide sesuai
dengan kreativitasmu, dan tambahkan gambar dan animasi pada setiap slide power point.
Anda mungkin juga menyukai
- Panduan Iklan Berbayar Modern untuk Pemilik Bisnis: Pengantar Cepat ke Iklan Google, Facebook, Instagram, YouTube, dan TikTokDari EverandPanduan Iklan Berbayar Modern untuk Pemilik Bisnis: Pengantar Cepat ke Iklan Google, Facebook, Instagram, YouTube, dan TikTokBelum ada peringkat
- 207 - 20220419062824 - Pertemuan 07Dokumen12 halaman207 - 20220419062824 - Pertemuan 07Dini ErlinawatiBelum ada peringkat
- ANIMASI TIKDokumen10 halamanANIMASI TIK0006 /JUMIATIBelum ada peringkat
- Delsen Xii Mipa 2 Tugas Praktik TikDokumen6 halamanDelsen Xii Mipa 2 Tugas Praktik TikStanley XBelum ada peringkat
- ANIMASI POWERPOINTDokumen13 halamanANIMASI POWERPOINTHadaina FirdaBelum ada peringkat
- Komputer 1 Lesson 8Dokumen35 halamanKomputer 1 Lesson 8Pm AdibuanaBelum ada peringkat
- ANIMASI DALAM POWERPOINTDokumen18 halamanANIMASI DALAM POWERPOINTSetiarso Safii100% (1)
- Pembuatan Slide PresentasiDokumen14 halamanPembuatan Slide PresentasiIdaBelum ada peringkat
- Mastiur Pretti Sari (X TBS 2) Tugas KD 3.5 SimkomdigDokumen50 halamanMastiur Pretti Sari (X TBS 2) Tugas KD 3.5 SimkomdigMastiur PrettiBelum ada peringkat
- Cara Mengoperasikan Microsoft Power Point 2010Dokumen6 halamanCara Mengoperasikan Microsoft Power Point 2010novianaBelum ada peringkat
- Animasi MGMP PDFDokumen18 halamanAnimasi MGMP PDFyayanBelum ada peringkat
- Pengertian Presentasi PowerPointDokumen18 halamanPengertian Presentasi PowerPointmohammad minanBelum ada peringkat
- CARAMENARIKDokumen5 halamanCARAMENARIKNur FazriEnaBelum ada peringkat
- MENGENAL ANIMASI FLASHDokumen14 halamanMENGENAL ANIMASI FLASHgitaBelum ada peringkat
- Menggunakan Template Presentasi: Oleh: Rustomo Tim LPPK Wahana Tama IndonesiaDokumen17 halamanMenggunakan Template Presentasi: Oleh: Rustomo Tim LPPK Wahana Tama IndonesiaVera PerdanaBelum ada peringkat
- Cara Membuat PowerPoint yang MenarikDokumen26 halamanCara Membuat PowerPoint yang MenarikusmanBelum ada peringkat
- ANIMASI FLASHDokumen11 halamanANIMASI FLASHchristopherspBelum ada peringkat
- Sebagai PanduanDokumen9 halamanSebagai Panduanrocky paradiseBelum ada peringkat
- Cara Mudah Belajar Microsoft Power Point Bagi PemulaDokumen9 halamanCara Mudah Belajar Microsoft Power Point Bagi Pemulapra yitnoBelum ada peringkat
- Menyisipkan Animasi Pada Slide PresentaseDokumen21 halamanMenyisipkan Animasi Pada Slide PresentaseMuhammad FakhriBelum ada peringkat
- Cara Belajar Power PointDokumen20 halamanCara Belajar Power PointniaBelum ada peringkat
- PDFDokumen24 halamanPDFJeni SaputriBelum ada peringkat
- Materi Tema 8 - POWER POINT PDFDokumen20 halamanMateri Tema 8 - POWER POINT PDFCecep AcengBelum ada peringkat
- Materi Praktek Microsoft PowerpointDokumen9 halamanMateri Praktek Microsoft PowerpointAL Abbasy AtkBelum ada peringkat
- Animasi MotionDokumen5 halamanAnimasi MotionRifki MaulanaBelum ada peringkat
- Bahan Ajar Power PoitDokumen16 halamanBahan Ajar Power PoitJenkmithBelum ada peringkat
- Pertemuan Transisi Dan AnimasiDokumen17 halamanPertemuan Transisi Dan AnimasiclrsnataBelum ada peringkat
- Bab 9 - Ms. Powerpoint IIDokumen6 halamanBab 9 - Ms. Powerpoint IIFiryal Anugrah AkhmadBelum ada peringkat
- Tugas Simulasi Dan Komunikasi DigitalDokumen14 halamanTugas Simulasi Dan Komunikasi DigitalValex ChannelBelum ada peringkat
- Membuat Opening Hitungan Mundur 321 PowerpointDokumen5 halamanMembuat Opening Hitungan Mundur 321 PowerpointReza SudrajatBelum ada peringkat
- Menerapkan Animasi pada Objek PowerPointDokumen15 halamanMenerapkan Animasi pada Objek PowerPointSopo DinBelum ada peringkat
- Materi & Tugas (MSDokumen25 halamanMateri & Tugas (MSPratista FidyaBelum ada peringkat
- Materi KI 3Dokumen7 halamanMateri KI 3Yosop Cuit-cuitBelum ada peringkat
- Contoh Animasi BergerakDokumen5 halamanContoh Animasi BergerakAcil AlghifariBelum ada peringkat
- CARA MEMBUAT ANIMASI DI POWERPOINTDokumen6 halamanCARA MEMBUAT ANIMASI DI POWERPOINTyankes kotaambonBelum ada peringkat
- Cara Menyisipkan Objek Pada Power PointDokumen13 halamanCara Menyisipkan Objek Pada Power PointwidianaBelum ada peringkat
- Membuat Animasi dan PosterDokumen5 halamanMembuat Animasi dan PosterAsep YosBelum ada peringkat
- MOD2-ANIMASI-DASAR-MOTION-TWEEN-SHAPE-DAN-GUIDEDokumen5 halamanMOD2-ANIMASI-DASAR-MOTION-TWEEN-SHAPE-DAN-GUIDEThina GaranBelum ada peringkat
- HANDOUT ANIMASI 2 D - Empud MahpudinDokumen10 halamanHANDOUT ANIMASI 2 D - Empud MahpudinEmpud MahpudinBelum ada peringkat
- Belajar Membuat PowerpointDokumen16 halamanBelajar Membuat PowerpointSMK PGRI 1 TAYUBelum ada peringkat
- Powerpoint 03Dokumen45 halamanPowerpoint 03Ahmad WahyonoBelum ada peringkat
- Animasi Tweening AEDokumen4 halamanAnimasi Tweening AEPuput Dea OktasariBelum ada peringkat
- BELAJAR POWERPOINTDokumen21 halamanBELAJAR POWERPOINTMuhamad SayidBelum ada peringkat
- MakalahDokumen13 halamanMakalahHanna ManikBelum ada peringkat
- Materi Pengenalan Dasar MS Power Point Kelas 2Dokumen8 halamanMateri Pengenalan Dasar MS Power Point Kelas 2Mazaya Azkayra AlhafizaBelum ada peringkat
- MT_Gerakan_BebasDokumen29 halamanMT_Gerakan_BebasRofinus wakeBelum ada peringkat
- Modul Power Point 2007Dokumen15 halamanModul Power Point 2007ainurfiqly100% (5)
- Animasi Dengan FlashDokumen4 halamanAnimasi Dengan FlashFuad Abdul JabbarBelum ada peringkat
- Modul Power Point AdvanceDokumen49 halamanModul Power Point AdvanceArief SusantoBelum ada peringkat
- Modul Pembelajaran 4 Powerpoint - 2013Dokumen6 halamanModul Pembelajaran 4 Powerpoint - 2013Rifka Nur AnnisaBelum ada peringkat
- Cara Membuat Animasi Mudah Dengan Gif AnimatorDokumen9 halamanCara Membuat Animasi Mudah Dengan Gif AnimatorIra KhairaniBelum ada peringkat
- Tutorial Macromedia Flash 8Dokumen14 halamanTutorial Macromedia Flash 8Alfin ArifinBelum ada peringkat
- Lesson 8 Menciptakan Kehebohan Dengan Multimedia Dan AnimasiDokumen4 halamanLesson 8 Menciptakan Kehebohan Dengan Multimedia Dan AnimasiNurika YuliastutiBelum ada peringkat
- ANIMASI FLASHDokumen3 halamanANIMASI FLASHDesy PetrawatiBelum ada peringkat
- Tutorial Pembuatan Media Pembelajaran With Powerpoint 1Dokumen18 halamanTutorial Pembuatan Media Pembelajaran With Powerpoint 1JEny CelaluBelum ada peringkat
- Pengertian Dan Jenis Jenis AnimasiDokumen10 halamanPengertian Dan Jenis Jenis Animasijantan separohBelum ada peringkat
- Materi Seminar VB PPT Dan BONUS TemplateDokumen24 halamanMateri Seminar VB PPT Dan BONUS Templatetri sapiarta100% (1)
- Membuat Animasi & Produksi MultimediaDokumen2 halamanMembuat Animasi & Produksi MultimediaIntan Maulida Quriana intanmaulida.2021Belum ada peringkat
- Membuat Animasi Gif Teks BerjalanDokumen1 halamanMembuat Animasi Gif Teks BerjalanFathurrohmanLubissAlSharawyBelum ada peringkat