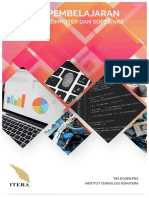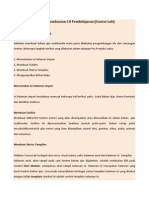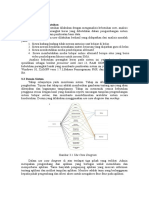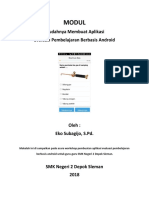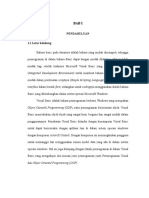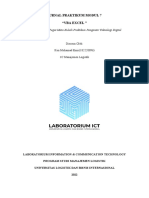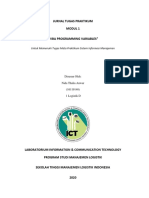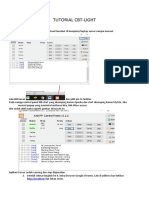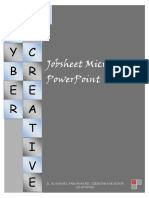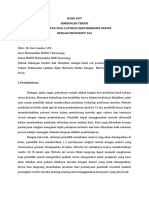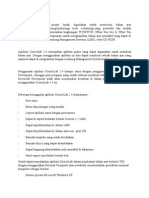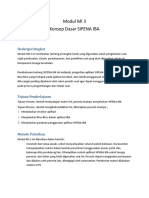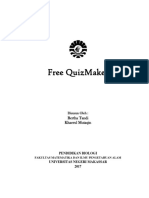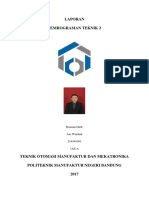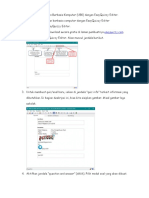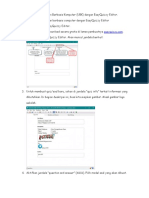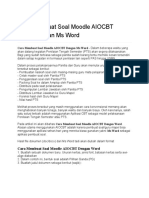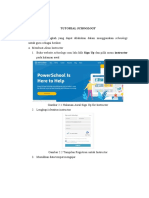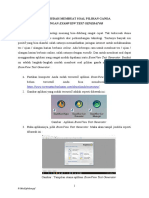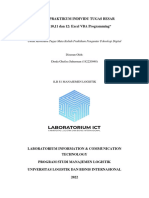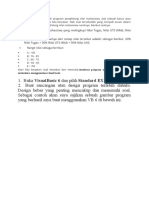Membuat Evaluasi Hasil Belajar Dalam Powerpoint 2007
Diunggah oleh
Budi LegowoHak Cipta
Format Tersedia
Bagikan dokumen Ini
Apakah menurut Anda dokumen ini bermanfaat?
Apakah konten ini tidak pantas?
Laporkan Dokumen IniHak Cipta:
Format Tersedia
Membuat Evaluasi Hasil Belajar Dalam Powerpoint 2007
Diunggah oleh
Budi LegowoHak Cipta:
Format Tersedia
MEMBUAT EVALUASI HASIL BELAJAR DALAM POWERPOINT 2007 MENGGUNAKAN VISUAL BASIC FOR APPLICATION
Budi Legowo
Lembaga Pengembangan Pendidikan Universitas Sebelas Maret Email: pakbeel@gimail.com, Web: legowo.staff.uns.ac.id
Pengantar
Evaluasi hasil belajar diperlukan untuk mengetahui capaian kompetensi peserta didik. Alat ukur evaluasi hasil belajar biasa dibedakan menjadi 2, yaitu: 1) tes dan 2) non tes. Instrument tes sering disebut tes terlulis (paper and pencil test) berdasar bentuknya dibedakan menjadi 2, yaitu: 1) uraian (subjective test) dan 2) pilihan ganda (objective test). Berdasar tujuan dan waktu pelaksanaan dapat dibedakan menjadi 3, yaitu: 1) tes formatif, 2) tes sumatif dan 3) tes diagnostik. Pengetahuan tentang validitas dan reliabilitas soal sangat dibutuhkan dalam pengembangan instrument pengukur hasil belajar peserta didik.
Pilihan Ganda dalam PowerPoint
Soal pilihan ganda atau sering disebut objective test karena pemeriksaannya dilakukan secara objektif. Logika benar salah dalam pemeriksaan soal pilihan ganda dapat dikembangkan dalam PowerPoint menggunakan Visual Basic for Application (VBA). Pemanfaatan aplikasi ini dapat meningkatkan interaktifitas peserta didik dengan media dalam proses pembelajaran. 1. Script VBA Pertama salin script dibawah ini menggunakan aplikasi Notepad,
Dim nilai As Integer Dim konfirmasi As String Sub mulai() nilai = 0 ActivePresentation.SlideShowWindow.View.Next End Sub Sub benar() konfirmasi = MsgBox("yakin dengan jawaban anda?", vbYesNo, "Cek jawaban!") If konfirmasi = vbYes Then nilai = nilai + 20 ActivePresentation.SlideShowWindow.View.Next
End If End Sub Sub Salah() konfirmasi = MsgBox("Yakin dengan jawaban anda?", vbYesNo, "Cek jawaban!") If konfirmasi = vbYes Then ActivePresentation.SlideShowWindow.View.Next End If End Sub Sub skor() ActivePresentation.SlideShowWindow.View.Next tampilkan End Sub Sub tampilkan() With ActivePresentation.Slides(8) .Shapes(2).TextFrame.TextRange.Text = nilai End With End Sub
Simpan dengan nama script.bas dalam folder khusus SOAL VBA untuk memudahkan import script ke PowerPoint.
Folder: SOAL VBA
Save as type: All Files Nama file: script.bas
Manajemen file dengan melakukan pengaturan folder penyimpanan yang baik, dapat menjamin kemudahan pengembangan aplikasi yang dibuat selanjutnya.
2. Import script ke PowerPoint File script.bas harus dilekatkan di PowerPoint yang berisi soal pilihan ganda untuk menjalankan slide secara interaktif. Import script vba ke PowerPoint diawali dengan mengakifkan Tab Developer seperti langkah berikut, 1. Klik: Logo Ms Office
2. Klik: Power Point Options Langkah di atas dilakukan pada halaman presentasi aktif PowerPoint yang akan direncanakan untuk membuat soal pilihan ganda interaktif.
1. Klik: Show Developer tab
2. Klik: OK
Developer tab berisi perintah aktif yang bisa diberikan kedalam PowerPoint yang terdiri dari Code dan Control.
1. Klik: Developer 2. Klik: Visual Basic
Klik kanan: VBAProject
Klik: Import File
1. Pilih Folder tempat menyimpan script 2. Klik: file script.bas
3. Klik: Open
Gambar di atas merupakan module yang berisi script VBA yang digunakan dalam membuat soal pilihan ganda interaktif dalam PowerPoint. Setiap perubahan script VBA akan berpengaruh pada pengembangan soal dalam PowerPoint yang dibuat. 3. Pengembangan Soal Pengembangan soal pilihan ganda dalam PowerPoint sama dengan pembuatan slide presentasi yang lain. Pegetahuan fungsi tools yang tersedia dalam PowerPoint sangat dibutuhkan. Yang akan sering digunakan adalah Duplicate Slide, Insert Object, insert Action dan atau tool yang lain. Sebagai contoh, di bawah ini dikembangkan 5 butir soal pilihan ganda yang direncang secara interaktif. Pertama buat halaman judul yang memuat penjelasan yang diperlukan berkait soal untuk memudahkan peserta didik dalam mengerjakan soal.
Judul Penjelasan singkat
1. Klik: Insert>Shape 2. Klik kanan>Edit Text 3. Klik: Insert>Action Untuk melakukan pengaturan action button, tombol MULAI harus dalam kondisi aktif seperti gambar di atas
1. Klik: Run macro 2. Klik: Drop Down 3. Klik: Mulai
4. Klik: OK
Selanjutnya, buat soal pilihan ganda sesuai dengan yang direncanakan. Setiap soal yang dibuat perlu di buat Action button dalam Action Setting sesuai dengan perintah yang sudah dibuat dalam script VBA sebelumnya. Perintah utama yang akan digunakan adalah: jawab, benar, salah dan tampilkan. Buat satu slide yang berisi soal dan alternative jawab pilihan ganda seperti dibawah ini. Pembuatan pertanyaan hendaknya dikembangkan berdasar kaidah pengembangan instrument tes yang baik.
Insert>Text Box, Ketik nomor soal dan pertanyaan Insert>Text Box, Jawaban Benar dan atau Salah 1. Insert>Shape>pilih sesuai yang diinginkan 2. Klik kanan>Edit Text>ketik A, B, C dan D 3.Klik A>Insert>Action>Run macro>pilih salah 4. Klik B>Insert>Action>Run macro>pilih benar 5. Lakukan untuk alternatif sesuai jawaban yang lain Pengaturan action button jawaban benar dan atau salah dilakukan dengan cara yang sama dengan dengan pengaturan action button MULAI yang sudah dilakukan sebelumnya. Untuk pengembangan soal selanjutnya dapat dilakukan dengan cara menduplikasi slide dan melakukan pengaturan jawaban benar dan salah sesuai dengan tingkat kesulitan yang diharapkan.
2. Klik Duplicate Slide
1. Klik kanan di slide yang akan diduplikasi Jangan lupa melakukan variasi letak jawaban yang benar. Sebaiknya pertanyaan dibuat dengan urutan tingkat kesulitan. Variasi jawaban pilihan ganda memiliki kesetaraan dengan mengindarkan jawaban benar semuanya atau salah semuanya. Bila jawaban diakhiri dengan satuan ukuran, hendaknya menggunakan satuan yang setara.
4. Hasil Evaluasi Setelah semua soal selesai dikembangkan, hasil dalam bentuk jumlah jawaban benar dengan nilai maksimal yang ditentukan akan ditampilkan secara otomatis oleh script VBA yang telah dibuat sebelumnya. Perhatikan urutan nomor slide yang akan digunakan untuk menampilkan nilai akhir.
1. Insert>shape, pilih sesuai yang diinginkan 2. Klik kanan>Edit Text, ketik nilai 3. Klik NILAI>Insert>Action>Run macro>skor
Pengaturan action button jawaban NILAI dilakukan dengan cara yang sama dengan dengan pengaturan action button MULAI yang sudah dilakukan sebelumnya. Nilai akhir akan ditampilkan dalam slide tersendiri seperti gambar di bawah ini,
1. Insert>shape, pilih sesuai yang diinginkan 2. Klik kanan>Edit Text, atur ukuran font 3. Nilai akan keluar secara otomatis sesuai pengaturan script yang telah dibuat sebelumnya
Nilai akhir dipengaruhi oleh jumlah soal dan pengaturan script VBA yang dibuat.
Penutup
Terdapat beberapa hal teknis yang perlu diperhatikan dalam mengembangkan soal pilihan ganda interaktif menggunakan PowerPoint dengan VBA. Hal yang paling penting diperhatikan adalah banyaknya soal pilihan ganda yang dibuat. Jumlah soal yang dikembangkan akan mempengaruhi jumlah slide yang akan dibuat. Hal ini menyebabkan action script untuk slide tampilan nilai akhir perlu disesuaikan. Penambahan jumlah soal juga berpengaruh pada script untuk menghitung nilai akhir juga perlu disesuaikan. SELAMAT MENCOBA
Anda mungkin juga menyukai
- Membuat Kuis Interaktif SederhanaDokumen8 halamanMembuat Kuis Interaktif SederhanaKintoko LazaronyBelum ada peringkat
- Membuat Soal Pilihan Ganda Dan Score Di PowerpointDokumen4 halamanMembuat Soal Pilihan Ganda Dan Score Di PowerpointNopi MahendraBelum ada peringkat
- Cara Cepat Dan Akurat Membuat Penskoran Untuk Evaluasi Dengan Microsoft PowerPointDokumen8 halamanCara Cepat Dan Akurat Membuat Penskoran Untuk Evaluasi Dengan Microsoft PowerPointPutu AryaBelum ada peringkat
- Cara Membuat Kuis Menggunakan Power PointDokumen13 halamanCara Membuat Kuis Menggunakan Power PointYan SopyanurdinBelum ada peringkat
- Cara Memakai Wonder Share Quiz CreatorDokumen9 halamanCara Memakai Wonder Share Quiz CreatorakuajagituBelum ada peringkat
- Tutorial ExamviewDokumen14 halamanTutorial ExamviewFianBelum ada peringkat
- Membuat Quiz Interaktif Dengan Visual Basic For ApplicationsDokumen10 halamanMembuat Quiz Interaktif Dengan Visual Basic For ApplicationsArya Al YusufBelum ada peringkat
- Modul 12Dokumen11 halamanModul 12Fahimah IlmiaBelum ada peringkat
- Quiz Creator Membuat Tes InteraktifDokumen12 halamanQuiz Creator Membuat Tes InteraktifokeBelum ada peringkat
- QuizDokumen39 halamanQuizcholisBelum ada peringkat
- Langkah Powerpoint Bahan AjarDokumen20 halamanLangkah Powerpoint Bahan AjarcecepBelum ada peringkat
- Manual QQTV5Dokumen20 halamanManual QQTV5mahardika evitaBelum ada peringkat
- Report Projek Akhir Web ProgrammingDokumen34 halamanReport Projek Akhir Web ProgrammingNur Syakirah Bt Abdul SamadBelum ada peringkat
- Latihan P5 MacroDokumen26 halamanLatihan P5 MacroBela RahmahBelum ada peringkat
- Manual QQTDokumen11 halamanManual QQTAgus SetiabudiBelum ada peringkat
- Course Lab TutorialDokumen10 halamanCourse Lab TutorialVeronik Widi PradikaBelum ada peringkat
- Laporan Praktikum Ke 1Dokumen19 halamanLaporan Praktikum Ke 1tiendciBelum ada peringkat
- Petunjuk Penggunaan Computerized Based Test CBT PDFDokumen22 halamanPetunjuk Penggunaan Computerized Based Test CBT PDFPuji SuryaBelum ada peringkat
- Tutorial VBA Dan Macro Dasar Dengan Excel 2007Dokumen5 halamanTutorial VBA Dan Macro Dasar Dengan Excel 2007altezzBelum ada peringkat
- Tutorial VBA Dan Macro Dasar Dengan Excel 2007Dokumen5 halamanTutorial VBA Dan Macro Dasar Dengan Excel 2007Budi ArbaBelum ada peringkat
- 2079-Article Text-4726-1-10-20200917Dokumen10 halaman2079-Article Text-4726-1-10-20200917Noven MarbunBelum ada peringkat
- Jurnal Modul 1 Andriani Tumbas - 13118029Dokumen11 halamanJurnal Modul 1 Andriani Tumbas - 13118029RiatumbasBelum ada peringkat
- Program Kerja Kesiswaan1Dokumen13 halamanProgram Kerja Kesiswaan1Cahyo PrabowoBelum ada peringkat
- Modul: Mudahnya Membuat Aplikasi Evaluasi Pembelajaran Berbasis AndroidDokumen19 halamanModul: Mudahnya Membuat Aplikasi Evaluasi Pembelajaran Berbasis Androidagus purwadiBelum ada peringkat
- Program Kuis PG Dngan Power PointDokumen11 halamanProgram Kuis PG Dngan Power PointwiwitprionoBelum ada peringkat
- Excell VBADokumen15 halamanExcell VBAAlditia Abdul MustapaBelum ada peringkat
- Modul CBT PDFDokumen23 halamanModul CBT PDFRidho DanaBelum ada peringkat
- Makalah Pemrograman Visual Basic 6 0 TesDokumen22 halamanMakalah Pemrograman Visual Basic 6 0 TesAngga NdhulitBelum ada peringkat
- Ken Muhamad Emir - 182220096 - 1C - Laporan Jurnal Praktikum Modul 7Dokumen14 halamanKen Muhamad Emir - 182220096 - 1C - Laporan Jurnal Praktikum Modul 7siti shahiraBelum ada peringkat
- JURNAL TUGAS PRAKTIKUM MODUL 1nidaDokumen16 halamanJURNAL TUGAS PRAKTIKUM MODUL 1nidaShabriyah ZakiyahtunBelum ada peringkat
- Tutorial CBTDokumen12 halamanTutorial CBTsi ANUBelum ada peringkat
- Microsoft Powerpoint 20071Dokumen20 halamanMicrosoft Powerpoint 20071FIXIEvendiewijayantoBelum ada peringkat
- Excel Macro - BtikDokumen13 halamanExcel Macro - BtikVikri Setiawan SMAN 2 BanjarBelum ada peringkat
- Dokumen - Tips - Praktik Membuat Soal Pilihan Ganda Dengan Microsoft Soal Pilihan Ganda DenganDokumen9 halamanDokumen - Tips - Praktik Membuat Soal Pilihan Ganda Dengan Microsoft Soal Pilihan Ganda Dengansabar udinBelum ada peringkat
- Membuat Kuis Menggunakan Microsoft FormsDokumen9 halamanMembuat Kuis Menggunakan Microsoft Formslusi setiyo riniBelum ada peringkat
- Modul Microsoft FormDokumen17 halamanModul Microsoft FormTUK FarkomBelum ada peringkat
- CourseLab Merupakan Piranti LunakDokumen23 halamanCourseLab Merupakan Piranti LunakKetip SagaBelum ada peringkat
- Jobsheet OOP 2 - EventDokumen10 halamanJobsheet OOP 2 - EventNani Setyo WulanBelum ada peringkat
- Tutorial Scoring Kuis PadaDokumen7 halamanTutorial Scoring Kuis PadaNunung Nurhayati SandiBelum ada peringkat
- Analisis Soal MI 3Dokumen10 halamanAnalisis Soal MI 3Fathnur SaniBelum ada peringkat
- Free QuisMakerDokumen9 halamanFree QuisMakerbertha tandiBelum ada peringkat
- Laporan PGT 2 AasDokumen44 halamanLaporan PGT 2 AasAasWDani100% (1)
- Membuat Kuis Interaktif Sederhanab Power PointDokumen10 halamanMembuat Kuis Interaktif Sederhanab Power PointArif SaBelum ada peringkat
- Visual Basic WidiaDokumen17 halamanVisual Basic WidiaEdho Kopetz CutelBelum ada peringkat
- Contoh Manual Book Ujian Online Berbasis AndroidDokumen17 halamanContoh Manual Book Ujian Online Berbasis AndroidMohammed ErpanBelum ada peringkat
- Makalah Bahasa Pemrograman Visual BasicDokumen21 halamanMakalah Bahasa Pemrograman Visual BasicRio RenBelum ada peringkat
- Tutorial Easyquizz EditorDokumen4 halamanTutorial Easyquizz EditorKerubinus SievanduBelum ada peringkat
- Tutorial Easyquizz EditorDokumen4 halamanTutorial Easyquizz EditorKerubinus SievanduBelum ada peringkat
- Modul Praktikum Visual BasicDokumen26 halamanModul Praktikum Visual BasicAdie Ramond100% (1)
- Modul 2Dokumen18 halamanModul 2ulfa yulianaBelum ada peringkat
- Cara Membuat Soal Moodle AIOCBT Menggunakan Ms Word 1Dokumen22 halamanCara Membuat Soal Moodle AIOCBT Menggunakan Ms Word 1Muhammad Ferdi FirdausBelum ada peringkat
- Tutorial SchoologyDokumen21 halamanTutorial SchoologySMPIT Daarussalam TulungagungBelum ada peringkat
- Cara Mudah Membuat Soal Pilihan GandaDokumen6 halamanCara Mudah Membuat Soal Pilihan GandaZifa DigitalBelum ada peringkat
- TUBES Praktikum PDTDokumen32 halamanTUBES Praktikum PDTDinda Ghefira SuhermanBelum ada peringkat
- Module IiDokumen9 halamanModule IihimmiBelum ada peringkat
- Tutorial Articulate Quiz MakerDokumen20 halamanTutorial Articulate Quiz MakerSumintoGunawanBelum ada peringkat
- Sebelum Membuat Sebuah Program Penghitung Nilai MahasiswaDokumen5 halamanSebelum Membuat Sebuah Program Penghitung Nilai MahasiswaThuty SetiawanBelum ada peringkat
- Membuat Aplikasi Bisnis Menggunakan Visual Studio Lightswitch 2013Dari EverandMembuat Aplikasi Bisnis Menggunakan Visual Studio Lightswitch 2013Penilaian: 3.5 dari 5 bintang3.5/5 (7)