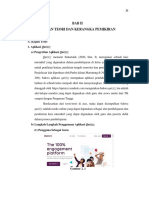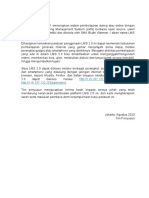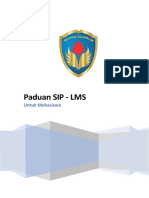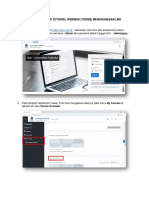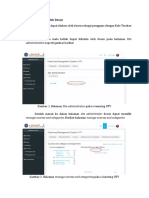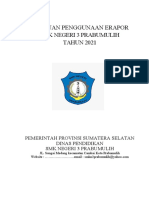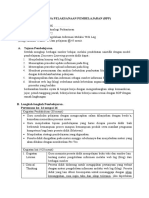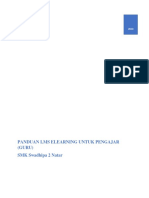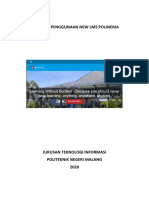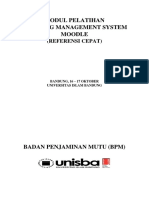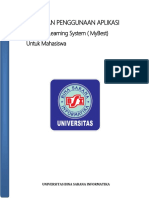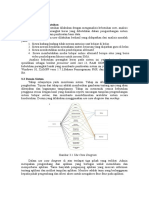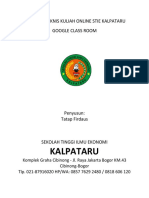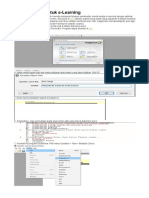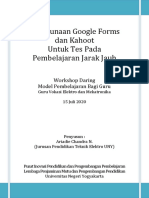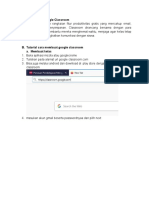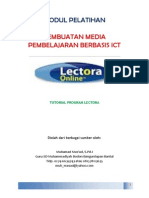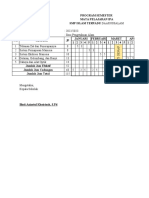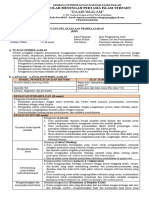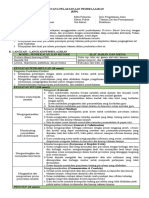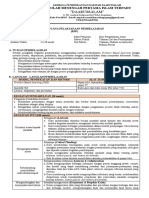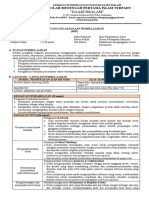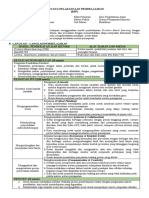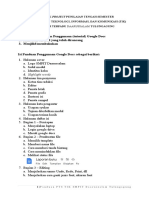Tutorial Schoology
Diunggah oleh
SMPIT Daarussalam Tulungagung0 penilaian0% menganggap dokumen ini bermanfaat (0 suara)
12 tayangan21 halamanJudul Asli
TUTORIAL SCHOOLOGY
Hak Cipta
© © All Rights Reserved
Format Tersedia
DOCX, PDF, TXT atau baca online dari Scribd
Bagikan dokumen Ini
Apakah menurut Anda dokumen ini bermanfaat?
Apakah konten ini tidak pantas?
Laporkan Dokumen IniHak Cipta:
© All Rights Reserved
Format Tersedia
Unduh sebagai DOCX, PDF, TXT atau baca online dari Scribd
0 penilaian0% menganggap dokumen ini bermanfaat (0 suara)
12 tayangan21 halamanTutorial Schoology
Diunggah oleh
SMPIT Daarussalam TulungagungHak Cipta:
© All Rights Reserved
Format Tersedia
Unduh sebagai DOCX, PDF, TXT atau baca online dari Scribd
Anda di halaman 1dari 21
TUTORIAL SCHOOLOGY
Langkah-langkah yang dapat dilakukan dalam menggunakan schoology
untuk guru sebagai berikut:
a. Membuat Akun Instructor
1. Buka website schoology.com lalu klik Sign Up dan pilih menu instructor
pada halaman awal
Gambar 2.1 Halaman Awal Sign Up for Instructor
2. Lengkapi identitas instructor
Gambar 2.2 Tampilan Registrasi untuk Instructor
3. Masukkan data tempat mengajar
Gambar 2.3 Tampilan identitas tempat mengajar
4. Setelah selesai, maka akan muncul tampilan sebagai instructor
Gambar 2.4 Tampilan untuk Instructor
b. Membuat Courses
1. Klik menu course pada bagian atas, lalu pilih create a course
Gambar 2.5 Tampilan Menu Courses
2. Lengkapi data mata pelajaran, lalu klik create
Gambar 2.6 Tampilan Create Mata Pelajaran
3. Apabila telah berhasil, maka akan muncul halaman baru untuk kelas
tersebut
Gambar 2.7 Halaman Kelas Baru
c. Menambahkan Course Member
Langkah untuk menambahkan siswa ke dalam kelas mata pelajaran harus
menggunakan access code. Di mana access code tersebut bisa diperoleh dengan
cara:
1. Klik menu course, lalu pilih mata pelajaran yang diampu
2. Access code berada pada pojok kiri bawah yang terdapat 13 digit huruf dan
angka yang dapat digunakan siswa untuk bergabung pada kelas tersebut
Gambar 2.8 Tampilan Access Code
Access code dapat digunakan oleh siapa saja yang mempunyai access code
pada course tersebut. Oleh karena itu, cara menghindari adanya double user atau
user yang tidak diinginkan maka dapat memberikan feature require approval. Cara
mengaktifkan require approval tersebut sebagai berikut:
1) Klik menu course, lalu pilih menu members
Gambar 2.9 Tampilan Menu Members
2) Selanjutnya akan muncul checkbox di sebelah kanan halaman
Gambar 2.10 Tampilan Checkbox Require Approval
3) Aktifkan require approval dengan mencentang checbox
Gambar 2.11 Tampilan Require Approval Aktif
d. Course Material
Course material merupakan bagian utama pada sebuah pembelajaran. Di mana
guru dapat mendesain pembelajaran sesuai kebutuhan. Fitur-fitur yang terdapat
pada bagian tersebut mampu menunjang aktivitas mengajar guru. Beberapa bagian
pada course material yaitu:
Gambar 2.12 Tampilan Add Material pada Menu Course
1. Course Material: Assignment
a. Klik add materials, lalu pilih add assignment
Gambar 2.13 Tampilan Add Assignment
b. Lengkapi create assignment, lalu klik create
Gambar 2.14 Tampilan Create Assignment
Beberapa hal yang perlu diperhatikan pada saat membuat assignment yaitu:
a. Due date untuk menentukan batas waktu pengumpulan tugas
b. Category untuk menentukan kategori tugas, secara default masih tersetting
ungraded
c. Scale untuk penilaian berupa angka atau huruf
d. Advance dibiarkan saja sesuai default
Apabila telah selesai membuat assignment, maka dapat dilihat siswa yang
telah mengumpulkan tugasnya beserta waktu pengumpulannya.
2. Memberikan Penilaian
Pemberian nilai pada tugas siswa dapat langsung klik salah satu nama yang
telah mengumpulkan tugas tersebut.
Gambar 2.15 Halaman Penilaian
Pada halaman penilaian, guru dapat langsung mereview tugas yang telah
dikumpulkan siswa. Selebihnya guru juga dapat memberikan komentar pada hal-
hal yang dirasa perlu diperbaiki siswa. Kemudian klik save changes untuk
memberikan hasil revisi pada siswa.
Gambar 2.16 Tampilan Penilaian dan Komentar
Pemberian nilai dalam bentuk angka dapat langsung menuliskan angkanya
pada bagian pojok atas kanan. Ketika kursor diletakkan pada bagian grade, maka
muncul tampilan grade comment untuk memberikan tanggapan pada hasil yang
dicapai siswa. Selain itu, guru dapat mengaktifkan checkbox show to student
supaya siswa dapat melihat nilai yang diberikan guru.
3. Course Material: Add Test/Quiz
a. Klik add materials lalu pilih add test/quiz
Gambar 2.17 Tampilan Add Test/Quiz
b. Lengkapi form add test/quiz
Gambar 2.18 Tampilan Form Add Test/Quiz
c. Apabila telah selesai, lalu klik create
1) Add Question
a. Klik menu add question, lalu pilih jenis-jenis pertanyaan yang ingin
digunakan
Gambar 2.19 Tampilan Add Question
b. Klik jenis pertanyaan yang akan digunakan
2) Add Question: Test/Quiz Question Type
Terdapat berbagai jenis soal yang dapat digunakan pada quiz tersebut,
diantaranya yaitu:
a. True/false
Jenis soal ini hanya menyediakan dua pilihan, yaitu benar (true) atau
salah (false). Correct answer merupakan jawaban dari soal yang telah
dibuat.
Hambar 2.20 Tampilan Jenis Soal True/False
b. Multiple choice
Jenis soal ini meyediakan berbagai opsi untuk jawabannya, serta bisa
menambahkan sesuai keinginan dengan menggunakan add more choices.
Selain itu, pilihan jawaban bisa diacak ketika di buka oleh siswa, akan
tetapi tidak mengubah nilai kebenaran sebuah soal.
Gambar 2.21 Tampilan Jenis Soal Multiple Choice
c. Ordering
Jenis soal ini dapat digunakan untuk membuat soal pengurutan. Di
mana jumlah item dapat disesuaikan sesuai kebutuhan, apabila mau
menambahkan item maka klik button add dan ketika ingin menghapus item
maka klik button remove blanks.
Gambar 2.22 Tampilan Jenis Soal Odering
d. Short-answer/essay question
Jenis soal ini berupa uaian. Penilaian pada jenis soal ini umumnya
dilakukan secara manual, tidak secara otomatis. Hal tersebut dilakukan
karena jenis soal ini berkaitan degan kedalaman pemahaman dari masing-
masing individu.
Gambar 2.23 Tampilan Jenis Soal Short-answer/Essay Question
Penilaian pada jenis soal ini dapat menggunakan rubric. Di mana
pembuatan rubric dengan cara:
1. Klik rubric lalu pilih create new
2. Lengkapi poin-poin penilaian di bagian criteria, lalu klik create
Gambar 2.24 Tampilan Rubric
e. Fill in the blank
Jenis soal ini menyediakan soal yang unik karena hanya cukup
menuliskan underscore “…..” pada kalimat yang harus dilengkapi.
Gambar 2.25 Tampilan Jenis Soal Fill in the blank
f. Matching
Jenis soal ini dapat digunakan untuk mencocokkan antara satu
pertanyaan dengan pertanyaan yang lain.
Gambar 2.26 Tampilan Jenis Soal Matching
4. Pengaturan Kuis
a) Timed Question
Fungsi menu tersebut untuk memberikan waktu pengerjaan setiap soal,
dimana setiap soal ditampilkan dalam satu halaman penuh. sedangkan untuk
mengerjakan soal selanjutnya maka harus menyelesaikan soal sebelumnya.
Gambar 2.27 Tampilan Timed Question
b) Edit Setting
Secara default, kuis tersebut masih unavailable. Dengan demikian, perlu
adanya pengaturan dengan klik tab settings di halaman quiz. Usai Menyusun
kuis serta mengisi semua soal-soal, selanjutnya perlu membuat kuis tersebut
menjadi available (tersedia) supaya siswa dapat mengerjakan kuis yang
diberikan.
Gambar 2.28 Tampilan Menu Setting
Pada menu setting, guru dapat melakukan berbagai pengaturan yaitu:
1). Instructions ialah keterangan yang menjadi acuan untuk siswa sebelum
mengerjakan kuis.
2). Submissions digunakan untuk menentukan kuis dapat dikerjakan oleh siswa
Gambar 2.29 Tampilan Submissions
3). Time limit ialah batas waktu siswa dalam mengerjakan kuis
4). Attempt limit ialah Batasan berapa kali siswa dapat mengerjakan atau
mengulang kuis tersebut. Apabila lebih satu kali, maka akan muncul berbagai
opsi penilaian, yaitu:
5). Randomize order ialah menu untuk mengacak soal sehingga ketika quiz
tersebut dibuka oleh siswa, maka akan mucul secara acak.
6). Paging berfungsi untuk mengatur tampilan soal di setiap halaman.
7). Question review ialah pemberian review dari semua jawaban sebelum submit
untuk penilaian.
8). Resumable yaitu menu yang digunakan untuk siswa melanjutkan
mengerjakan soal apabila terjadi hambatan ketika mengerjakan soal.
9). View submission merupakan opsi dalam menampilkan hasil kuis yang telah
dikerjakan.
5. Course Material: Add File/Link.External Tool
Sebagai rujukan siswa untuk mengerjakan tugas serta materi-materi
pembelajaran, schoology menyediakan fitur-fitur yang dapat menambahkan
file/link/external tool. Langkah-langkah untuk menambahkannya yaitu:
a. Klik add materials lalu pilih file/link/external tool
b. Cara menambahkan file:
(1).Klik file
2.30 ampilan File/Link/External Tool
(2).Klik attach files, lalu pilih file yang aka diupload
c. Cara menambahkan link:
(1).Klik link, lalu masukkan URL atau embed code
(2).Tuliskan judul pada link yang diberikan
6. Merapikan Courses Materials
Supaya courses material menjadi rapi dan structural, maka dapat
menggunakan Folder yang dimanfaatkan untuk menampung seluruh courses
materials. Pembuatan forlder tersebut dapat disesuaikan dengan jenis course
material supaya siswa mudah dalam mendapatkan informasi. Langkah-
langkahnya yaitu:
a. Klik add materials, lalu pilih add folder
b. Pilih create folder
Gambar 2.31 Tampilan Create Folder
c. Isi nama folder pada title
d. Pilih warna folder supaya mempermudah dalam mengingat nama folder
secara visual
e. Lengkapi deskripsi folder untuk mengetahui isi folder meskipun tapa
membukanya
f. Rich text editor digunakan untuk memperindah tampilan deskripsi supaya
semakin rapi
g. Date merupakan tanggal yang akan dimunculkan pada course calendar, start
dan end date yang menunjukkan awal dan akhir folder tersebut tersedia
h. Availability yang dapat diatur published supaya siswa dapat mengakses
folder tersebut
Langkah-langkah yang dapat dilakukan dalam menggunakan schoology
untuk siswa sebagai berikut:
a. Membuat Akun Siswa
1. Buka website schoology.com lalu klik sign up dan pilih student
Gambar 2.32 Halaman Awal Sign Up for Student
2. Masukkan access code
Gambar 2.33 Tampilan Access Code untuk Siswa
3. Lengkapi identitas registrasi, lalu klik register
Gambar 2.34 Tampilan Register untuk Siswa
b. Mendaftar Materi Pelajaran
Apabila sudah memiliki akun schoology, maka siswa dapat masuk di menu
course untuk join pada kelas materi-materi pelajaran
Gambar 2.35 Tampilan Menu Courses untuk Siswa
c. Courses: Material
Fitur ini menjadi peran penting pada proses pembelajaran, di mana dapat
mencakup tugas, kuis, buku rujukan, ujian dan lain sebagainya.
1. Course Folder
Siswa dapat mengakses folder-folder yang telah disediakan oleh guru serta
dapat melihat deskripsi folder untuk memudahkan dalam mencarinya.
Gambar 2.36 Tampilan Course Folder
2. Course Assignment
a. Dalam pengerjaan tugas, siswa dapat masuk ke assignment lalu pilih tugas
yang akan dikerjakan
Gambar 2.37 Tampilan Assignment untuk Siswa
b. Klik submit assignment di sebelah kanan halaman
Gambar 2.38 Tampilan Submit Assignment
c. Siswa dapat upload file hasil pekerjaannya pada halaman popup dengan cara
klik icon file, lalu klik submit apabila sudah selesai
Gambar 2.39 Tampilan Upload File untuk Submit
d. Apabila tugas bukan berupa file, maka dapat memilih create untuk
menuliskan jawabannya, lalu klik submit apabila sudah selesai
Gambar 2.40 Tampilan Create untuk Submit
3. Course Test/Quiz
Test/quiz tersebut dapat terdiri dari berbagai jenis soal, diantaranya yaitu:
a. True/false yaitu menentukan pernyataan yang disediakan tersebut benar
atau salah
b. Multiple choice merupakan soal pilihan ganda
c. Short answer merupakan soal uraian
d. Matching yaitu mencocokkan antar pernyataan
e. Ordering yaitu mengurutkan sesuai
f. Fill in the blank berupa soal isian yang maksimal 3 kata
Test/quiz dapat dikerjakan sesuai waktu yang ditentukan guru. Test/ quiz
juga bisa diatur untuk dikerjakan beberapa kali sesuai kebijakan guru. Apabila
telah selesai mengerjakan, maka klik submit untuk mengirim. Grades dapat
digunakan untuk melihat hasil dari test/quiz tersebut.
4. Course Files/Links
Fitur tersebut dapat berisi file atau link yang bisa menjadi bahan rujukan
siswa untuk mengerjakan tugas maupun belajar. File yang dapat dibaca pada
schoology secara langsung berupa file word, excel, pdf, powerpoint, text,
selebihnya harus mendownload terlebih dahulu.
d. Personal Account: Settings
Dalam melakukan pengaturan akun, klik tombol segitiga di sebelah atas kanan
halaman lalu pilih settings.
1. Mengganti Time Zone
Time zone merupakan menu yang berperan penting pada pembelajaran melalui
schoology. Hal tersebut dikarenakan dapat terjadi perbedaan waktu di tempat guru
maupun di tempat siswa sehingga perlu diatur waktunya supaya dapat
mengumpulkan tugas tepat waktu. Cara mengubah waktu sebagai berikut:
a. Klik tombol segitiga di pojok kanan atas, lalu pilih setting
Gambar 2.41 Tampilan Setting untuk Siswa
b. Klik drop down pada timzone, lalu atur zona waktu menjadi Asia/Jakarta
Gambar 2.42 Tampilan Timezone
c. Klik save changes untuk menyimpan perubahan
2. Lupa Password
Kondisi lupa password tidak menutup kemungkinan akan terjadi pada siswa
yang lupa atas identitas akunnya. Apabila siswa lupa akun atau lupa password,
maka guru dapat melihat usernamenya serta mereset password siswa tersebut.
Langkah-langkah untuk reset password yaitu:
a. Klik menu members sebelah kiri halaman course profile
b. Klik tombol gear yang terletak sebelah kanan nama siswa
Gambar 2.43 Tampilan Setting Siswa dari Akun Guru
c. Pilih change password, lalu masukkan password barunya
Gambar 2.44 Tampilan Change Password
d. Apabila telah selesai, klik submit
Anda mungkin juga menyukai
- TUTORIALDokumen19 halamanTUTORIALSMPIT Daarussalam TulungagungBelum ada peringkat
- Tutorial Elearnig Dosen UpdateDokumen23 halamanTutorial Elearnig Dosen UpdateRahmaniarZahraQueenBelum ada peringkat
- Panduan E-Learning Dosen Dan OperatorDokumen24 halamanPanduan E-Learning Dosen Dan Operatordeed1945Belum ada peringkat
- Bab 2 QuizizzDokumen28 halamanBab 2 QuizizzSusi FitriaBelum ada peringkat
- SchoologyDokumen11 halamanSchoologysusana62Belum ada peringkat
- Tutorial Penggunaan Google Classroom (Pengajar)Dokumen24 halamanTutorial Penggunaan Google Classroom (Pengajar)Dewa Gede PratamaBelum ada peringkat
- Panduan Google Classroom KemenagDokumen19 halamanPanduan Google Classroom KemenagXerxes Xanthe XyzaBelum ada peringkat
- Admin ProdiDokumen11 halamanAdmin ProdiWayan SupantaraBelum ada peringkat
- Tutorial Elearnig DosenDokumen32 halamanTutorial Elearnig DosenSuriyanto BakriBelum ada peringkat
- Media Pembelajaran APPDokumen6 halamanMedia Pembelajaran APPFajrul MoslemBelum ada peringkat
- Panduan GuruDokumen106 halamanPanduan GuruArief PramonoBelum ada peringkat
- Unit 3, Pelajaran 4, Penilaian SiswaDokumen20 halamanUnit 3, Pelajaran 4, Penilaian SiswaEvan Ardani KBelum ada peringkat
- Modul E Learning WIMA Untuk DosenDokumen9 halamanModul E Learning WIMA Untuk DosenAnang SafroniBelum ada peringkat
- Chamilo LMSDokumen31 halamanChamilo LMSTarisya Nashwa AuliaBelum ada peringkat
- Panduan MhsDokumen29 halamanPanduan MhsTri HartantiBelum ada peringkat
- Tutorial Praktis ELIJO - Dosen2Dokumen22 halamanTutorial Praktis ELIJO - Dosen2umi pratiwiBelum ada peringkat
- Panduan PintariaDokumen12 halamanPanduan PintariaezaBelum ada peringkat
- Tutorial Menggunakan SchoologyDokumen18 halamanTutorial Menggunakan SchoologyHANIDA S. Pd IBelum ada peringkat
- Panduan LMS - Tutor PDFDokumen24 halamanPanduan LMS - Tutor PDFchandraBelum ada peringkat
- Tutorial Schoology Untuk GuruDokumen12 halamanTutorial Schoology Untuk GuruG. N. Setya WitadharmaBelum ada peringkat
- Unit 3, Pelajaran 4, Penilaian SiswaDokumen20 halamanUnit 3, Pelajaran 4, Penilaian SiswaAni HaryatiBelum ada peringkat
- Modul Moodle DosenDokumen14 halamanModul Moodle Dosenir12uBelum ada peringkat
- Panduan E-Learning BSI - Mahasiswa (10 Mar 12)Dokumen14 halamanPanduan E-Learning BSI - Mahasiswa (10 Mar 12)mutho harohBelum ada peringkat
- Desain FiksDokumen9 halamanDesain FiksArdis HadinisetaBelum ada peringkat
- Manual Moodle ElearningDokumen32 halamanManual Moodle ElearningGhofar Kebumen CliquersBelum ada peringkat
- Modul Elearning SMK DKIDokumen23 halamanModul Elearning SMK DKIYusuf Virmansyah, S.Pd.Belum ada peringkat
- Tutorial SchoologyDokumen12 halamanTutorial SchoologyMarisa RofiatulBelum ada peringkat
- Panduan Penggunaan Google ClassroomDokumen19 halamanPanduan Penggunaan Google ClassroomKurniawati Budi RahayuBelum ada peringkat
- Report Projek Akhir Web ProgrammingDokumen34 halamanReport Projek Akhir Web ProgrammingNur Syakirah Bt Abdul SamadBelum ada peringkat
- Laporan Pengembangan Diri Google CR-fixDokumen15 halamanLaporan Pengembangan Diri Google CR-fixMusdalifa MusdalifaBelum ada peringkat
- Panduan e Raport SMK N 3prabumulihDokumen15 halamanPanduan e Raport SMK N 3prabumulihShady ArjunaBelum ada peringkat
- Panduan Guru Ujian Sekolah 2021Dokumen21 halamanPanduan Guru Ujian Sekolah 2021Tri WijayantiBelum ada peringkat
- Panduan E-Learning Mahasiswa STMIK Nusa Mandiri Maret 2020 PDFDokumen27 halamanPanduan E-Learning Mahasiswa STMIK Nusa Mandiri Maret 2020 PDFAhmadHidayatBelum ada peringkat
- RPP 1 Lembar Teknologi Perkantoran KD 10Dokumen5 halamanRPP 1 Lembar Teknologi Perkantoran KD 10simulasi digitalBelum ada peringkat
- Module LMS - SMK Swadhipa 2 NatarDokumen31 halamanModule LMS - SMK Swadhipa 2 NatarElka PranitaBelum ada peringkat
- AdministratorDokumen18 halamanAdministratorWayan SupantaraBelum ada peringkat
- Materi Workshop MS Forms JD ErubunDokumen20 halamanMateri Workshop MS Forms JD ErubunJoe DaveBelum ada peringkat
- MK Aplikasi Media Pembelajaran Berbasis Web (Quizizz & Google Form)Dokumen29 halamanMK Aplikasi Media Pembelajaran Berbasis Web (Quizizz & Google Form)nanda anisaBelum ada peringkat
- Quiz Creator Membuat Tes InteraktifDokumen12 halamanQuiz Creator Membuat Tes InteraktifokeBelum ada peringkat
- Membuat Evaluasi Hasil Belajar Dalam Powerpoint 2007Dokumen7 halamanMembuat Evaluasi Hasil Belajar Dalam Powerpoint 2007Budi LegowoBelum ada peringkat
- Petunjuk Pengisian E RaporDokumen14 halamanPetunjuk Pengisian E Raporarmanin18Belum ada peringkat
- Google Classroom, QuizizDokumen16 halamanGoogle Classroom, Quizizanna nurhasanahBelum ada peringkat
- Panduan LMS Polinema 2021Dokumen74 halamanPanduan LMS Polinema 2021wahyu adi wijayaBelum ada peringkat
- MODUL TOT E-Learning - Dr. Luthfi Nurwandi, S.T., M.T.Dokumen52 halamanMODUL TOT E-Learning - Dr. Luthfi Nurwandi, S.T., M.T.Irland FardaniBelum ada peringkat
- Panduan MyBest MahasiswaDokumen10 halamanPanduan MyBest MahasiswaqbadsixthBelum ada peringkat
- 2079-Article Text-4726-1-10-20200917Dokumen10 halaman2079-Article Text-4726-1-10-20200917Noven MarbunBelum ada peringkat
- Petunjuk Teknis Kuliah Online Stie KalpataruDokumen12 halamanPetunjuk Teknis Kuliah Online Stie KalpataruEka SuryanaBelum ada peringkat
- Program Kerja Kesiswaan1Dokumen13 halamanProgram Kerja Kesiswaan1Cahyo PrabowoBelum ada peringkat
- Tutorial E-LKPD Di LiveworksheetsDokumen8 halamanTutorial E-LKPD Di LiveworksheetsFajar Dwi ApriantoBelum ada peringkat
- LMS - BelajarAja User GuideDokumen9 halamanLMS - BelajarAja User GuideAwal SafarudinBelum ada peringkat
- Membuat Kuis Interaktif MoodleDokumen6 halamanMembuat Kuis Interaktif Moodleagus utomoBelum ada peringkat
- Penggunaan Google Forms Dah Kahoot Untuk Tes Versi 0.2Dokumen35 halamanPenggunaan Google Forms Dah Kahoot Untuk Tes Versi 0.2giananshoriBelum ada peringkat
- Tutorial Cara Membuat Google Classroom by Dewi SusantiDokumen8 halamanTutorial Cara Membuat Google Classroom by Dewi SusantiDewi SusantiBelum ada peringkat
- Membangun E-Learning MoodleDokumen11 halamanMembangun E-Learning Moodlearshy arsh100% (1)
- Cara Mudah Membuat Soal Tes Atau UJian Online Dengan Google DriveDokumen9 halamanCara Mudah Membuat Soal Tes Atau UJian Online Dengan Google DriveAsril Noor HakimBelum ada peringkat
- Tutorial LectoraDokumen28 halamanTutorial LectoraAnonymous oV47buBoBelum ada peringkat
- Program Tahunan 8Dokumen3 halamanProgram Tahunan 8SMPIT Daarussalam TulungagungBelum ada peringkat
- Prosem 8Dokumen2 halamanProsem 8SMPIT Daarussalam TulungagungBelum ada peringkat
- RPP Tekanan 2 JPDokumen2 halamanRPP Tekanan 2 JPSMPIT Daarussalam TulungagungBelum ada peringkat
- RPP Prak Tekanan 3 JPDokumen2 halamanRPP Prak Tekanan 3 JPSMPIT Daarussalam TulungagungBelum ada peringkat
- RPP Tekanan 3 JPDokumen2 halamanRPP Tekanan 3 JPSMPIT Daarussalam TulungagungBelum ada peringkat
- RPP Gangguan 2 JPDokumen2 halamanRPP Gangguan 2 JPSMPIT Daarussalam TulungagungBelum ada peringkat
- RPP Praktikum Respirasi 3 JPDokumen2 halamanRPP Praktikum Respirasi 3 JPSMPIT Daarussalam TulungagungBelum ada peringkat
- Petunjuk Project PTS TikDokumen6 halamanPetunjuk Project PTS TikSMPIT Daarussalam TulungagungBelum ada peringkat