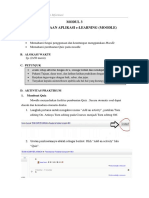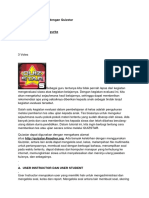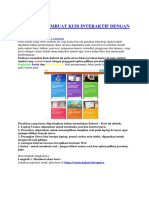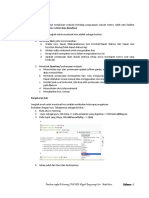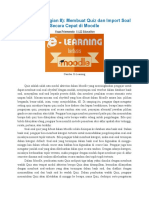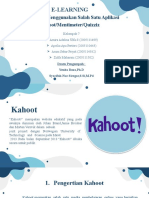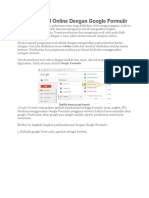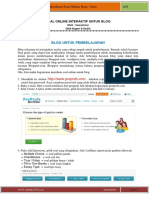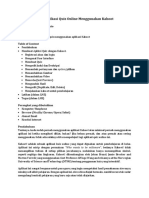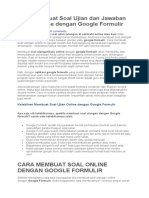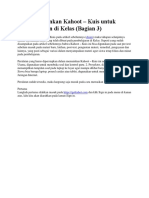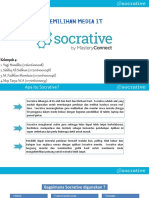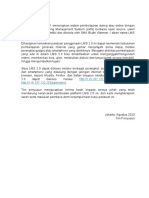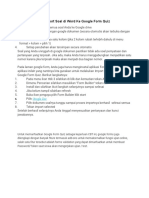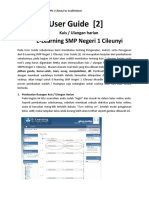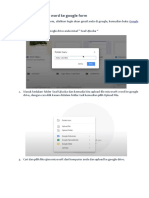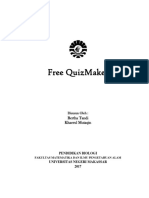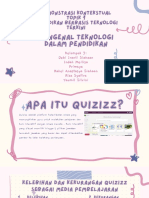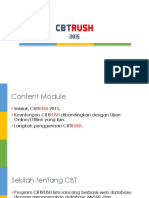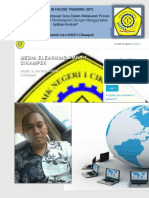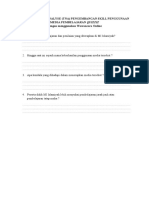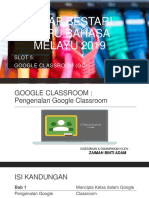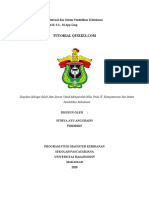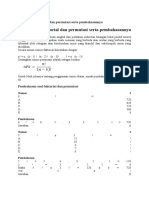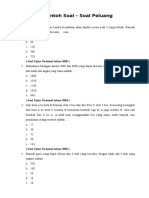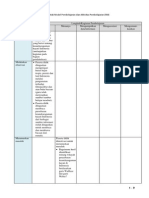Membuat Kuis Interaktif Moodle
Diunggah oleh
agus utomoHak Cipta
Format Tersedia
Bagikan dokumen Ini
Apakah menurut Anda dokumen ini bermanfaat?
Apakah konten ini tidak pantas?
Laporkan Dokumen IniHak Cipta:
Format Tersedia
Membuat Kuis Interaktif Moodle
Diunggah oleh
agus utomoHak Cipta:
Format Tersedia
MEMBUAT KUIS INTERAKTIF DALAM MOODLE
(Seri Belajar Moodle -5)
Kalau dulu, approved hampir jarang kita jumpai seorang guru yang memberikan ulangan/kuis
secara interaktif kepada siswanya menggunakan teknologi komputer (bc. secara online).
Kalau pun ada, drugs mungkin hanya 1 atau 2 orang saja. Itupun mungkin hanya guru
komputer.
Namun sekarang, semua guru dituntut untuk bisa membuat atau minimal menggunakan kuis
secara Online, baik melalui software-software khusus pembuat kuis atau melalui fasilitas-
fasilitas yang memang sudah disediakan oleh Learning Management System (LMS), seperti
Moodle.
Salah satu yang membuat Moodle unggul adalah penyajian kuis online-nya. Di mana kita bisa
membuat, menambahkan kuis untuk mata pelajaran (course) tertentu dan sekaligus
memberikan nilainya secara langsung, mengatur kapan sebuah kuis bisa dimulai dan ditutup.
Sehingga memudahkan seorang guru dalam memberi test/ulangan dan memberi nilai kepada
siswanya secara real (benar-benar, tanpa manipulasi dalam bentuk apapun).
Berikut adalah tahapan Membuat Kuis dalam Moodle :
1. Membuat Kategori Kuis
2. Membuat Pertanyaan
3. Menambahkan Kuis dalam Activitas Belajar
4. Menambahkan Pertanyaan dalam Kuis
5. Melihat tampilan Kuis/Menjalankan Kuis
1. Membuat Kategori Pertanyaan/Kuis :
1. Pada daftar Menu Administration, Pilih Question
2. Kemudian klik Tab Category
Pada kotak Parent, Pilihlah Mata Pelajarannya
Pada Kotak Name, isikan nama category, misalnya Kompetensi dasar 1
Pada kotak Category info, isikan informasi/deskripsi tentang kategori kuisnya
3. Klik tombol Add Category
Ulangi langkah 2 dan untuk menambahkan kategori kuis lagi.
2. Selanjutnya adalah membuat Pertanyaannya :
Langkah-langkah umum membuat pertanyaan kuis adalah sebagai berikut:
1. Klik tab Pertanyaan/Question
Pada pilihan Create New Question, pilihalh jenis kuis yang diinginkan. Misalkan Multiple
choice.
Maka lembar pengisian kuis akan ditampilkan.
2. Isilah form berikut :
Category : Jenis kategori kuis
Question Name : Nama Kuisnya (kode/deskripsi soalnya)
Question Text : Soalnya
Pada bagian bawah isian (form) :
Default Question Grade : Isikan nilai atau bobot pertanyaan jika jawaban benar
Penalty factor : Isikan nilai pengurangan jika jawaban salah
One or Multiple Answer : Pilihlah One Answer Only, yang memungkinkan user menjawab 1
jawaban saja
Suffle answer : Berilah tanda centang, jika menginginkan pilihan jawaban diacak oleh
komputer.
Number the choice : Pilihlah bentuk pilihan (a,b,c.. atau 1,2,3..)
3. Choice 1 : Ketikkan pilihan jawaban pertama
4. Grade : Isikan 100% untuk pilihan jawaban benar dan None, untuk pilihan jawaban salah
5. Feedback : Isilah dengan saran-saran berisi deskripsi pilihan jawaban
Ulangi langkah 3 s/d 5 untuk pilihan jawaban yang lain.
6. For Any Correct Respon : Isikan dengan Komentar Anda ketika user mengisikan jawaban
dengan benar dan,
For Any incorrect Respon : Isikan dengan Komentar Anda ketika user mengisikan jawaban
dengan salah.
7. Klik Save the Changes
3. Membuat Aktivitas Kuisnya / Menambahkan Kuis
Jangan bingung ya..Cuma tinggal beberapa tahap lagi kok..Ayo Semangaaaattt!!
Ikuti langkah-langkah berikut untuk menambahkan kuis baru:
1. Klik Add an Activity.
2. Pilih dan klik Quiz.
3. Ketik nama kuis dan penjelasannya.
4. Atur setting pewaktuan, penampilan, dan kesempatan menjawab kuis.
5. Lakukan pengaturan Grades, hal yang boleh dilihat mahasiswa, keamanan, modul umum,
dan feedback
6. Klik Save and return to course atau Save and Display
4. Menambahkan Pertanyaan ke Dalam Kuis
Untuk menambahkan pertanyaan ke dalam kuis baru, Ikuti langkah-langkah berikut :
1. Pilih dan klik Kuis di dalam daftar Aktifitas.
2. Pada bagian Question bank di tab Edit, pilih kategori soal melalui daftar Kategori.
3. Pada daftar pertanyaan, pilih nama-nama pertanyaan yang akan ditambahkan dengan cara
mengaktifkan tanda centang di depan nama kuis yang bersangkutan. Setelah itu klik Add to
quiz.
4. Ulangi langkah 3 untuk menambahkan pertanyaan dari kategori lain.
5. Klik tombol Save changes
Dan tahap terakhir adalah
5. Melihat Tampilan Kuis
Untuk melihat tampilan kuis, kerjakan langkah-langkah berikut ini.
1. Klik tab Preview untuk melihat tampilan kuis.
2. Cobalah menjawab pertanyaan kuis, setelah itu klik tombol Submit all and finish
Akan ditampilkan jawaban dari pertanyaan-pertanyaan yang sudah dijawab.
Gimana?? Mudah-mudahan tidak bingung ya..
Selamat Mencoba..
Anda mungkin juga menyukai
- MODUL 3 MoodleDokumen8 halamanMODUL 3 MoodleEsti OnewMvpBelum ada peringkat
- Membuat Soal Online Dengan QUIZSTARDokumen26 halamanMembuat Soal Online Dengan QUIZSTARSurahman BabaBelum ada peringkat
- Tutorial Membuat Kuis Interaktif Dengan KahootDokumen10 halamanTutorial Membuat Kuis Interaktif Dengan KahootJhon ToneroBelum ada peringkat
- Membuat Kuis 1 PDFDokumen13 halamanMembuat Kuis 1 PDFAndySabaBelum ada peringkat
- Modul Microsoft FormDokumen17 halamanModul Microsoft FormTUK FarkomBelum ada peringkat
- Tutor Google FormsDokumen2 halamanTutor Google FormsSubekhiBelum ada peringkat
- Tutorial Buat Soal Di MoodleDokumen16 halamanTutorial Buat Soal Di MoodleriaBelum ada peringkat
- Tugas Activities Quiz Berserta Fungsi FildnyaDokumen33 halamanTugas Activities Quiz Berserta Fungsi FildnyaAry ArgubhyBelum ada peringkat
- Cara Import Soal Ke Schoology Format BlackboardDokumen8 halamanCara Import Soal Ke Schoology Format Blackboardaqilganteng0% (1)
- Manual Book LMS Upload MS WordDokumen34 halamanManual Book LMS Upload MS Wordimamhermawan75Belum ada peringkat
- Panduan Import Soal Word Ke Moodle - Examview 20180927Dokumen13 halamanPanduan Import Soal Word Ke Moodle - Examview 20180927Muhdir Hisyam Abdul Karim100% (1)
- E-Learning Kelompok 7Dokumen26 halamanE-Learning Kelompok 7Aprilia Ayu Pertiwi 2005110443Belum ada peringkat
- Program Kerja Kesiswaan1Dokumen13 halamanProgram Kerja Kesiswaan1Cahyo PrabowoBelum ada peringkat
- LP 5 TIK Silvia Julianti 2013024014 BDokumen4 halamanLP 5 TIK Silvia Julianti 2013024014 Bsilvia juliantiBelum ada peringkat
- SchoologyDokumen11 halamanSchoologysusana62Belum ada peringkat
- Membuat Kuis Menggunakan Microsoft FormsDokumen9 halamanMembuat Kuis Menggunakan Microsoft Formslusi setiyo riniBelum ada peringkat
- Cara Mudah Membuat Soal Tes Atau UJian Online Dengan Google DriveDokumen9 halamanCara Mudah Membuat Soal Tes Atau UJian Online Dengan Google DriveAsril Noor HakimBelum ada peringkat
- Manual Book LMSDokumen27 halamanManual Book LMSimamhermawan75Belum ada peringkat
- Soal DG Google FormDokumen8 halamanSoal DG Google FormHuda Manaf AbrisamBelum ada peringkat
- Laporan Praktikum 6 E Learning NIA NANIATI (232010103)Dokumen12 halamanLaporan Praktikum 6 E Learning NIA NANIATI (232010103)Niaa aBelum ada peringkat
- Membuat Soal Online DG ProprofsDokumen7 halamanMembuat Soal Online DG ProprofsHASBIBelum ada peringkat
- Cara Mengaktifkan CBTAdmin MoodleDokumen34 halamanCara Mengaktifkan CBTAdmin Moodlekangcahya87Belum ada peringkat
- Cara Membuat Soal Online Di Google Drive Dengan Batasan WaktuDokumen36 halamanCara Membuat Soal Online Di Google Drive Dengan Batasan Waktuadebsb100% (2)
- Tutorial Kahoot Hary PDFDokumen23 halamanTutorial Kahoot Hary PDFArif ApriadinBelum ada peringkat
- Tutorial Pembuatan Ujian Online - Ekuliah Politeknik TEDCDokumen80 halamanTutorial Pembuatan Ujian Online - Ekuliah Politeknik TEDCcastaka agus sugiantoBelum ada peringkat
- Cara Membuat Soal Moodle AIOCBT Menggunakan Ms Word 1Dokumen22 halamanCara Membuat Soal Moodle AIOCBT Menggunakan Ms Word 1Muhammad Ferdi FirdausBelum ada peringkat
- Cara Membuat Soal Ujian Dan Jawaban (Kuis) Online Dengan Google FormulirDokumen11 halamanCara Membuat Soal Ujian Dan Jawaban (Kuis) Online Dengan Google FormulirTUGAS PPKn X PERAWATBelum ada peringkat
- Cara Memainkan KahootDokumen18 halamanCara Memainkan KahootSugiyanto GunadiBelum ada peringkat
- 6B Kel 4 Media SocrativeDokumen36 halaman6B Kel 4 Media SocrativeFaqih MahendraBelum ada peringkat
- Module LMS - SMK Swadhipa 2 NatarDokumen31 halamanModule LMS - SMK Swadhipa 2 NatarElka PranitaBelum ada peringkat
- Panduan GuruDokumen106 halamanPanduan GuruArief PramonoBelum ada peringkat
- Modul GC Telefon Pintar PDFDokumen39 halamanModul GC Telefon Pintar PDFAnis Lisa AhmadBelum ada peringkat
- Berikut Langkah Upload Soal Di Google FormDokumen36 halamanBerikut Langkah Upload Soal Di Google FormkmllBelum ada peringkat
- Cara Memakai Wonder Share Quiz CreatorDokumen9 halamanCara Memakai Wonder Share Quiz CreatorakuajagituBelum ada peringkat
- Modul Penilaian Online Berbasis Microsoft Forms 2018 PDFDokumen20 halamanModul Penilaian Online Berbasis Microsoft Forms 2018 PDFneny_jos4338100% (3)
- SK Panitia Stufy TourDokumen22 halamanSK Panitia Stufy TourAsep SholahuddinBelum ada peringkat
- Mengenal Google FormDokumen3 halamanMengenal Google FormZannaBelum ada peringkat
- Impor Soal Word Ke Google FormDokumen12 halamanImpor Soal Word Ke Google Formsrimahi wiraBelum ada peringkat
- Free QuisMakerDokumen9 halamanFree QuisMakerbertha tandiBelum ada peringkat
- Kelompok 3 QuizizzDokumen12 halamanKelompok 3 QuizizzYaumilBelum ada peringkat
- Panduan Idmenulis RuangkerjaDokumen23 halamanPanduan Idmenulis RuangkerjaJoeWonkDeroBelum ada peringkat
- Tutorial Cbtrush 2015 PDFDokumen42 halamanTutorial Cbtrush 2015 PDFpakderismaBelum ada peringkat
- Materi Workshop MS Forms JD ErubunDokumen20 halamanMateri Workshop MS Forms JD ErubunJoe DaveBelum ada peringkat
- Panduan myITS Classroom (Untuk Mahasiswa) v1.0Dokumen17 halamanPanduan myITS Classroom (Untuk Mahasiswa) v1.0fajryansya miftahulBelum ada peringkat
- Modul Pelatihan Elearning Berbasis Moodl-DIAN2Dokumen37 halamanModul Pelatihan Elearning Berbasis Moodl-DIAN2Jajang ZaelaniBelum ada peringkat
- Training Needs Analyse (Tna) Pengembangan Skill Penggunaan Media Pembelajaran Quizziz Dengan Menggunakan Wawancara OnlineDokumen17 halamanTraining Needs Analyse (Tna) Pengembangan Skill Penggunaan Media Pembelajaran Quizziz Dengan Menggunakan Wawancara OnlineNatasyaBelum ada peringkat
- Tutorial SchoologyDokumen12 halamanTutorial SchoologyMarisa RofiatulBelum ada peringkat
- Tutorial Menggunakan SchoologyDokumen18 halamanTutorial Menggunakan SchoologyHANIDA S. Pd IBelum ada peringkat
- LADAPDokumen23 halamanLADAPzeemadamBelum ada peringkat
- Microsoft Teams - ClassDokumen32 halamanMicrosoft Teams - ClassPurwantara AdroitBelum ada peringkat
- Google Classroom, QuizizDokumen16 halamanGoogle Classroom, Quizizanna nurhasanahBelum ada peringkat
- MK Aplikasi Media Pembelajaran Berbasis Web (Quizizz & Google Form)Dokumen29 halamanMK Aplikasi Media Pembelajaran Berbasis Web (Quizizz & Google Form)nanda anisaBelum ada peringkat
- Baiklah Saya Akan Menjelaskan Tutorial Penggunaan CBT Untuk Akses Bagi DosenDokumen1 halamanBaiklah Saya Akan Menjelaskan Tutorial Penggunaan CBT Untuk Akses Bagi DosenuulBelum ada peringkat
- Buku Panduan Edmodo Bagi GuruDokumen17 halamanBuku Panduan Edmodo Bagi GuruWardaBelum ada peringkat
- Module IiDokumen9 halamanModule IihimmiBelum ada peringkat
- Tutorial Schoology Untuk GuruDokumen12 halamanTutorial Schoology Untuk GuruG. N. Setya WitadharmaBelum ada peringkat
- Tugas QuizzDokumen16 halamanTugas QuizzFitria Ayu AnggrainiBelum ada peringkat
- Cara Cepat Dan Akurat Membuat Penskoran Untuk Evaluasi Dengan Microsoft PowerPointDokumen8 halamanCara Cepat Dan Akurat Membuat Penskoran Untuk Evaluasi Dengan Microsoft PowerPointPutu AryaBelum ada peringkat
- Cara Membuat Aktivitas Lessons Di MoodleDokumen21 halamanCara Membuat Aktivitas Lessons Di MoodleLuh PrimayantiBelum ada peringkat
- 4 adımda problem çözme: Psikoloji ve karar biliminden en iyi stratejileri kullanarak sorunları anlama ve çözmeDari Everand4 adımda problem çözme: Psikoloji ve karar biliminden en iyi stratejileri kullanarak sorunları anlama ve çözmeBelum ada peringkat
- Surat Persiapan Penyaluran Dana BOSDokumen2 halamanSurat Persiapan Penyaluran Dana BOSagus utomoBelum ada peringkat
- JadiDokumen2 halamanJadiagus utomoBelum ada peringkat
- Contoh Soal Faktorial Dan Permutasi Serta PembahasannyaDokumen7 halamanContoh Soal Faktorial Dan Permutasi Serta Pembahasannyaagus utomoBelum ada peringkat
- Tutorial Cara Membuat QuizDokumen6 halamanTutorial Cara Membuat Quizagus utomoBelum ada peringkat
- Kumpulan Soal Soal PeluangDokumen7 halamanKumpulan Soal Soal Peluangagus utomoBelum ada peringkat
- Perkalian 3 DigitDokumen3 halamanPerkalian 3 Digitagus utomoBelum ada peringkat
- Contoh Sintak Model Pembelajaran Dan Aktivitas PembelajaranDokumen9 halamanContoh Sintak Model Pembelajaran Dan Aktivitas PembelajaranEntis Sutisna100% (1)