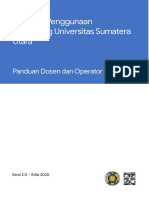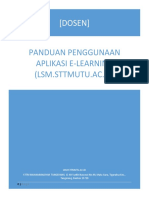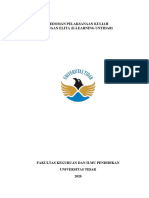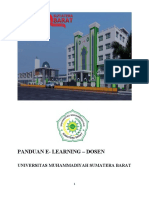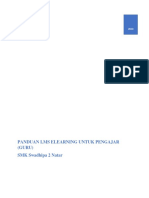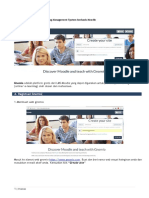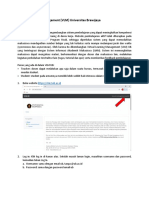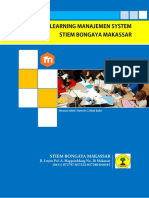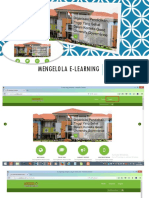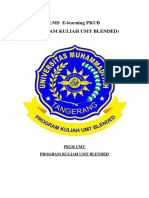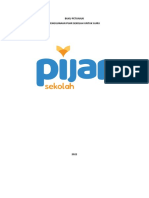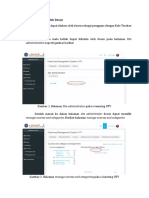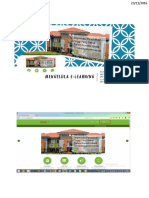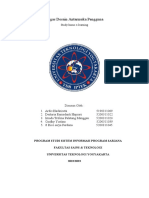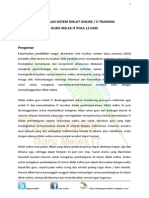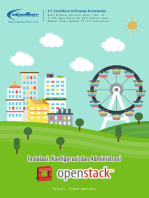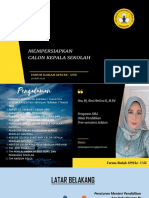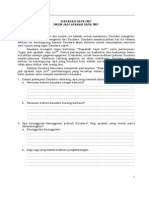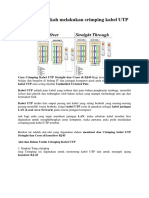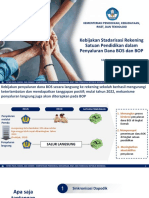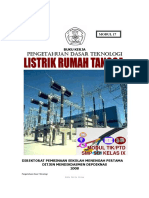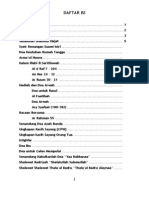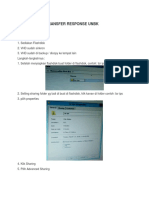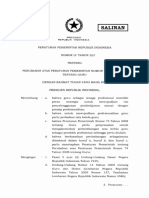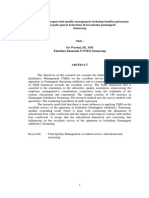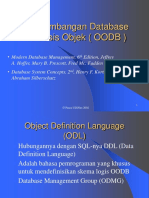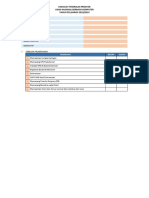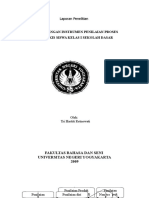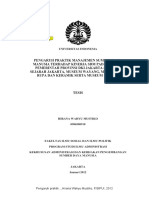Modul Moodle Dosen
Diunggah oleh
ir12uDeskripsi Asli:
Hak Cipta
Format Tersedia
Bagikan dokumen Ini
Apakah menurut Anda dokumen ini bermanfaat?
Apakah konten ini tidak pantas?
Laporkan Dokumen IniHak Cipta:
Format Tersedia
Modul Moodle Dosen
Diunggah oleh
ir12uHak Cipta:
Format Tersedia
MODUL SINGKAT PENGGUNAAN MOODLE BAGI DOSEN
Oleh : Terry Yuliardi, A.Pi
I.
Pendahuluan Moodle adalah e-Learning platform yang dapat digunakan secara gratis dan dapat dimodifikasi sesuai kebutuhan karena source codenya tersedia (open source). Kelebihan utama Moodle adalah mudah dipelajari dan mudah digunakan. Hanya perlu kemampuan mengunakan internet untuk dapat menguasai Moodle. Moodle telah digunakan di 41.000 stus terdaftar di 175 negara dan telah diterjemahkan ke dalam 75 bahasa. Modul ini hanya membahas sebagian kecil saja dari fitur Moodle. Bagi para dosen yang tertarik untuk mempelajari Moodle lebih lanjut, silahkan membuka situs resmi Moodle di http://www.moodle.org
II.
Membuka Situs e-Learning Sekolah Tinggi Perikanan Alamat situs e-Learning Sekolah Tinggi Perikanan adalah http://elearning.stp.edu/moodle
Halaman awal http://elearning.stp.edu/moodle
Langkah-langkah memulai menggunakan e-Learning Sekolah Tinggi Perikanan dengan cara : 1. Klik menu login di sudut kanan atas
2. 3. 4.
Masukkan username dan password secara benar Klik login Anda telah masuk di e_learning Sekolah Tinggi Perikanan dengan ditunjukkan oleh nama anda pada sudut kanan atas
III. Mengubah Profil Pribadi Sebelum memulai, pastikan anda merubah password dan alamat email. Hal ini karena alamat email yang dibuat administrator adalah alamat email palsu.
1. Untuk merubah profil klik nama anda pada pojok kanan atas atau tengah bawah
2. Klik Change password untuk merubah password
3. Isikan password lama anda pada Current Password Isikan password baru pada New password dan New password (again) Klik Save changes untuk menyimpan perubahan 4. Klik Edit profile untuk merubah alamat email
5. Isikan alamat email anda pada Email address 6. Anda dapat menambahkan photo anda pada profil
7. 8. 9. 10. 11.
Klik Browse Pilih photo yang ingin anda tampilkan, Klik Open Ukuran photo sebaiknya berukuran 200 x 200 pixel Klik Update profile untuk menyimpan perubahan Secara default, First name dan Surname tidak dapat dirubah, hal ini untuk memudahkan administrator dalam mengelola moodle. Jika diperlukan anda dapat menghubungi administrator untuk melakukan perubahan First name dan Surname
IV. Mengelola Kelas Virtual 1. 2. 3. Masuk kedalam kelas virtual anda yang telah disiapkan oleh administrator Secara default, administrator telah melakukan pengaturan untuk kelas virtual anda. Anda dapat melakukan pengaturan ulang, walaupun hal ini tidak dianjurkan Cara pengaturan kelas anda adalah dengan mengklik Setting pada tab administration
4. 5. 6 6. 7. 8.
Full name : kriteria Program Studi Mata Kuliah, Contoh : TPI Komunikasi Short name : kriteria yang telah ditentukan, Contoh : TPI311 Summary : keterangan singkat mengenai mata kuliah tersebut. Summary dapat dikosongkan Number of weeks : jumlah minggu dalam satu semester Course start date : Tanggal permulaan semester pada tiap Tahun Ajaran Enrollment key : password yang telah ditentukan, Contoh : TPI30. Password diperlukan agar dosen dan taruna yang tidak berhak tidak dapat mengikuti kursus ini 9. Sedangkan menu lainnya tidak terlalu berpengaruh untuk diubah, sebaiknya gunakan menu default yang telah tersedia 10. Klik Save changes untuk menyimpan seluruh setting tadi
V.
Penentuan Team Teaching Dan Taruna Secara default administrator telah menentukan teacher pengelola dan student yang berhak mengikuti kelas virtual anda. Jika anda ingin menambah non editing teacher dan menambah atau mengurangi student kelas virtual dengan cara : 1. Klik Assign roles pada tab administration
2. 3. 4.
Klik Non-editing teacher Klik nama dosen yang ingin ditambahkan sebagai non editing teacher Add Atau ketikkan nama dosen pada kolom Search Nama dosen Add
5. 6.
Pilih Student pada drop-down Role to assign Pilih nama-nama taruna yang berhak mengikuti mata kuliah tersebut. Mata kuliah komunikasi untuk semester VII TPI, maka ketikkan TPI41 pada kotak Search Search Muncul nama-nama taruna TPI Angkatan 41, ditandai dengan Nama- TPI41. Blok seluruh nama Add
VI. Mengenal Layout Tengah Layout tengah merupakan menu utama dalam e-Learning. Jika diibaratkan bahwa menu tengah merupakan pemetaan mata kuliah per semester. Sehinga ketika taruna melihat layout tengah maka mereka melihat silabus dan rencana pembelajaran semester yang telah lengkap. Untuk memulai setting mata kuliah klik Turn editing on pada sudut kanan atas. Ada dua menu utama dalam layout tengah ini yang disediakan pada setiap minggu, yaitu : 1. Menambahkan Materi Pelajaran (Add a resource) Memasukkan label (insert a label) Membuat sebuah halaman berupa teks (Compose a text page) Membuat sebuah halaman web (Compose a web page) Membuat link ke sebuah file atau website (Link to a file 0r web site)
2.
Menambahkan Kegiatan (Add an activity) Penugasan (Assignment) Percakapan (Chat) Forum Diskusi (Forum) Kuis / Ujian (Quiz)
VII. Menambahkan Materi Pelajaran A. Memasukkan Sebuah Label (Insert a label) Label merupakan sumber pembelajaran yang paling utama. Label merupakan tampilan yang berisi kompetensi dasar dan indicator yang terdapat pada setiap minggu. Langkahlangkah untuk membuatnya adalah : 1. 2. 3. 4. Pilihlah Add a new label Ketiklah standar kompetensi dan indicator untuk minggu tersebut Kita juga bisa membubuhkan gambar atau animasi lain dengan menggunakan tag html atau menu yang telah tersedia berupa ikon gambar Klik Save changes untuk menyimpan perubahan
B.
Membuat Sebuah Halaman Berupa Teks dan Web (Compose a text page dan Compose a web page) Sebuah halaman teks dapat kita gunakan sebagai sumber materi dari pelajaran pada minggu tersebut. Halaman teks hanya bisa untuk menulis teks, tidak bisa dibubuhkan gambar atau animasi lain. Berbeda dengan halaman web, yang dapat dibubuhkan obyek lain layaknya sebuah website. Langkah-langkah membuatnya adalah : 1. 2. 3. 4. 5. Pilihlah Compose a text page atau Compose a web page Isilah nama halaman atau file tersebut Isilah Summary sebagai uraian singkat dari halaman atau file yang akan kita buat Isilah materi pelajaran pada Full text Gunakan New window sebagai setting window. Hal ini dimaksudkan agar ketika taruna membuka halaman teks ini, halaman baru terbuka dan halaman web utama tidak tertutup dengan halaman tersebut sehingga menyulitkan taruna Klik Save changes untuk menyimpan perubahan
6. C.
Membuat Link Ke Sebuah File Atau Website (Link to a file or website) Menu ini memiliki dua fungsi yaitu digunakan untuk membuat link dari sebuah file yang telah kita buat seperti file presentasi dari MS Power Point dan membuat link dengan website lain yang berhubungan dengan materi pembelajaran. Langkah-langkah pembuatannya adalah : 1. 2. 3. 4. Pilihlah Link to a file or website Isilah nama halaman atau file tersebut Isilah Summary sebagai uraian singkat dari halaman atau file yang akan kita buat Klik Choose or upload a file
5. 6. 7. 8. 9.
Klik Upload a file Klik Browse Pilih file yang ingin kita upload Klik Open Klik Upload this file Klik Choose pada file yang telah ter-upload Gunakan New window sebagai setting window Klik Save and return to course atau Save and display untuk menyimpan perubahan
VIII. Menambahkan Kegiatan A. Menambahkan Penugasan (Assignment) Penugasan adalah salah satu cara penilaian karya yang efektif. Penugasan dalam dilakukan dengan cara penyelesaian di kelas, rumah atau hasil observasi di lingkungan belajar yang lain. Terdapat 3 macam penyelesaian penugasan yaitu : 1. Upload a single file atau Advanced uploading a files, Caranya: Pilihlah upload a single file atau Advanced uploading of files pada assignment type.
Isilah assignment name dengan nama penugasan tersebut. Isilah description dengan kalimat atau keterangan lain berupa gambar atau animasi lain sebagai uraian tugas yang diberikan kepada siswa Isilah grade untuk memberikan penilaian maksimal Isilah available date untuk menentukan kapan tugas dimulai dan berakhir. Isilah prevent late submission untuk mengantisipasi siswa yang terlambat menyelesaikan tugas. Pilihlah yes/no pada allow resubmitting, apabila kita tidak atau memperbolehkan siswa mengumpulkan tugas ganda. Pilihlah yes/no pada email alerts to teachers, apabila kita tidak/membolehkan pemberitahuan melalui email kepada guru ketika siswa mengumpulkan tugas. Klik Save and return to course atau Save and display untuk menyimpan perubahan. Apabila ada siswa yang telah mengumpulkan tugas maka dapat dilihat pada sudut atas kanan.
2.
Online activity, Caranya: Pilihlah online text pada assignment type. Isilah assignment name dengan nama penugasan tersebut. Isilah description dengan kalimat atau keterangan lain berupa gambar atau animasi lain sebagai uraian tugas yang diberikan kepada siswa Isilah grade untuk memberikan penilaian maksimal Isilah available date untuk menentukan kapan tugas dimulai dan berakhir. Isilah prevent late submission untuk mengantisipasi siswa yang terlambat menyelesaikan tugas. Pilihlah yes/no pada allow resubmitting, apabila kita tidak atau memperbolehkan siswa mengumpulkan tugas ganda Pilihlah yes/no pada email alerts to teachers, apabila kita tidak/membolehkan pemberitahuan melalui email kepada guru ketika siswa mengumpulkan tugas. Pilihlah yes/no pada comment inline, apabila kita akan memberikan komentar kepada hasil tugas secara online. Klik Save and return to course atau Save and display untuk menyimpan perubahan. Siswa dapat menyelesaikan tugas dengan cara mengetik secara online. Cara menilai tugas yaitu: Klik view 1 submitted assignment. Pilihlah siswa yang telah menyelesaikan tugas. Klik link tugas yang telah dilakukan. Nilailah tugas tersebut dengan mengisi grade dan comment pada kotak yang telah tersedia Klik update untuk menyelesaikan grade setiap siswa. Klik save preferences untuk menyelesaikan assessment.
3.
Offline activity Penugasan secara offline ini dapat dilakukan dengan cara tatap muka, atau cara pengumpulan atau penyelesaian tugas di kelas. Hal ini dilakukan apabila penilaian performance tidak dapat dilakukan melalui online contohnya penilaian pidato atau bercerita. Meskipun penilaian performance secara offline tetapi kita dapat memasukkan nilai secara online sehingga siswa dapat menerima nilai dan komentar secara online juga. Pilihlah offline activity pada assignment type. Isilah assignment name dengan nama penugasan tersebut. Isilah description dengan kalimat atau keterangan lain berupa gambar atau animasi lain sebagai uraian tugas yang diberikan kepada siswa Isilah grade untuk memberikan penilaian maksimal Isilah available date untuk menentukan kapan tugas dimulai dan berakhir. Isilah prevent late submission untuk mengantisipasi siswa yang terlambat menyelesaikan tugas. Klik Save and return to course atau Save and display untuk menyimpan perubahan.
B.
Menambahkan Percakapan (Chat) Untuk menjembatani antara taruna dengan taruna atau antara taruna dengan dosen pengampu, Moodle juga menyediakan menu chatting yang dapat digunakan untuk berkomunikasi pada waktu yang bersamaan. Adapun langkah pembuatannya adalah:
Pilihlah Chat pada Add an activity Isilah name of this chat room sesuai topik atau pelajaran. Isilah Introduction text dengan kalimat atau keterangan lain berupa gambar atau animasi lain sebagai uraian diskusi yang diberikan kepada taruna Pilihlah next chat time, repeat sessions, save past sessions, eveyone can view past session, group mode dan visible to students sesuai dengan kebutuhan. Klik Save and return to course atau Save and display untuk menyimpan perubahan. Mulailah chat dengan mengundang siswa yang sedang online. C. Menambahkan Forum Diskusi (Forum) Untuk menjembatani antara taruna dengan taruna atau antara taruna dengan dosen pengampu, Moodle juga menyediakan menu forum yang berbeda dengan menu chat yang dapat digunakan untuk berkomunikasi secara tidak langsung pada waktu yang berbeda. Adapun langkah pembuatannya adalah: Pilihlah Forum pada Add an activity Isilah forum name sesuai topik Isilah forum Introduction dengan kalimat, pertanyaan atau keterangan lain berupa gambar atau animasi lain sebagai uraian diskusi yang diberikan kepada taruna Pilihlah pertanyaan can a student post to this forum? force everyone to be subscribed, reading tracking for this forum, dan maximum attachment size sesuai dengan kebutuhan. Klik Save and return to course atau Save and display untuk menyimpan perubahan. Gunakan track ball atau snow ball untuk meramaikan forum diskusi tersebut. D. Menambahkan Kuis / Ujian Online (Quiz) Moodle memberikan kebebasan kita untuk mengelola Kuis. Ada beberapa kuis yang telah tersedia seperti pilihan ganda, isian, benar salah, dll. Adapun langkah pembuatan kuis adalah: Pilih Quiz pada Add an actiity Isilah nama quiz yang akan dibuat Isilah introduction dengan membuat kop/kepala soal Pilihlah open the quiz dengan cara memilih tanggal, bulan dan tahun di mulai kuis tersebut Pilihlah close the quiz dengan cara memilih tanggal, bulan dan tahun akhir kuis tersebut. Time limit artinya batas waktu pengerjaan kuis. Time delay between first and second attempt, Time delay between later attempts artinya jeda waktu bagi taruna untuk mengulangi kuis tersebut. Pilihlah question per page artinya apakah kita akan membuat satu halaman saja walaupun terdiri dari 50 soal atau dibagi menjadi beberapa halaman. Shuffle question artinya setiap taruna mendapatkan urutan pertanyaan yang berbeda dengan temannya atau pada waktu tertentu. Shuffle answer artinya setiap taruna mendapatkan urutan jawaban pilihan yang berbeda dengan temannya atau pada waktu yang berbeda. Attempts allowed artinya berapa kali taruna diizinkan mengikuti kuis. Each attempt built the last artinya setiap pengerjaan kuis dengan nilai yang digabungkan dengan pengerjaan kuis sebelumnya. Adaptive mode berhubungan dengan pengaturan Each attempt built the last
Grading method cara penentuan nilai akhir Decimal point adalah berapa digit desimal nilai dibalakang koma yang digunakan. Review Options adalah pengaturan-pengaturan setelah kuis selesai dilakukan Klik Save and display untuk menyimpan perubahan.
1.
Membuat Soal Pilihan Ganda Pilih Multiple Choice Isi pertanyaan pada Question name dan Question text Isi nilai bobot pertanyaan pada Default question grade Masukkan jawaban dan nilai pada kotak choice 1, 2, 3 dan seterusnya Klik Save changes untuk menyimpan perubahan Ulangi prosedur di atas untuk membuat soal pilihan ganda lainnya
2.
Membuat Soal Isian Pilih Essay Isi pertanyaan pada Question name dan Question text Masukkan nilai maksimal pada Default question grade Klik Save changes untuk menyimpan perubahan Ulangi prosedur di atas untuk membuat soal isian lainnya
3.
Memasukkan Soal Ke Kuis
Klik lambang << untuk memasukkan soal ke kuis, atau Klik Select all Add to quiz untuk memasukkan semua soal ke kuis Tentukan nilai maksimum pada Maksimum grade Klik Save changes untuk menyimpan perubahan 4. Membuat Soal Secara Bulk Moodle mempermudah dosen dalam pembuatan soal secara banyak. Jika dosen telah mempunyai bank soal, maka bank soal tersebut diubah dulu kedalam bentuk teks dengan bantuan notepad. Format penulisan dalam notepad adalah sebagai berikut : SOAL ESSAY Pertanyaan nomor 1 {} Pertanyaan nomor 2 {} PILIHAN GANDA Pertanyaan nomor 1 {=Jawaban benar ~Jawaban salah 1 ~Jawaban salah 2 ~Jawaban salah 3}
Pertanyaan nomor 2 {=Jawaban benar ~Jawaban salah 1 ~Jawaban salah 2 ~Jawaban salah 3} MENJODOHKAN Pertanyaan nomor 1 { =sub pertanyaan 1 =sub pertanyaan 2 =sub pertanyaan 3 =sub pertanyaan 4 Pertanyaan nomor 2 { =sub pertanyaan 1 =sub pertanyaan 2 =sub pertanyaan 3 =sub pertanyaan 4
-> -> -> ->
sub jawaban 1 sub jawaban 2 sub jawaban 3 sub jawaban 4 }
-> -> -> ->
sub jawaban 1 sub jawaban 2 sub jawaban 3 sub jawaban 4 }
Simpan soal tadi dalam bentuk Nama File.txt 5. MEMASUKKAN SOAL BULK DALAM KUIS 1. 2. 3. 4. 5. 6. 7. 8. 9. 10. 11. 12. Masuk ke dalam kuis Klik Import Pilih GIFT format dalam pilihan File format Pilih Category dalam kolom drop down Category Klik Browse Pilih soal dalam format txt yang telah dibuat sebelumnya Open Klik Upload this file Soal akan ditampilkan Continue Klik Quiz untuk memasukkan soal kedalam kuis Klik lambang << untuk memasukkan soal ke kuis, atau Klik Select all Add to quiz untuk memasukkan semua soal ke kuis, atau Add Jumlah soal random question Add, untuk memasukkan sebagian soal secara random dari bank soal yang telah dibuat 13. Tentukan nilai maksimum pada Maksimum grade 14. Klik Save changes untuk menyimpan perubahan
Anda mungkin juga menyukai
- Panduan E-Learning Dosen Dan OperatorDokumen24 halamanPanduan E-Learning Dosen Dan Operatordeed1945Belum ada peringkat
- Modul Elearning SMK DKIDokumen23 halamanModul Elearning SMK DKIYusuf Virmansyah, S.Pd.Belum ada peringkat
- Google Classroom, QuizizDokumen16 halamanGoogle Classroom, Quizizanna nurhasanahBelum ada peringkat
- Panduan LMS UNJDokumen41 halamanPanduan LMS UNJmoch rizky arrasyidBelum ada peringkat
- Tutorial Penggunaan E-Learning MoodleDokumen37 halamanTutorial Penggunaan E-Learning MoodleObbyAnuarBelum ada peringkat
- E Book LMS FOR JBDokumen21 halamanE Book LMS FOR JBsyahrul rojiBelum ada peringkat
- Laporan ElearningDokumen24 halamanLaporan ElearningAldian NoviyantoBelum ada peringkat
- Kuliah Online 751026564Dokumen18 halamanKuliah Online 751026564Hajra RasmitaBelum ada peringkat
- Pelatihan LMS Dosen - 31 Agustus 2022Dokumen19 halamanPelatihan LMS Dosen - 31 Agustus 2022Wahyu SetyawanBelum ada peringkat
- Tutorial Penggunaan Moodle Untuk GuruDokumen12 halamanTutorial Penggunaan Moodle Untuk GuruBudi SuartikaBelum ada peringkat
- Tahapan Menggunakan Elearning STTM MuhammadiyahDokumen16 halamanTahapan Menggunakan Elearning STTM MuhammadiyahRamdhan MuhammadBelum ada peringkat
- Modul E Learning WIMA Untuk DosenDokumen9 halamanModul E Learning WIMA Untuk DosenAnang SafroniBelum ada peringkat
- PEDOMAN PERKULIAHAN MENGGUNAKAN ELITA Rev PDFDokumen17 halamanPEDOMAN PERKULIAHAN MENGGUNAKAN ELITA Rev PDFadam nurBelum ada peringkat
- TUTORIAL UNTUK GURU Elearning MoodleDokumen90 halamanTUTORIAL UNTUK GURU Elearning MoodleBPD MengwiBelum ada peringkat
- Panduan Elearning DOSENDokumen21 halamanPanduan Elearning DOSENDio HermantoBelum ada peringkat
- Module LMS - SMK Swadhipa 2 NatarDokumen31 halamanModule LMS - SMK Swadhipa 2 NatarElka PranitaBelum ada peringkat
- Panduan Guru Gke SchoolDokumen47 halamanPanduan Guru Gke SchoolLadia NoviBelum ada peringkat
- Penggunaan LMS Di SMADokumen30 halamanPenggunaan LMS Di SMAFaisalRespatiadiBelum ada peringkat
- Laporan Praktikum E-LearningDokumen9 halamanLaporan Praktikum E-LearningTrimon MikaelBelum ada peringkat
- Panduan Penggunaan Daring GnomioDokumen28 halamanPanduan Penggunaan Daring GnomiodisketpinjamanBelum ada peringkat
- Panduan LMS - Tutor PDFDokumen24 halamanPanduan LMS - Tutor PDFchandraBelum ada peringkat
- Modul Pelatihan Elearning Berbasis Moodl-DIAN2Dokumen37 halamanModul Pelatihan Elearning Berbasis Moodl-DIAN2Jajang ZaelaniBelum ada peringkat
- Panduan Teknis Menggunakan SilayarDokumen29 halamanPanduan Teknis Menggunakan Silayarhamdan tauhid100% (3)
- Buku Panduan E Learning Untuk DosenDokumen43 halamanBuku Panduan E Learning Untuk DosenErikBelum ada peringkat
- Draf PraktekDokumen31 halamanDraf PraktekFahmi LatifahBelum ada peringkat
- Virtual Learning Management UBDokumen17 halamanVirtual Learning Management UBCeria MadaBelum ada peringkat
- Panduan LMS STIEM Bongaya PDFDokumen35 halamanPanduan LMS STIEM Bongaya PDFDwiki RezaBelum ada peringkat
- Panduan Google Classroom KemenagDokumen19 halamanPanduan Google Classroom KemenagXerxes Xanthe XyzaBelum ada peringkat
- Pedoman E-Learning UndanaDokumen107 halamanPedoman E-Learning UndanaMeython Boru100% (3)
- Panduan E-Learning STIE Widya Gama LumajangDokumen23 halamanPanduan E-Learning STIE Widya Gama LumajangAgustin IndahBelum ada peringkat
- Membangun E-Learning Berbasis Open Source Dengan SakaiDokumen27 halamanMembangun E-Learning Berbasis Open Source Dengan SakaiRina Yulius100% (1)
- LMS NewDokumen51 halamanLMS NewChoirulloh ChoirullohBelum ada peringkat
- SchoologyDokumen11 halamanSchoologysusana62Belum ada peringkat
- Manual Book GuruDokumen90 halamanManual Book GuruIbu Dwi IndarwatiBelum ada peringkat
- Panduan Elearning UisuDokumen15 halamanPanduan Elearning Uisumhdzulfansyuri siambatonBelum ada peringkat
- Manual Moodle ElearningDokumen32 halamanManual Moodle ElearningGhofar Kebumen CliquersBelum ada peringkat
- Panduan Penggunaan E-LearningDokumen32 halamanPanduan Penggunaan E-LearningNirmalaBelum ada peringkat
- CARA PENGGUNAAN GOOGLE CLASSROOM Untuk Dosen (Pengajar)Dokumen12 halamanCARA PENGGUNAAN GOOGLE CLASSROOM Untuk Dosen (Pengajar)LutfiBelum ada peringkat
- Panduan E-Learning PDFDokumen68 halamanPanduan E-Learning PDFWillyam RittoBelum ada peringkat
- Contoh Laporan Pembuatan Media Pembelajaran InteraktifDokumen17 halamanContoh Laporan Pembuatan Media Pembelajaran InteraktifSaiful Akbar100% (1)
- Panduan Elearning (Dosen) + Daftar IsiDokumen61 halamanPanduan Elearning (Dosen) + Daftar IsiEii JossBelum ada peringkat
- Tutorial Bastyasaka Belajar OnlineDokumen8 halamanTutorial Bastyasaka Belajar OnlineMGMPBIN SMANJOMBANGBelum ada peringkat
- Desain FiksDokumen9 halamanDesain FiksArdis HadinisetaBelum ada peringkat
- Panduan Elearning - Mbp.ac - IdDokumen40 halamanPanduan Elearning - Mbp.ac - IdSetiadi SyarliBelum ada peringkat
- Pengenalan Sistem E-Training Guru Melek IT by Pak SukaniDokumen20 halamanPengenalan Sistem E-Training Guru Melek IT by Pak SukaniMr.SukaniBelum ada peringkat
- File Buku Panduan ClassroomDokumen15 halamanFile Buku Panduan ClassroomAulia Dewi CahyaningsihBelum ada peringkat
- Modul Penggunaan MoodleDokumen22 halamanModul Penggunaan MoodlefitrianiBelum ada peringkat
- Membangun E-Learning MoodleDokumen11 halamanMembangun E-Learning Moodlearshy arsh100% (1)
- Tutorial Penggunaan E-Learning Untuk MahasiswaDokumen15 halamanTutorial Penggunaan E-Learning Untuk MahasiswaAnam KhoirulBelum ada peringkat
- Draft Panduan Elearning Fkip UntadDokumen11 halamanDraft Panduan Elearning Fkip UntadGrosir CenterBelum ada peringkat
- Modul Ringkas EdmodoDokumen37 halamanModul Ringkas EdmodonordiniptiBelum ada peringkat
- Panduan Elearning DosenDokumen38 halamanPanduan Elearning DosenRefi Ranto RozakBelum ada peringkat
- Tutorial Schoology Untuk GuruDokumen12 halamanTutorial Schoology Untuk GuruG. N. Setya WitadharmaBelum ada peringkat
- LMS Dengan MoodleDokumen32 halamanLMS Dengan MoodlejoeyBelum ada peringkat
- ManualBookElearning Moodle 1Dokumen25 halamanManualBookElearning Moodle 1Penggemar HiburanBelum ada peringkat
- Modul GC Telefon Pintar PDFDokumen39 halamanModul GC Telefon Pintar PDFAnis Lisa AhmadBelum ada peringkat
- Modul Pelatihan Google ClassroomDokumen24 halamanModul Pelatihan Google ClassroomCynthia Deborah NababanBelum ada peringkat
- Instalasi, Konfigurasi & Administrasi OpenstackDari EverandInstalasi, Konfigurasi & Administrasi OpenstackPenilaian: 5 dari 5 bintang5/5 (2)
- Materi Omlet Bu RiniDokumen56 halamanMateri Omlet Bu RiniDadan RamdaniBelum ada peringkat
- Syarat Pendirian KoperasiDokumen11 halamanSyarat Pendirian KoperasiLuthfi RomadhonBelum ada peringkat
- Etika Dan Etos KerjaDokumen13 halamanEtika Dan Etos KerjaRoy DreinaBelum ada peringkat
- Syarat Pendirian KoperasiDokumen11 halamanSyarat Pendirian KoperasiLuthfi RomadhonBelum ada peringkat
- Doa Nikah Dari Mbah MaemunDokumen1 halamanDoa Nikah Dari Mbah Maemunir12uBelum ada peringkat
- Sop Guru TendikDokumen11 halamanSop Guru TendikYusuf ZainiBelum ada peringkat
- Cara Membuat Kabel UTPDokumen7 halamanCara Membuat Kabel UTPangga okky03Belum ada peringkat
- Webinar 089-Persesjen Rekening SekolahDokumen14 halamanWebinar 089-Persesjen Rekening Sekolahir12uBelum ada peringkat
- Metode Penelitian Kuantitatif: Mohammad Fauzan PPS Universitas Stikubank SemarangDokumen62 halamanMetode Penelitian Kuantitatif: Mohammad Fauzan PPS Universitas Stikubank Semarangir12uBelum ada peringkat
- Lks KK 17 6a Menguji ServerDokumen5 halamanLks KK 17 6a Menguji ServerAdlie FedrosaBelum ada peringkat
- Listrik Rumah TanggaDokumen42 halamanListrik Rumah TanggaAhmed Toufan JulidinataBelum ada peringkat
- Buku Pengajian Sebelum Pernikahan Untuk DishareDokumen77 halamanBuku Pengajian Sebelum Pernikahan Untuk DishareLindhi Mutya86% (21)
- Cara Setting Transfer Response Unbk: JANUARY 27, 2019Dokumen6 halamanCara Setting Transfer Response Unbk: JANUARY 27, 2019ir12uBelum ada peringkat
- Jobsheet Praktik Instalasi Listrik ResidensialDokumen73 halamanJobsheet Praktik Instalasi Listrik Residensialherdwi100% (2)
- Cara Aktifasi Corel VideoStudio Pro X7 V17Dokumen10 halamanCara Aktifasi Corel VideoStudio Pro X7 V17ir12uBelum ada peringkat
- Bab1 Dasar Dasar Komputer PersonalDokumen51 halamanBab1 Dasar Dasar Komputer PersonalAnwar SaputraBelum ada peringkat
- PP 19 Tahun 2017 PDFDokumen31 halamanPP 19 Tahun 2017 PDFMom's PrincessaBelum ada peringkat
- 149 411 1 PB PDFDokumen23 halaman149 411 1 PB PDFir12uBelum ada peringkat
- OodDokumen25 halamanOodir12uBelum ada peringkat
- Job Description Panitia Idul Adha 1428 HDokumen2 halamanJob Description Panitia Idul Adha 1428 Hir12uBelum ada peringkat
- Ceklist Pekerjaan Proktor 2019Dokumen5 halamanCeklist Pekerjaan Proktor 2019Yustina DianBelum ada peringkat
- Salinan Perdirjen GTK TTG Diklat Cawas Dan Penguatan PSDokumen78 halamanSalinan Perdirjen GTK TTG Diklat Cawas Dan Penguatan PSmaisarahpohan100% (1)
- Pengembangan Instrumen Penilaian Proses Seni Lukis Siswa Kelas I Sekolah DasarDokumen24 halamanPengembangan Instrumen Penilaian Proses Seni Lukis Siswa Kelas I Sekolah Dasarir12uBelum ada peringkat
- Merancang Dan Mengelola Jasa - Philip Kotler - Chapter 13Dokumen7 halamanMerancang Dan Mengelola Jasa - Philip Kotler - Chapter 13ir12uBelum ada peringkat
- Merancang Dan Mengelola JasaDokumen12 halamanMerancang Dan Mengelola JasaJeivi Elga MakiBelum ada peringkat
- Merancang Dan Mengelola JasaDokumen12 halamanMerancang Dan Mengelola JasaJeivi Elga MakiBelum ada peringkat
- Perspektif MakroDokumen17 halamanPerspektif Makroir12uBelum ada peringkat
- Perspektif MakroDokumen17 halamanPerspektif Makroir12uBelum ada peringkat
- Jurnal Penelitian Sumber Daya ManusiaDokumen18 halamanJurnal Penelitian Sumber Daya Manusiair12uBelum ada peringkat
- Jurnal Penelitian Sumber Daya ManusiaDokumen175 halamanJurnal Penelitian Sumber Daya Manusiair12uBelum ada peringkat