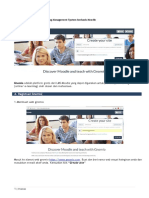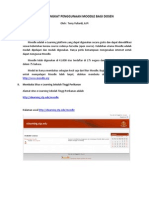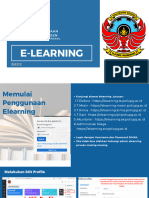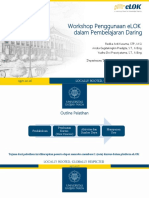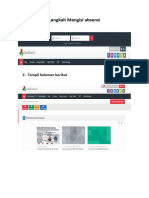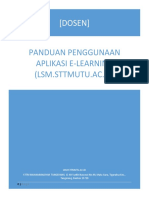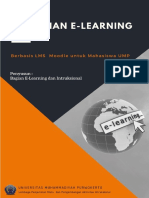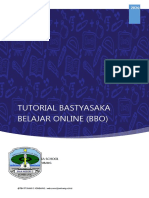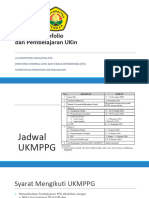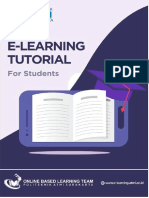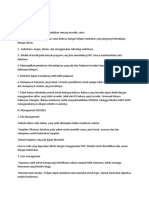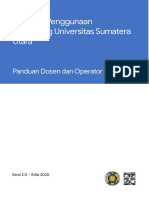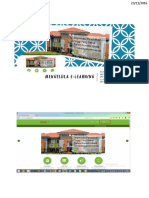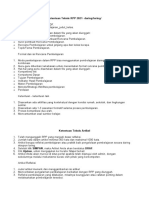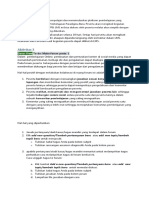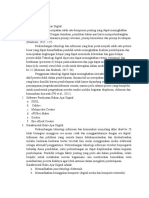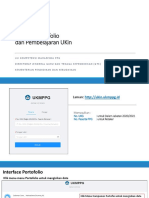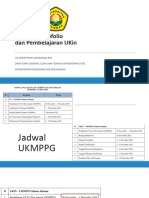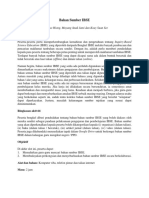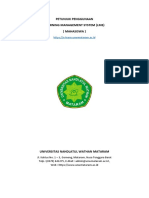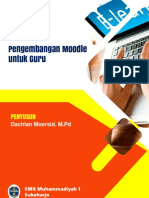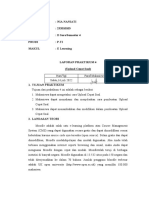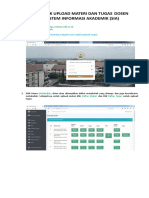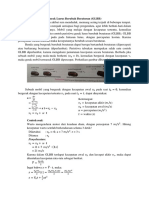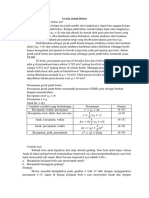Laporan Praktikum E-Learning
Diunggah oleh
Trimon Mikael0 penilaian0% menganggap dokumen ini bermanfaat (0 suara)
47 tayangan9 halamanE-learning
Judul Asli
laporan praktikum e-learning
Hak Cipta
© © All Rights Reserved
Format Tersedia
PDF, TXT atau baca online dari Scribd
Bagikan dokumen Ini
Apakah menurut Anda dokumen ini bermanfaat?
Apakah konten ini tidak pantas?
Laporkan Dokumen IniE-learning
Hak Cipta:
© All Rights Reserved
Format Tersedia
Unduh sebagai PDF, TXT atau baca online dari Scribd
0 penilaian0% menganggap dokumen ini bermanfaat (0 suara)
47 tayangan9 halamanLaporan Praktikum E-Learning
Diunggah oleh
Trimon MikaelE-learning
Hak Cipta:
© All Rights Reserved
Format Tersedia
Unduh sebagai PDF, TXT atau baca online dari Scribd
Anda di halaman 1dari 9
LAPORAN PRAKTIKUM
E-LEARNING
Dosen Pengampu: Ardian Arifin,S.KOM M.Pd
OLEH
MIKAEL TRIMON ZADRIANUS
221710019
PROGRAM STUDI PENDIDIKAN FISIKA
INSTITUT KEGURUAN DAN ILMU
PENDIDIKAN PERSATUAN GURU
REPUBLIK INDONESIA PONTIANAK
2019
BAB V
PENGELOLAAN KONTEN/BAHAN AJAR
File dan Folde
Moodle menyediakan cara mudah bagi seorang guru untuk menyajikan
materi kepada siswa. Bahan-bahan ini dapat berupa file seperti word dan
presentasi. Bahan dapat ditampilkan pada halaman item baik sebagai individu atau
dibundel dalam satu folder. Seorang guru mungkin ingin berbagi dokumen
penelitian dalam format pdf atau mungkin memiliki folder contoh-contoh soal
ujian masa lalu yang bisa diunduh siswa.
Adapun caranya sebagai berikut:
1. Aktifkan Turn editing on
2. Klik Add an activity or resource pilih file/ folder kemudian pilih Add
3. Maka akan muncul tampilan Adding a new File /Folder
4. Masukan/ketik nama judul materi yang akan dibuat.
5. Masukan /ketik ringkasan materi tersebut (optional)
6. Tambahkan file yang akan di upload
7. Setelah selesai pilih save change and return to course (kembali
kehalaman utama kursus) atau save and display (langsung melihat
hasil file yang dibuat)
IMS Content Packages
IMS content packages dapat dibuat dengan beragam software content-
authoring, hasilnya berupa file zip. Moodle secara otomatis akan mengekstrak
paket tersebut agar konten paket tersebut dapat dilihat. Konten paket IMS
biasanya berisi seperti slide presentasi yang terdiri beberapa halaman yang
memiliki navigasi per halaman.
1. Aktifkan Turn editing on
2. Klik Add an activity or resource pilih IMS content packages kemudian
pilih Add
3. Maka akan muncul tampilan Adding a new IMS content packages
4. Masukan/ketik nama judul materi yang akan dibuat.
5. Masukan /ketik ringkasan materi tersebut (optional)
6. Tambahkan IMS content packages yang akan di upload
7. Setelah selesai pilih save change and return to course (kembali
kehalaman utama kursus) atau save and display (langsung melihat
hasil IMS Content Packages yang dibuat)
Labels
Berbeda dengan resourse lain, dengan label hanya berupa text dan grafis.
Label berguna sebagai instruksi pendek yang menginformasikan kepada siswa apa
yang harus dilakukan kemudian.
1. Aktifkan Turn editing on
2. Klik Add an activity or resource pilih Label kemudian pilih Add
3. Maka akan muncul tampilan Adding a new Label
4. Masukan/ketik instruksi yang akan disampaikan.
5. Setelah selesai pilih save change and return to course (kembali
kehalaman utama kursus) .
Page
Anda dapat membuat sebuah halaman web dengan fasilitas ini, atau
menampilkan materi dengan tampilan halaman web.
1. Aktifkan Turn editing on
2. Klik Add an activity or resource pilih Page kemudian pilih Add
3. Maka akan muncul tampilan Adding a new Page
4. Masukan/ketik nama judul materi yang akan dibuat
5. Masukan /ketik ringkasan materi tersebut (optional)
6. Masukan /ketik materi / bahasan
7. Setelah selesai pilih save change and return to course (kembali
kehalaman utama kursus) atau save and display (langsung melihat
hasil page yang dibuat) Klik pada Page untuk melihat materi dalam
bentuk halaman web.
URL (Web page)
Sebuah URL (Uniform Resource Locator atau Universal) adalah jejaring
di internet untuk website atau file online. URL dapat ditampilkan dengan berbagai
cara, misalnya, membuka di jendela baru sehingga siswa dapat mengakses dan
menggunakan URL, dekat dan kembali dengan mudah ke halaman asalnya.
Dengan resource tipe ini, guru dapat membuat tulisan yang hanya berisi teks.
Beberapa tipe formatting disediakan untuk membuat teks menjadi halaman web
yang interkatif baik berupa Link to Files atau link to web pages. Dengan resource
ini, guru dapat membuat link ke halaman web ataupun file lain yang ada di
internet. Link juga dapat diarahkan ke halaman web atau file lain yang telah di-
upload ke komputer local.
1. Aktifkan Turn editing on
2. Klik Add an activity or resource pilih URL kemudian pilih Add
3. Maka akan muncul tampilan Adding a new URL
4. Masukan/ketik nama judul materi yang akan dibuat.
5. Masukan /ketik ringkasan materi tersebut (optional)
6. Masukan /ketik URL yang dituju
7. Setelah selesai pilih save change and return to course (kembali
kehalaman utama kursus) atau save and display (langsung melihat
hasil URL yang dibuat) Klik pada URL untuk melihat link yang
dihubungkan.
Berikut hasil tampilan resource yang telah di buat
Anda mungkin juga menyukai
- Panduan Penggunaan Daring GnomioDokumen28 halamanPanduan Penggunaan Daring GnomiodisketpinjamanBelum ada peringkat
- Panduan Elearning - Mbp.ac - IdDokumen40 halamanPanduan Elearning - Mbp.ac - IdSetiadi SyarliBelum ada peringkat
- Draf PraktekDokumen31 halamanDraf PraktekFahmi LatifahBelum ada peringkat
- Modul Moodle DosenDokumen14 halamanModul Moodle Dosenir12uBelum ada peringkat
- Modul Elearning SMK DKIDokumen23 halamanModul Elearning SMK DKIYusuf Virmansyah, S.Pd.Belum ada peringkat
- Modul Penggunaan MoodleDokumen22 halamanModul Penggunaan MoodlefitrianiBelum ada peringkat
- Panduan LMS UNJDokumen41 halamanPanduan LMS UNJmoch rizky arrasyidBelum ada peringkat
- Panduan Elearning DosenDokumen38 halamanPanduan Elearning DosenRefi Ranto RozakBelum ada peringkat
- Panduan Penggunaan ElearningDokumen15 halamanPanduan Penggunaan ElearningMustika RiniBelum ada peringkat
- Tutorial Penggunaan E-Learning MoodleDokumen37 halamanTutorial Penggunaan E-Learning MoodleObbyAnuarBelum ada peringkat
- Panduan Elearning UisuDokumen15 halamanPanduan Elearning Uisumhdzulfansyuri siambatonBelum ada peringkat
- Panduan Guru Gke SchoolDokumen47 halamanPanduan Guru Gke SchoolLadia NoviBelum ada peringkat
- Materi Workshop - Penggunaan eLOKDokumen83 halamanMateri Workshop - Penggunaan eLOKredika ugmBelum ada peringkat
- Langkah Pengisisan Absensi Dan ActivityDokumen13 halamanLangkah Pengisisan Absensi Dan ActivityRahmi elhusnaBelum ada peringkat
- Contoh Laporan Pembuatan Media Pembelajaran InteraktifDokumen17 halamanContoh Laporan Pembuatan Media Pembelajaran InteraktifSaiful Akbar100% (1)
- Panduan Elearning (Dosen) + Daftar IsiDokumen61 halamanPanduan Elearning (Dosen) + Daftar IsiEii JossBelum ada peringkat
- Tutorial Penggunaan Moodle Untuk GuruDokumen12 halamanTutorial Penggunaan Moodle Untuk GuruBudi SuartikaBelum ada peringkat
- Pelatihan LMS Dosen - 31 Agustus 2022Dokumen19 halamanPelatihan LMS Dosen - 31 Agustus 2022Wahyu SetyawanBelum ada peringkat
- Modul Pelatihan Elearning Berbasis Moodl-DIAN2Dokumen37 halamanModul Pelatihan Elearning Berbasis Moodl-DIAN2Jajang ZaelaniBelum ada peringkat
- ManualBookElearning Moodle 1Dokumen25 halamanManualBookElearning Moodle 1Penggemar HiburanBelum ada peringkat
- Tahapan Menggunakan Elearning STTM MuhammadiyahDokumen16 halamanTahapan Menggunakan Elearning STTM MuhammadiyahRamdhan MuhammadBelum ada peringkat
- Modul E-Learning Mahasiswa (SfileDokumen9 halamanModul E-Learning Mahasiswa (SfileFahrul RoziBelum ada peringkat
- Tutorial Bastyasaka Belajar OnlineDokumen8 halamanTutorial Bastyasaka Belajar OnlineMGMPBIN SMANJOMBANGBelum ada peringkat
- Panduan Elearning DOSENDokumen21 halamanPanduan Elearning DOSENDio HermantoBelum ada peringkat
- 1.0 Pengenalan LmsDokumen9 halaman1.0 Pengenalan LmsRama devi MuruganBelum ada peringkat
- Laporan ElearningDokumen24 halamanLaporan ElearningAldian NoviyantoBelum ada peringkat
- PEDOMAN PERKULIAHAN MENGGUNAKAN ELITA Rev PDFDokumen17 halamanPEDOMAN PERKULIAHAN MENGGUNAKAN ELITA Rev PDFadam nurBelum ada peringkat
- RPP Komputer Akuntansi Kks XIDokumen46 halamanRPP Komputer Akuntansi Kks XIsunarti adamBelum ada peringkat
- Panduan Onclass Bagi DosenDokumen45 halamanPanduan Onclass Bagi DosenagusBelum ada peringkat
- Panduan Aplikasi Portofolio Dan Pembelajaran 22024 UKINDokumen28 halamanPanduan Aplikasi Portofolio Dan Pembelajaran 22024 UKINDendik Udi MulyadiBelum ada peringkat
- Virtual Learning Management UBDokumen17 halamanVirtual Learning Management UBCeria MadaBelum ada peringkat
- Panduan Penggunaan E-LearningDokumen32 halamanPanduan Penggunaan E-LearningNirmalaBelum ada peringkat
- Mengunggah Sumber Belajar (Video, Audio. Link Ke Suatu File)Dokumen48 halamanMengunggah Sumber Belajar (Video, Audio. Link Ke Suatu File)khia. idBelum ada peringkat
- Tutorial Mahasiswa ELearning ATMI - UP7082020 PDFDokumen22 halamanTutorial Mahasiswa ELearning ATMI - UP7082020 PDFFairuz MBelum ada peringkat
- MOODLE-WPS OfficeDokumen7 halamanMOODLE-WPS OfficeAtiatur RofiahBelum ada peringkat
- Panduan E-Learning Dosen Dan OperatorDokumen24 halamanPanduan E-Learning Dosen Dan Operatordeed1945Belum ada peringkat
- Bahasa Inggris Bahan Ajar 12 News ItemDokumen11 halamanBahasa Inggris Bahan Ajar 12 News ItemTUWIR CLASSBelum ada peringkat
- Panduan E-Learning PDFDokumen68 halamanPanduan E-Learning PDFWillyam RittoBelum ada peringkat
- Unit 3, Pelajaran 5, Mengelola Kelas AndaDokumen12 halamanUnit 3, Pelajaran 5, Mengelola Kelas AndaAni HaryatiBelum ada peringkat
- Ketentuan Teknis RPP & ARTIKEL 2021Dokumen2 halamanKetentuan Teknis RPP & ARTIKEL 2021johanBelum ada peringkat
- Komputerak - RPP - KD 19Dokumen10 halamanKomputerak - RPP - KD 19Sri Muji RahayuBelum ada peringkat
- Cara Dosen Membimbing Skripsi Dengan GCDokumen9 halamanCara Dosen Membimbing Skripsi Dengan GCAyke NuraliatiBelum ada peringkat
- MODULDokumen4 halamanMODULZidNa Munif MuhammadBelum ada peringkat
- Materi Daring Elearning 170720Dokumen27 halamanMateri Daring Elearning 170720Irfan IsdhiantoBelum ada peringkat
- Bahan Ajar DigitalDokumen5 halamanBahan Ajar DigitalFALAH PUTRABelum ada peringkat
- Panduan Aplikasi Portofolio Dan Pembelajaran Untuk Mahasiswa PPG 2021Dokumen18 halamanPanduan Aplikasi Portofolio Dan Pembelajaran Untuk Mahasiswa PPG 2021Yosi Faulina JulianBelum ada peringkat
- Panduan Aplikasi Portofolio Dan Pembelajaran 62023 UKINDokumen26 halamanPanduan Aplikasi Portofolio Dan Pembelajaran 62023 UKINsusimarginingtyas88Belum ada peringkat
- Buku Panduan Penggunaan Google Classroom Untuk Siswa: December 2020Dokumen25 halamanBuku Panduan Penggunaan Google Classroom Untuk Siswa: December 2020zulfikar ahmadBelum ada peringkat
- Panduan Aplikasi Portofolio Dan Pembelajaran Untuk Mahasiswa PPG 2021Dokumen18 halamanPanduan Aplikasi Portofolio Dan Pembelajaran Untuk Mahasiswa PPG 2021Muhammad Dedi AhyadiBelum ada peringkat
- Panduan Aplikasi Portofolio Dan Pembelajaran Untuk Mahasiswa PPG 2022Dokumen18 halamanPanduan Aplikasi Portofolio Dan Pembelajaran Untuk Mahasiswa PPG 2022Helmi SugaraBelum ada peringkat
- Slot 18 Bahan Sumber IBSEDokumen15 halamanSlot 18 Bahan Sumber IBSEAnne BellBelum ada peringkat
- Tutorial E-Learning UNW MahasiswaDokumen17 halamanTutorial E-Learning UNW Mahasiswabagus sulaksanaBelum ada peringkat
- Pengembangan Moodle Untuk GuruDokumen47 halamanPengembangan Moodle Untuk GuruWahid AshidiqBelum ada peringkat
- Laporan Praktikum 4 E Learning NIA NANIATI (232010103)Dokumen8 halamanLaporan Praktikum 4 E Learning NIA NANIATI (232010103)Niaa aBelum ada peringkat
- Petunjuk Penggunaan Akun Dosen Di Sia BaruDokumen4 halamanPetunjuk Penggunaan Akun Dosen Di Sia BaruMeidyan Thomas SetiawanBelum ada peringkat
- Panduan Teknis Menggunakan SilayarDokumen29 halamanPanduan Teknis Menggunakan Silayarhamdan tauhid100% (3)
- LMS Dengan MoodleDokumen32 halamanLMS Dengan MoodlejoeyBelum ada peringkat
- Panduan Aplikasi Portofolio Dan Pembelajaran Untuk Mahasiswa PPGDokumen18 halamanPanduan Aplikasi Portofolio Dan Pembelajaran Untuk Mahasiswa PPGPutri Zaheera Oktaviani DikyRobinsyahBelum ada peringkat
- Fisika LingkunganDokumen23 halamanFisika LingkunganTrimon MikaelBelum ada peringkat
- BisingDokumen8 halamanBisingTrimon MikaelBelum ada peringkat
- Gerak Lurus Berubah BeraturanDokumen3 halamanGerak Lurus Berubah BeraturanTrimon MikaelBelum ada peringkat
- Gerak Jatuh BebasDokumen2 halamanGerak Jatuh BebasTrimon MikaelBelum ada peringkat