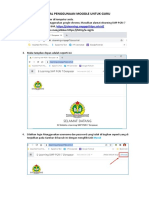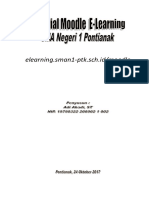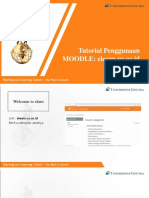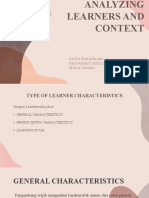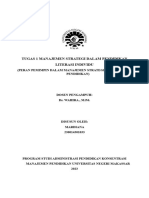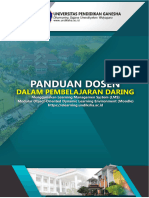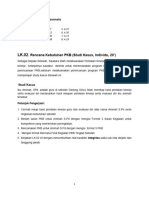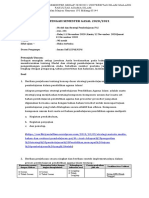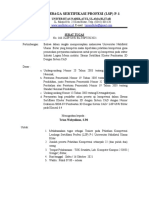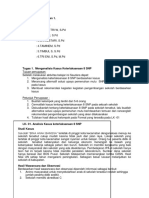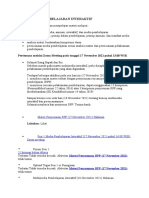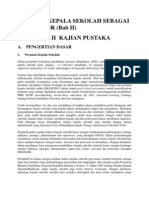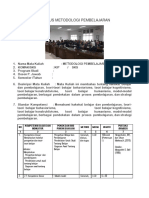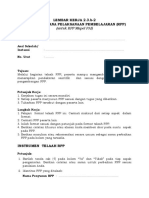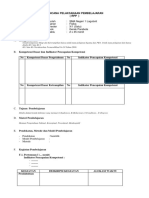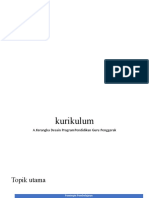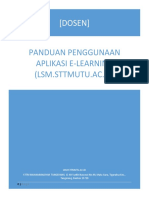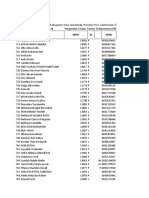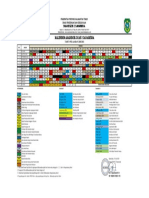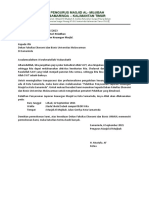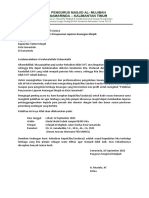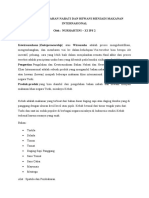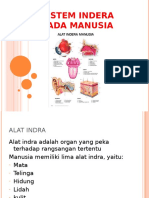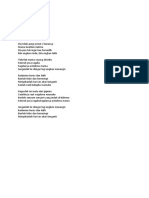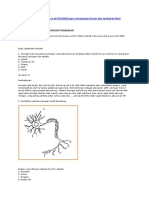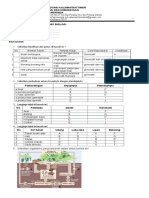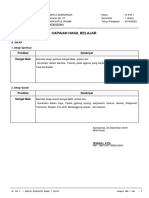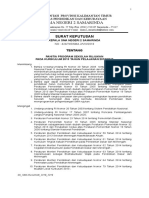Tutorial Penggunaan E-Learning Moodle
Diunggah oleh
ObbyAnuar0 penilaian0% menganggap dokumen ini bermanfaat (0 suara)
70 tayangan37 halamantutorial moodle
Judul Asli
TUTORIAL PENGGUNAAN E-LEARNING MOODLE (1)
Hak Cipta
© © All Rights Reserved
Format Tersedia
DOCX, PDF, TXT atau baca online dari Scribd
Bagikan dokumen Ini
Apakah menurut Anda dokumen ini bermanfaat?
Apakah konten ini tidak pantas?
Laporkan Dokumen Initutorial moodle
Hak Cipta:
© All Rights Reserved
Format Tersedia
Unduh sebagai DOCX, PDF, TXT atau baca online dari Scribd
0 penilaian0% menganggap dokumen ini bermanfaat (0 suara)
70 tayangan37 halamanTutorial Penggunaan E-Learning Moodle
Diunggah oleh
ObbyAnuartutorial moodle
Hak Cipta:
© All Rights Reserved
Format Tersedia
Unduh sebagai DOCX, PDF, TXT atau baca online dari Scribd
Anda di halaman 1dari 37
TUTORIAL PENGGUNAAN E-LEARNING
MANAGEMENT SYSTEM (LMS)
DENGAN APLIKASI MOODLE VERSI 3.17.2
A. GURU / PEMBUAT KURSUS
a. Alamat login “elearning.sman2samarinda.sch.id” (tanpa tanda petik)
b. Ketik username & password masing-masing Guru
c. Tampilan Awal saat sudah berhasil Login ke dalam LMS
Untuk bahasa bias diganti kedalam Bahasa Indonesia melalui pilih
bahasa di Pojok Kiri Atas
d. Klik menu Administrasi Situs untuk memulai membuat Aktifitas yang
akan dilaksanakan di LMS, kemudian klik tambah / ubah kursus
e. Pilih Mata Pelajaran yang Bapak/Ibu Guru ajarkan
f. Klik “tambah kursus baru”
Hal-hal penting yang perlu diisi untuk pembuatan Kursus / Aktifitas LMS
Moodle
1. Nama Lengkap Kursus – diisi dengan nama lengkap kursus (contoh:
Bahan Ajar PJOK)
2. Nama singkat kursus – diisi dengan nama singkat kursus (contoh:
BAPJOK)
3. Tanggal mulai kursus – pilih tanggal akan dimulainya kursus
4. Tanggal berakhir kursus – pilih tanggal berakhirnya kursus
5. Course Format – pilih “Single Activity Format”
6. Pilih type activity
a. Assignments
Dengan aktifitas ini, seorang guru dapat memberikan tugas dalam bentuk
soal-soal, penyusunan makalah, laporan dan sebagainya. Selanjutnya
tugas tersebut dikumpul melalui cara upload yang sudah disediakan
fasilitasnya pada bagian penyampaian tugas. Jenis file yang dapat
dikirim misalnya word documents, spreadsheets, images, audio and video
clips. Selanjutnya guru dapat melihat dan menilai tugas yang telah dikirim
oleh siswa.
b. Attendance Register
Daftar absensi siswa, fitur ini tidak secara langsung terdapat pada
moodle, perlu ditambahkan sehingga terdaftar dalam aktivitas.
c. Chats
Dengan aktivitas ini, setiap peserta dapat berdiskusi secara real-time via
web, diskusi secara langsung ini dapat berlangsung antara guru dengan
siswa atau siswa dengan siswa.
d. Choices
Aktifitas ini sangat sederhana, guru memberikan beberapa pertanyaan
dan menyediakan berberapa pilihan jawaban. Aktifitas ini dapat
digunakan sebagai polling untuk merangsang daya pikir terhadap sebuah
topik bahan ajar tertentu.
e. Folder
Dengan aktifitas ini, Guru dapat menempatkan bahan ajar yang telah
mereka buat atau mereka unduk pada sebuah Folder yang dapat di
download oleh para peserta didik. Didalam folder ini bisa berisi file PPT,
XLS, Word, Video, Flash dan lain sebagainya
f. External Tool
Modul alat eksternal aktivitas memungkinkan siswa untuk berinteraksi
dengan sumber belajar dan kegiatan di situs web lain. Misalnya, alat
eksternal dapat memberikan akses ke jenis kegiatan baru atau bahan
pembelajaran dari sumber lainnya. Untuk membuat kegiatan alat
eksternal, penyedia alat yang mendukung LTI (Belajar Alat
Interoperabilitas) diperlukan. Seorang guru dapat menciptakan kegiatan
alat eksternal atau menggunakan alat yang sebelumnya telah
dikonfigurasi oleh administrator moodle. Kegiatan alat eksternal berbeda
dari sumber bahan ajar melalui URL
g. Feedback
Modul kegiatan umpan balik memungkinkan seorang guru untuk
menciptakan sebuah survei untuk mengumpulkan umpan balik dari para
siswa menggunakan berbagai jenis pertanyaan termasuk pilihan ganda,
ya / tidak atau input teks.
h. Forums
Sama dengan chat, Forum ini lebih dikenal dengan istilah forum diskusi,
merupakan fasilitas untuk melangsungkan sebuah diskusi antar siswa
maupun antara siswa dengan guru. Siswa dan guru dapat berinteraksi
satu sama lain secara real-time. Namun tidak seperti chat, pada forum
interaksi yang dilakukan secara asinkron. Setiap member yang tergabung
dalam forum akan menerima salinan dari posting di email mereka.
i. Glossary
Pada aktivitas ini, guru dan siswa dapat membuat kumpulan/daftar
pengertian-pengertian kata, seperti kamus. Data yang dimasukkan dapat
berasal dari berbagai format dan secara otomatis dapat dibuat link ke
materi lain.
j. Lesson
Lesson ditujukan agar guru dapat membuat aktifitas yang berisi konten
yang menarik dan fleksibel. Lesson terbagi menjadi beberapa halaman
dan diakhir setiap halaman biasanya terdapat pertanyaan yang memiliki
beberapa jawaban. Jawaban yang dipilih student akan menentukan
halaman mana yang akan diaksesnya, dengan bahasa lain jika
pertanyaan yang diajukan benar maka disediakan bahan ajar selanjutnya
untuk dipelajari.
k. Quiz
Pada modul ini, dosen dapat mendesain kumpulan soal, yang berisi
multiple choice, true-false, dan pertanyaan jawaban singkat. Pertanyaan-
pertanyaan tersebut akan tersimpan di bank soal yang dapat
dikategorikan dan digunakan ulang.
l. SCORM/AICC Packages
Dengan module ini, dosen dapat membuat paket yang berisi halaman
web, grafis, program Javascript, slide presentasi Flash, video, suara and
konten apapun yang dapat dibuka di web browser. Paket ini juga
diintegrasikan kumpulan soal yang bila diperlukan dapat dinilai dan
kemudian dimasukkan ke rapor hasil belajar siswa.
m. Surveys
Survey merupakan feedback, quisioner ataupun angket yang dapat
digunakan sebagai bahan pembelajaran ataupun kritikan bagi guru
ataupun course. Sehingga kinerja guru dan isi dari course dapat
diperbaiki diwaktu akan datang.
n. Wiki
Pada aktivitas ini, student dan dosen dapat secara kolaboratif menulis
dokumen web tanpa mengetahui bahasa html, langsung dari web
browser. Hasilnya dapat berupa hasil kreativitas kelas, kelompok ataupun
individu.
o. Workshop
Workshop atau Lokakarya adalah fitur baru dalam Moodle 2. Fungsinya
mirip dengan modul tugas yang diperluas fungsinya dalam banyak cara.
Namun, dianjurkan bahwa fasilitator dan peserta kursus setidaknya
memiliki beberapa pengalaman dengan modul penugasan sebelum
Lokakarya yang digunakan dalam kursus. Seperti di Penugasan, peserta
kursus menyerahkan pekerjaan mereka selama kegiatan Lokakarya.
Setiap peserta kursus menyerahkan pekerjaan mereka sendiri.
Pengajuan dapat terdiri dari teks dan lampiran. Oleh karena itu,
penyerahan Lokakarya menggabungkan baik teks Online dan Upload
jenis file dari modul Assignment.
1. Attendance Register (Kehadiran)
a. Klik tanda panah Kursus
b. Klik tambah/ubah kursus
c. Pilih tanda “+” mata pelajaran yang diampu
d. Pilih kelas yang diajar
e. Klik “buat kursus baru” pada posisi kanan
Pengaturan yang paling utama
i. Nama lengkap kursus
ii. Nama pendek kursus
iii. Tanggal mulai kursus dan tanggal berakhir kursus
iv. Course Format pilih “Single Activity, pada type of activity pilih
“Attandance”
v. Pilih “Simpan dan tampilkan”
f. Setelah itu silahkan ketik nama Absensi kembali
Kemudian klik “Simpan dan Tampilkan”
g. Klik “add sesion”
Lakukan seting absensi untuk mingguan atau bulanan, kemudian klik
“Add”
h. Menambahkan user/peserta didik kedalam kursus
1. Klik administrasi kursus
2. Klik Pengguna
3. Klik Pengguna Terdaftar
4. Klik Enrol Users
5. Klik “Browse cohorts”
6. Pilih kelas yang akan dimasukan ke dalam kursus
7. Terakhir klik selesai
Tampilan ketika sudah berhasil mendaftarkan siswa pada kursus kita
i. Mengisi Absensi Siswa
a. Gambar diatas merupakan gambar pada saat kita hendak mengisi
absensi siswa
b. Keterangan dari pengisian asensi tersebut adalah:
- P (Present) – Hadir
- L (Late) – Ijin
- E (Excuse) – Sakit
- A (Absent) – Tanpa Keterangan
2. Folder – Mengisi Bahan Ajar
a. Klik tanda panah Kursus
b. Klik tambah/ubah kursus
c. Pilih tanda “+” mata pelajaran yang diampu
d. Pilih kelas yang diajar
e. Klik “buat kursus baru” pada posisi kanan
f. Nama lengkap kursus
g. Nama pendek kursus
h. Tanggal mulai kursus dan tanggal berakhir kursus
i. Course Format pilih “Single Activity, pada type of activity pilih “Folder”
j. Pilih “Simpan dan tampilkan”
k. Setelah itu silahkan ketik nama contoh: “Bahan Ajar PJOK Kelas X”
l. Klik “Simpan dan Tampilkan”
m. Selanjutnya akan muncul tampilan berikut
n. Selanjutnya klik “Ubah”
o. Selanjutnya kita bisa menambahkan file atau folder kedalam bahan ajar
kita
p. Jika berhasil maka tampilannya seperti ini
q. Menambahkan user/peserta didik kedalam kursus
1. Klik administrasi kursus
2. Klik Pengguna
3. Klik Pengguna Terdaftar
4. Klik Enrol Users
5. Klik “Browse cohorts”
6. Pilih kelas yang akan dimasukan ke dalam kursus
7. Terakhir klik selesai
Tampilan ketika sudah berhasil mendaftarkan siswa pada kursus kita
3. Assignments
a. Klik tanda panah Kursus
b. Klik tambah/ubah kursus
c. Pilih tanda “+” mata pelajaran yang diampu
d. Pilih kelas yang diajar
e. Klik “buat kursus baru” pada posisi kanan
Pengaturan yang paling utama
f. Nama lengkap kursus
g. Nama pendek kursus
h. Tanggal mulai kursus dan tanggal berakhir kursus
i. Course Format pilih “Single Activity, pada type of activity pilih
“Assignment”
j. Pilih “Simpan dan tampilkan”
k. Setelah itu ketik nama Tugas yang akan di berikan ke peserta didik
l. Buat aturan yang akan kita gunakan untuk peserta didik mengirimkan
tugas-tugas
m. Jika sudah semua melakukan aturan yang akan kita berika ke peserta
didik maka klik “Simpan dan tampilkan”
n. Tampilan ketika kita berhasil membuat kursus penugasan
o. Menambahkan user/peserta didik kedalam kursus
1. Klik administrasi kursus
2. Klik Pengguna
3. Klik Pengguna Terdaftar
4. Klik Enrol Users
5. Klik “Browse cohorts”
6. Pilih kelas yang akan dimasukan ke dalam kursus
7. Terakhir klik selesai
Tampilan ketika sudah berhasil mendaftarkan siswa pada kursus
kita
4. Quiz
a. Klik tanda panah Kursus
b. Klik tambah/ubah kursus
c. Pilih tanda “+” mata pelajaran yang diampu
d. Pilih kelas yang diajar
e. Klik “buat kursus baru” pada posisi kanan
Pengaturan yang paling utama
f. Nama lengkap kursus
g. Nama pendek kursus
h. Tanggal mulai kursus dan tanggal berakhir kursus
i. Course Format pilih “Single Activity, pada type of activity pilih “Attandance”
j. Pilih “Simpan dan tampilkan”
k. Selanjutnya akan muncul tampilan untuk seting kuis/ulangan harian
Untuk mengatur waktu kuis, durasi kuis serta waktu untuk
menjawab 1 pertanyaan
Untuk percobaan menjawab diperbolehkan jika dipilih 1 maka kuis
hanya dapat dikerjakan oleh siswa 1 kali, jika 2 kali maka setelah
siswa mengerjakan kuis untuk pertama kali bisa juga untuk
mengerjakan kuis kedua kali
Untuk seting pengacakan soal
Biasanya semua dihilangkan untuk tanda centanya
l. Tampilan berikut setelah langkah diatas
m. Ketik jenis pertanyaan yang akan dimasukan ke dalam kuis
n. Klik Enrol Users
o. Klik “Browse cohorts”
p. Pilih kelas yang akan dimasukan ke dalam kursus
q. Terakhir klik selesai
Tampilan ketika sudah berhasil mendaftarkan siswa pada kursus kita
Anda mungkin juga menyukai
- Tutorial Penggunaan Moodle Untuk GuruDokumen12 halamanTutorial Penggunaan Moodle Untuk GuruBudi SuartikaBelum ada peringkat
- Tutorial Moodle (E-Learning) - Revisi 3bDokumen43 halamanTutorial Moodle (E-Learning) - Revisi 3bSMA KLARIBelum ada peringkat
- Cara Membuat Kelas Dan Kursus Pada MoodleDokumen5 halamanCara Membuat Kelas Dan Kursus Pada MoodleJulaidinLimbongBelum ada peringkat
- Tutorial MOODLEDokumen43 halamanTutorial MOODLEnataliaBelum ada peringkat
- Instructional DesignDokumen75 halamanInstructional DesignJAMRIDAFRIZAL100% (1)
- Analyze Learning and Context MorissonDokumen22 halamanAnalyze Learning and Context MorissondiniBelum ada peringkat
- Program Supervisi Kepsek PBBDokumen57 halamanProgram Supervisi Kepsek PBBYayang TetrianiBelum ada peringkat
- Tugas 1 Peran Pemimpin Dalam Manajemen Strategi Di Organisasi Pendidikan (Mardiana)Dokumen6 halamanTugas 1 Peran Pemimpin Dalam Manajemen Strategi Di Organisasi Pendidikan (Mardiana)restuBelum ada peringkat
- Panduan Dosen FinalDokumen49 halamanPanduan Dosen FinalAyuna NesaBelum ada peringkat
- Kelompok 2 Nasionalis - Rencana Kebutuhan PKB-LK. 02Dokumen12 halamanKelompok 2 Nasionalis - Rencana Kebutuhan PKB-LK. 02ekopriawan79Belum ada peringkat
- Contoh Proposal Usulan Penelitian Tindakan KelasDokumen25 halamanContoh Proposal Usulan Penelitian Tindakan KelasWeny NovitasariBelum ada peringkat
- RPS Manajemen Kurikulum Dan PembelajaranDokumen8 halamanRPS Manajemen Kurikulum Dan PembelajaranMoh NawawiBelum ada peringkat
- B1 Pengelolaan Tugas Pokok Dan Etika Pengawas Sekolah 061118 PDFDokumen138 halamanB1 Pengelolaan Tugas Pokok Dan Etika Pengawas Sekolah 061118 PDFNacep Jamaludin100% (1)
- LKPD NitaDokumen24 halamanLKPD NitaNita LimbongBelum ada peringkat
- Dinda Miftakhul Inayah - 21901011235 Uts Model & Strategi PembelajaranDokumen8 halamanDinda Miftakhul Inayah - 21901011235 Uts Model & Strategi Pembelajaranputri maulidiyaBelum ada peringkat
- Soal UAS Perencanaan PembelajaranDokumen7 halamanSoal UAS Perencanaan PembelajaranNawalin NajiahBelum ada peringkat
- Laporan Pelaksanaan PigpDokumen23 halamanLaporan Pelaksanaan PigpMaulita Wulan NugraheniBelum ada peringkat
- Instrumen Penilaian Best PracticeDokumen3 halamanInstrumen Penilaian Best Practiceabu kohirBelum ada peringkat
- Analisis Kebutuhan DiklatDokumen7 halamanAnalisis Kebutuhan Diklatrani noviandaniBelum ada peringkat
- Modul PPG 1Dokumen11 halamanModul PPG 1hadi supriadiBelum ada peringkat
- E-Book Teknik Penyusunan Best PracticeDokumen19 halamanE-Book Teknik Penyusunan Best PracticeRahmat Mirman100% (1)
- Instrumen Supervisi Pelaksanaan Pembelajaran Guru Kurikulum MerdekaDokumen3 halamanInstrumen Supervisi Pelaksanaan Pembelajaran Guru Kurikulum MerdekaAulianparamithaBelum ada peringkat
- Gambar Visible Thinking Routine - PutriDRDokumen2 halamanGambar Visible Thinking Routine - PutriDRPutridastiani rahayuBelum ada peringkat
- SURAT TUGAS TRAINER Gel 1Dokumen2 halamanSURAT TUGAS TRAINER Gel 1Trian Wahyu LionoBelum ada peringkat
- Evaluasi Program Pendidikan by MiftahulDokumen196 halamanEvaluasi Program Pendidikan by MiftahulFahrur RojiBelum ada peringkat
- LK-01. Analisis Kasus 8 SNPDokumen4 halamanLK-01. Analisis Kasus 8 SNPAmrul MuslimBelum ada peringkat
- Kurikulum SMAN 1 CiruasDokumen71 halamanKurikulum SMAN 1 CiruasTriGunadiBelum ada peringkat
- Modul Bahan Ajar BUMS RSBIDokumen18 halamanModul Bahan Ajar BUMS RSBIslametaqBelum ada peringkat
- Kko BaruDokumen2 halamanKko BaruRudyBelum ada peringkat
- Jurnal IPADokumen13 halamanJurnal IPAHERAWATIBelum ada peringkat
- Ayo Ikut Guru PenggerakDokumen33 halamanAyo Ikut Guru PenggerakArifah OktaviaBelum ada peringkat
- Sesi 1. Media Pembelajaran InteraktifDokumen3 halamanSesi 1. Media Pembelajaran InteraktifYasin, S.PdBelum ada peringkat
- Peranan Kepala Sekolah Sebagai SupervisorDokumen6 halamanPeranan Kepala Sekolah Sebagai SupervisorNurul Hidayah RBelum ada peringkat
- Format Penilaian Keterlaksanaan Program - Kendari Mentor 1 Dan 2Dokumen1 halamanFormat Penilaian Keterlaksanaan Program - Kendari Mentor 1 Dan 2Intan NurmalaBelum ada peringkat
- Penerapan Supervisi Untuk Meningkatkan Kompetensi HOTSDokumen32 halamanPenerapan Supervisi Untuk Meningkatkan Kompetensi HOTSTaftazani Al Mustofa100% (1)
- Laporan Observasi Manajemen SekolahDokumen18 halamanLaporan Observasi Manajemen SekolahastervanillaBelum ada peringkat
- Analisis Soal Dan RPPDokumen4 halamanAnalisis Soal Dan RPPEvia Fajriati KusmanaBelum ada peringkat
- Kelompok 5 - Model Supervisi Pengembangan CollaborativeDokumen11 halamanKelompok 5 - Model Supervisi Pengembangan CollaborativeErra SaniaBelum ada peringkat
- Penelitian Tindakan KelasDokumen53 halamanPenelitian Tindakan KelasHeldin Sitio100% (4)
- Kelompok 4 Evaluasi PelatihanDokumen22 halamanKelompok 4 Evaluasi PelatihanCitraRachmawatiBelum ada peringkat
- Nopal Febriyan PDFDokumen33 halamanNopal Febriyan PDFNopalFebriyanBelum ada peringkat
- Problematika Dan Tantangan Guru Di IndonesiaDokumen12 halamanProblematika Dan Tantangan Guru Di IndonesiaFadila A. DjikiloBelum ada peringkat
- Silabus Metodologi PembelajaranDokumen4 halamanSilabus Metodologi PembelajarantrianaBelum ada peringkat
- 2.3.b-2 LK Telaah RPP - Yang Tidak Terdapat Muatan PPKNDokumen6 halaman2.3.b-2 LK Telaah RPP - Yang Tidak Terdapat Muatan PPKNcandratamaBelum ada peringkat
- Skripsi Mind MappingDokumen8 halamanSkripsi Mind MappingarieekocahyonoBelum ada peringkat
- Buku Panduan IhtDokumen8 halamanBuku Panduan IhtrindaBelum ada peringkat
- Suplemen Complement SubtitusiDokumen1 halamanSuplemen Complement SubtitusiAdhitya TrieBelum ada peringkat
- Format RPP & Contoh RPP Hots 2017Dokumen12 halamanFormat RPP & Contoh RPP Hots 2017Parlindungan Sitanggang100% (1)
- Panduan Teknis Pelaksanaan Tes PCK PPG Prajabatan Di TUK Tahun 2023 - TTDDokumen26 halamanPanduan Teknis Pelaksanaan Tes PCK PPG Prajabatan Di TUK Tahun 2023 - TTDHeriBelum ada peringkat
- Faktor Faktor Yang Mempengaruhi Pemilihan Metode PembelajaranDokumen16 halamanFaktor Faktor Yang Mempengaruhi Pemilihan Metode PembelajaranRinihBelum ada peringkat
- Ipa SD Kelas 6Dokumen29 halamanIpa SD Kelas 6Kustur WibisonoBelum ada peringkat
- Instrumen Pengenalan Diri - PKPDokumen2 halamanInstrumen Pengenalan Diri - PKPbagusyudha001Belum ada peringkat
- Form Laporan Pengembangan Diri - Modul AjarDokumen11 halamanForm Laporan Pengembangan Diri - Modul AjarInsani Rahman100% (1)
- Kurikulum - Guru PenggerakDokumen11 halamanKurikulum - Guru PenggerakFirman Laurensius100% (1)
- Virtual Learning Management UBDokumen17 halamanVirtual Learning Management UBCeria MadaBelum ada peringkat
- Panduan LMS UNJDokumen41 halamanPanduan LMS UNJmoch rizky arrasyidBelum ada peringkat
- Panduan E-Learning Dosen Dan OperatorDokumen24 halamanPanduan E-Learning Dosen Dan Operatordeed1945Belum ada peringkat
- Tahapan Menggunakan Elearning STTM MuhammadiyahDokumen16 halamanTahapan Menggunakan Elearning STTM MuhammadiyahRamdhan MuhammadBelum ada peringkat
- Modul Moodle DosenDokumen14 halamanModul Moodle Dosenir12uBelum ada peringkat
- Panduan Penggunaan Daring GnomioDokumen28 halamanPanduan Penggunaan Daring GnomiodisketpinjamanBelum ada peringkat
- Daftar Nilai Xii - Lintas Minat Usp 2021Dokumen60 halamanDaftar Nilai Xii - Lintas Minat Usp 2021ObbyAnuarBelum ada peringkat
- Bu Nur Af - DUPAK 2020Dokumen28 halamanBu Nur Af - DUPAK 2020ObbyAnuarBelum ada peringkat
- Kelas XII 2021Dokumen146 halamanKelas XII 2021ObbyAnuarBelum ada peringkat
- Jadwal Online Genap 2020-2021Dokumen23 halamanJadwal Online Genap 2020-2021ObbyAnuarBelum ada peringkat
- Kalender Pendidikan 2020-2021Dokumen1 halamanKalender Pendidikan 2020-2021ObbyAnuarBelum ada peringkat
- Surat Permohonan PemateriDokumen1 halamanSurat Permohonan PemateriObbyAnuarBelum ada peringkat
- Undangan PelatihanDokumen1 halamanUndangan PelatihanObbyAnuarBelum ada peringkat
- Pengolahan Bahan Nabati Dan Hewani Menjadi Makanan InternasionalDokumen2 halamanPengolahan Bahan Nabati Dan Hewani Menjadi Makanan InternasionalObbyAnuarBelum ada peringkat
- Sistem Indera Pada ManusiaDokumen16 halamanSistem Indera Pada ManusiaObbyAnuarBelum ada peringkat
- Daftar Nama Siswa Limit Biologi Kelas X Dan XIDokumen2 halamanDaftar Nama Siswa Limit Biologi Kelas X Dan XIObbyAnuarBelum ada peringkat
- Lomba RujukaanDokumen6 halamanLomba RujukaanObbyAnuarBelum ada peringkat
- Mama by Rinto HarahapDokumen1 halamanMama by Rinto HarahapObbyAnuarBelum ada peringkat
- Tugas Soal Jaringan Hewan Dan TumbuhanDokumen29 halamanTugas Soal Jaringan Hewan Dan TumbuhanObbyAnuar0% (1)
- Soal LatihanDokumen2 halamanSoal LatihanObbyAnuarBelum ada peringkat
- Soal Pilihan Ganda Ruang Lingkup Biologi XDokumen28 halamanSoal Pilihan Ganda Ruang Lingkup Biologi XObbyAnuarBelum ada peringkat
- Format PKG 2018 OkDokumen39 halamanFormat PKG 2018 OkObbyAnuarBelum ada peringkat
- Rapor - XI IPS 1 - 20191Dokumen171 halamanRapor - XI IPS 1 - 20191ObbyAnuarBelum ada peringkat
- SK RujukanDokumen6 halamanSK RujukanObbyAnuarBelum ada peringkat