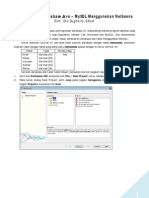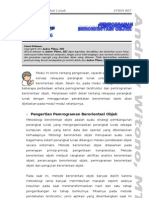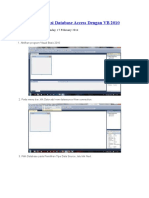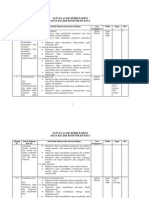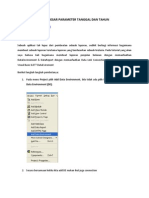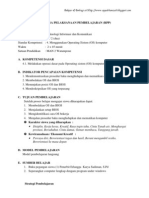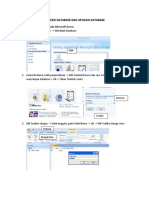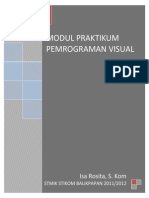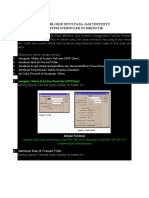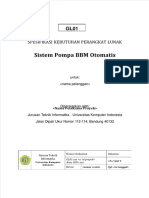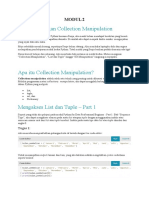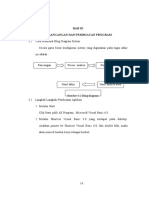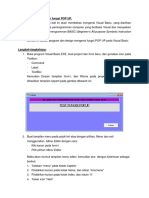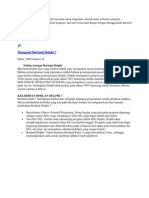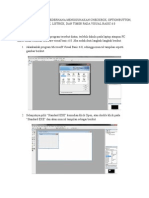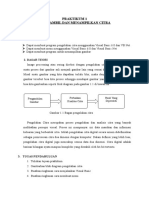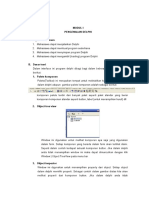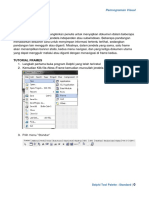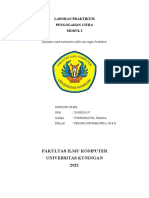Cara Membuat Kalkulator Menggunakan Visual Basic 6
Diunggah oleh
Henry YogiHak Cipta
Format Tersedia
Bagikan dokumen Ini
Apakah menurut Anda dokumen ini bermanfaat?
Apakah konten ini tidak pantas?
Laporkan Dokumen IniHak Cipta:
Format Tersedia
Cara Membuat Kalkulator Menggunakan Visual Basic 6
Diunggah oleh
Henry YogiHak Cipta:
Format Tersedia
Cara Membuat Kalkulator menggunakan Visual Basic 6.0 Contoh Program membuat Kalkulator menggunakan Visual Basic 6.
0
Visual Basic adalah suatu bahasa pemrogramman yang mudah dan efisien. Visual basic sangat mudah dipelajari. Salah satu contoh aplikasi visual basic paling sederhana: Aplikasi perhitungan melalui Visual Basic Sebagai contoh Kalkulator 1. Pastikan PC anda telah terinstal Microsoft Visual basic 6.0 2. Lalu buka Start-Progam-Microsoft Visual Studio 6.0-Microsoft Visual Basic 6.o
3. Akan ada Tampilan utama,pilih standard EXE untuk memulai membuat aplikasi bru.klik open untuk memulainya.
4. Setelah klik open,akan tampak tampilan form1 untuk memulai aplikasi. jika ingin membuat tulisan,klik Label pada toolbox. caption untuk mengganti tulisan pada form.
5. jika kita akan membuat aplikasi kalkulator, maka membuat desainnya terlebih dahulu. tambahkan textbox,untuk memasukkan bilangan.
6. Susun semua desain utama untuk mempermudah memasukkan rumus atau kode pada tombol command button.
7. Tambahkan empat command button untuk tombol penambahan,pengurangan,pembagian,dan perkalian.
8. Tambahkan label bertuliskan hasil dan texbox untuk tempat pengisian hasil perhitungan.
9.Tambahkan command botton bertuliskan hapus,untuk menghapus bilangan yang telah diproses.
10. Pada command button berlambang (+),untuk tombol penambahan. - klik dua kali -masukkan rumus atau kode: Text3.Text = Val(Text1) + Val(Text2) 11. Pada command button berlambang (-)untuk tombol pengurangan. - klik dua kali -masukkan rumus atau kode: Text3.Text = Val(Text1) Val(Text2)
12.Pada command button berlambang (*),untuk tombol perkalian. - klik dua kali -masukkan rumus atau kode: Text3.Text = Val(Text1) * Val(Text2) 13.Pada command button berlambang (/),untuk tombol pembagian. - klik dua kali -masukkan rumus atau kode: Text3.Text = Val(Text1) / Val(Text2) 14. Pada command button bertuliskan hapus(tombol untuk menghapus bilangan yang ada pada textbox) -klik dua kali pada command button tersebut, -masukkan rumus atau kode: text1.text = clear text2.text = clear text3.text = clear jika dilihat pada daftar kode akan tampil seperti pada gambar berikut:
15. jika seluruh kode telah dimasukkan,untuk menjalankan aplikasinya adalah dengan cara: -klik tombol Start pada toolbar,atau langsung tekan F5. -maka aplikasi akan berjalan seperti contoh berikut:
16.berikan bilangan pertama dan kedua,untuk memulai perhitungan. klik tombol penambahan untuk memprosesnya.
17. berikan bilangan pertama dan kedua,untuk memulai perhitungan. klik tombol pengurangan untuk memprosesnya.
18. berikan bilangan pertama dan kedua,untuk memulai perhitungan. klik tombol perkalian untuk memprosesnya.
19. Berikan bilangan pertama dan kedua,untuk memulai perhitungan.
klik tombol pembagian untuk memprosesnya.
cara membuat aplikasi pemutar musik menggunakan Visual Basic 6.0
teknisi handal memberi cara membuat pemutar musik menggunakan vb 6 oretan kali ini akan kami paparkan pembelajaran cara membuat aplikasi MP3 Player menggunakan Visual Basic 6.0, pembelajaran ini akan kita awali dari hal yang paling mendasar, artinya dalam pembuatanya, akan kita lakukan secara bertahap . tujunannya agar kita benar-benar dapat memahami Fungsi dari setiap perintah Kode yang kita berikan pada aplikasi Pemutar lagu yang akan kita Buat. Mari kita mulai Pertama : persiapan 1. Siapkan Program Visual Basic 6.0 dalam computer anda, jika belum punya silahkan Download Visual Basic 6.0 Portable disini 2. Siapkan Kopi dan Rokok ( bagi yang Suka kedal kedul ) 3. Jika anda sedang ngantuk silahkan Tidur Dulu, jangan dilanjutkan ( orang ngantuk biasanya sulit untuk memahami sesuatu, karena jelas ingatanya tidak akan berfungsi 100% ) 4. Jangan memikirka Hal yang jorok ( wajib ) 5. Jika anda benar-benar sudah siap, Baca Basmallah untuk memulainya Kedua : Pembuatan Form Utama MP3 Player Buka Visual Basic 6.0 buka menu File pilih New project Pilih Standard.exe kemudian tekan Tombol Ok lihat gambar 1 Sehingga anda mendapati project baru dengan sebuah Form bernama Form1 lihat gambar 2 Sebelum melanjutkan silahkan perhatikan tool-tool yang akan kita Gunakan
CommandButton ListBox DriveListBox DirListBox FileListBox MediaPlayer
Lihat Gambar 3 Dari tool-tool diatas yang tidak tampil secara default adalah Mediaplayer, untuk menampilkanya ikuti langkah berikut : Klik Kanan Pada area ToolBox pilih Components Pada jendela Components pilih Tab Control, cari Windows media Player dan berikan Centang pilih Apply kemudian OK, maka tool media player akan tampil pada area toolbox , lihat gambar 4 Ketiga : Pemasangan Komponen Pada Form Utama Masukkan beberapa komponen di bawah ini pada Form1 1 buah MediaPlayer 2 Buah ListBox ( List1 dan List2 )
7 Buah CommandButton Lihat gambar 5 Ganti Caption pada CommandButton
Command1 Ganti Dengan Play Command2 ganti dengan Stop Command3 ganti dengan Pause Command4 ganti dengan Add File Command5 ganti dengan Add Folder Command6 ganti dengan Add
Untuk mengganti caption dari command button , silahkan klik command yang ingin anda ganti caption-nya kemudian pada kotak properties sebelah kanan cari caption, ganti value-nya seperti yang anda inginkan, lihat gambar 5.1 Sekarang kita setting agar command4 dan command5 tidak terlihat saat aplikasi di jalankan, caranya : Klik Command4 / Add File ,pada kotak properties cari visible, ganti value pada visible menjadi False lihat gambar 5.2 Silahkan anda susun Desaign sesuai keinginan Anda, saran saya letakkan komponen MediaPlayer dan List2 di belakang List1 agar kedua komponen tersebut tidak kelihatan saat aplikasi di jalankan sebagai contoh , penataan komponen yang saya Buat lihat gambar 6 KeEmpat : membuat Form2 ( form untuk Menambahkan File ) Tutup Form1 Buka Menu Project dan Pilih Add Form Maka anda akan di berikan form baru dengan nama Form2 Berikan komponen berikut pada Form2 1 buah DriveListBox 1 Buah DirListBox 1 Buah FileListBox 2 Buah CommandButton Ganti Caption pada masing-masing command Button Command1 ganti dengan Add selected File Command2 ganti dengan Cancel Atur sesuai selera Anda atau lihat contoh penataan yang saya Buat pada gambar 7 Kelima : membuat Form3 untuk menambahkan multifile dari satu Folder Tutup Form2 Buka Menu Project dan Pilih Add Form Program akan menampilkan satu form lagi dengan nama Form3 Berikan komponen berikut pada Form3 1 Buah DriveListBox 1 buah DirListBox 2 Buah CommandButton Ganti caption Pada CommandButton Command1 ganti dengan Add Selected Folder Command2 ganti dengan Cancel
Atur penataan letak sesuai keinginan anda, lihat contoh penataan yang saya Buat pada gambar 8 Ke Enam : Pemberian Kode Pada Aplikasi MP3 Player Tutup Form3 dan Buka Form1 Pada Form 1 klik 2 kali pada tombol Play, pada jendela coding yang tampil, tepat di bawah kode Private Sub Command1_Click() ketikkan perintah berikut : MediaPlayer1.Open List2 lihat gambar 9 Kembali pada Form1 dan klik 2 kali tombol Stop Tepat di bawah kode Private Sub Command2_Click() ketikkan Kode Berikut : MediaPlayer1.Stop Lihat gambar 10 Kembali lagi ke form1 dan klik tombol Pause Tepat di bawah kode Private Sub Command3_Click() ketikkan Kode berikut : If MediaPlayer1.IsDurationValid = False Then Exit Sub If Command3.Caption = "Pause" Then MediaPlayer1.Pause Command3.Caption = "Resume" Else MediaPlayer1.Play Command3.Caption = "Pause" End If Lihat gambar 11 Buka kembali form1 dan klik 2 kali tombol add File Tepat di bawah kode Private Sub Command4_Click() ketikkan kode berikut Form2.show ( untuk membuka Form2 ) Kembali ke Form1 Klik 2 kali tombol add Folder Tepat di bawah kode Private Sub Command5_Click() ketikkan perintah : Form3.show ( untuk membuka Form3 ) Lihat gambar 12 Buka lagi Form1 dan klik 2 kali Tombol Add Tepat di bawah kode Private Sub Command6_Click() ketikkan kode perintah berikut If Command6.Caption = "ADD" Then Command4.Visible = True Command5.Visible = True Command6.Caption = "Hide" Else Command4.Visible = False Command5.Visible = False Command6.Caption = "ADD" End If Lihat gambar 13 Buka Form1 dan klik 2 kali List1 Tepat di Bawah Kode Private Sub List1_Click() ketikkan Kode Berikut : List2.ListIndex = List1.ListIndex artinya jika kita melakukan select sebuah lagu pada List1 maka aplikasi akan menunjuk lokasi file yang terekam pada List2,
lihat gambar 14 sekarang kita ganti operation untuk List1 dari Click Menjadi DblClick tepat dibawah kode Private Sub List1_DblClick() ketikkan Kode Berikut : Command1_Click Perintah ini bertujuan supaya menjalankan perintah Pada Command1 / Play saat kita menDouble Klik sebuah lagu didalam List1 lihat gambar 15 Sekarang kita beralih ke Form2 Tutup Form1 dan tutup juga Area kode untuk Form1 Buka Form2 Klik 2 kali Command1 / Add selected File sehingga keluar Area kode untuk Form2 Tepat di bawah kode Private Sub Command1_Click() ketikkan kode berikut : Form1.List1.AddItem File1 Form1.List2.AddItem Dir1.Path & "\" & File1 Perintah pertama akan menambahkan Nama File yang dipilih kedalam List1 pada Form1 Perintah kedua akan merekam Lokasi File yang terpilih dan di catat pada List2 Form1 Lihat gambar 16 Kembali ke Form2 Klik 2 kali command2 / cancel Tepat di bawah kode Private Sub Command2_Click() ketikkan Perintah berikut Unload Me Perintah ini untuk menutup Form yang sedang Aktif Buka lagi Form2 dan klik 2 kali Dir1 tepat di bawah kode Private Sub Dir1_change() ketikkan perintah berikut : File1.Path = Dir1.Path Tujuan perintah ini untuk menampilkan setiap isi dari Folder yang di pilih pada kotak Dir dan di tampilkan pada kotak File1 Buka form2 dan klik 2 kali Drive1, tepat di bawah kode Private Sub Drive1_change() ketikkan kode berikut : Dir1.Path = Drive1 Perintah ini akan menampilkan isi dari sebuah Drive yang dipilih, dan di letakkan pada kotak Dir1 Kembali ke Form2 klik 2 kali File1, ganti operation dari Click menjadi DblClick Tepat di bawah kode Private Sub File1_DblClick() ketikkan perintah : Form1.List1.AddItem File1 Form1.List2.AddItem Dir1.Path & "\" & File1 Sekarang Buka kembali Form2 klik pada Kotak File1, pada kotak properties cari Pattern, ganti value dari pattern menjadi *.mp3 Tujuannya agar yang di tampilkan pada kotak File hanya file-file lagu dengan extensi .MP3 Lihat gambar 17 Sampai disini kita akan Mencoba Menjalankan Aplikasi yang belum Jadi ini, Tekan Tombol F5 pada keyboard dan Coba masukan Sebuah lagu dari computer anda, Putar lagu tersebut. Jika terjadi Debug, periksa kembali pemberian Kode pada setiap form yang anda buat, untuk contoh Awal silahkan ambil File yang saya kerjakan disini,
Pembelajaran akan kita lanjutkan pada pemberian Tombol repeate untuk mengulang Proses pemutaran lagu, serta memberikan animasi saat lagu sedang berjalan, selalu Update informasi dan ikuti terus perkembangan Blog ini
Membuat Aplikasi Tanggal Lahir menggunakan Program Visual Basic 6.0
1. Langkah pertama, untuk membuat suatu aplikasi, kita menggunakan software visual basic. caranya klik start, Microsoft visual studio 6.0, lalu pilih Microsoft visual basic 6.0
2. Kemudian akan muncul tampilan sebagai berikut:
3. Kita pilih standard exe , lalu klik ok. 4. Didalam program ini kita membutuhkan : 2 command button 1 form 5 text box 5 label 2 Timer Dengan keterangan sebagai berikut # Command1 Caption : Proses # Command2 Caption : Close # Form1 Caption : Tanggal Lahir Back Colour : &H00400000& #Text Box1 Text : (None) #Text Box2 Text : (None) # Label1 Caption : Masukan Tanggal # Label2 Caption : Hari Lahir # Label3 Caption : Masukan Tanggal # Label4 Caption : Bulan Lahir # Label5 Caption : Tahun Lahir
#Text Box3 Text : (None) #Text Box4 Text : (None) #Text Box5 Text : (None)
# Timer1 Enabled : True Interval : 100 left : 240
# Timer2 Enabled : True Interval : 100 dan Left : 720
Kemudian buatlah tampilan Tanggal Lahir sebagai berikut:
5. Langkah selanjutnya, Buka tampilan menu code untuk menuliskan kode program. Ada 4 langkah mudah untuk masuk ke menu code yaitu : # Klik pada icon View code yang terletak di pojok kanan atas tampilan VB
# Klik Kanan pada tampilan form, lalu pilih view code.
# Klik View pada toolbar, lalu pilih code.
# Atau double klik pada command yang akan kita beri code. 6. Setelah itu ketikkan kode program sebagai berikut: Dim T, B As String Private Sub cmdclose_Click() Unload Me End Sub Private Sub cmdproses_Click() If txttgllahir.Text = "" Then MsgBox "isi masukan tanggal", vbInformation + vbOKOnly, "isi data" txttgllahir.SetFocus Else txttgllahir.Text = Format(txttgllahir.Text, "mm/dd/yyyy") txthari.Text = Format(txttgllahir.Text, "dddd") txtbulan.Text = Format(txttgllahir.Text, "mmmm") txttahun.Text = Format(txttgllahir.Text) txttgl.Text = Format(txttgllahir.Text, "dd") End If End Sub Private Sub Form_Load() T=" konversi tanggal dengan animasi bergerak" judul.Caption = " ini adalahhari lahir ku " End Sub Private Sub Timer1_Timer() v1 = Right(judul.Caption, 1) c1 = Len(judul.Caption) b1 = Left(judul.Caption, c1 - 1) judul.Caption = v1 + b1 Label1.ForeColor = &HFF00FF
End Sub Private Sub Timer2_Timer() v = Right(T, 1) c = Len(T) B = Left(T, c - 1) T=v+B frmtahunlahir.Caption = T Label1.ForeColor = &H80FF80 End Sub
7. Setelah itu, coba untuk menjalankan program dengan menekan tombol F5 pada keyboard atau menekan icon segitiga yang berarti run, atau bisa juga menekan tombol alt + R.
8. Setelah itu jangan lupa untuk meyimpan dokumen kedalam bentuk exe, agar saat kita membuka aplikasi kalkulator, program visual basic tidak ikut terbuka.
Anda mungkin juga menyukai
- Pemrograman Database Java-MySQLDokumen12 halamanPemrograman Database Java-MySQLEko Sugiharto100% (1)
- Visual BasicDokumen19 halamanVisual BasicagyanaBelum ada peringkat
- Materi Rekayasa Perangkat LunakDokumen64 halamanMateri Rekayasa Perangkat LunakDeni Arip Wijaya0% (1)
- Microsoft Visual Basic 6 / NetDokumen15 halamanMicrosoft Visual Basic 6 / NetMuhammad Rachman NurhakimBelum ada peringkat
- Pemrograman Berorientasi ObjekDokumen11 halamanPemrograman Berorientasi ObjekSketsa PotelotBelum ada peringkat
- Makalah Visual BasicDokumen19 halamanMakalah Visual BasicReza Humorist Organizer0% (1)
- Cara Mengambil Nilai HTML Dengan JavaScriptDokumen11 halamanCara Mengambil Nilai HTML Dengan JavaScriptDr BoyBelum ada peringkat
- DEL7BASDokumen16 halamanDEL7BASWayan WahyuBelum ada peringkat
- Membuat Dokumen Baru di Word dari VB.NETDokumen14 halamanMembuat Dokumen Baru di Word dari VB.NETGalang Bayu RahmatBelum ada peringkat
- KoneksiDokumen15 halamanKoneksiF415alBelum ada peringkat
- Sap Komunikasi DataDokumen7 halamanSap Komunikasi DataAbel Leonie KariaBelum ada peringkat
- SAP Desain GrafisDokumen5 halamanSAP Desain GrafisDahlan Fathurahman100% (1)
- Modul Mata Kuliah VB NetDokumen77 halamanModul Mata Kuliah VB NetPutri_Suherman100% (1)
- Peningkatan Jalan Tretep - DonorojoDokumen18 halamanPeningkatan Jalan Tretep - DonorojoMargo SusiloBelum ada peringkat
- Membuat Laporan Penjualan Perbulan Dengan Visual Basic 6.0Dokumen11 halamanMembuat Laporan Penjualan Perbulan Dengan Visual Basic 6.0Aang Alim Murtopo50% (2)
- Materi Visual Basic 6.0Dokumen134 halamanMateri Visual Basic 6.0Ady D'community100% (3)
- Modul VB Net 1-4Dokumen27 halamanModul VB Net 1-4Arif ZBelum ada peringkat
- OPTIMASI DATA PENELITIANDokumen25 halamanOPTIMASI DATA PENELITIANSeptian MandamiBelum ada peringkat
- Program Kalkulator Sederhana Menggunakan Java NetbeansDokumen10 halamanProgram Kalkulator Sederhana Menggunakan Java NetbeansAghoonk SubektiBelum ada peringkat
- Pertemuan 12Dokumen39 halamanPertemuan 12mystarletBelum ada peringkat
- RPP TIK MAN 2 Watampone Berkarakter Kelas X Semester 2Dokumen42 halamanRPP TIK MAN 2 Watampone Berkarakter Kelas X Semester 2ayyubhamzah100% (1)
- VB6 MODULDokumen133 halamanVB6 MODULAnherrBelum ada peringkat
- Pemrograman Database Dengan Delphi Dan Microsoft AccessDokumen9 halamanPemrograman Database Dengan Delphi Dan Microsoft AccessAbu IzzuddinBelum ada peringkat
- INVENTORY TOKO PROGRAMDokumen53 halamanINVENTORY TOKO PROGRAMsasukeaaaBelum ada peringkat
- Koneksi Database Java (Netbeans - Microsoft Access)Dokumen9 halamanKoneksi Database Java (Netbeans - Microsoft Access)Abby ARBelum ada peringkat
- Tabel Dan FormulirDokumen40 halamanTabel Dan FormulirKevinPrilianBelum ada peringkat
- SI 03. Praktikum Pemrograman Berorientasi Objek PDFDokumen110 halamanSI 03. Praktikum Pemrograman Berorientasi Objek PDFErwinBelum ada peringkat
- CARA MEMBUATDokumen7 halamanCARA MEMBUATRini Maf'ulatun Nisa'Belum ada peringkat
- Membuat Biodata Dengan DelphiDokumen16 halamanMembuat Biodata Dengan Delphipanjiismail100% (2)
- Yaitu Def Dan LambdaDokumen3 halamanYaitu Def Dan LambdaAulya FridayantiBelum ada peringkat
- VB-PRAK2-CHECKBOX-RADIOBUTTONDokumen60 halamanVB-PRAK2-CHECKBOX-RADIOBUTTONAzhariBelum ada peringkat
- Membuat Grafik Pada Visual BasicDokumen9 halamanMembuat Grafik Pada Visual BasicYunus Ongis NadeBelum ada peringkat
- Modul Microsoft Access Kelas XIDokumen18 halamanModul Microsoft Access Kelas XIMuhamad SirozBelum ada peringkat
- Kelas10 Teknologi Informasi Dan Komunikasi 994 PDFDokumen258 halamanKelas10 Teknologi Informasi Dan Komunikasi 994 PDFViBelum ada peringkat
- GIMPDokumen22 halamanGIMPwepheBelum ada peringkat
- TUGAS MANDIRI ElllllyyyyDokumen41 halamanTUGAS MANDIRI ElllllyyyyRoni Bintang T SibaraniBelum ada peringkat
- MODUL SQLDokumen56 halamanMODUL SQLArdhaBelum ada peringkat
- Cara Mudah Memblokir Situs Pada Jam Tertentu Menggunakan System Scheduler Di MikrotikDokumen4 halamanCara Mudah Memblokir Situs Pada Jam Tertentu Menggunakan System Scheduler Di Mikrotikmieq supBelum ada peringkat
- Konsep Database Dan Pengenalan Microsoft AccessDokumen25 halamanKonsep Database Dan Pengenalan Microsoft AccessCoky Fauzi AlfiBelum ada peringkat
- Dokumen - Tips - Contoh Laporan SKPL PDFDokumen34 halamanDokumen - Tips - Contoh Laporan SKPL PDFElki PratamaBelum ada peringkat
- Efek Warna Pada Fill Objek Di CorelDraw X7 GRAFISin - Tutorial Desain Grafis Dan Download GratisanDokumen6 halamanEfek Warna Pada Fill Objek Di CorelDraw X7 GRAFISin - Tutorial Desain Grafis Dan Download GratisanardiboyBelum ada peringkat
- 894 P01Dokumen52 halaman894 P01Dita AndriyaniBelum ada peringkat
- Modul 9 - Fungsi Rekursi Dan TreeDokumen11 halamanModul 9 - Fungsi Rekursi Dan TreeJulia UlfahBelum ada peringkat
- Modul 2Dokumen71 halamanModul 2Latifa AdillaBelum ada peringkat
- WordDokumen15 halamanWordFarid AishaBelum ada peringkat
- Membuat Mp3 Player Visual BasicDokumen9 halamanMembuat Mp3 Player Visual BasicHelmi Foto CopyBelum ada peringkat
- Cara Membuat Aplikasi Kalkulator Menggunaakan Microsoft Visual Basic 6.0Dokumen23 halamanCara Membuat Aplikasi Kalkulator Menggunaakan Microsoft Visual Basic 6.0tri nili sulayfiyahBelum ada peringkat
- Tutorial Membuat Launcher Step 1Dokumen9 halamanTutorial Membuat Launcher Step 1Muhammad Irsyad TawakalBelum ada peringkat
- Latihan Fungsi POP UPDokumen12 halamanLatihan Fungsi POP UPAditia 4465Belum ada peringkat
- Belajar Membuat Program Dengan Delphi 7Dokumen20 halamanBelajar Membuat Program Dengan Delphi 7Tirta Surya100% (2)
- Algoritma Dan Struktur DataDokumen101 halamanAlgoritma Dan Struktur DataWa SrikurniatiBelum ada peringkat
- Membuat Kalkulator Sederhana Dengan Visual StudioDokumen6 halamanMembuat Kalkulator Sederhana Dengan Visual StudioZarinn ChanBelum ada peringkat
- OPTIMIZED TITLESDokumen29 halamanOPTIMIZED TITLESRestha WiranjayaBelum ada peringkat
- PENGOLAHAN CITRA DASARDokumen11 halamanPENGOLAHAN CITRA DASARSyifa ZarinaBelum ada peringkat
- Susunan Modul Praktikum Vb6Dokumen60 halamanSusunan Modul Praktikum Vb6Gandhix BhamakertiBelum ada peringkat
- Pbo Delphi ModulDokumen31 halamanPbo Delphi ModulJoyBoyBelum ada peringkat
- M1 16. Modul Praktikum Grafika Komputer (TI)Dokumen7 halamanM1 16. Modul Praktikum Grafika Komputer (TI)Muchamad SolehBelum ada peringkat
- Delphi Tutorial Tool Palette Standard PDFDokumen57 halamanDelphi Tutorial Tool Palette Standard PDFGilangZikriBelum ada peringkat
- YusrinnatulJinana 20180810137 Modul1Dokumen10 halamanYusrinnatulJinana 20180810137 Modul1Yusrinnatul JinanaBelum ada peringkat
- Modul I - Praktikum GrafikaDokumen16 halamanModul I - Praktikum GrafikaAji Gilang RahmandaBelum ada peringkat