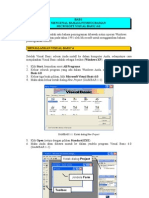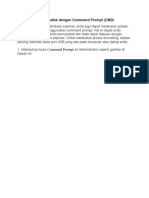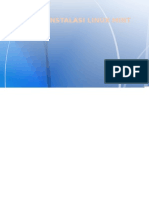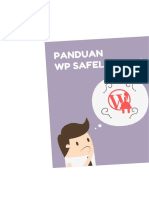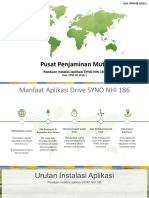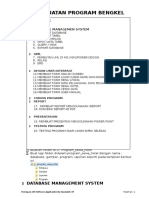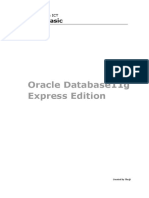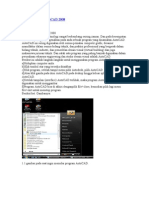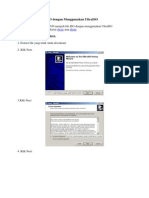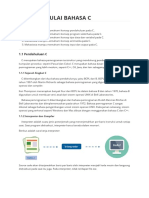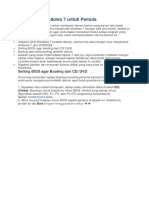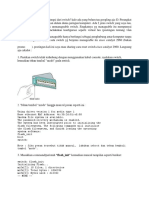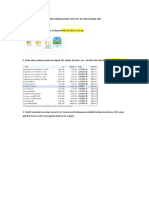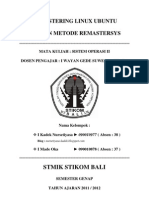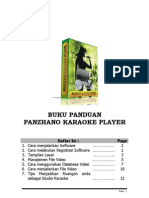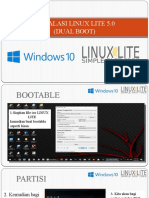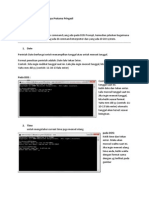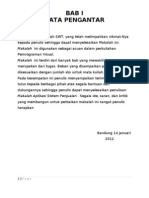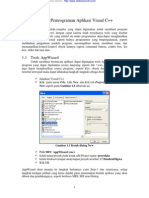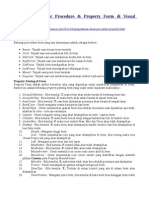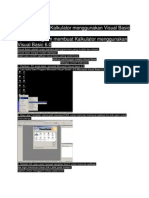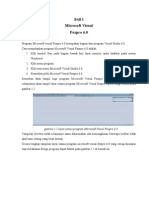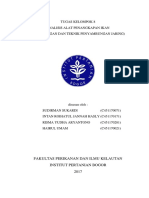Tutorial Membuat Launcher Step 1
Diunggah oleh
Muhammad Irsyad TawakalHak Cipta
Format Tersedia
Bagikan dokumen Ini
Apakah menurut Anda dokumen ini bermanfaat?
Apakah konten ini tidak pantas?
Laporkan Dokumen IniHak Cipta:
Format Tersedia
Tutorial Membuat Launcher Step 1
Diunggah oleh
Muhammad Irsyad TawakalHak Cipta:
Format Tersedia
TUTORIAL MEMBUAT LAUNCHER STEP 1
I. MICROSOFT VISUAL FOXPRO
Saya akan memberi tutor bagaimana cara membuat launcher sederhana dengan Microsoft Visual Foxpro. Sesuai dengan judul tutor ini maka anda memerlukan Microsoft Visual Foxpro 8.0 atau 9.0 terinstall di system anda. Untuk mempersingkat kita asumsikan bahwa anda telah selesai menginstall VFP, sekarang kita mulai dengan interface VFP itu sendiri. Perhatikan gambar berikut:
Gambar 1.1. Tampilan interface Microsoft Visual Foxpro.
1. Menu Utama. 2. Main Toolbar. 3. Form Control. Dari toolbar Form Control ini nanti kita bisa menambahkan komponen atau kontrol di form kita. Bila Form Control belum muncul di jendela VFP anda klik menu View Toolbars. Lalu pada windows Toolbars tandai (X) pilihan Form Controls lalu tekan OK. Kemudian atur letaknya sesuai selera anda.
Gambar 1.2. Menampilkan Form Controls.
4. Project Manager Adalah tempat untuk me-manage file-file yang terdapat pada project. Jendela Project Manager akan muncul setelah kita membuat project baru atau saat anda membuka project yang sudah anda buat sebelumnya. 5. Properties Windows Komponen terpenting di dalam VFP, melalui jendela inilah kita mengatur semua properti pada form dan kontrol. Disini jugalah nantinya kita akan mengatur semua kode program yang akan kita tuliskan ke form dan kontrol. Tips: Bila jendela Task Pane Manager selalu muncul setiap kali anda menjalankan VFP, berikut cara untuk menonaktifkan Task Pane Manager.
Gambar 1.3. Task Pane Manager.
1. Pada Task Pane Manager klik tombol Options dibagian kanan atas. 2. Kemudian pada Task Pane Option seleksi menu Task Pane Manager -> General. 3. Hlangkan tanda centang (v) pada point Open the Task Pane Manager when Visual Foxpro starts. 4. Klik OK dan tutup jendela Task pane Manager anda.
II. MEMBUAT PROJECT
1. Sebelum membuat project kita memerlukan folder atau home directory untuk project kita. Buatlah sebuah folder terserah dimana anda akan membuatnya di HD anda, anda pun bebas untuk memberikan nama foldernya. Kemudian ekstrak file Launcher Engine by Ayiep juga terserah dimana anda ingin menempatkannya.
Langkah selanjutnya, buka VFP anda lalu lakukan setting untuk menentukan home directory. Ikuti cara berikut: 1. 2. 3. 4. 5. Dari menu Tools pilih Options. Pada Options Windows pilih tab File Location. Sorot pada point Default Directory kemudian klik Modify. Beri tanda centang (v) pada pilihan Use default directory. Pada windows Change File Location klik tombol browse () lalu cari folder yang sudah anda buat tadi (bukan folder hasil ekstrakan file dari saya). Klik OK untuk kembali pada Options Windows. 6. Pada Options Windows klik tombol Set As Default lalu tekan OK untuk menyelesaikan proses. Proses ini hanya dilakukan satu kali saja saat anda akan membuat project baru atau bila anda bekerja dengan project lain yang sudah anda simpan. Bila anda bekerja dengan project yang sama proses ini tidak perlu dilakukan bahkan bila anda melakukan proses Open project. Tips: Bila anda ingin membuka project yang lain, tutup dulu project yang sedang aktif. Lalu setting lagi home directory. Bila anda lupa melakukannya pada saat anda membuka project lain maka nantinya anda akan sering menerima pesan error dari VFP :D Sekarang kita sudah siap membuat project baru dengan cara dari menu utama pilih File New (Ctrl + N), kemudian pada dialog New pilih Project pada file type lalu klik New File. Anda akan diminta untuk memberi nama project anda, beri nama terserah anda lalu klik Save. Anda tidak perlu merubah save folder karena sudah otomatis tersimpan di home directory sesuai yang sudah kita set sebelumnya. Selamat, anda sekarang memiliki Project Manager di layar VFP anda :D langkah selanjutnya adalah mengisinya dengan file-file project kita. Pertama kita masukkan filefile pendukung launcher engine. Di Project Manager klik tab Others sorot/seleksi Other Files lalu klik Add. Buka folder hasil ekstrak dari arsip yang saya sertakan, di bagian File Type menjadi All Files (*.*), kemudian seleksi/pilih file config.fpw. Selanjutnya klik pada tab Code lalu seleksi Program dan klik Add, cari file errorhandle.prg lalu klik OK. Selanjutnya kita akan membuat form sebagai tampilan utama launcher, pada Project Manager klik tab Data lalu seleksi point Form lanjutkan dengan menekan tombol New. Pada dialog New Form klik tombol New Form. Sekarang kita mendapatkan form kosong, agar lebih nyaman dalam mendesign form klik tombol maximize pada jendela Form Disigner. Bila anda terganggu dengan tampilan grid pada form pada menu utama pilih View lalu hilangkan tanda centang (v) pada Grid Lines. Klik pada form anda, lalu pada window Properties isikan value berikut (pastikan pada windows properties tulisan yang muncul adalah Form1 pada dropdown list paling atas). AutoCenter = .T. Caption, isi dengan caption yang akan muncul di titlebar launcher, isi terserah anda misal PES 2011 Launcher (tanpa tanda ). Icon, klik 2x pada properties ini lalu cari file icon yang ingin anda gunakan. File icon (*.ico) harus memiliki dimensi minimal 16x16, 32x32, 48x48 (gunakan Microangelo Toolset 6 untuk membuat icon anda). Max Button, pilih .F. bila anda ingin menonaktifkan tombol maximize di form anda, pilih .T. untuk sebaliknya. ShowWindow = 2 - As Top-Level Form.
Selanjutnya save form anda dengan nama main-form. Kita sudah menentukan properties untuk form kita, selanjutnya saatnya men-disign tampilannya. Untuk merubah ukuran form silahkan men-drag pada form border.
Gambar 2.1. Cara me-risize form.
Tips: Semua file (icon, gambar dsb) yang digunakan dalam launcher sebaiknya dicopy-kan pada home directory anda agar Project Manager lebih mudah me-manage file-file anda dan sangat membantu dalam mengurangi error. Langkah selanjutnya adalah manambahkan launcher engine yang sudah saya buat ke dalam form anda, caranya adalah: 1. Pada form controls klik View Classes (gambar buku) lalu Add.
2. Pada dialog Open silahkan cari file launcher_engine_by_ayiep.vcx di folder hasil ekstrak yang sebelumnya sudah anda lakukan diawal. 3. Kemudian klik control launcher engine seperti terlihat digambar berikut:
4. Lalu klik disembarang tempat di form anda, maka anda akan mendapat hasil seperti ini.
5. Klik pada launcher engine untuk mengaktifkan propertiesnya untuk kita edit. Untuk launcher engine versi ini hanya memiliki satu properties saja yaitu pesversion, nilai defaultnya adalah 1. Penjelasan untuk value pesversion adalah 0 untuk PES 2010 dan 1
untuk PES 2011, sedang untuk PES 2012 launcher engine belum support (anda harus codding secara manual tanpa menggunakan fasilitas dari launcher engine). Bila anda ingin membuat launcher untuk PES 2011 maka biarkan value pesversion tetap 1. Pemasangan launcher engine telah selesai, sekarang saatnya menambahkan control lain seperti tombol dll. Sebelumnya kembalikan form controls seperti semula, caranya pada form controls klik View Classes (gambar buku) lalu Standard. Sebagai contoh saya akan menambahkan label pada form, klik pada gambar di form control lalu klik pada form dimana label ingin anda tempatkan. Untuk merubah letak dari label, tahan klik kiri lalu drag. Klik pada label lau ubah captionnya di properties windows, misal PES 2011 Launcher (tanpa tanda ). Kemudian atur propertis berikut ini: AutoSize = .T. BackStyle = 0 Transparent. FontBold, .T. untuk menebalkan tulisan. FontName, untuk merubah type font yang digunakan. Sebaiknya gunakan font standart Windows seperti Arial, Tahoma, Verdana atau Trebuchet MS. FontSize, untuk merubah ukuran font defaultnya 9. Untuk aplikasi standart Windows font yang digunakan adalah Tahoma dengan size 8 berlaku untuk semua kontrol seperti commandbutton, listbox, combobox dll (compatible dengan Windows XP, Vista dan Seven). Name = LauncherEngine.
Selanjutnya tambahkan tombol (commandbutton) dengan meng-klik gambar di form controls. Lalu klik di tempat kosong pada form anda. Untuk memindahkan atau menggeser tombol anda bisa menggunakan tombol panah (arrow keys) di keyboard. Untuk me-risize tahan tombol Shift + arrow keys. Klik commandbutton yang baru anda buat tadi lalu ubah propertiesnya sebagai berikut: Caption, untuk memberi tulisan pada tombol. Anda juga bisa mengatur fontsname, fontsize dll. Tombol pertama kita beri caption Play PES 2011 (tanpa tanda ). Name, commandbutton adalah salah satu kontrol yang saya rekomendasikan untuk diberi nama khusus, karena dalam pembuatan launcher kompleks semua komponen saling berhubungan satu sama lain. Pemberian nama sangat memudahkan anda mengingat saat harus me-link kontrol-kontrol tersebut. Untuk pemberian nama VFP tidak menentukan aturan, huruf yang digunakan juga tidak diatur anda bisa menuliskan dengan huruf besar, kecil atau campuran keduanya. Bagi anda yang mungkin nantinya ingin mendalami pembuatan launcher ini, saya sarankan memberi nama sesuai dengan kontrol yang bersangkutan, misal untuk commandbutton saya selalu mengawali dengan cmd, listbox dengan lst, combobox dengan cbo, dan sebagainya. Cara ini sangat efektif bagi saya dalam me-link kontrol di form launcher yang saya buat. Sebagai contoh tombol pertama kita beri nama cmdPlayPES.
Tambahkan 2 tombol lagi kedalam form masing-masing dengan caption Open Settings dan Quit Launcher. Untuk mempercepat anda bisa menyeleksi/klik tombol pertama tadi lalu tekan Ctrl + C di keyboard lanjutkan dengan Ctrl + V. Anda hanya tinggal mengganti caption dan name untuk tombol duplikat anda. Maka hasil dari form anda menjadi seperti ini:
Pembuatan design form sudah selesai, sekarang saat yang paling meng-asyikan dalam pembuatan launcher, yaitu waktunya codding :D. Jangan khawatir bagi anda yang awam dalam pembuatan software, karena dengan launcher engine anda tidak perlu membuat code yang rumit, semua code rumit sudah tersimpan dimemori launcher engine anda tinggal mengaktifkannya saja :D.
III. PEMBUATAN KODE PROGRAM
1. Inisialisasi Form Proses ini adalah tahap awal untuk melakukan inisialisasi atau pengenalan terhadap lingkungan kerja form, karena tiap PC memiliki karakteristik dan setting yang berbeda sesuai dengan setting yang diterapkan oleh penggunanya. Semakin banyak kode yang dituliskan dalam inisialisasi maka waktu launch form-pun akan sedikit agak lama. Untuk step 1 kita tidak akan melakukan inisialisasi terhadap environment atau lingkungan kerja, kita hanya akan menyesuailan sedikit karakteristik form launcher kita. Untuk menuliskan kode program inisialisasi, klik 2x pada bagian form yang kosong untuk membuka editor window. Perhatikan pada bagian atas editor, pastikan menunjukkan seperti pada gambar berikut:
Lalu ketikkan kode program berikut ini: Set Procedure To ErrorHandle On Error Do ErrorMSG With Error(), Message(), Message(1), ; Program(), Lineno() This.AddObject("cmdPlacebo", "Commandbutton") This.cmdPlacebo.Left = This.Width + 100 This.cmdPlacebo.Visible = .T. This.cmdPlacebo.SetFocus() This.BorderStyle = 2 2. Form Unload Kode berikut digunakan untuk menutup/meng-close launcher pada saat sudah menjadi file executable (*.exe) agar launcher terhapus dari memori Windows. Untuk membuat kode program unload, ubah Procedure dari Init menjadi Unload, silahkan tekan dropdown list lalu anda tekan huruf U di keyboard untuk mempercepat. Pastikan pada bagian Object masih tertulis Form1. Lalu ketikkan kode program berikut: If _vfp.StartMode = 4 Clear Events Quit Endif Tips: Sering-seringlah melakukan proses save (Ctrl + S) agar anda merasa lebih tenang bila terjadi kesalahan tekhnis seperti mati listrik :D. Pembuatan kode program untuk form sudah selesai, anda bisa menutup code editor dengan mengklik tombol Close (X) di pojok kanan atas. Kita lanjutkan membuat kode program untuk tombol-tombol yang sudah kita buat tadi. Pertama untuk tombol Play PES 2011, klik 2x tombol ini lalu pastikan Procedure = Click. Kita akan mengaktifkan perintah yang ada pada launcher engine (ingat bahwa properties Name untuk launcher engine harus diganti menjadi LauncherEngine). Syntax: Thisform.LauncherEngine.PlayPES(cExecutableName) Untuk variable cExecutableName harus anda isi dengan nama file game executable dan diapit oleh tanda , bila anda me-launch PES menggunakan kitserver (patch), maka file game exe anda harus sudah di ATTACH dengan kitserver! Sebagai contoh kita
akan me-launch executable dari default PES 2011 pes2011.exe, maka tuliskan kode berikut ini: Thisform.LauncherEngine.PlayPES("pes2011") Atau Thisform.LauncherEngine.PlayPES("pes2011.exe") Tutup editor, lalu isikan kode program untuk tombol Open Settings dengan terlebih dahulu meng-klik 2x tobol tersebut. Pastikan Procedure = Click lalu tulis kode berikut: Thisform.LauncherEngine.OpenSettings() Tutup kembali editor, lanjutkan dengan mengisi kode program untuk tombol Quit Launcher, isikan kode berikut: Thisform.Release() Pembuatan kode program untuk launcher kita sudah selesai, saatnya anda simpan dan untuk ditest apakah sudah benar. Tekan Ctrl + E dari keyboard atau tombol untuk menjalankan launcher. Bila semua tombol sudah bekerja dengan benar saatnya membuat file executable.
IV. MEMBUAT FILE EXECUTABLE
Tutup form designer anda dan anda kembali pada Project Manager. Pada menu utama klik Project Project Info. Pada windows Project Information klik tab Project, beri tanda centang (v) pada point Attach Icon dibagian bawah, lalu klik tombol Icon untuk membrowse icon yang ingin anda pakai. Pada Project Manager klik tab Code Programs New. Lalu isikan kode berikut ini: Do Form main-form Read Events Save programs tersebut dengan nama setup, lalu close jendela editor. Pada Project Manager klik kanan setup dibawah Programs lalu pilih Set Main sehingga file setup tercetak dengan huruf tebal (bold).
Kemudian klik tombol Build pada Project Manager, ikuti setting berikut:
Selanjutnya klik OK, beri nama file executable anda lalu tunggu sampai proses berakhir. Bila terdapat error maka VFP akan memberitahukan pada anda letak error dan bila berhasil akan muncul pesan seperti berikut dibagian pojok kiri bawah:
V. FILES
Berikut adalah susunan file pada Project Manager setelah pembuatan launcher selesai.
Demikian tutor membuat launcher step 1 dari saya, mudah-mudahan bermanfaat dan bila ada waktu senggang saya akan usahakan untuk membuat tutor step 2.
VI. NOTES
Agar file exe anda dapat didistribusikan ke PC lain anda memerlukan file library launcher yang bisa anda dapatkan di X:\Program Files\Common Files\Microsoft Shared\VFP. File-file tersebut adalah: 1. VFPversionR.dll 2. VFPversionENU.dll 3. MSVCR70.dll untuk VFP 8.0 dan MSVCR71.dll untuk VFP 9.0. Keterangan version menunjukkan angka versi dari VFP yang anda gunakan. File-file tersebut bisa anda jadikan satu folder dengan namalauncher.exe atau ke folder System. Ada bisa membuka Sample Project difile yang saya sertakan, ingat untuk menyeting home directory ke folder dimana anda meng-ekstrak file arsip yang saya sertakan.
Anda mungkin juga menyukai
- Diktat Visual Basic 1 2009Dokumen188 halamanDiktat Visual Basic 1 2009hendrik_hutabarat6234100% (4)
- POWERBUILDER TUTORIALDokumen242 halamanPOWERBUILDER TUTORIALbudi budiantoBelum ada peringkat
- Materi PowerBuilderDokumen169 halamanMateri PowerBuilderDehen AdamBelum ada peringkat
- UNTUK PELATIHAN DELPHIDokumen6 halamanUNTUK PELATIHAN DELPHIIdris KautsarBelum ada peringkat
- Tutorial SolidWorkDokumen33 halamanTutorial SolidWorkraflyBelum ada peringkat
- Modul Photoshop 2019Dokumen15 halamanModul Photoshop 2019Yulia SafitriBelum ada peringkat
- MEMBUKA BARCODE DI CRYSTAL REPORTDokumen5 halamanMEMBUKA BARCODE DI CRYSTAL REPORTBArzah MutaqinBelum ada peringkat
- Format Flash Lewat CMDDokumen14 halamanFormat Flash Lewat CMDTommy CostaBelum ada peringkat
- Tips Form Report Visual FoxPro Ke PDFDokumen5 halamanTips Form Report Visual FoxPro Ke PDFLucky PermanaBelum ada peringkat
- BAB IV - Praktik Kerja Dan PembahasanDokumen33 halamanBAB IV - Praktik Kerja Dan PembahasanRizki PratamaBelum ada peringkat
- Pemrograman Database Dengan Delphi Dan Microsoft AccessDokumen9 halamanPemrograman Database Dengan Delphi Dan Microsoft AccessAbu IzzuddinBelum ada peringkat
- Membuat Aplikasi AndroidDokumen13 halamanMembuat Aplikasi AndroidSista SopianaBelum ada peringkat
- Linux Mint InstallationDokumen7 halamanLinux Mint InstallationrhaeazBelum ada peringkat
- Panduan WP Safelink V3.1 (11.10.2018)Dokumen6 halamanPanduan WP Safelink V3.1 (11.10.2018)tukiyem mumuksBelum ada peringkat
- Panduan Instalasi Aplikasi SYNO NHI 186Dokumen16 halamanPanduan Instalasi Aplikasi SYNO NHI 186Asdiansyah SaputraBelum ada peringkat
- Rene CrackDokumen4 halamanRene Crackgieperdana0% (2)
- Tutorial Praktek Langsung Framework Symfony PDFDokumen50 halamanTutorial Praktek Langsung Framework Symfony PDFMiftahur RahmanBelum ada peringkat
- OPTIMIZED TITLE FOR BENGKEL PROGRAMMING DOCUMENTDokumen22 halamanOPTIMIZED TITLE FOR BENGKEL PROGRAMMING DOCUMENTMuchammad Erlanda Arie SaputraBelum ada peringkat
- Top View Simulator TutorialDokumen6 halamanTop View Simulator TutorialLalit GargBelum ada peringkat
- TUGAS MANDIRI ElllllyyyyDokumen41 halamanTUGAS MANDIRI ElllllyyyyRoni Bintang T SibaraniBelum ada peringkat
- Belajar Microsoft Excel Pemula Mahir Dalam SekejapDokumen12 halamanBelajar Microsoft Excel Pemula Mahir Dalam SekejapJepri KusworoBelum ada peringkat
- Cara-booting-PS2-lewat-PC-atau-LaptopDokumen4 halamanCara-booting-PS2-lewat-PC-atau-LaptopHolis MuhlisBelum ada peringkat
- Kitab OracleDokumen38 halamanKitab OracleLughinah Nur HayatiBelum ada peringkat
- Tutorial Attendence Management Software PDFDokumen27 halamanTutorial Attendence Management Software PDFHenry SimanjuntakBelum ada peringkat
- (GUIDE) Install OS X Yosemite A46CMDokumen22 halaman(GUIDE) Install OS X Yosemite A46CMDhiki AdityaBelum ada peringkat
- Tutorial Dasar AutoCAD 2008Dokumen10 halamanTutorial Dasar AutoCAD 2008ParlapofullBelum ada peringkat
- Perancangan Layout Aplikasi Pada Adobe FlashDokumen3 halamanPerancangan Layout Aplikasi Pada Adobe FlashReza WafdanBelum ada peringkat
- Cara Untuk Menghubungkan Visual Basic Dengan Database MS SQL ServerDokumen30 halamanCara Untuk Menghubungkan Visual Basic Dengan Database MS SQL ServerSubkhan AkbarBelum ada peringkat
- Buku1Mengolahdatadenganvisualfoxpro HerykaryonoDokumen190 halamanBuku1Mengolahdatadenganvisualfoxpro HerykaryonoDede ZiberBelum ada peringkat
- CaraMembuatKomponenProteusDokumen11 halamanCaraMembuatKomponenProteusEref ErefBelum ada peringkat
- TM Struktur DataDokumen15 halamanTM Struktur Datamuhamad rinomandalaBelum ada peringkat
- Cara Membuat File ISO Dengan Menggunakan UltraISODokumen11 halamanCara Membuat File ISO Dengan Menggunakan UltraISOHelmi Foto CopyBelum ada peringkat
- Cara Menginstal Adobe Photoshop CS6 ExtendedDokumen12 halamanCara Menginstal Adobe Photoshop CS6 ExtendedninoBelum ada peringkat
- Cara Membuat Form Aplikasi Database Microsoft Access 2007Dokumen5 halamanCara Membuat Form Aplikasi Database Microsoft Access 2007Fitra Uuhh AussBelum ada peringkat
- Combinepdf 22Dokumen680 halamanCombinepdf 220..0 ?Belum ada peringkat
- Cara Buat DLL CheatDokumen4 halamanCara Buat DLL CheatPhilipus NahayaBelum ada peringkat
- OPTIMALKAN_DISKLESSDokumen22 halamanOPTIMALKAN_DISKLESSal4adsBelum ada peringkat
- Panduan Instalasi Visio 2019 1Dokumen20 halamanPanduan Instalasi Visio 2019 1ARYAN_FATHONI_AMRIBelum ada peringkat
- Cara Membuat Presentasi Dengan Hyperlink Dan Action ButtonsDokumen9 halamanCara Membuat Presentasi Dengan Hyperlink Dan Action ButtonsAnang MasruniBelum ada peringkat
- Cara Instal Windows 7Dokumen20 halamanCara Instal Windows 7Cadex AdnyanaBelum ada peringkat
- Reset Cisco Catalyst 2960Dokumen2 halamanReset Cisco Catalyst 2960andribudhiBelum ada peringkat
- Cara Memasukan Foto Ke 3D Hologram FanDokumen5 halamanCara Memasukan Foto Ke 3D Hologram FanWidya SantiBelum ada peringkat
- Tugas Re Mastering SO - RemastersysDokumen11 halamanTugas Re Mastering SO - Remastersysnursetiyasa5790Belum ada peringkat
- KARAOKE PLAYER GUIDEDokumen13 halamanKARAOKE PLAYER GUIDEGin An Jar SutresnaBelum ada peringkat
- Instalasi Linux Lite 5.0 Dual Boot MudahDokumen20 halamanInstalasi Linux Lite 5.0 Dual Boot MudahElfian RemixBelum ada peringkat
- untuk Laporan Tugas 6 Data WarehouseDokumen25 halamanuntuk Laporan Tugas 6 Data Warehousealan Perdhana timorBelum ada peringkat
- Perintah CMD Dan Padanan GUIDokumen17 halamanPerintah CMD Dan Padanan GUIGustii MuviandyBelum ada peringkat
- MS Project PengantarDokumen8 halamanMS Project PengantarRaines AllinBelum ada peringkat
- Cara Menghubungkan JFrameDokumen4 halamanCara Menghubungkan JFrameNew KesleoBelum ada peringkat
- Makalah Pemrograman VB - Net M.rizal.z 10260114 Amikhass BandungDokumen24 halamanMakalah Pemrograman VB - Net M.rizal.z 10260114 Amikhass BandungMuhammad Rizal ZBelum ada peringkat
- PLANNING DAN ANALISA PROYEK PENGEMBANGAN SOFTWAREDokumen2 halamanPLANNING DAN ANALISA PROYEK PENGEMBANGAN SOFTWARERisfanni SaputraBelum ada peringkat
- SGS Visual FoxPro 9Dokumen22 halamanSGS Visual FoxPro 9Mohamad HafizBelum ada peringkat
- VFPDokumen37 halamanVFPLia DelizaBelum ada peringkat
- Modul Pemrograman Borland Delphi FullDokumen60 halamanModul Pemrograman Borland Delphi FullAdrian Rizaldi100% (3)
- Pemrograman Aplikasi Visual C++Dokumen64 halamanPemrograman Aplikasi Visual C++Irfan Efrizal RahmanBelum ada peringkat
- Tentang FormDokumen16 halamanTentang FormAh DiBelum ada peringkat
- Tutorial VB NET 2008Dokumen18 halamanTutorial VB NET 2008gunbluesBelum ada peringkat
- Cara Membuat Kalkulator Menggunakan Visual Basic 6Dokumen15 halamanCara Membuat Kalkulator Menggunakan Visual Basic 6Henry YogiBelum ada peringkat
- Modul I - Praktikum GrafikaDokumen16 halamanModul I - Praktikum GrafikaAji Gilang RahmandaBelum ada peringkat
- Cara Menggunakan Visual Foxpro 6.0Dokumen5 halamanCara Menggunakan Visual Foxpro 6.0Esrit Dorina Nenabu 'Wilbione'Belum ada peringkat
- 1 Permen KP 2017 TTG Surat Laik Operasi Kapal PerikananDokumen23 halaman1 Permen KP 2017 TTG Surat Laik Operasi Kapal PerikananRonald PosunduBelum ada peringkat
- AAPIDokumen9 halamanAAPIMuhammad Irsyad TawakalBelum ada peringkat
- Ikan Kurisi NugrahaDokumen8 halamanIkan Kurisi NugrahaRochman SyahBelum ada peringkat
- Rumusan FGD Pengelolaan Nelayan Andon Penangkapan IkanDokumen2 halamanRumusan FGD Pengelolaan Nelayan Andon Penangkapan IkanMuhammad Irsyad TawakalBelum ada peringkat
- DD TugasDokumen1 halamanDD TugasMuhammad Irsyad TawakalBelum ada peringkat
- Preslease Gerai Pati Jilid 2 (12 - 17 Desember 2016)Dokumen2 halamanPreslease Gerai Pati Jilid 2 (12 - 17 Desember 2016)Muhammad Irsyad TawakalBelum ada peringkat
- TugasDokumen2 halamanTugasMuhammad Irsyad TawakalBelum ada peringkat
- Panduan Lomba Esai MaritimDokumen8 halamanPanduan Lomba Esai MaritimMuhammad Irsyad TawakalBelum ada peringkat
- ReferenceDokumen2 halamanReferenceMuhammad Irsyad TawakalBelum ada peringkat
- Biografi IuDokumen1 halamanBiografi IuMuhammad Irsyad TawakalBelum ada peringkat
- Alat Tangkap GillNet - Contoh SoalDokumen1 halamanAlat Tangkap GillNet - Contoh SoalMuhammad Irsyad Tawakal100% (1)
- Trigo No Metrix WebDokumen11 halamanTrigo No Metrix WebKurniawan Dian PermanaBelum ada peringkat