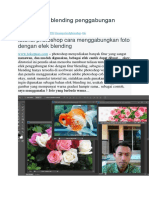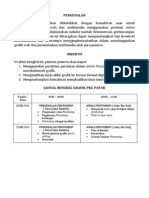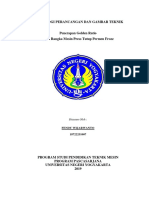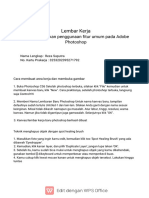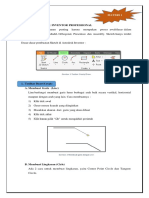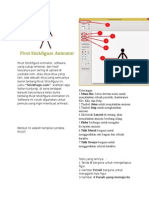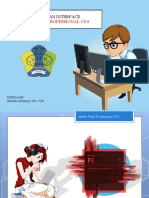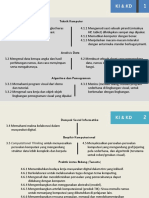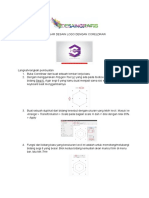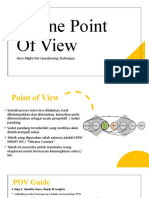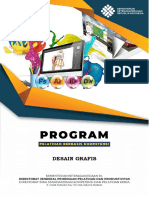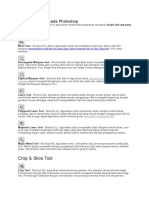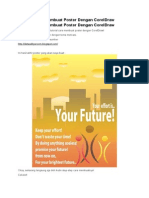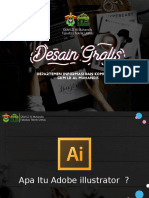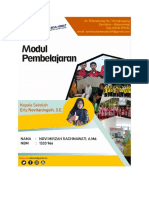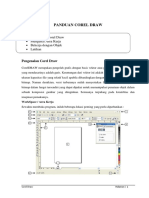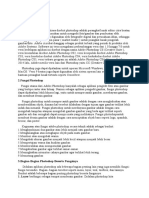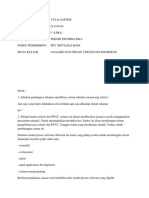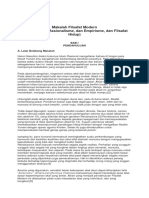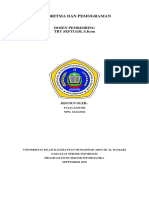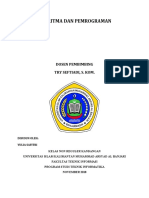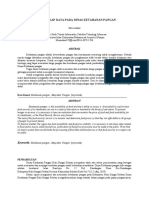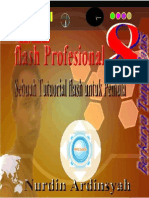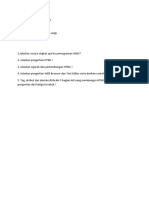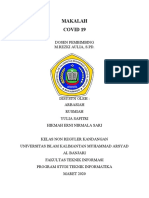Modul Photoshop 2019
Diunggah oleh
Yulia SafitriJudul Asli
Hak Cipta
Format Tersedia
Bagikan dokumen Ini
Apakah menurut Anda dokumen ini bermanfaat?
Apakah konten ini tidak pantas?
Laporkan Dokumen IniHak Cipta:
Format Tersedia
Modul Photoshop 2019
Diunggah oleh
Yulia SafitriHak Cipta:
Format Tersedia
MEMBUAT ID CARD DENGAN MENGGUNAKAN ADOBE
PHOTOSHOP CS 6
PENDAHULUAN
Saya akan menjelaskan tutorial atau cara dalam membuat sebuah ID Card, dengan
menggunakan Software Photoshop CS 6, langkah pertama yang kita lakukan yaitu menginstal
Software Photoshop CS 6, sebenarnya dengan Photoshop versi apapun bisa digunakan dalam
praktek pembuatan ID Card ini, namun kali ini Software yang saya gunakan adalah Software
Photoshop.
1. Langkah Pertama membuka Program Photoshop
Cari software Photoshop di computer atau laptop di bagian All Programs, kemudian
klik 2 kali pada iconnya.
Gambar 1. Pencarian Software Photoshop
2. Tampilan Awal Photoshop
Setelah itu maka akan muncul tampilan berikut seperti gambar dibawah ini, ini adalah
gambar tampilan awal pada Photoshop, tampilan ini adalah tampilan layar kerja kita
dimana kita bisa melihat Toolbar, Menubar dan menu yang lainnya.
Modul Adobe PhotoShop CS 6 1
Gambar 2. Tampilan Awal Photoshop
Gambar 3. Tampilan Toolbar dan Menubar
Komponen lembar kerja Adope Photoshop CS 6 terdiri dari beberapa bagian seperti dijelaskan
pada gambar di atas. Komponen-komponen tersebut dapat dijelaskan sebagai berikut :
1. Menu Bar
Menu bar adalah menu yang digunakan untuk membentuk dan mengedit gambar. Masing-masing
menu diberi nama yang berbeda untuk membedakan fungsinya secara spesifik.
2. Toolbox
Toolbox adalah tombol yang digunakan untuk membuat dan melakukan editing suatu gambar.
Untuk menggunakannya, lakukan dengan cara klik tombol yang dimaksud. Tombol yang
dilengkapi anak panah pada sudut kanan bawah menunjukkan bahwa tombol tersebut memiliki
Modul Adobe PhotoShop CS 6 2
tombol lain yang tersembunyi. Tombol-tombol dalam toolbox mempunyai nama. Untuk
menampilkan nama tombol pada toolbox lakukan dengan menempatkan pointer di atas tombol
tersebut, lalu klik kanan, maka segera akan tampil tooltip yang menampilkan nama tombol dan
shortcut untuk menggunakan tombol tersebut.
3. Platte dan Platte Well
palette well : Photoshop CS juga dilengkapi dengan palette well yang dapat membantu
Anda dalam mengorganisir dan mengatur palette. Palette yang sering Anda gunakandapat
dimasukkan dalam palette well sehingga dapat digunakan kapan saja tanpa harus
menyimpannya. Untuk menggunakan palette dalam palette well Anda cukup melakukan
klik pada tab palette yang akan digunakan.
Palette membantu Anda melakukan monitoring dan memperbaiki gambar. Dalam keadaan
default palette akan ditempatkan secara bersamaan dalam satu group. Untuk menampilkan
palette dalam layar monitor dapat Anda lakukan dengan cara klik Window, selanjutnya
klik nama palette yang akan digunakan,
4. Option Bar
Jika Anda memilih salah satu ikon dalam Toolbox, pada option bar ini akan ditampilkan pilihan
yang berhubungan dengan ikon yang baru saja Anda pilih. Apabila saat Anda melakukan klik pada
salah satu tombol dalam toolbox tidak menampilkan option bar, aktifkan dengan cara klik Window
kemudian klik Option.
Gambar 4. Project Baru Photoshop
Modul Adobe PhotoShop CS 6 3
3. Membuat Project Baru Photoshop
Pada tahap ini kita akan membuat sebuah project baru pada photoshop seperti pada
gambar diatas, kita klik bagian pojok kiri atas pada menubar “File”, setelah itu pilih
“New” atau kita bisa menggunakan Ctrl+N. Setelah itu maka akan muncul beberapa
pilihian seperti gambar dibawah ini, kita bisa mengatur berapa ukuran yang kita
inginkan, dengan satuan apa yang kita mau seperti sentimeter, inci, millimeter dan
sebagainya.
Gambar 5. Menu New Project
4. Setting Project Baru Photoshop
Karena kita ingin membuat sebuah ID Card, maka kita akan atur ukurannya menjadi
seperti pada gambar dibawah ini, ini adalah Optional, maka anda boleh mengatur
ukuran sesuai dengan apa yang diperlukan.
Gambar 6. Pengaturan Ukuran dan satuan Project
Modul Adobe PhotoShop CS 6 4
5. Lembar Kerja Project Baru
Berikut adalah hasil dari tampilan Kanvas yang sudah kita buat sebelumnya, ini adalah
lembar kerja kita, dimana kanvas yang sudah kita buat itu adalah tempat atau halaman
kita mendesain sebuah ID Card. (Gambar 7. Lembar Kerja Kanvas ID Card)
Gambar 7. Lembar Kerja Kanvas ID Card
6. View Gird
Untuk memudahkan kita dalam melihat dan mengatur sebuah ukuran dalam lembar
kerja kita, maka alangkah baiknya kita menampilkan Grid ( saya menyebut Garis
Bantu) dengan cara mengklik bagian View maka akan muncul pilihan, dalam pilihan
tersebut kita pilih SHOW dan akan muncul pilihan Grid. Maka dalam lembar kerja
kita akan muncul garis bantu, dapat dilihat seperti pada Gambar 8. Lember Kerja
Dengan Tampilan Grid (Garis Bantu).
Gambar 8. Pilihan View Grid
Modul Adobe PhotoShop CS 6 5
Gambar 8. Lember Kerja Dengan Tampilan Grid (Garis Bantu)
7. Menyiapkan Gambar Logo
Setelah itu kita siapkan beberapa gambar, yang pertama disini saya mempunyai
gambar logo, logo ini adalah contoh apabila misalnya kita ingin menambahkan sebuah
logo pada ID Card yang ingin kita buat.
Gambar 9. Gambar Logo
Modul Adobe PhotoShop CS 6 6
8. Menyiapkan QR CODE
Disni juga saya menambahkan sebuah QR Code untuk Contact Whatshapp saya, kita
bisa menempatkannya di bagian dalam ID Card kita nanti.
Gambar 10. Gambar QR CODE
9. Menyiapkan Foto
Dan yang paling penting biasanya ada pada ID Card adalah Foto dari seorang yang
memiliki ID Card tersebut.
Gambar 11. Gambar Foto
Modul Adobe PhotoShop CS 6 7
10. Pengenalan Polygonal Lasso Tool
Kita akan mulai membuat desain warna dan pola pada project atau lembar kerja ID
Card kita, disini kita akan menggunakan sebuah Tool yang memudahkan kita dalam
membentuk pola pola yang kita inginkan yaitu adalah Polygonal Lasso Tool, saya
akan menjelaskan dulu apa itu sebenarnya Polygonal Lasso Tool agar kita tau apa saja
fungsi dari sebuah tool ini, berikut Penjelasannya.
Polygonal Lasso Tool Digunakan untuk membuat seleksi segmen lurus secara
bebas. Cara membuat seleksi dengan Polygonal Lasso Tool: Klik pada titik
awal seleksi kemudian klik pada posisi berikutnya. Lakukan hal sama pada
segmen-segmen selanjutnya. Seperti pada Lasso Tool, tekan tombol Del
apabila terjadi kesalahan sebelum proses seleksi selesai. Lakukan klik ganda
(double click) pada titik awal seleksi untuk mengakhiri proses seleksi.
Gambar 12. Polygonal Lasso Tool
11. Membuat Pola menggunakan Polygonal Lasso Tool
Pada awalnya kita harus membuat pola yang kita inginkan dengan menggunakan
Polygonal Lasso Tool, yaitu dengan cara mengklik titik awal dimana kita ingin
membuat sebuah pola yang kita inginkan, dan harus mengakhiri di titik awal kita
membuat pola tersebut, contoh lihat gambar di bawah ini. (Gambar 13, Bentuk Pola
Polygonal Lasso Tool)
Modul Adobe PhotoShop CS 6 8
Gambar 13, Bentuk Pola Polygonal Lasso Tool
12. Mengenal Paint Bucket Tool
Setelah Pola sudah dibuat maka kita bisa membuat atau memasukan warna di dalam
pola tersebuat dengan menggunakan Paint Bucket Tool, Lihat Gambar 14. Paint
Bucket Tool
Gambar 14. Paint Bucket Tool
13. Memilih Warna untuk Paint Bucket Tool
Setelah kita memilih Paint Bucket Tool, maka kita bisa memilih warna yang kita
inginkan dengan cara mengarahkan cursor kita pada bagian atas kanan menubar
photoshop, lihat seperti pada Gambar 15. Pemilihan Warna
Modul Adobe PhotoShop CS 6 9
Gambar 15. Pemilihan Warna
14. Pemilihan Warna Selesai
Setelah kita pilih warna yang kita inginkan maka bisa klik OK dan warna sudah sesuai
yang kita inginkan, sekarang kira arahkan cursor kita kearah bagian dalam pola yang
sudah kita buat sebelumnya, dan klik sekali ditengahnya, maka pola pun akan berubah
warna seperti pada Gambar 16. Gambar Pola Sudah Diwarnai.
Gambar 15. Pemilihan Warna Selesai
Modul Adobe PhotoShop CS 6 10
Gambar 16. Gambar Pola Sudah Diwarnai
15. Lakukan Langkah yang sama untuk membuat pola yang anda inginkan.
16. Menyisipkan Gambar Pada Project
Apabila pola yang kita inginkan sudah dibuat, maka saatnya kita menyisipkan atau
memasukan gambar yang kita iginkan kedalam lembar kerja ID Card kita, seperti
gambar logo dan Foto.
17. Cara Menyisipkan Gambar Pada Project
Mudah saja untuk memasukan gambar dan logo yang sudah kita siapkan sebelumnya,
pertama kita klik bagian “FILE” maka akan muncul beberapa pilihan, maka kita pilih
“Place” setelah itu tinggal pilih di folder mana tempat kita sudah menyimpan logo dan
gambar yang ingin kita masukan dalam lembar kerja project ID Card yang ingin kita
buat.
Modul Adobe PhotoShop CS 6 11
Gambar 17. Memasukan Gambar dan Logo
18. Mengenal Fungsi Show Transform Control
Setelah gambar sudah kita masukan kita bisa mengatur ukuran gambar yang sudah kita
sisipkan dengan cara klik pada Move Tool dan pastikan conteng pada bagian Show
Transform Controls.
Gambar 18. Pengaturan Ukuran Gambar
Modul Adobe PhotoShop CS 6 12
19. Tampilan Gambar Yang sudah disisipkan
Berikut ini adalah contoh gambar logo yang bisa diatur ukurannya, dengan cara
mengklik pada ujung gambar yang ada tandanya dan mengaturnya sesuai dengan
ukuran yang kita inginkan.
Gambar 19. Contoh Pengaturan Ukuran Gambar
20. Menambahkan Text
Untuk menambahkan tulisan atau Text pada project kita, bisa klik pada bagian Toolbar
Horizontal Type Tool seperti pada Gambar dibawah ini.
Gambar 20. Menambahkan Text
21. Pengaturan Text
Modul Adobe PhotoShop CS 6 13
Untuk mengubah ukuran text, font text, dan warna text maka bisa diatur dalam
menubar seperti pada gambar (Gambar 21. Menu Edit Font, Ukuran dan Warna
Text).
Gambar 21. Menu Edit Font, Ukuran dan Warna Text
22. Hasil Selesai
Setelah semua sudah kita sesuaikan dengan apa yang kita inginkan maka project
selesai, berikut ID Card yang sudah saya buat.
Gambar 22. Project ID Card Selesai
Modul Adobe PhotoShop CS 6 14
23. Hasil ID Card
Modul Adobe PhotoShop CS 6 15
Anda mungkin juga menyukai
- Tutorial Manipulasi Foto DGN PhotoshopDokumen29 halamanTutorial Manipulasi Foto DGN PhotoshopGusye LatuwaelBelum ada peringkat
- Tutorial Efek Blending Penggabungan PhotoshopDokumen42 halamanTutorial Efek Blending Penggabungan PhotoshopLidya MustikasariBelum ada peringkat
- Jadual Kursus Photoshop CS6 PaparDokumen1 halamanJadual Kursus Photoshop CS6 PaparDee ThecifuBelum ada peringkat
- Photoshop LetDokumen77 halamanPhotoshop LetFardilla AdiBelum ada peringkat
- Adobe Indesign User GuideDokumen48 halamanAdobe Indesign User GuideVanilla CreamBelum ada peringkat
- MENGATUR TATA LETAKDokumen79 halamanMENGATUR TATA LETAKHendri Agung MahendraBelum ada peringkat
- Penerapan Golden Ratio Dalam Perhitungan RangkaDokumen14 halamanPenerapan Golden Ratio Dalam Perhitungan RangkaWijarwanto FendyBelum ada peringkat
- Membuat Brosur CorelDokumen6 halamanMembuat Brosur CorelAsep Hidayat RamdaniBelum ada peringkat
- Tutorial Membuat Kalender Dari Corel Draw X3Dokumen18 halamanTutorial Membuat Kalender Dari Corel Draw X3RafvellBelum ada peringkat
- Session 1 - Pembentukan Identasi Dan Kolom Koran FixDokumen20 halamanSession 1 - Pembentukan Identasi Dan Kolom Koran FixFahmi Fadillah100% (1)
- Membuat Logo 3D dengan CorelDrawDokumen138 halamanMembuat Logo 3D dengan CorelDrawNasyaBelum ada peringkat
- TPM Sesi 2Dokumen2 halamanTPM Sesi 2Van Rul173Belum ada peringkat
- Program Aplikasi Pengolah VektorDokumen2 halamanProgram Aplikasi Pengolah VektorhabibullubabBelum ada peringkat
- Tutorial Dasar CorelDraw Menggabung Dan Memotong Objek GRAFISin - Tutorial Desain Grafis Dan Download GratisanDokumen5 halamanTutorial Dasar CorelDraw Menggabung Dan Memotong Objek GRAFISin - Tutorial Desain Grafis Dan Download GratisanyuliyantBelum ada peringkat
- Teknik Dasar Untuk Mahir Adobe Illustrator VidiDokumen19 halamanTeknik Dasar Untuk Mahir Adobe Illustrator VidiMunir ArtanBelum ada peringkat
- Materi Desain GrafisDokumen22 halamanMateri Desain GrafisKuwati WatiBelum ada peringkat
- SKETCH AUTODESK INVENTORDokumen14 halamanSKETCH AUTODESK INVENTORcak jonoBelum ada peringkat
- TPM 2 Penggunaan Fitur Umum - Siti NurjanahDokumen1 halamanTPM 2 Penggunaan Fitur Umum - Siti NurjanahdudungBelum ada peringkat
- PIVOTDokumen3 halamanPIVOTNadia AnandaBelum ada peringkat
- Modul Latihan PhotoshopDokumen27 halamanModul Latihan PhotoshopAriBelum ada peringkat
- Kd10 Menerapkan Manipulasi Gambar Raster Dengan Menggunakan Fitur Efek 5 PDF FreeDokumen11 halamanKd10 Menerapkan Manipulasi Gambar Raster Dengan Menggunakan Fitur Efek 5 PDF Freeandi batikBelum ada peringkat
- Tutorial SolidWorkDokumen33 halamanTutorial SolidWorkraflyBelum ada peringkat
- Aplikasi Grafik Komputer Dan Pengolahan CitraDokumen3 halamanAplikasi Grafik Komputer Dan Pengolahan CitraFuad HablilBelum ada peringkat
- Cara Membuat Logo Sony EricssonDokumen10 halamanCara Membuat Logo Sony EricssonDanangBelum ada peringkat
- Meratakan Object Dengan CorelDRAWDokumen8 halamanMeratakan Object Dengan CorelDRAWJekyll HydeBelum ada peringkat
- Adobe Flash Cs6Dokumen16 halamanAdobe Flash Cs6Shofian AtstsauryBelum ada peringkat
- Panduan AUTOCADDokumen27 halamanPanduan AUTOCADyanuar lah100% (1)
- Formulir Registrasi Anggota PGM Kabupaten CirebonDokumen1 halamanFormulir Registrasi Anggota PGM Kabupaten CirebonsuhermanBelum ada peringkat
- Presentation 6Dokumen5 halamanPresentation 6Muhammad WahyudiBelum ada peringkat
- Mendesain Logo Dengan Golden RatioDokumen4 halamanMendesain Logo Dengan Golden RatioDian Pratama NaibahoBelum ada peringkat
- Tutorial Membuat Launcher Step 1Dokumen9 halamanTutorial Membuat Launcher Step 1Muhammad Irsyad TawakalBelum ada peringkat
- Latihan Praktek CorelDraw 2Dokumen5 halamanLatihan Praktek CorelDraw 2Ki MoshoBelum ada peringkat
- Tutorial Merubah WajahDokumen47 halamanTutorial Merubah WajahDani RamdanBelum ada peringkat
- Pembuatan Aplikasi DesktopDokumen19 halamanPembuatan Aplikasi DesktopReynaldiFirmanTersiantoBelum ada peringkat
- Contoh Latihan CoreldrawDokumen44 halamanContoh Latihan CoreldrawfathulkhBelum ada peringkat
- Membuat Desain StempelDokumen13 halamanMembuat Desain StempelZoefryA.RaoBelum ada peringkat
- Week 9 DefineDokumen13 halamanWeek 9 DefineIto Ito ItoBelum ada peringkat
- TIK Desain Grafis 280 JP 2021Dokumen17 halamanTIK Desain Grafis 280 JP 2021Abd Rasyad HermawanBelum ada peringkat
- Design Menggunakan FigmaDokumen43 halamanDesign Menggunakan FigmaEsemka Islam BojongBelum ada peringkat
- Kursus Photoshop - Cara Membuat Poster Film AADCDokumen7 halamanKursus Photoshop - Cara Membuat Poster Film AADCRenra SedoyaBelum ada peringkat
- Fungsi Tool PhotoshopDokumen5 halamanFungsi Tool PhotoshopPutra Dwi WahyuBelum ada peringkat
- MEMBUAT HTML KE APKDokumen4 halamanMEMBUAT HTML KE APKneny_jos4338Belum ada peringkat
- Perbedaan Desain Grafis Dan Motion GrafisDokumen11 halamanPerbedaan Desain Grafis Dan Motion Grafisali onsBelum ada peringkat
- Belajar BlenderDokumen12 halamanBelajar BlendersyarifBelum ada peringkat
- Tutorial Illustrator Menggambar Boneka Flat KarakterDokumen28 halamanTutorial Illustrator Menggambar Boneka Flat KarakterengscuakepBelum ada peringkat
- SAP Desain GrafisDokumen5 halamanSAP Desain GrafisAwala NurBelum ada peringkat
- DESAIN KEMASANDokumen25 halamanDESAIN KEMASANDeni MncBelum ada peringkat
- Tutorial Cara Membuat Poster Dengan CorelDrawDokumen48 halamanTutorial Cara Membuat Poster Dengan CorelDrawGiyantolinBelum ada peringkat
- Alat Utama di Adobe IllustratorDokumen10 halamanAlat Utama di Adobe IllustratorOphiiy ChiiybokxBelum ada peringkat
- Tutorial CoreldrawDokumen41 halamanTutorial CoreldrawArinto MauLanaBelum ada peringkat
- DESAIN GRAFISDokumen7 halamanDESAIN GRAFISMirzah DesainBelum ada peringkat
- JUDULDokumen4 halamanJUDULBartolomeus Sibata100% (1)
- Panduan Corel DrawDokumen47 halamanPanduan Corel DrawAri yandiBelum ada peringkat
- Fungsi Toolbox CorelDRAWDokumen60 halamanFungsi Toolbox CorelDRAWAchmad HendarsyahBelum ada peringkat
- PhotoshopDokumen44 halamanPhotoshopAnnisa Shanti R80% (5)
- Modul Pembelajaran Imron RosyadiDokumen7 halamanModul Pembelajaran Imron Rosyadimm dgBelum ada peringkat
- PhotoshopDokumen6 halamanPhotoshopArtyah LorenzaBelum ada peringkat
- Sejarah Adobe PhotoshopDokumen14 halamanSejarah Adobe Photoshopdanial hidayatBelum ada peringkat
- Makalah Riyan Simulasi DigitalDokumen11 halamanMakalah Riyan Simulasi DigitalRiyan SatriaBelum ada peringkat
- BELAJARPSDokumen28 halamanBELAJARPSnuranisyifa14Belum ada peringkat
- Uas Analisis Dan Desain Teknologi InfomasiDokumen5 halamanUas Analisis Dan Desain Teknologi InfomasiYulia SafitriBelum ada peringkat
- Filsafat IlmuDokumen15 halamanFilsafat IlmuYulia SafitriBelum ada peringkat
- Algoritma FlowchartDokumen2 halamanAlgoritma FlowchartYulia SafitriBelum ada peringkat
- Uas Kecerdasan Buatan (Ai)Dokumen8 halamanUas Kecerdasan Buatan (Ai)Yulia SafitriBelum ada peringkat
- Catatan Agoritma Dan PemrogramanDokumen6 halamanCatatan Agoritma Dan PemrogramanYulia SafitriBelum ada peringkat
- Abstrak 2Dokumen2 halamanAbstrak 2Yulia SafitriBelum ada peringkat
- Macro Media Flash 8 NurdinDokumen66 halamanMacro Media Flash 8 NurdinhafidBelum ada peringkat
- Algoritma Dan PemrogramanDokumen20 halamanAlgoritma Dan PemrogramanYulia SafitriBelum ada peringkat
- Makalah 1Dokumen7 halamanMakalah 1Yulia SafitriBelum ada peringkat
- Corona NewDokumen23 halamanCorona NewYulia SafitriBelum ada peringkat
- Corona NewDokumen23 halamanCorona NewYulia SafitriBelum ada peringkat