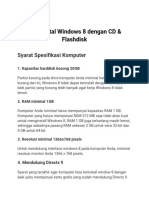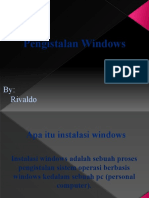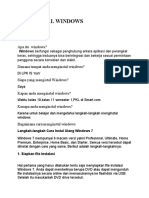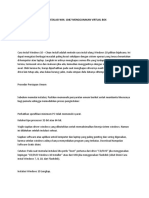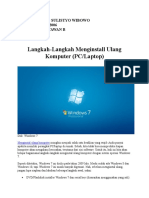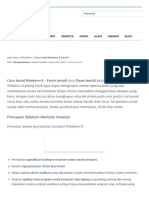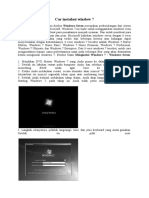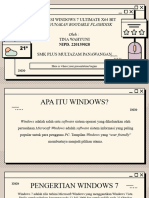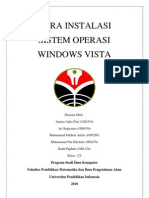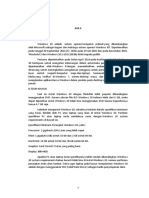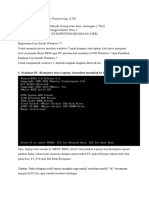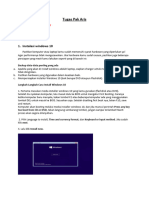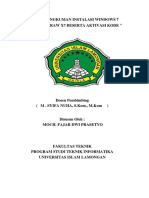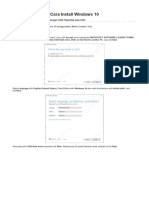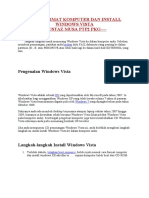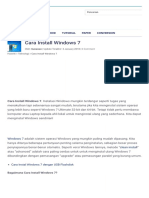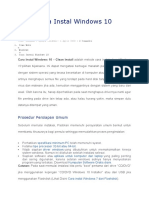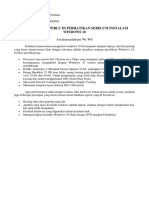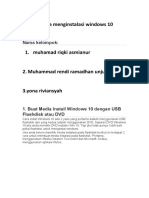Computer Assembly - Tugasan 2
Diunggah oleh
Hazwan HalimiHak Cipta
Format Tersedia
Bagikan dokumen Ini
Apakah menurut Anda dokumen ini bermanfaat?
Apakah konten ini tidak pantas?
Laporkan Dokumen IniHak Cipta:
Format Tersedia
Computer Assembly - Tugasan 2
Diunggah oleh
Hazwan HalimiHak Cipta:
Format Tersedia
Page 1 of 17
PENGENALAN Cara-cara untuk memasang Sistem Operasi (Operating System / OS) seperti Windows 7 adalah perkara asas yang perlu diketahui oleh setiap pemilik komputer. Pengetahuan seperti itu dapat menjimatkan wang dan masa pemilik daripada menghantarnya ke kedai, malah jika berlaku sebarang masalah pada komputer yang tidak dapat dibetulkan, pemilik perlu memasang kembali OS atau Format komputer tersebut Panduan ini akan menerangkan cara-cara untuk memasang OS atau format pada komputer menggunakan perisian OS Windows 7. Peralatan yang diperlukan ialah sebuah komputer atau laptop, CD pemasangan OS Windows 7, CD/DVD Driver Installer yang dibekalkan bersama perkakasan, CD/DVD atau USB yang mengandungi perisian aplikasi yang lain seperti antivirus, Microsoft Office 2010, Mozilla Firefox, dan lain-lain. Berikut beberapa cara-cara atau langkah-langkah pemasangan Windows 7 disertakan bersama gambar pemasangan.
Page 2 of 17
LANGKAH-LANGKAH PEMASANGAN WINDOWS 7 LANGKAH 1 - Hidupkan komputer dan masukkan DVD pemasangan Windows 7 dalam pemacu DVD-ROM. - Sekiranya paparan skrin seperti gambarajah dibawah tidak muncul, sila RESTART kembali komputer / laptop.
NOTA: Pastikan Boot Device sequence ditetapkan kepada pemacu CD/DVD-ROM di dalam BIOS Settings.
Page 3 of 17
LANGKAH 2 - Paparan skrin mesej Press any key to boot from CD or DVD muncul, tekan mana-mana kekunci pada papan kekunci.
- Tunggu sehingga beberapa paparan skrin muncul atau proses LOADING siap.
Page 4 of 17
LANGKAH 3 - Paparan tetingkap Install Windows muncul. - Pilih pemasangan bahasa (Language to install), format masa dan mata wang (Time and currency format), dan input papan kekunci atau kaedah input atau (Keyboard or input method). Abaikan jika tiada sebarang perubahan dibuat. - Klik bebutang Next untuk proses seterusnya.
Page 5 of 17
LANGKAH 4 - Klik bebutang Install now untuk proses seterusnya.
- Paparan skrin berikut akan muncul. Tunggu sehingga paparan seterusnya muncul.
Page 6 of 17
LANGKAH 5 - Tandakan pada kekotak I accept the license terms sebagai persetujuan penggunaan OS Windows 7. - Tekan bebutang Next untuk proses seterusnya.
LANGKAH 6 - Pilih pilihan ke dua iaitu Custom (advance) untuk membuat pilihan partition atau driver mana yang hendak dipasang (install) OS Windows 7.
Page 7 of 17
LANGKAH 7 - Langkah seterusnya ialah memilih partition atau driver mana yang hendak dipasang (install). - Klik bebutang Next jika tiada sebarang perubahan. NOTA: Sila ke LANGKAH 12 jika tidak memilih pilihan Driver Options (advance)
Page 8 of 17
LANGKAH 8 - Klik Drive options (advance) jika ingin membuat atau menambah partition, format, dan sebagainya.
LANGKAH 9 - Klik New pada partition atau driver yang dipilih.
Page 9 of 17
LANGKAH 10 - Masukkan saiz kapasiti yang diingini. Contoh dibawah menunjukkan saiz partition sebanyak 40GB dimasukkan dan klik bebutang Apply untuk mengesahkan.
- Tetingkap mesej seperti berikut muncul memberitahu Windows akan mencipta partition tambahan iaitu partition SYSTEM REVERSED untuk fail sistem bagi OS Windows 7. Klik bebutang OK untuk mengesahkan.
Page 10 of 17
LANGKAH 11 - Paparan berikut muncul selepas partition siap dibahagikan. Pilih partition yang hendak dipasang (Install) OS Windows 7 dan klik Next untuk proses seterusnya.
Page 11 of 17
LANGKAH 12 - Proses pemasangan (installing) Windows sedang dijalankan. - Tunggu sehingga proses pemasangan selesai.
- Windows akan RESTART secara automatik selepas Installing updates.
Page 12 of 17
LANGKAH 13 - Selepas komputer di RESTART, paparan skrin mesej Press any key to boot from CD or DVD muncul semula, tetapi pada masa ini jangan tekan sebarang kekunci untuk proses selanjutnya.
- Paparan berikut muncul selepas paparan mesej tadi.
Page 13 of 17
LANGKAH 14 - Proses pemasangan (installing) Windows dilanjutkan. Tunggu sehingga semua proses pemasangan selesai.
- Komputer akan RESTART sekali lagi secara automatik. Paparan skrin berikut akan muncul selepas proses RESTART.
Page 14 of 17
LANGKAH 15 - Tetingkap Set Up Windows muncul. - Taipkan nama sendiri atau yang dirasakan sesuai pada ruangan Type a user name dan tekan Next untuk mengesahkan. - Ruangan Type a computer name boleh diisi dengan nama sendiri, atau yang dirasakan sesuai atau abaikan sahaja ruangan ini.
LANGKAH 16 - Tetingkap Set a password for your account muncul. - Masukkan kata laluan yang sesuai dan kukuh pada ruangan Type a password dan masukkan kata laluan yang sama pada ruangan Retype your password untuk pengesahan kata laluan yang dimasukkan pada ruangan Type a password tadi. - Abaikan tetingkap ini dengan mengklik bebutang Next jika tidak mahu menggunakan kata laluan.
Page 15 of 17
LANGKAH 17 - Masukkan nombor siri produk yang disediakan bersama DVD pemasangan Windows 7 dan klik bebutang Next untuk langkah seterusnya. NOTA: Abaikan langkah ini jika nombor siri produk ingin dimasukkan kemudian. Pastikan kekotak Automatically activate Windows when Im online dikosongkan.
LANGKAH 18 - Tetingkap Help protect your computer and improve Windows automatically muncul. - Pilih mana-mana pilihan yang diingini. NOTA: Untuk DVD pemasangan Windows 7 yang bukan original, pilih Ask me later dari mengelakkan paparan mesej Windows Genuine muncul pada skrin bawah kanan jika komputer atau laptop dihubungkan dengan internet.
Page 16 of 17
LANGKAH 19 - Tetingkap Review your time and date settings muncul. - Pada Kekotak Time zone, pilih mengikut zon waktu atau mengikut ibu negara. - Ubah tarikh (Date) dan masa (Time) mengikut pada tarikh pemasangan Windows dan masa pada waktu itu. - Klik next untuk proses selanjutnya.
LANGKAH 20 - Tetingkap Select your computers current location muncul. - Pilih mana-mana pilihan yang sesuai. - Tunggu sehingga proses pemasangan dan tetapan terakhir dibuat selesai.
Page 17 of 17
LANGKAH 21 - Paparan Desktop dipaparkan menandakan pemasangan Windows 7 telah siap untuk digunakan.
LANGKAH 22 - Selepas proses pemasangan Windows 7 siap, proses seterusnya ialah pemasangan Driver Installer bagi perkakasan yang dipasang pada komputer atau laptop seperti kad bunyi (sound card), kad grafik (graphic card), dan sebagainya.
LANGKAH 23 - Proses seterusnya ialah memasang beberapa perisian aplikasi yang asas mengikut kegunaan seharian atau kehendak perisian. - Antara perisian tersebut ialah: a) Microsoft Office 2010 - Untuk mencipta atau membuka fail Word, Excel, dan lain-lain. b) Avira Antivirus - Untuk melindungi komputer daripada ancaman virus. Hanya pasang satu antivirus sahaja pada satu masa. Buang (Uninstall) antivirus yang lain sebelum memasang anivirus AVIRA. c) K-Lite Mega Codec Pack - Kod yang membolehkann pelbagai jenis video dimainkan d) VLC Player - Pemain media seperti video dan lagu. e) 7-zip - Untuk membuka fail-fail jenis .zip, .rar, .7z, dan banyak lagi. f) Adobe Flash Player - untuk memainkan YouTube, dan segala jenis video Flash di Internet. g) Adobe Reader - untuk membuka fail jenis PDF. h) Google Chrome - Untuk melayari web di internet.
Anda mungkin juga menyukai
- Panduan Menginstall Windows Vista Sp2 Edisi Bahasa InggrisDari EverandPanduan Menginstall Windows Vista Sp2 Edisi Bahasa InggrisPenilaian: 5 dari 5 bintang5/5 (1)
- Panduan Cara Menginstall Linux Mint Untuk Pemula Lengkap Dengan GambarDari EverandPanduan Cara Menginstall Linux Mint Untuk Pemula Lengkap Dengan GambarPenilaian: 3 dari 5 bintang3/5 (1)
- Cara Instal Windows 8 Dengan CD Dan FlashdiskDokumen6 halamanCara Instal Windows 8 Dengan CD Dan Flashdiskreso wBelum ada peringkat
- Materi Pengistalan WindowsDokumen27 halamanMateri Pengistalan WindowsRival DoBelum ada peringkat
- Cara Install Ulang Windows 7Dokumen6 halamanCara Install Ulang Windows 7Dewa PutraBelum ada peringkat
- Cara Menginstal Virtual Box - Gugun Gunawan pplg1Dokumen17 halamanCara Menginstal Virtual Box - Gugun Gunawan pplg1Gugun GunawanBelum ada peringkat
- Bab Iii NengsiDokumen20 halamanBab Iii NengsiAsriani NaimBelum ada peringkat
- Makalah Menginstal Sistem Operasi Berbasis Gui 1Dokumen25 halamanMakalah Menginstal Sistem Operasi Berbasis Gui 1Arum KamilaBelum ada peringkat
- Cara Menginstall Windows 7Dokumen9 halamanCara Menginstall Windows 7mazyhitzBelum ada peringkat
- Cara-Cara Format LaptopDokumen34 halamanCara-Cara Format LaptopPadeli PadeloBelum ada peringkat
- MENGINSTAL WINDOWS Materi RATNA PANIGORODokumen3 halamanMENGINSTAL WINDOWS Materi RATNA PANIGOROIlham Lahasan IlhamBelum ada peringkat
- Cara Instal Win 7 WinboxDokumen26 halamanCara Instal Win 7 WinboxroziBelum ada peringkat
- Cara Install Windows 10 Dengan FlashdiskDokumen10 halamanCara Install Windows 10 Dengan FlashdiskRiki PutraBelum ada peringkat
- Tugas MakalahDokumen27 halamanTugas Makalahfifi gayBelum ada peringkat
- Cara Install Windows 10 YesDokumen22 halamanCara Install Windows 10 YesHerman DtyBelum ada peringkat
- Cara Menginstal 1Dokumen9 halamanCara Menginstal 1AGUS SULISTYO AMKIBelum ada peringkat
- MAKALAHDokumen18 halamanMAKALAHAnggri AwanBelum ada peringkat
- Tutorial Instal Windows 10Dokumen4 halamanTutorial Instal Windows 10oraibuluanBelum ada peringkat
- Cara Instal Windows 8 - 8.1 (Lengkap, Bergambar, Komputer, Laptop)Dokumen21 halamanCara Instal Windows 8 - 8.1 (Lengkap, Bergambar, Komputer, Laptop)Budi AgungBelum ada peringkat
- Car Instalasi Window 7Dokumen10 halamanCar Instalasi Window 7Shufyan ChipphonkzBelum ada peringkat
- Cara Instal Windows 10Dokumen5 halamanCara Instal Windows 10Parman Abdullah100% (1)
- Tina WahyuniDokumen23 halamanTina WahyuniAdmin Mas Ibadul Gofur RajadesaBelum ada peringkat
- Cara Instalasi Sistem Operasi Windows VistaDokumen14 halamanCara Instalasi Sistem Operasi Windows VistaMuhammad Fakhrul ArifinBelum ada peringkat
- Persiapan Instalasi Sistem OperasiDokumen8 halamanPersiapan Instalasi Sistem OperasiMuhamad ZahranBelum ada peringkat
- Cara Instal LegalDokumen28 halamanCara Instal LegalBolo PendemBelum ada peringkat
- Laporan Praktikum Kelompok Dual BootDokumen30 halamanLaporan Praktikum Kelompok Dual Bootsiti zulaihah50% (2)
- 07 DavaDokumen14 halaman07 DavadavarofifBelum ada peringkat
- Tugas Sistem Operasi Ling Beri ParimaDokumen18 halamanTugas Sistem Operasi Ling Beri ParimaRati KarlinaBelum ada peringkat
- Bab2 NKHDokumen22 halamanBab2 NKHNelinur KhamadaBelum ada peringkat
- Panduan Cara Menginstall Windows 7 Untuk PemulaDokumen14 halamanPanduan Cara Menginstall Windows 7 Untuk PemulaMunief MochBelum ada peringkat
- Cara Install Windows 7 Dengan FlashdiskDokumen15 halamanCara Install Windows 7 Dengan FlashdiskGuspendi AnsyoriBelum ada peringkat
- Adevio Nopridian Syaputra: Menginstal Sistem Operasi Windows 7Dokumen17 halamanAdevio Nopridian Syaputra: Menginstal Sistem Operasi Windows 7ishakqmaulana152Belum ada peringkat
- MODUL Install Windows 7Dokumen21 halamanMODUL Install Windows 7Sugianto RumorongBelum ada peringkat
- Tugas NickoDokumen13 halamanTugas NickoYocia Deana PBelum ada peringkat
- Instalasi Windows 10Dokumen23 halamanInstalasi Windows 10Ahmad FauzanBelum ada peringkat
- JOBSHEETDokumen18 halamanJOBSHEETRaza Graphic Tebing TinggiBelum ada peringkat
- Modul Instalasi Win 7Dokumen15 halamanModul Instalasi Win 7susanto0611Belum ada peringkat
- Tugas Rangkuman Instalasi Windows 7 Dan Corel Draw M.fajarDokumen34 halamanTugas Rangkuman Instalasi Windows 7 Dan Corel Draw M.fajarFajar FarestavaBelum ada peringkat
- Cara Mudah Menginstall Windows 7 Lengkap Dengan Gambar IyaDokumen33 halamanCara Mudah Menginstall Windows 7 Lengkap Dengan Gambar IyaDhea SukmawatiBelum ada peringkat
- Cara Instal Windows 7Dokumen4 halamanCara Instal Windows 7AlbertBelum ada peringkat
- Cara Install Windows SyefdiSyabanDokumen7 halamanCara Install Windows SyefdiSyabanjagaddhika27Belum ada peringkat
- Cara Format Komputer Dan Install Windows VistaDokumen7 halamanCara Format Komputer Dan Install Windows VistaMUSA ISMAILBelum ada peringkat
- Cara Instal Windows 7 8 10 Dengan Flashdisk MudahDokumen12 halamanCara Instal Windows 7 8 10 Dengan Flashdisk MudahIyan DwiBelum ada peringkat
- Cara Install Windows 7 (Lengkap Disertai Gambar) - Haiwiki - Info PDFDokumen25 halamanCara Install Windows 7 (Lengkap Disertai Gambar) - Haiwiki - Info PDFIrmanjatim El-BahiBelum ada peringkat
- BAB IV - Praktik Kerja Dan PembahasanDokumen33 halamanBAB IV - Praktik Kerja Dan PembahasanRizki PratamaBelum ada peringkat
- Cara Instal Windows 10Dokumen7 halamanCara Instal Windows 10changfs alqudsBelum ada peringkat
- Tutorial Instalasi Windows 7Dokumen9 halamanTutorial Instalasi Windows 7APIP KURNIABelum ada peringkat
- Cara Install Windows 7 ManualDokumen10 halamanCara Install Windows 7 ManualbeniBelum ada peringkat
- Cara Install Win XP Dan 7 LWT FDDokumen22 halamanCara Install Win XP Dan 7 LWT FDNyonya HarjaBelum ada peringkat
- Fitri QilbiahDokumen26 halamanFitri Qilbiah6545654646Belum ada peringkat
- Langkah Langkah Windows 8Dokumen15 halamanLangkah Langkah Windows 8purwantoBelum ada peringkat
- Hal-Hal Yang Perlu Di Perhatikan Sebelum Instalasi Windows 10Dokumen7 halamanHal-Hal Yang Perlu Di Perhatikan Sebelum Instalasi Windows 10Fix GoalBelum ada peringkat
- Cara Menginstal Windows Dengan Menggunakan ActiveDokumen5 halamanCara Menginstal Windows Dengan Menggunakan Activekhairun nizar20Belum ada peringkat
- Laporan Cara Menginstalasi Windows 10: Nama KelompokDokumen12 halamanLaporan Cara Menginstalasi Windows 10: Nama Kelompokasmianur.damkar113 gmail.comBelum ada peringkat
- Cara Instal LaptopDokumen23 halamanCara Instal LaptopZikri NandoangBelum ada peringkat
- Instal OsDokumen11 halamanInstal OsRama KhusniBelum ada peringkat
- Cara Menginstall Windows 8 Lengkap Dengan GambarDokumen12 halamanCara Menginstall Windows 8 Lengkap Dengan GambarhamriBelum ada peringkat
- Instalasi Windows 7Dokumen16 halamanInstalasi Windows 7Lazzu ArdyBelum ada peringkat
- Nesabamedia Com Cara Menginstall Windows 7Dokumen67 halamanNesabamedia Com Cara Menginstall Windows 7lontrBelum ada peringkat
- Cara Format KomputerDokumen18 halamanCara Format Komputeralhadith199% (116)