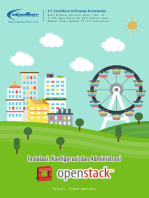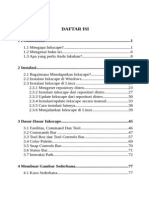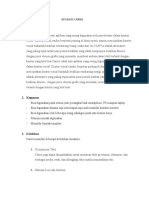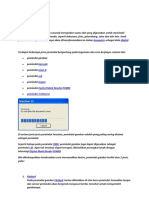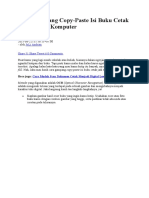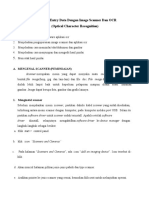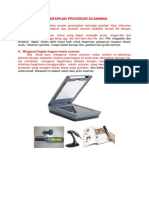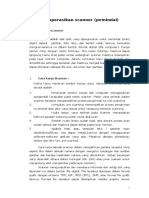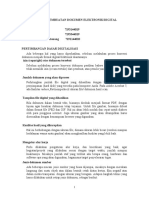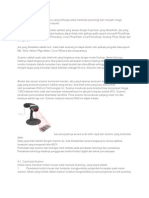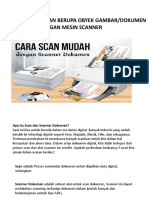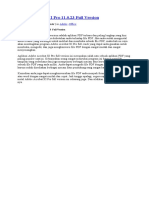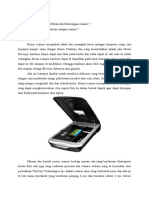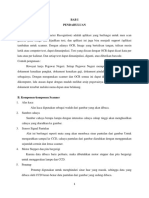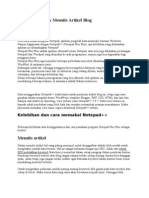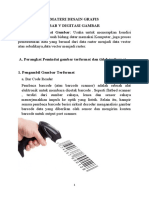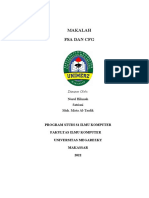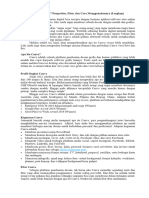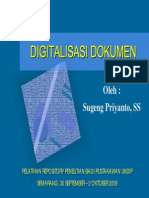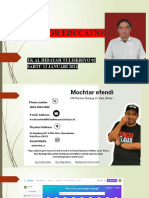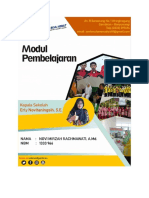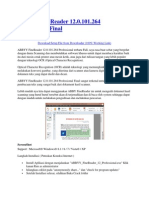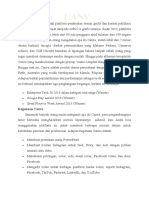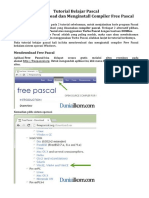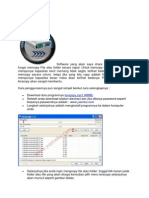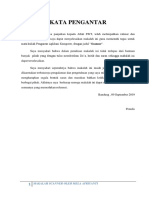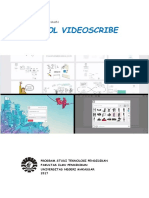Mengubah Gambar Jadi Teks
Diunggah oleh
Hari Mohamad ZaelaniHak Cipta
Format Tersedia
Bagikan dokumen Ini
Apakah menurut Anda dokumen ini bermanfaat?
Apakah konten ini tidak pantas?
Laporkan Dokumen IniHak Cipta:
Format Tersedia
Mengubah Gambar Jadi Teks
Diunggah oleh
Hari Mohamad ZaelaniHak Cipta:
Format Tersedia
Mengubah (konversi) gambar hasil scan (jpg) ke text word (doc) menggunakan software OCR gratis
Mengubah gambar hasil scan format jpg ke text word menggunakan software OCR gratis. Beberapa software OCR yang terkenal antara lain ABBYY FineReader, Omnipage Pro, Readiris and Presto OCR. Dari keempat software tersebut dari pengalaman saya yang memiliki kualitas konversi yang terbaik adalah ABBYY FineReader. Namun saya tidak akan membahas ke empat software tersebut, karena keempatnya adalah software komersial alias harus membeli jika ingin memakainya. Dalam bahasan kali ini saya akan mencoba membahas tentang software OmniPage SE (Special Edition). Software ini gratis anda dapatkan jika membeli Scanner Canon (bukan promosi yaaa), biasanya setiap membeli scanner maka akan mendapatkan software OCR di dalam CD Driver bawaan scanner yang dibeli. Sebagai gambaran buat teman-teman saya dulu membeli scanner Canon seri Canoscan 3000 ex (mungkin sekarang produknya diskontinyu). Saat ini sepertinya printer multifungsi (printer + scanner) printer yang dapat juga difungsikan jadi scanner lebih banyak beredar dibanding scanner biasa.
Untuk teman-teman yang terkadang punya makalah, buku atau majalah. Jika ingin mengetik atau membuat tulisan di word dengan mencuplik isi dari buku atau makalah tersebut, ada salah satu cara agar bisa lebih mudah mengkonversi tulisan di buku tersebut. yang harus anda lakukan adalah men-scan halaman buku tersebut, kemudian gunakan software OCR seperti Omnipage SE untuk mengkonversi atau Yang a. b. Driver scanner (diinstal di komputer agar windows mengenali mengubah hasil scan harus menjadi dokumen word anda yang bisa di edit . siapkan: Scanner scanner)
c. Software OCR (misalnya: Omnipage SE) versi gratis dari Omnipage atau bonus bawaan scanner. Prosedur 1. mengubah Aktifkan hasil scan menjadi klik text yang bisa di edit Toolbox di word : 4.1
scanner
CanoScan
2. Scan buku
Letakkan yang akan di
buku konversi ke text
di (klik tombol
atas Scan-1 atau
scanner Scan-2)
3. Atur image quality, (jika bukunya berisi teks atau gambar berwarna sebaiknya gunakan 300 dpi, jika bukunya Klik hanya tombol berisi teks/gambar scan hitam untuk putih bisa pilih 150 dpi) scan memulai
4. Tunggu beberapa saat hingg selesai proses scanner, biasanya ada beberapa kotak dialog scanner seperti di bawah ini
5. Jika proses scanner sudah selesai akan muncul tampilan hasil scan di album photobase (program bawaan scanner)
6. Selanjutnya adalah proses mengkonversi atau mengubah gambar hasil scan menjadi text yang bisa diedit Catatan: Jika anda tidak punya scanner anda bisa scan saja buku atau makalah ke tempat scan, kemudian minta file jpg dicopy ke flash disk anda. Selanjutnya dengan menggunakan software OCR untuk mengkonversi secara manual (di indowebster banyak yang sharing aplikasinya yang bisa anda download kemuadian instal Buka Pilih manual di aplikasi OCR, komputer Omnipage pilih load anda) SE file di word.
7. Pilih
Pilih
file
hasil
scan,
(anda
bisa
memilih
banyak
file
sekaligus) Open
8.
Pada
bagian
Perform
OCR,
pilih
Automatic
9.
Setelah
dikonversi
ke
dalam
bentuk
teks
dokumen,
pilih
save
as
file
10. Anda bisa membuka file hasil konversi tersebut di word untuk mengedit teks, karena biasanya ada beberapa bagian teks yang tidak benar, tergantung pada kualitas warna buku yang anda scan, biasanya jika buku atau makalah yang telah beberapa kali di copy dan teksnya buram, maka hasilnya kurang baik. Jika buku yang belum pernah dikopi biasanya hasilnya Driver Catatan: Selain Software OCR Omnipage SE , di internet saya menemukan software OCR gratis, namun belum pernah saya coba. Jika berminat mencobanya bisa download menggunakan lik berikut: download : bagus. http://support-sg.canon-asia.com
http://www.softpedia.com/progDownload/FreeOCR-Download-79759.html
Untuk
mencari
software
OCR
yang
lain
bisa
menggunakan
tools
berikut google
custom
search (menggunakan keyword Omnipage)
Anda mungkin juga menyukai
- Instalasi, Konfigurasi & Administrasi OpenstackDari EverandInstalasi, Konfigurasi & Administrasi OpenstackPenilaian: 5 dari 5 bintang5/5 (2)
- Tutorial InkscapeDokumen11 halamanTutorial InkscapeKrisdiyantoBelum ada peringkat
- Cara Merubah File PDF Menjadi WordDokumen13 halamanCara Merubah File PDF Menjadi WordDedy Willyanto100% (1)
- Aplikasi CanvaDokumen4 halamanAplikasi CanvaDaud Ega PrihantoroBelum ada peringkat
- Fitur Dan Kanvas CanvaDokumen13 halamanFitur Dan Kanvas CanvaIndra HasanBelum ada peringkat
- Modul 1Dokumen18 halamanModul 1Rivauji CocoBelum ada peringkat
- Macam ScannerDokumen9 halamanMacam ScannerkiplonBelum ada peringkat
- Cara Gampang Copy Teksbook Ke TeksDokumen15 halamanCara Gampang Copy Teksbook Ke TeksLinda ArlinyBelum ada peringkat
- Mengubah Gambar Hasil Scan Dokumen Menjadi TeksDokumen10 halamanMengubah Gambar Hasil Scan Dokumen Menjadi TeksArek RagelBelum ada peringkat
- Prosesedur Scanning GambarDokumen12 halamanProsesedur Scanning Gambar23940003 Sutri AnirohBelum ada peringkat
- Scannin Canon LIDE 120Dokumen11 halamanScannin Canon LIDE 120auliafs -Belum ada peringkat
- bAB 5 Melakukan Entry Data Dengan Image Scanner Dan OCRDokumen6 halamanbAB 5 Melakukan Entry Data Dengan Image Scanner Dan OCRAdellia BaturajaBelum ada peringkat
- Materi ScanningDokumen5 halamanMateri ScanningvinaBelum ada peringkat
- Langkah ScannerDokumen4 halamanLangkah ScannermuslimanBelum ada peringkat
- Cara Memakai Scanner Canon Canoscan Lide 120Dokumen8 halamanCara Memakai Scanner Canon Canoscan Lide 120Subi HardiBelum ada peringkat
- 5 Menerapkan Prosedur ScanningDokumen11 halaman5 Menerapkan Prosedur ScanningPrastyo Hari YadiBelum ada peringkat
- Aplikasi Edit Tulisan JPGDokumen3 halamanAplikasi Edit Tulisan JPGchoky0% (1)
- Entry Data Dengan Image ScannerDokumen16 halamanEntry Data Dengan Image ScannerDega DirgantaraBelum ada peringkat
- Tutorial ScannerDokumen21 halamanTutorial ScannerLupiyo HartadiBelum ada peringkat
- CPMK 5 Kelompok 3Dokumen9 halamanCPMK 5 Kelompok 3Iwan GyrBelum ada peringkat
- PLUSTEK-Panduan Konfigurasi DocActionDokumen20 halamanPLUSTEK-Panduan Konfigurasi DocActionNaniBelum ada peringkat
- Cara Scan Di HP Yang Mudah Dan Tidak RibetDokumen3 halamanCara Scan Di HP Yang Mudah Dan Tidak RibetMuhammad YusufBelum ada peringkat
- Prinsip Kerja ScannerDokumen5 halamanPrinsip Kerja ScanneriswandonoBelum ada peringkat
- Cara Mengubah Teks Hasil Scan Menjadi Teks Yang Bisa Di EditDokumen1 halamanCara Mengubah Teks Hasil Scan Menjadi Teks Yang Bisa Di EditAzie RcBelum ada peringkat
- Scanner Adalah Alat Input Device Yang Berfungsi Untuk MemindaiDokumen15 halamanScanner Adalah Alat Input Device Yang Berfungsi Untuk MemindaiSolehImawanBelum ada peringkat
- Melakukan Scan DokumenDokumen20 halamanMelakukan Scan DokumenluhdenovitarianiBelum ada peringkat
- Adobe Acrobat XI Pro 11Dokumen6 halamanAdobe Acrobat XI Pro 11AaaaBelum ada peringkat
- Ada Dua Macam Perbedaan Scanner Dalam Memeriksa Gambar Yang Berwarna YaituDokumen3 halamanAda Dua Macam Perbedaan Scanner Dalam Memeriksa Gambar Yang Berwarna YaituCahaya Hijau Pandan OkayaBelum ada peringkat
- Komponen ScannerDokumen5 halamanKomponen Scannerdeaauliaputri39Belum ada peringkat
- Pemanfaatan HP Android SBG ScannerDokumen11 halamanPemanfaatan HP Android SBG ScannerFerina Nadya Pratama0% (1)
- Makalah Ocr ScannerDokumen6 halamanMakalah Ocr ScannerLatip Kapaksa Prayoga100% (1)
- Notepad++ Untuk Menulis Artikel BlogDokumen3 halamanNotepad++ Untuk Menulis Artikel BlogpiringanhitamBelum ada peringkat
- Manual Book EppsDokumen46 halamanManual Book EppsRizky Nugroho0% (1)
- Materi Desain Grafis Bab VDokumen11 halamanMateri Desain Grafis Bab VAsep Yuyun WahyudinBelum ada peringkat
- Cara Merawat Scanner Yang BenarDokumen6 halamanCara Merawat Scanner Yang Benaripoet_fael_16Belum ada peringkat
- Modul Simdig Pertemuan 2Dokumen8 halamanModul Simdig Pertemuan 2Sunu TriyatnoBelum ada peringkat
- Makalah Kelompok 5Dokumen16 halamanMakalah Kelompok 5ameliya putryBelum ada peringkat
- Terjemahan Bahasa Inggris Ke IndonesiaDokumen4 halamanTerjemahan Bahasa Inggris Ke Indonesiarudy_harsidBelum ada peringkat
- Cara Menggunakan Aplikasi CanvaDokumen6 halamanCara Menggunakan Aplikasi CanvaYopi Rahman FirmansyahBelum ada peringkat
- Digitalisasi DokumenDokumen27 halamanDigitalisasi DokumenJennifer BurnettBelum ada peringkat
- Cara Download Dan Instal Free Pascal CompilerDokumen13 halamanCara Download Dan Instal Free Pascal CompilermustofaBelum ada peringkat
- MTAR Materi CanvaDokumen14 halamanMTAR Materi CanvaMOCHTAR EFENDIBelum ada peringkat
- Modul 4 ScannerDokumen6 halamanModul 4 ScannerMirzah DesainBelum ada peringkat
- ABBYY FineReader 12Dokumen2 halamanABBYY FineReader 12Aong LiuBelum ada peringkat
- Aplikasi CanvaDokumen10 halamanAplikasi CanvaAzka GabrielBelum ada peringkat
- Contoh Soal KKPI SayaDokumen30 halamanContoh Soal KKPI Sayamasterball0% (1)
- Cara Instalasi Scanner Driver Dan Setting ScannerDokumen5 halamanCara Instalasi Scanner Driver Dan Setting Scannersdn.embongBelum ada peringkat
- Tutorial Belajar FreePascalDokumen47 halamanTutorial Belajar FreePascalisaldjakaria_6581954100% (1)
- Manual PDF CreatorDokumen20 halamanManual PDF CreatorSNT van OphujsenBelum ada peringkat
- 1.tugas Kelompok Materi PPT Alat PenerjemahDokumen7 halaman1.tugas Kelompok Materi PPT Alat PenerjemahismaBelum ada peringkat
- TeraDokumen6 halamanTeraNik NorjumaBelum ada peringkat
- DG ScannerDokumen2 halamanDG ScannerSayyid Azzam100% (1)
- 10 - 125410074 - Bab IDokumen4 halaman10 - 125410074 - Bab IFaizal TutorialBelum ada peringkat
- Makalah ScannerDokumen11 halamanMakalah ScannerNadia Putri RizkiyaBelum ada peringkat
- Apa Itu CanvaDokumen12 halamanApa Itu CanvaIbbor Robby Al-RasyidBelum ada peringkat
- Aplikasi Pembaca Ebook Di PCDokumen5 halamanAplikasi Pembaca Ebook Di PCRima Efriani0% (1)
- Panduan Penggunaan Sparkol VideoscribeDokumen13 halamanPanduan Penggunaan Sparkol VideoscribeFarah GlavanaBelum ada peringkat