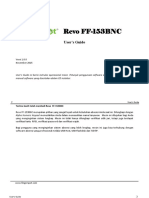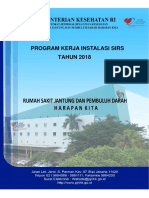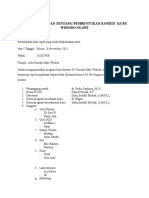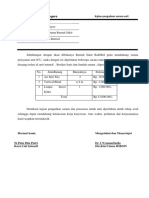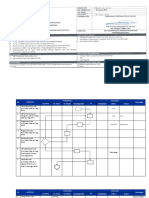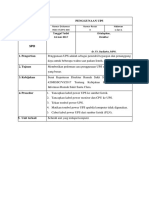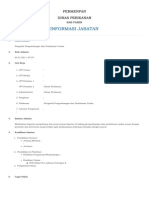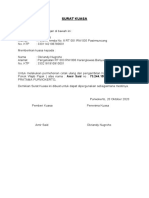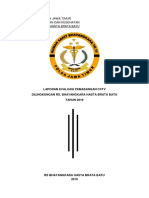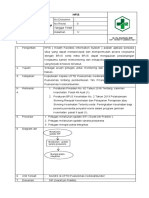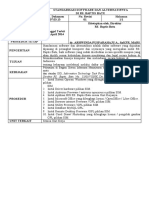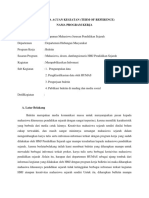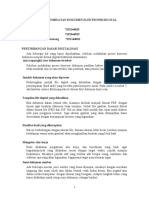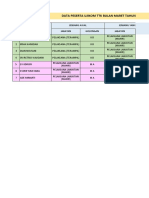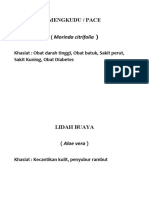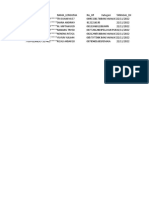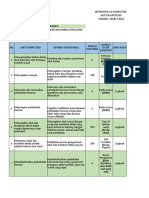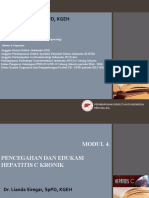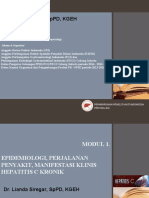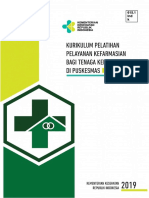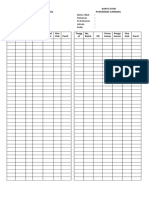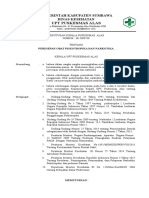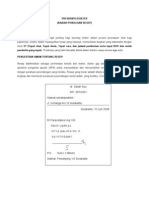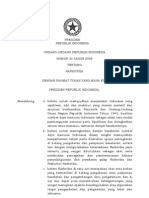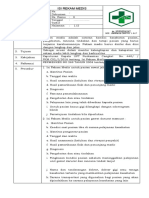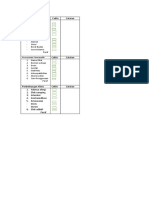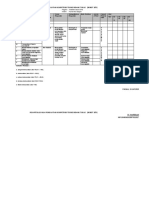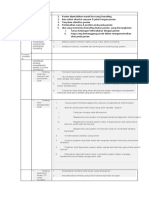PLUSTEK-Panduan Konfigurasi DocAction
Diunggah oleh
NaniHak Cipta
Format Tersedia
Bagikan dokumen Ini
Apakah menurut Anda dokumen ini bermanfaat?
Apakah konten ini tidak pantas?
Laporkan Dokumen IniHak Cipta:
Format Tersedia
PLUSTEK-Panduan Konfigurasi DocAction
Diunggah oleh
NaniHak Cipta:
Format Tersedia
Panduan Penggunaan
Aplikasi
2015 DigitalSense Page 1
DocAction adalah sebuah program yang berfungsi untuk mengatur profile scan yg kita
butuhkan, setiap profile scan yg dibuat dapat diakses melalui tombol scanner, sehingga proses
scan menjadi begitu mudah.
Cara mengakses DocAction
Ada 2 cara mengakses program DocAction :
1. Melalui "Start" --> "All Programs" --> cari program Scanner Plustek yg dipakai.
2. Melalui "icon tray" yang terdapat pada bagian kanan bawah dari desktop anda.
Note : Jika ditemukan gambar seperti di bawah ini, maka Scanner Plustek tidak terdeteksi.
Biasa disebabkan Scanner masih dalam keadaan Off atau kabel tidak terhubung dengan baik.
2015 DigitalSense Page 2
Tampilan Konfigurasi DocAction
(Tampilan konfigurasi DocAction yg sederhana, menjadi mudah untuk dipahami)
Pada bagian konfigurasi DocAction terdapat 3 bagian sekaligus tahapan untuk melakukan
konfigurasi yaitu :
Bagian 1 Memilih nomor tombol scan yang akan di-setting pada Scanner.
Bagian 2 Memilih Button Template.
Bagian 3 Settingan konfigurasi hasil scan.
2015 DigitalSense Page 3
Konfigurasi 1 : Memilih Nomor Tombol Scan DocAction
Pada tahapan ini, Anda tinggal memilih nomor profil mana yang akan digunakan.
Note : Jumlah nomor profil bervariasi tergantung jenis dari Scanner Plustek yang Anda gunakan.
2015 DigitalSense Page 4
Konfigurasi 2 : Memilih Button Template DocAction
Button Template adalah metode pengolahan hasil scan yang bisa kita pilih sesuai dengan
kebutuhan kita, ada pilihan:
Copy Utility
Hasil scan langsung di cetak ke printer yang terhubung juga ke PC, sehingga
berfungsi seperti mesin foto copy.
E-mail Utility
Hasil scan langsung ditampilkan dalam bentuk "attachment" pada aplikasi email
seperti Microsoft Outlook.
File Utility
Hasil scan langsung disimpan kedalam bentuk file pada folder yg kita tentukan,
format file yg dapat kita pilih adalah:
JPEG, TIFF, BMP, PNG, PDF, Searchable PDF, Word, Excel, TXT
2015 DigitalSense Page 5
OCR Utility
Hasil scan langsung diproses software OCR (Optical Character Recognition)
sehingga menjadi file dengan format text seperti Microsoft Excel, Microsoft Word
dan TXT file.
Scan Utility
Hasil scan langsung ditampilkan ke program aplikasi yg kita butuhkan, misal: Adobe
Photoshop, Windows Photo Viewer, Paint, dll.
BCR Utility
Khusus untuk program BizCard Reader yg berfungsi untuk menata dan mengatur
database kartu nama sehingga mudah di cari kembali apabila dibutuhkan.
PDF Utility
Hasil scan langsung disimpan kedalam bentuk file PDF, ada dua bentuk PDF yg bisa
dipakai yaitu PDF dan Searchable PDF, dilengkapi pula dengan kebutuhan khusus
seperti menyimpan beberapa lembar halaman dokumen menjadi 1 file PDF.
FTP Utility
Hasil scan langsung diupload ke internet (dibutuhkan beberapa settingan utk koneksi
internet terlebih dahulu)
2015 DigitalSense Page 6
Konfigurasi 3 : Pengaturan Hasil Scan DocAction
Pada tahapan ini, Anda perlu melakukan pengaturan terhadap hasil scan. Beberapa poin
utama yang perlu Anda perhatikan diantaranya :
1. Saving Folder Tempat penyimpanan file hasil scan
Kita dapat dengan bebas menentukan sendiri lokasi penyimpanan folder yg kita
inginkan, bahkan kita dapat menyimpan ke folder yang berada di komputer lain yang
terdapat di jaringan.
2015 DigitalSense Page 7
2. File Name Penamaan File hasil scan
Kita dapat menentukan cara membuat nama file dari setiap hasil scan kita, ada 3 cara
penamaan, seperti dibawah ini:
Date and Time, nama file akan secara otomatis dibuat berdasarkan tanggal
dan waktu.
2015 DigitalSense Page 8
Custom, nama file akan secara otomatis dibuat dengan sebuah kata yg dapat
kita buat secara bebas, misal: "dokumen" dilanjuti dengan nomor dengan
jumlah digit yg kita tentukan misal: 3 digit (001), 4 digit (0001) dan
seterusnya. contoh: dokumen0001
Display the dialog after each scan to confirm file name perfix, nama file
dibuat secara manual setiap kali kita melakukan proses scanning, akan muncul
"popup menu" yang harus kita isi untuk nama file setiap kali kita lakukan
proses scanning.
3. File Format - Format file hasil scan yang akan disimpan
Kita dapat bebas memilih format file yang kita butuhkan seperti: JPEG, TIFF, BMP,
PNG, PDF, Searchable PDF, Word, Excel, TXT. Jika Anda klik tombol Configure
pada panel ini maka akan muncul layar berikut :
2015 DigitalSense Page 9
Pada bagian File format configuration kita dapat menentukan kompresi file (khusus
file JPEG dan TIFF), menentukan 1 file PDF untuk setiap halaman atau 1 file PDF
untuk seluruh halaman (biasa digunakan untuk surat perjanjian, kontrak kerjasama,
buku manual dll)
2015 DigitalSense Page 10
4. Scan Type Jenis Scanner
Pada bagian ini kita dapat memilih sensor scanner yang akan kita gunakan, ADF
Front Side (bagian bawah scanner), ADF Rear Side (bagian atas scanner), ADF
Duplex (bagian atas dan bawah scanner), sedangkan "Long Paper" khusus untuk
scanning kertas yang panjang (masing-masing scanner memiliki kemampuan scan
kertas panjang yg berbeda-beda)
5. Page Size Ukuran dokumen
Pada bagian ini kita dapat mengatur besar dokumen yang akan kita scan, seperti
ukuran A4, Letter, Legal bahkan ukuran khusus seperti F4 / Folio.
Kita juga dapat membuat ukuran khusus yang kita inginkan sebanyak yang diperlukan
dengan memilih pilihan Custom dan akan muncul tampilan berikut :
2015 DigitalSense Page 11
Contoh membuat ukuran kertas khusus
6. Scan Mode (Color, Grayscale, Black & White)
Pada bagian ini kita dapat memilih format warna yang kita kehendaki, seperti
"Color" untuk dokumen berwarna, "Grayscale" untuk dokumen hitam putih yg
bergambar, "Black & White" untuk dokumen hanya teks hitam putih.
2015 DigitalSense Page 12
7. Resolution
Pada bagian ini kita dapat menentukan besar resolusi yang kita butuhkan, 150 dpi
untuk scan to email, 300 dpi untuk dokumen biasa dan OCR, 600 dpi hanya untuk
apabila kita ingin melakukan pembesaran 2x lipat dari dokumen asli pada saat
mencetaknya kembali.
Note : Semakin tinggi resolusi yg kita gunakan, hasil scan akan semakin tajam, namun
semakin besar file dokumen digital yg akan dihasilkan.
8. Page Rotation Setting Pengaturan Peletakan Kertas
Pada bagian ini kita dapat mengatur arah dari dokumen yg akan kita scan. Jika tombol
Configure ditekan, maka akan muncul layar berikut:
2015 DigitalSense Page 13
Kita juga dapat mengaktifkan fitur Auto Rotate yang berfungsi untuk menentukan
arah yang benar dari setiap dokumen yg kita scan meskipun posisi dokumen terbalik-
balik (fitur ini hanya berlaku untuk dokumen dengan format teks atau tulisan).
9. Global Setting Pengaturan Tambahan
Pada bagian ini kita dapat mengatur beberapa settingan dari fitur-fitur seperti Remove
Blank Page, Image Edge Fill, Multi Image OutPut dan Remove Punch Hole. Jika
tombol Global Setting ditekan, maka akan muncul panel dengan 4 tab seperti
berikut :
2015 DigitalSense Page 14
Remove Blank Page, kita dapat mengatur tingkat sensitifitas kekosongan
kertas, kita juga dapat menampilkan informasi terhadap halaman nomor
berapa yang kosong dan dihilangkan.
Image Edge Fill, pada bagian ini kita dapat mengatur warna bingkai foto yg
kita inginkan dan besar bingkainya.
2015 DigitalSense Page 15
Contoh fitur Image Edge Fill
Multi Image Output, pada bagian ini kita dapat melakukan settingan terhadap
resolusi dari setiap hasil scan yg kita inginkan.
Fitur ini digunakan untuk mempermudah dan mempersingkat proses scan,
dengan sekali scan (dengan pilihan format Color) kita mendapatkan 3 file
dengan format warna yg berbeda yaitu Color, Grayscale dan Black & White.
2015 DigitalSense Page 16
Remove Punch Holes, fitur ini dapat secara otomatis menghilangkan lubang
yg terdapat pada dokumen, sehingga hasil scan menjadi lebih rapih dan bersih.
2015 DigitalSense Page 17
10. Panel Fitur
Pada bagian ini kita dapat melakukan setting terhadap berbagai macam fitur yang dimiliki
oleh scanner Plustek.
1. Brightness, Contrast, Gamma & Threshold, digunakan untuk mengatur terang,
gelap, permainan warna pada dokumen apabila dibutuhkan perubahan khusus
terhadap dokumen dengan kondisi yang kurang baik kualitasnya
2015 DigitalSense Page 18
2. Color Dropout, fitur ini berfungsi untuk menghilangkan warna tertentu seperti Merah,
Hijau, atau Biru.
Note : Sangat bermanfaat untuk proses scan Lembar Jawab Komputer, karena dapat
meningkatkan tingkat akurasi penilaian.
3. Descreen, fitur ini digunakan untuk menscan materi seperti brosure atau materi yg
dicetak dari mesin offset, karena umumnya hasil scan dari brosure menghasilkan efek
moire (berbayang) sehingga apabila fitur ini diaktifkan maka efek berbayang tersebut
dapat dihilangkan.
4. Continuous Scan, fitur ini digunakan untuk proses scan dokumen dalam jumlah
banyak secara berkelanjutan, umumnya digunakan apabila jumlah dokumen yang di
scan melebihi batas kapasitas daya tampung kertas dari scanner, hasil scan akan
dijadikan 1 file.
5. Apply Color Matching, fitur ini berfungsi untuk melakukan koreksi terhadap kualitas
warna pada dokumen yang akan di scan (hanya digunakan apabila kualitas warna dari
dokumen kurang baik)
6. Auto Density, fitur ini mengatur densitas (tingkat kerapatan warna) dari dokumen
yang akan discan (hanya digunakan apabila kualitas densitas dari dokumen kurang
baik)
7. Auto Threshold, fitur ini digunakan untuk mengidentifikasi dan mengkoreksi
bayangan yang terdapat pada tulisan.
8. Auto Crop, fitur ini berfungsi untuk mengidentifikasi secara otomatis besar dokumen
yg kita scan.
2015 DigitalSense Page 19
9. Auto Deskew, fitur ini secara otomatis akan meratakan hasil scan apabila posisi
dokumen miring.
10. Remove blank pages, fitur ini secara otomatis tidak menscan dokumen yg tampak
kosong.
Selamat mencoba!
Scanner Plustek! solusi untuk dokumen digital anda!
Catatan: beberapa fitur hanya terdapat pada tipe scanner Plustek tertentu.
2015 DigitalSense Page 20
Anda mungkin juga menyukai
- Tutorial Reset Password Dahua NewDokumen5 halamanTutorial Reset Password Dahua NewandreeBelum ada peringkat
- CCTV-KAKDokumen4 halamanCCTV-KAKdudungBelum ada peringkat
- Manual Penggunaan FTMDokumen144 halamanManual Penggunaan FTMRizalBinTjutAdekBelum ada peringkat
- KeterlambatanResponKerusakanHWJaringanDokumen1 halamanKeterlambatanResponKerusakanHWJaringanAyudha FitrahBelum ada peringkat
- SOP IH - Malware PDFDokumen46 halamanSOP IH - Malware PDFWaliulu RadityaBelum ada peringkat
- Permohonan Tambah ProdukDokumen1 halamanPermohonan Tambah ProdukHidayat DwinugrohoBelum ada peringkat
- JADWAL POLIDokumen6 halamanJADWAL POLIFirdausBelum ada peringkat
- Aplikasi Reminder Batas Penyelesaian Kontrak PekerjaanDokumen9 halamanAplikasi Reminder Batas Penyelesaian Kontrak PekerjaanRomilAmaliBelum ada peringkat
- Goldwin Attendance Manual BookDokumen36 halamanGoldwin Attendance Manual BookAditya Kristiyanto ShaputraBelum ada peringkat
- User's Guide Revo FF-153BNCDokumen20 halamanUser's Guide Revo FF-153BNCFred Valdes0% (2)
- Program Kerja SirsDokumen15 halamanProgram Kerja SirsRSUBH OfficialBelum ada peringkat
- Sop P3KDokumen2 halamanSop P3KindahBelum ada peringkat
- CCTV RS PKUDokumen11 halamanCCTV RS PKUMunira AbasBelum ada peringkat
- Keputusan Direktur Rumah Sakit Ibu Dan Anak Permata Hati MakassarDokumen7 halamanKeputusan Direktur Rumah Sakit Ibu Dan Anak Permata Hati MakassarAlya RohalusBelum ada peringkat
- SOP Pemasangan Gelang Kuning Pada Pasien Resiko JatuhDokumen2 halamanSOP Pemasangan Gelang Kuning Pada Pasien Resiko JatuhchashafiraBelum ada peringkat
- Nota Dinas Perbaikan ACDokumen10 halamanNota Dinas Perbaikan ACalioncomBelum ada peringkat
- Sop Update AntivirusDokumen2 halamanSop Update AntivirusAnonymous LzvClX5YbSBelum ada peringkat
- OPTIMASI GELANG PASIENDokumen1 halamanOPTIMASI GELANG PASIENYhan MarzukyBelum ada peringkat
- Operasi Dan Pemeliharaan Jaringan KomputerDokumen6 halamanOperasi Dan Pemeliharaan Jaringan KomputerKhyrul RizalBelum ada peringkat
- Susunan Panitia Pelantikan IDI Cabang Sampang 2017Dokumen2 halamanSusunan Panitia Pelantikan IDI Cabang Sampang 2017Reza N AmiftaBelum ada peringkat
- RENOVASIDokumen2 halamanRENOVASIBoby alexanderBelum ada peringkat
- SK PpidDokumen3 halamanSK PpidhasmuniBelum ada peringkat
- SP Rsud Kanjuruhan Kepanjen Tahun 2017Dokumen80 halamanSP Rsud Kanjuruhan Kepanjen Tahun 2017Andhy PratamaBelum ada peringkat
- Laporan Bimbingan SKPDokumen4 halamanLaporan Bimbingan SKPronyBelum ada peringkat
- SOP Remote ServerDokumen1 halamanSOP Remote ServerMacheda FedricoBelum ada peringkat
- Sosialisasi PrakomDokumen64 halamanSosialisasi Prakomlaliex_bps100% (1)
- Sop Pengelolaan Data Dan InformasiDokumen2 halamanSop Pengelolaan Data Dan InformasifriskaronaBelum ada peringkat
- Tahapan Pelaksanaan Bridging Vclaim Versi 2 FinalDokumen64 halamanTahapan Pelaksanaan Bridging Vclaim Versi 2 FinalGalih Aryo UtomoBelum ada peringkat
- Uraian Tugas Kepala Instalasi ItDokumen1 halamanUraian Tugas Kepala Instalasi ItNita Dewi ArnaniBelum ada peringkat
- Sistem Informasi RSDokumen101 halamanSistem Informasi RSIzatul MillaBelum ada peringkat
- Surat Keputusan Tentang Pembentukan Komite k3 Rs Widodo NgawiDokumen6 halamanSurat Keputusan Tentang Pembentukan Komite k3 Rs Widodo NgawiW Selvia YSBelum ada peringkat
- OPTIMALKAN SISTEM INFORMASIDokumen2 halamanOPTIMALKAN SISTEM INFORMASIPixma PrintBelum ada peringkat
- Kajian Pengadaan Komputer Dan PrinterDokumen1 halamanKajian Pengadaan Komputer Dan PrinterWidia MahardaniBelum ada peringkat
- SPO PERMINTAAN DATADokumen2 halamanSPO PERMINTAAN DATAIke Arifta DirgantaraBelum ada peringkat
- Sop Pengumpulan Pengolahan Data Dan InformasiDokumen4 halamanSop Pengumpulan Pengolahan Data Dan InformasiVika yoviyana PutriBelum ada peringkat
- SOP Rujukan PasienDokumen2 halamanSOP Rujukan PasienBadrin SYLBelum ada peringkat
- SIMRS ProgramDokumen11 halamanSIMRS ProgramFirdausBelum ada peringkat
- Sop Gangguan Jaringan InternetDokumen4 halamanSop Gangguan Jaringan InternetRAVYBelum ada peringkat
- Integrasi Petugas Login Aplikasi KesehatanDokumen1 halamanIntegrasi Petugas Login Aplikasi KesehatanYoel ArdiBelum ada peringkat
- Kak Sistem Informasi PDFDokumen15 halamanKak Sistem Informasi PDFErwin HermawanBelum ada peringkat
- UPS PENGGUNAAN PEDOMANDokumen1 halamanUPS PENGGUNAAN PEDOMANrssantaclaraBelum ada peringkat
- Pengelola Pengembangan Dan Pembinaan UsahaDokumen5 halamanPengelola Pengembangan Dan Pembinaan UsahaDandy AjaBelum ada peringkat
- Form Perawatan dan Pengecekan Perangkat ITDokumen1 halamanForm Perawatan dan Pengecekan Perangkat ITahkmadipandyBelum ada peringkat
- RS Gowa Langganan Zoom Meeting 3 BulanDokumen1 halamanRS Gowa Langganan Zoom Meeting 3 BulanrianBelum ada peringkat
- Perizinan-Perizinan Lingkungan Di CilegonDokumen4 halamanPerizinan-Perizinan Lingkungan Di Cilegonferly.noviandriBelum ada peringkat
- SPO Install UlangDokumen2 halamanSPO Install UlangFransiskus Christ BebexBelum ada peringkat
- Check List Backup Server Dan JaringanDokumen21 halamanCheck List Backup Server Dan JaringanrioBelum ada peringkat
- Surat Perjanjian TrialDokumen2 halamanSurat Perjanjian TrialandyBelum ada peringkat
- Surat Kuasa NPWPDokumen1 halamanSurat Kuasa NPWPNiaBelum ada peringkat
- MENGANTISIPASI DOWNTIMEDokumen2 halamanMENGANTISIPASI DOWNTIMEsitituasikalBelum ada peringkat
- Kebijakan Sistem Informasi RSDokumen3 halamanKebijakan Sistem Informasi RSFitri Suci HardiasariBelum ada peringkat
- Sop SpandukDokumen3 halamanSop Spandukrizky maylina ekasiwi0% (1)
- EVALUASI Pemasangan CCTV 2019Dokumen6 halamanEVALUASI Pemasangan CCTV 2019KholilBelum ada peringkat
- SIMPLIFIED SIMKPDokumen20 halamanSIMPLIFIED SIMKPbens1750% (2)
- Sop Retensi Dan Pemusnahan Rekam MedisDokumen2 halamanSop Retensi Dan Pemusnahan Rekam MedisSanti syahinazBelum ada peringkat
- Sop HfisDokumen3 halamanSop HfisYati SumiyatiBelum ada peringkat
- Standarisasi SoftwareDokumen1 halamanStandarisasi Softwaresyarifah SPBelum ada peringkat
- Buletin HMJ Pendidikan SejarahDokumen4 halamanBuletin HMJ Pendidikan Sejarahega pujiBelum ada peringkat
- CPMK 5 Kelompok 3Dokumen9 halamanCPMK 5 Kelompok 3Iwan GyrBelum ada peringkat
- Panduan Menginstall Windows Vista Sp2 Edisi Bahasa InggrisDari EverandPanduan Menginstall Windows Vista Sp2 Edisi Bahasa InggrisPenilaian: 5 dari 5 bintang5/5 (1)
- Daftar Sasaran Bian by Name by PosyanduDokumen34 halamanDaftar Sasaran Bian by Name by PosyanduNaniBelum ada peringkat
- Data Jenjang Ukom TTK Maret 2022Dokumen2 halamanData Jenjang Ukom TTK Maret 2022NaniBelum ada peringkat
- TOGADokumen4 halamanTOGANaniBelum ada peringkat
- Selasa, 22 November 2022Dokumen3 halamanSelasa, 22 November 2022NaniBelum ada peringkat
- Instrumen Uji Kompetensi Asisten Apoteker Rumah Jabatan Puskesmas II D Ke III ADokumen2 halamanInstrumen Uji Kompetensi Asisten Apoteker Rumah Jabatan Puskesmas II D Ke III ANani100% (1)
- HEPATITIS C EDUKASIDokumen30 halamanHEPATITIS C EDUKASINaniBelum ada peringkat
- Epidemiologi Hepatitis CDokumen28 halamanEpidemiologi Hepatitis CNaniBelum ada peringkat
- MENGENALI KUSTADokumen1 halamanMENGENALI KUSTANaniBelum ada peringkat
- Kurikulum Pelatihan Pelayanan Kefarmasian Bagi Tenaga Kefarmasian Di Puskesmas PDFDokumen71 halamanKurikulum Pelatihan Pelayanan Kefarmasian Bagi Tenaga Kefarmasian Di Puskesmas PDFReny Ziry SaputriBelum ada peringkat
- Diabetes - Mellitus 2Dokumen23 halamanDiabetes - Mellitus 2andreas kevinBelum ada peringkat
- Kartu StokDokumen1 halamanKartu StokNaniBelum ada peringkat
- Pedoman Pelayanan Kefarmasian Pada Hipertensi PDFDokumen101 halamanPedoman Pelayanan Kefarmasian Pada Hipertensi PDFSinta DewiBelum ada peringkat
- Studi Kasus Hep - CDokumen17 halamanStudi Kasus Hep - CNaniBelum ada peringkat
- Surat-Eks-002-Laporan Pasien TB Di Obati Di Rs Moewardi-Juni 2007Dokumen1 halamanSurat-Eks-002-Laporan Pasien TB Di Obati Di Rs Moewardi-Juni 2007ida elizaBelum ada peringkat
- SK Peresepan Psikotropika Dan NarkotikaDokumen4 halamanSK Peresepan Psikotropika Dan NarkotikaAnonymous BIBbskJ100% (5)
- Final Juknis Pelayanan Imunisasi Pada Masa Pandemi COVID-19Dokumen58 halamanFinal Juknis Pelayanan Imunisasi Pada Masa Pandemi COVID-19Muhammad Ali100% (2)
- Epidemiologi HipertensiDokumen60 halamanEpidemiologi HipertensiDannyTWiryawanBelum ada peringkat
- Bahasa Resep, Penulisan Resep KuliahDokumen23 halamanBahasa Resep, Penulisan Resep KuliahGesty Zenerra88% (8)
- Undang - Udang Narkotika No.35 THN2009Dokumen92 halamanUndang - Udang Narkotika No.35 THN2009Anugrah Novianti100% (1)
- PER BPJSKES No 7 TAHUN 2019 PetunjukDokumen26 halamanPER BPJSKES No 7 TAHUN 2019 Petunjukafni azizahBelum ada peringkat
- KMK No. HK.01.07-MENKES-813-2019 TTG Formularium Nasional PDFDokumen154 halamanKMK No. HK.01.07-MENKES-813-2019 TTG Formularium Nasional PDFRirin HawariBelum ada peringkat
- E.P. 8.4.4.2 Sop Penilaian Kelengkapan Dan Ketepatan Isi Rekam MedisDokumen6 halamanE.P. 8.4.4.2 Sop Penilaian Kelengkapan Dan Ketepatan Isi Rekam MedisNaniBelum ada peringkat
- E.P. 8.4.4.2 Sop Penilaian Kelengkapan Dan Ketepatan Isi Rekam MedisDokumen6 halamanE.P. 8.4.4.2 Sop Penilaian Kelengkapan Dan Ketepatan Isi Rekam MedisNaniBelum ada peringkat
- Form Skrining Resep Dokter Untuk Kesesuaian Administratif, Farmasetik, Dan KlinisDokumen1 halamanForm Skrining Resep Dokter Untuk Kesesuaian Administratif, Farmasetik, Dan KlinisNaniBelum ada peringkat
- FORM Penilaian PerawatDokumen2 halamanFORM Penilaian PerawatNaniBelum ada peringkat
- KonselingDokumen2 halamanKonselingNaniBelum ada peringkat
- Dagusibu 2014Dokumen23 halamanDagusibu 2014mugimardatillahBelum ada peringkat
- Catatan pengobatan pasienDokumen1 halamanCatatan pengobatan pasienNaniBelum ada peringkat
- Form PIODokumen1 halamanForm PIONaniBelum ada peringkat
- Form PIODokumen1 halamanForm PIONaniBelum ada peringkat