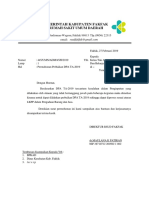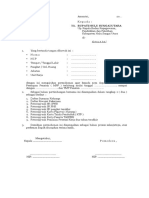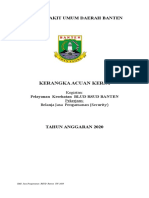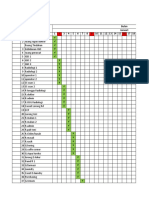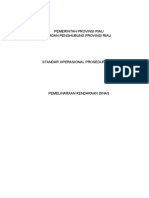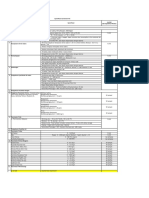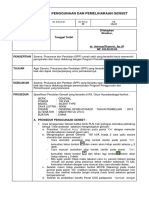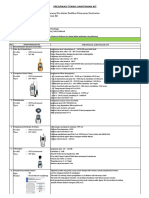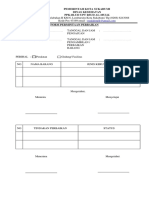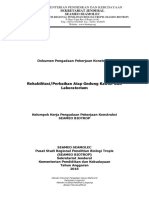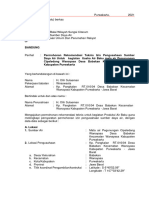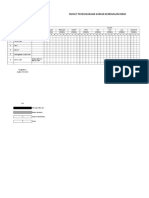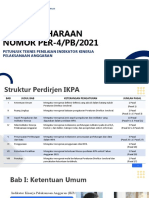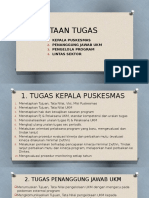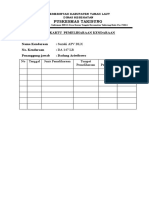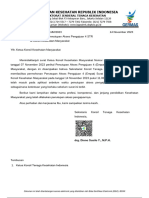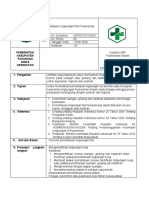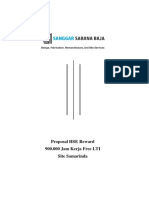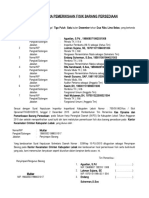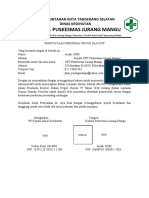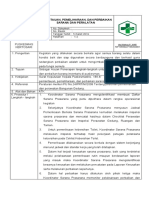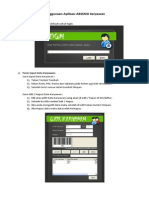Goldwin Attendance Manual Book
Diunggah oleh
Aditya Kristiyanto ShaputraJudul Asli
Hak Cipta
Format Tersedia
Bagikan dokumen Ini
Apakah menurut Anda dokumen ini bermanfaat?
Apakah konten ini tidak pantas?
Laporkan Dokumen IniHak Cipta:
Format Tersedia
Goldwin Attendance Manual Book
Diunggah oleh
Aditya Kristiyanto ShaputraHak Cipta:
Format Tersedia
MANUAL BOOK
SOFTWARE ATTENDANCE
GOLDWIN TECHNOLOGIES www.goldwin.id
P a g e 1 | 36
II. DAFTAR ISI
I. Kata Pengantar
II. Daftar Isi
III. Konsep Penggunaan Program Absensi Dan Mesin Absensi
IV. Tahap Setting Sistem Program Absensi / Attendance Management System
1. Tahap Pertama (Pengaturan Dasar)
1. 1 Input nama perusahaan / Company
1. 2 Input daftar departemen / Departemen List
1. 3 Pengolahan data pegawai / Employess
1. 4 Input pengguna / Administrator Program Absensi
1. 5 Pengaturan jenis dan lokasi database / Database Option
2. Tahap Kedua (Pengaturan yang berhubungan dengan mesin)
2. 1 Cara Setting koneksi program ke mesin absensi
2. 2 Kirim data pegawai ke mesin
2. 3 Pendaftaran Jari di mesin
2. 4 Ambil data pegawai dan sidik jari dari mesin
2. 5 Amibl data transaksi dari mesin
2. 6 Pengaturan mesin dari program
3. Tahap Ketiga (Pengaturan Jadwal Pegawai)
3. 1 Atur jam kerja pegawai
3. 2 Atur shift kerja atau hari kerja pegawai
3. 3 Atur jadwal kerja pegawai
4. Tahap Keempat (Pengaturan Laporan)
4. 1 Laporan pegawai
4. 2 Export laporan ke file excel dll
4. 3 Print Out laporan kehadiran harian
4. 4 Print Out laporan kehadiran umum
4. 5 Print Out laporan kehadiran departemen
4. 6 Design laporan
5. Pengaturan Penting Lainnya
5. 1 Pengaturan admin mesin
5. 2 Pengaturan jenis meninggalkan tugas / Leave Class
5. 3 Input hari libur / Holiday
5. 4 Input data pegawai yang meninggalkan tugas
5. 5 Input Cek In dan Cek Out pegawai secara manual
5. 6 Pengaturan sanksi tidak Cek In dan tidak Cek Out
5. 7 Mengaktifkan lembur / overtime
5. 8 Pengaturan jenis dan simbol print out laporan
5. 9 Melihat jejak pengoperasian sistem
5.10 Menghapus semua data di program
5.11 Menghapus data transaksi per periode
5.12 Back Up Database
5.13 Kirim dan Ambil data menggunakan USB Flasdisk
5.14 Kirim ID Foto Pegawai Ke Mesin
TROUBLE SHOOTING
GOLDWIN TECHNOLOGIES www.goldwin.id
P a g e 2 | 36
III. Konsep Penggunaan Program Absensi Dan Mesin Absensi
DESKRIPSI
Mesin Absensi merupakan input device untuk proses absensi, mesin dapat di gunakan jika karyawan telah di
daftarkan id serta sidik jari / password/ kartu nya pada mesin tersebut, untuk mendaftarkan karyawan tersebut ,kami
telah menyediakan software attendance management yang berfungsi untuk mengolah dan mengelola data data yang
berhubungan dengan absensi, data data yang berhubungan dengan absensi tersebut adalah :
• Pengaturan Nama Perusahaan.
• Pengaturan Daftar Departemen , Sub Departemen Perusahaan.
• Pengaturan Data Karyawan berdasarkan Departemen dan Sub departemen yang telah di buat.
• Pengaturan Semua Jam Kerja yang berlaku : Normal, Pagi, Siang, Malam Dsb.
• Pengaturan Shift atau Hari Kerja Fleksibel.
• Pengaturan Jadwal Kerja Karyawan Fleksibel (Mampu menangani sistem kerja yang rumit)
• Fasilitas mencatat : sakit, ijin, dan cuti, serta koreksi transaksi absensi.
• Waktu laporan bisa di set berdasarkan periode ( Harian, Mingguan, bulanan, tahunan )
• Dan Sebagai nya.
Agar sistem berjalan dengan benar maka kami telah menerapkan konsep efektif dan efisien untuk membuat dah
menjalan sistem absensi yang telah kami rangkum dalam manual book ini.
DIAGRAM
Komputer + Program Absensi Mesin
MesinAbsensi
Absensi
Kirim Data
Tarik Data
4. Pendaftaran Jari
1. Kirim Data Pegawai Pegawai
2. Setting Jam Kerja. 5. Proses Absensi
3. Setting Jadwal Kerja.
6. Ambil Data Transaksi
CETAK / EXPORT LAPORAN ABSENSI
GOLDWIN TECHNOLOGIES www.goldwin.id
P a g e 3 | 36
IV. Tahap Setting Sistem Program Absensi / Attendance Management System
1. Tahap Pertama (Pengaturan Dasar)
1. 1 Input nama perusahaan / Company
• Pilih Menu Pengaturan Kehadiran / Attendance Rules
• Isi Nama Lengkap dan Singkatan perusahaan anda
• Update Isi dari The Longest time zone under = 1200 Mins
1. 2 Input daftar departemen / Departemen List
• Pilih Menu Daftar Departemen / Departemen List
• Klik Nama Perusahaan
• Klik Tambah , Isi Nama Departemen , Contoh : Mesin Abensi, CCTV
• Untuk membuat Sub Departemen , Klik Mesin Absensi
• Klik Tambah, Isi Sub Departemen , Contoh : Trainer, Teknisi
GOLDWIN TECHNOLOGIES www.goldwin.id
P a g e 4 | 36
1. 3 Pengolahan data pegawai / Employess
• Pilih Menu Pegawai / Employess
• Pilih Departemen → Klik Tambah
• No Akun / AC No Otomatis terisi (autonumber)
• Isi Nama dan data lain nya
1. 4 Input pengguna / Administrator Program Absensi
• Pilih Menu Administrator
• Pilih Administrator, Tentukan tingkatan Aministrator
• Pilih nama pegawai yang ingin dijadikan administrator → OK
• Tentukan Batasan Hak Admin (Purview) → OK
Password awal adalah No Akun dari pegawai yang dijadikan administrator.
• Untuk mengubah kata sandi, pilih Rubah Kata Sandi
GOLDWIN TECHNOLOGIES www.goldwin.id
P a g e 5 | 36
1. 5 Pengaturan jenis dan lokasi database / Database Option
• Pilih Menu Pengaturan Database
• Database Default Microsoft Acces Database
• Lokasi Default Database (att2000.mdb) C:\Program Files\Att2008\
• Untuk keamanan database pindahkan lokasinya ke directory lain, contoh
D:\Database Absensi\
GOLDWIN TECHNOLOGIES www.goldwin.id
P a g e 6 | 36
GOLDWIN TECHNOLOGIES www.goldwin.id
P a g e 7 | 36
2. Tahap Kedua (Pengaturan yang berhubungan dengan mesin)
2. 1 Cara Setting koneksi program ke mesin absensi
• Setelah koneksi kabel jaringan ke mesin telah terhubung dengan baik,
langkah selanjutnya adalah
• Setting IP Address Mesin, Rubah Settingan di Mesin
o Masuk Menu Mesin, Tekan lama Menu (M)
o Pilih Comm → OK
o Pilih Network /Jaringan → OK
o Rubah IP sesuai Class Jaringan perusahaan anda
Contoh : 192.168.1.201 → OK
o Setelah Setting IP Addres di mesin anda harus mendaftarkan mesin anda
masuk ke menu DEVICE / ALAT , lalu isi device name , pilih koneksi yang anda
gunakan , jika anda menggunakan kabel jaringan pilih Communication Type :
Ethernet, Isi IP Address sama dengan IP Address yang telah anda setting di
mesin lalu klik tombol Simpan.
o Cek Koneksi ke mesin dengan cara pilih device name yang telah anda buat
lalu klik Sambung. Lihat status koneksi jika sudah berhasil terhubung
maka Menu Machine sudah bisa di gunakan.
GOLDWIN TECHNOLOGIES www.goldwin.id
P a g e 8 | 36
2. 2 Kirim data pegawai ke mesin
o Menu ini hanya dapat di akses jika komputer dengan mesin absensi telah
terhubung, jadi pastikan komputer telah terhubung dengan mesin
absensi . ( Pilih Mesin Absensi pada menu utama, lalu tekan tombol
Sambung di menu bagian atas ) lalu klik Kirim Pegawai dan Sidik Jari.
o Menu Kirim Data Pegawai dan Sidik Jari ini berfungsi untuk men - upload /
mentransfer data karyawan dari komputer ke mesin absensi. Pilih
departemen yang ingin di upload dan pilih karyawan yang ingin di upload /
Unggah kemudian klik Upload / Unggah
Select All / Tandai Semua : Untuk memilih seluruh karyawan
Invert All / Hapus Tanda : Untuk menghilangkan pilihan seluruh karyawan
High-rate mode/ Mode Cepat : mode ini untuk mempercepat pengupload data
karyawan
GOLDWIN TECHNOLOGIES www.goldwin.id
P a g e 9 | 36
2. 3 Pendaftaran Jari di mesin
o Masuk Menu Mesin, Tekan lama Menu (M)
o Pilih User Mng → OK
o Pilih Manage → OK
o Pilih Nama Pegawai yang ingin di daftarkan → Ok
o Pilih Edit → OK
o Pilih Enroll FP → OK
o Letakkan jari Pegawai Satu Jari Tiga Kali, sampai keluar tanda Checklist,
kalau mau mendaftar kan jari lain → OK , kalau cukup → Esc
2. 4 Ambil data pegawai dan sidik jari dari mesin
o Menu ini hanya dapat di akses jika komputer dengan mesin absensi telah
terhubung, jadi pastikan komputer telah terhubung dengan mesin
absensi . ( Pilih Mesin Absensi pada menu utama, lalu tekan tombol
Sambung di menu bagian atas ) lalu klik Download User and FP
o Pilih Tampilakan pegawai di Mesin → Unduh → OK
2. 5 Ambil data transaksi dari mesin
o Menu ini hanya dapat di akses jika komputer dengan mesin absensi telah
terhubung, jadi pastikan komputer telah terhubung dengan mesin
absensi . ( Pilih Mesin Absensi pada menu utama, lalu tekan tombol
Sambung di menu bagian atas ) lalu klik Download Attendence Logs /
Ambil Transaksi Absen
GOLDWIN TECHNOLOGIES www.goldwin.id
P a g e 10 | 36
.6 Pengaturan mesin dari program
o Menu ini hanya dapat di akses jika komputer dengan mesin absensi telah
terhubung, jadi pastikan komputer telah terhubung dengan mesin
absensi . ( Pilih Mesin Absensi pada menu utama, lalu tekan tombol
Sambung di menu bagian atas ) lalu klik kanan
o Pilih pengaturan mesin
GOLDWIN TECHNOLOGIES www.goldwin.id
P a g e 11 | 36
3. Tahap Ketiga (Pengaturan Jadwal Pegawai)
3. 1 Atur jam kerja pegawai
o Pilih Jam Kerja ( Di sebelah kiri )
o Atur sesuai kebutuhan Anda
GOLDWIN TECHNOLOGIES www.goldwin.id
P a g e 12 | 36
o Timetable Name : Judul jam kerja (Normal)
o On Duty : Jam Datang (09:00)
o Off Duty : Jam Pulang (17:00)
o Late Time : Toleransi Terlambat (0)
o Early : Toleransi Pulang Awal (0)
o Beginning In : Batas awal check in (07:00)
o Ending In : Batas akhir check in (12:00)
o Begining Out : Batas awal check out (12:01)
o Beginning Out : Batas akhir check out (06:00)
o Masukan Semua daftar Jam kerja karyawan sesuai dengan jam kerja
perusahaan anda.
o Untuk menambah jam kerja pilih + Tambah, Untuk menyimpan pilih
Simpan
GOLDWIN TECHNOLOGIES www.goldwin.id
P a g e 13 | 36
3. 2 Atur shift kerja atau hari kerja pegawai
o Pilih Shift Kerja (dibagian kanan)
o Untuk menambah shift baru, pilih +Tambah di kiri bawah
o Nama: memberi nama shift kerja
o Awal berlaku: Menentukan tanggal awal mulai berlakunya shift kerja yang
dibuat
o Jumlah putaran: nominal dari Unit putaran
o Unit putaran: satuan putaran shift kerja(hari,minggu,bulan)
(contoh: Jumlah putaran 1,Unit putaran Minggu, maka:
Senin,selasa,rabu,kamis,jumat,sabtu,minggu,senin,selasa,dst
• Setelah itu, pilih +tambah jam di sebelah kanan bawah
• Pilih jam kerja yang telah dibuat di sebelah kanan, lalu tentukan untuk hari apa saja
dipakainya jam kerja tersebut
(-) Contoh: Jam kerja kantor untuk hari Senin-Jumat
Pilih jam kerja yang dibuat untuk jam kerja kantor, lalu pilih hari Senin sampai
Jumat(hari sabtu dan minggu dihilangkan) → OK
(-) Contoh: Jam kerja Sabtu
Pilih jam kerja yang dibuat untuk jam kerja Sabtu, pilih hari Sabtu saja(sisanya
dihilangkan) → OK
GOLDWIN TECHNOLOGIES www.goldwin.id
P a g e 14 | 36
• Kalau sudah selesai, pilih Simpan di sebelah kiri bawah
• Untuk merubah setting Shift kerja, pilih Rubah di sebelah kiri bawah
• Untuk menghapus Shift kerja, pilih X Hapus di sebelah kiri bawah
• Untuk menghapus jam kerja untuk per satu hari, klik XHapus di sebelah kanan bawah
• Untuk menghapus semua jam kerja, klik Kanan Kosongkan
3. 3 Atur jadwal kerja pegawai
GOLDWIN TECHNOLOGIES www.goldwin.id
P a g e 15 | 36
• Pilih Jadwal Kerja di sebelah kiri(dibawah Shift Kerja)
• Untuk memberi shift kerja yang telah dibuat untuk pegawai
1. Pilih Departemen
2. Pilih nama pegawai
3. Pilih Tetapkan Shift Kerja (kanan atas)
4. Klik tanda (+ ) di sebelah kiri bawah
5. Pilih Shift kerja yang ingin digunakan (klik +)
6. Set Range waktu (terutama s.d-nya sepanjang mungkin, Contoh:
2020,2050,dst)
7. Klik OK
8. Klik OK
GOLDWIN TECHNOLOGIES www.goldwin.id
P a g e 16 | 36
• Untuk memberi Shift kerja yang telah dibuat untuk satu departemen
1. Pilih Departemen
2. Pilih tanda Checklist Biru (Tandai semua)
3. Pilih Tetapkan Shift Kerja (kanan atas)
4. Klik tanda ( + ) di sebelah kiri bawah
5. Pilih Shift kerja yang ingin digunakan
6. Set Range waktu (terutama s.d-nya sepanjang mungkin, Contoh:
2020,2050,dst)
7. OK
8. OK
4. Tahap Keempat (Pengaturan Laporan)
4. 1 Laporan pegawai
o Di tampilan awal program, Pilih Laporan (di bagian atas, bergambar folder biru )
o Pilih Departemen,Nama pegawai, dan Range waktu
(dari tanggal berapa sampai tanggal berapa)
o Klik Kalkulasi
o Ada 4 pilihan laporan (Status Jejak Check In/Out,Status Shift,Status
Lainya,Calculated items)
o Status Jejak Check In/Out: untuk melihat jejak transaksi yang dilakukan
o Status Shift: Hanya keluar apabila karyawan memiliki Jadwal kerja, Untuk meihat
jam masuk, jam keluar, telat, pulang awal, bolos pada jam kerja pegawai
o Status lainya: untuk melihat adanya karyawan yang meninggalkan tugas( Sakit,
Cuti,Izin)
o Calculated item: untuk meliahta nilai atau rekap kalkulasi laporan
GOLDWIN TECHNOLOGIES www.goldwin.id
P a g e 17 | 36
4. 2 Export laporan ke file excel dll
• Di tampilan awal program, Pilih Laporan (di bagian atas, bergambar folder biru
• Pilih Departemen,Nama pegawai, dan Range waktu ( dari tanggal berapa sampai
tanggal berapa)
• Klik Kalkulasi
• Pilih laporan yang ingin di kalkulasi(Status Jejak Check In/Out,Status Shift,Status
Lainya,Calculated items)
• Pilih Ekspor Data
• Pilih apa saja yang mau dieksport (field sesuai dengan laporan yang ingin dieksport)
→ OK
• Kalau ingin men-Simpan setting apa saja yang mau di eksport, tulis nama setting di
sebelah kanan atas( kotak dibawah tulisan Pre-defined Items list) → OK
• Kalau ingin memakai settingan yang sudah di Simpan pilih ↓, lalu pilih nama
settingnya → OK
GOLDWIN TECHNOLOGIES www.goldwin.id
P a g e 18 | 36
4. 3 Print Out Laporan Kehadiran Harian
• Di tampilan awal program, Pilih Laporan (di bagian atas, bergambar folder biru
• Pilih Departemen,Nama pegawai, dan Range waktu ( dari tanggal berapa sampai
tanggal berapa)
• Klik Kalkulasi
• Pilih Laporan
• Pilih Laporan Kehadiran harian
• Pilih Print Report
GOLDWIN TECHNOLOGIES www.goldwin.id
P a g e 19 | 36
4. 4 Print Out Laporan Kehadiran Umum
• Di tampilan awal program, Pilih Laporan (di bagian atas, bergambar folder biru
• Pilih Departemen,Nama pegawai, dan Range waktu ( dari tanggal berapa sampai
tanggal berapa)
• Klik Kalkulasi
• Pilih Laporan
• Pilih Laporan Kehadiran Umum
• Pilih Print Report
GOLDWIN TECHNOLOGIES www.goldwin.id
P a g e 20 | 36
4. 5 Print Out laporan kehadiran departemen
• Di tampilan awal program, Pilih Laporan (di bagian atas, bergambar folder biru
• Pilih Departemen,Nama pegawai, dan Range waktu ( dari tanggal berapa sampai
tanggal berapa)
• Klik Kalkulasi
• Pilih Laporan
• Pilih laporan kehadiran departemen
• Pilih Print Report
4. 6 Design laporan
• Untuk mengatur atau mengubah sendiri laporan yang diinginkan
(Hanya untuk pilihan Laporan Kehadiran Harian, Laporan Kehadiran Umum, Laporan
Kehadiran Departemen, Laporan Kedatangan/Kepulangan,Jadwal Kerja Harian).
GOLDWIN TECHNOLOGIES www.goldwin.id
P a g e 21 | 36
5. Pengaturan Penting Lainnya
5. 1 Pengaturan admin mesin
• Masuk Menu Mesin, Tekan lama Menu (M)
• Pilih User Mng → OK
• Pilih Manage → OK
• Pilih nama pegawai yang ingin dijadikan admin → OK
• Di bagian Purview, diganti menjadi Admin
5. 2 Pengaturan jenis meninggalkan tugas / Leave Class
o Dari program, Pilih Pemeliharaan/Opsi(di bagian atas, sebelah Cari/Cetak
dan Manajemen Alat
o Pilih Meninggalkan Tugas
o Klik Sick, lalu Ubah namanya jadi Sakit di sebelah kanan, setelah itu klik
pilihan acc by time di bagian bawah
o Klik Vacation, lalu Ubah namanya jadi Cuti di sebelah kanan, setelah itu
klik pilihan acc by time di bagian bawah
o Klik Other, lalu Ubah namanya jadi Izin di sebelah kanan, setelah itu klik
pilihan acc by time di bagian bawah
o Untuk menambah pilihan meninggalkan tugas, klik tanda tambah/plus,
lalu ulangi langkah diatas
GOLDWIN TECHNOLOGIES www.goldwin.id
P a g e 22 | 36
5. 3 Input hari libur / Holiday
o Dari program, Pilih Pemeliharaan/Opsi(di bagian atas, sebelah Cari/Cetak
dan Manajemen Alat
o Pilih Hari Libur
o Tulis Nama Hari Liburnya, setelah itu set tanggalnya (sesuai dengan
tanggal tempat computer/laptop tempat program, atau untuk lebih
mudahnya lihat format tanggal di menu Laporan), terus tentukan Lama
Libur (satuanya Hari)
o Tulis Nama Hari Liburnya, setelah itu set tanggalnya (sesuai dengan
tanggal tempat computer/laptop tempat program, atau untuk lebih
mudahnya lihat format tanggal di menu Laporan), terus tentukan Lama
Libur (satuanya Hari) → Pilih simpan
o Kalau mau menambah hari libur pilih tombol (+), Jika dibatalkan klik (-)
GOLDWIN TECHNOLOGIES www.goldwin.id
P a g e 23 | 36
5. 4 Input data pegawai yang meninggalkan tugas
• Pilih menu kehadiran, kemudian klik meninggalkan tugas/izin keluar
• Setelah itu pilih departemen dan nama untuk orang yang dimaksud
• Kemudian klik Add
• Pilihlah range waktu yang dimaksud
• Pilihlah sebab dari meninggalkan tugas tersebut dan isilah alasannya → OK
• Cek di laporan maka pada tanggal itu akan muncul status nya.
GOLDWIN TECHNOLOGIES www.goldwin.id
P a g e 24 | 36
5. 5 Input Cek In dan Cek Out pegawai secara manual
• Pilih Laporan, lalu lakukan kalkulasi terlebih dahulu
• Lihat di sebelah kanan, pilih Tulis Jejak Clock In/Out
• Pilih Departemen tempat pegawai bekerja
• Pilih nama nama pekerja
• Pilih status (C/In atau C/Out)
• Pilih Tanggal,Bulan,Tahun dan Jam berapa
• Pilih Tulis lalu pilih Tutup
• Lalu Kalkulasi kembali
GOLDWIN TECHNOLOGIES www.goldwin.id
P a g e 25 | 36
5. 6 Pengaturan sanksi tidak Cek In dan tidak Cek Out
• Pilih menu Pengaturan Kehadiran
• Pilih bagian Kalkulasi (di bagian atas,sebelah Kondisi Umum)
• Untuk sanksi tidak Cek In maka pilih yang Jika tidak C/In, catat sbg Telat atau Bolos ??
menit ( tanda “??” didisi sendiri sesuai kebutuhan, Default 60 menit)
• Untuk sanksi tidak Cek Out maka pilih yang Jika tidak C/Out, catat sbg Pulang Awal
atau Bolos ?? menit ( tanda “??” didisi sendiri sesuai kebutuhan, Default 60 menit)
GOLDWIN TECHNOLOGIES www.goldwin.id
P a g e 26 | 36
5. 7 Mengaktifkan lembur / overtime
• Pilih menu Pengaturan Kehadiran → Pilih bagian Kalkulasi
• Di bagian paling bawah, pilih Setelah ?? menit dari jam akhir tugas,htg Lembur(
tanda “??” diisi sendiri sesuai kebutuhan, Default 60 menit)
GOLDWIN TECHNOLOGIES www.goldwin.id
P a g e 27 | 36
5. 8 Pengaturan jenis dan simbol print out laporan
• Di tampilan awal program, Pilih Pengaturan Kehadiran
• Di bagian atas, pilih Materi Statistik
• Pilih jenis laporan, lalu untuk mengubah, ganti symbol di Symbol in Report
GOLDWIN TECHNOLOGIES www.goldwin.id
P a g e 28 | 36
5. 9 Melihat jejak pengoperasian sistem
• Di tampilan awal program, klik Cari/Cetak
• Klik Jejak Pengoperasian Sistem
5.10 Menghapus semua data di program
• Di tampilan awal program, klik Data
• Klik Bersihkan Sistem
GOLDWIN TECHNOLOGIES www.goldwin.id
P a g e 29 | 36
5.11 Menghapus data transaksi per periode
• Di tampilan awal program, klik Data
• Klik Hapus Data Lama
5.12 Back Up Database
• Di tampilan awal program, klik Data
• Klik Back UP Database
• Pilih lokasi penyimpanan database
GOLDWIN TECHNOLOGIES www.goldwin.id
P a g e 30 | 36
5.13 Kirim dan Ambil data menggunakan USB Flasdisk
• Di tampilan awal program, klik Data
• Klik Pengaturan USB Disk
5. 13.1 Kirim Data Pegawai
• Masukkan Flasdisk Ke Port USB Komputer
• Di tampilan awal program, klik Data
• Pilih Pengaturan USB Disk
• Pilih Self Service Reader
• Pilih User Data Export
• Klik Tanda Panah ( >> ) untuk memindahkan data ke kolom kanan
• Klik User Data to U Disk
GOLDWIN TECHNOLOGIES www.goldwin.id
P a g e 31 | 36
5. 13.2 Ambil Data Pegawai dan Sidik Jari
• Masukkan Flasdisk ke Port USB Komputer
• Di tampilan awal program, klik Data
• Pilih Pengaturan USB Disk
• Pilih Self Service Reader
• Pilih Impor Data Pegawai
• Klik Tombol import user data
• Klik OK
GOLDWIN TECHNOLOGIES www.goldwin.id
P a g e 32 | 36
5. 13.3 Ambil Data Transaksi Pegawai
• Masukkan Flasdisk Ke Port USB Komputer
• Di tampilan awal program, klik Data
• Pilih Pengaturan USB Disk
• Pilih Self Service Reader
• Pilih Record Data Import
• Klik Tombol import the rec from U Disk
• Klik OK
5.14 Kirim ID Foto Pegawai Ke Mesin
Langkah – Langkah :
1. Sesuaikan Nama File Foto Menjadi No AC , Contoh : 1.jpg ,2.jpg...dst
2. Sesuaikan Resolusi menjadi 120 x 120 Pixel
3. Sesuaikan Ukuran File Maksimal 20Kb
4. Simpan File2 Foto di satu lokasi Folder
5. Koneksikan mesin
6. Kirim Info Pegawai dan sidik Jari
7. Check List Photo
8. Klik Unggah
9. Cari Lokasi Folder File2 Foto
10. Klik Unggah.
GOLDWIN TECHNOLOGIES www.goldwin.id
P a g e 33 | 36
TROUBLE SHOOTING
1. Masalah : Apabila didalam laporan perhitungan kehadiran, di menu status
shift , jejak masuk dan keluar terlihat kosong ?
Solusi : Perlu di buat jadwal kerja buat pegawai ( menu pemeliharaan/opsi –
---employee schedule-----Tetapkan shift kerja ), perlu di perhatikan
range waktunya schedule itu berlaku.
2. Masalah : Bagaimana kalau data transaksi absen tidak ada di software ?
Solusi : Hal itu dikarenakan belum di ambil transaksi absen ( klik nama
mesin-----klik sambung-----klik Ambil transaksi absen ).
3. Masalah : Bagaimana kalau komputer (software) dengan mesin tidak
tersambung ?
Solusi : Pastikan dan ketahui ip mesin, samakan subnet ip komputer dengan
ip mesin agar dalam satu Jaringan. Misal ip mesin 192.168.1.201
maka set ip komputer menjadi 192.168.1.202 (tigaDigit terakhir 203
sampai 254) Sebaliknya misal ip komputer 192.168.10.2 maka
rubahlah ip mesin menjadi 192.168.10.3 ( digit terakhir 1 sampai
254).
4. Masalah : Bagaimana kalau sensor sidik jari kotor di mesin dengan debu atau
lainnya.
Solusi : Bersihkanlah sensor dengan lakban atau solasi sehingga kotoran itu
terangkat dan melekat di Lakban atau solasi.
5. Masalah : input data dan lain-lain didalam software tidak tercatat di database.
Solusi : cek file database C:\Program Files\Att2008\ATT2000.mdb (DEFAULT
FOLDER). Pastikan File tersebut tidak Read only.
6. Masalah : Transfer data absensi via flashdisk tidak terbaca di program.
Solusi : Pastikan bahwa satu-satunyanya konektor USB yang terpasang di
computer adalah Flashdisk dengan data absensi tersebut, jadi kalau
ada konektor usb lain di komputer yang dipakai (misal
oleh printer, usb dongle internet / modem) terlebih dahulu di
nonaktifkan.
7. Masalah : lupa atau tidak tahu password admin affirm di mesin absensi.
Solusi : Sambungkan Kabel Ethernet / UTP ke dari komputer ke mesin, klik
sambung alat di software, terus di menu : manajemen alat-----
>pengaturan mesin----->bebaskan hak admin.
GOLDWIN TECHNOLOGIES www.goldwin.id
P a g e 34 | 36
8. Masalah : cara memakai data yang di backup.
Solusi : ke menu pengaturan database, cari database Back-Up yang telah
dibuat, test koneksi, OK.
9. Masalah : Bagaimana menghapus pegawai yang resign ?
Solusi : ke menu pegawai, pilih namanya, lihat gambar diatas, pilih L atau
Bebas tugaskan pegawai
(no. Akun/id pegawai ini tidak bisa digunakan lagi)
10. Masalah : terjadi error pada waktu pengoperasional software Attendance
Manajemen Kehadiran
Solusi : pastikan Hak Akses Operating System (windows anda) sebagai
Administrator, bukan user, pastikan semua No. Akun / id pegawai
sudah di input atau sudah di masukkan. pastikan status database
att2000.mdb – nya tidak read only.
GOLDWIN TECHNOLOGIES www.goldwin.id
P a g e 35 | 36
Contact Us For More Support :
PT. GOLDWIN TRITAMA INTERNASIONAL
Contact Centre : +62 877 0877 9877
Phone : +62 54319408
Website : www.goldwin.id
Email b : info@goldwin.id
GOLDWIN TECHNOLOGIES www.goldwin.id
P a g e 36 | 36
Anda mungkin juga menyukai
- Tor Bok 2022 STBM DesaDokumen4 halamanTor Bok 2022 STBM DesashalmaBelum ada peringkat
- KAK Pemeliharaan Kendaraan Dinas 2018Dokumen7 halamanKAK Pemeliharaan Kendaraan Dinas 2018LuqmanBelum ada peringkat
- Surat Permohonan Perbaikan DPADokumen1 halamanSurat Permohonan Perbaikan DPAFarid MahubessyBelum ada peringkat
- Surat Permohonan MPPDokumen1 halamanSurat Permohonan MPPdarlis arya100% (1)
- Pengoperasian Generator SetDokumen2 halamanPengoperasian Generator SetpoligigiBelum ada peringkat
- Form IKL Usaha Tempat RekreasiDokumen2 halamanForm IKL Usaha Tempat RekreasiCyntia RamadaniBelum ada peringkat
- Berita Acara Serah Terima BarangDokumen1 halamanBerita Acara Serah Terima BarangNova AloBelum ada peringkat
- Tutorial Pengajuan Biaya MutasiDokumen8 halamanTutorial Pengajuan Biaya MutasiYuFen WijayaBelum ada peringkat
- Surat Tugas Petugas Keamanan RT.10 Baru 2021Dokumen4 halamanSurat Tugas Petugas Keamanan RT.10 Baru 2021Kemas Rakhmad Hadi Wiryantha, S.pdBelum ada peringkat
- KAK Jasa Keamanan JANUARI 2020Dokumen10 halamanKAK Jasa Keamanan JANUARI 2020astrisno pjuBelum ada peringkat
- RKBMD 2024Dokumen8 halamanRKBMD 2024WinEdwardBelum ada peringkat
- Jadwal Pemeliharaan ACDokumen77 halamanJadwal Pemeliharaan ACAKANGBelum ada peringkat
- SOP Pemeliharaan Kendaraan Dinas Ok PDFDokumen4 halamanSOP Pemeliharaan Kendaraan Dinas Ok PDFxiu risBelum ada peringkat
- Tugas Pemeliharaan Lampu TamanDokumen9 halamanTugas Pemeliharaan Lampu Tamanade triyanaBelum ada peringkat
- 7-Spesifikasi Sanitarian Kit InScienPro GN-90 S RevDokumen3 halaman7-Spesifikasi Sanitarian Kit InScienPro GN-90 S RevAGUS TIANBelum ada peringkat
- Permenperin No. 7 Tahun 2020 PDFDokumen18 halamanPermenperin No. 7 Tahun 2020 PDFYunita Yozpin AyanknyaRizalBelum ada peringkat
- SUSILADokumen28 halamanSUSILATakur OyeBelum ada peringkat
- Spo GensedDokumen3 halamanSpo GensedKartika SwarabhumiBelum ada peringkat
- Blanko Laporan Pengurus BarangDokumen38 halamanBlanko Laporan Pengurus BarangTubagus Yasir ArafatBelum ada peringkat
- Kak PompaDokumen6 halamanKak Pompateguh adhiBelum ada peringkat
- Spesifikasi Teknis Sanitarian KitDokumen8 halamanSpesifikasi Teknis Sanitarian KitAdoradaBelum ada peringkat
- Form Permintaan PerbaikanDokumen1 halamanForm Permintaan PerbaikanRSUD Al-MULKBelum ada peringkat
- Surat Permohonan Ijin GensetDokumen2 halamanSurat Permohonan Ijin GensetAnggaPandani100% (1)
- Dok Pengadaan Rehabilitasi Perbaikan Atap Gedung Kantor Dan LaboratoriumDokumen135 halamanDok Pengadaan Rehabilitasi Perbaikan Atap Gedung Kantor Dan LaboratoriumParlin AmbaritaBelum ada peringkat
- SPESIFIKASI TEKNIS Dan HPS Tenaga Kebersihan - SolehDokumen4 halamanSPESIFIKASI TEKNIS Dan HPS Tenaga Kebersihan - SolehBrama HabibiBelum ada peringkat
- SK Pembentukan HAKLI LamandauDokumen2 halamanSK Pembentukan HAKLI LamandaurahmantoBelum ada peringkat
- GENSETDokumen4 halamanGENSETdinkesBelum ada peringkat
- SK Penanggung Jawab Ruangan AsDokumen4 halamanSK Penanggung Jawab Ruangan AsKausar KfBelum ada peringkat
- Langkah-Langkah Perhitungan Perhitungan Kebutuhan SDMK Berdasrkan Permenkes Ri NomorDokumen34 halamanLangkah-Langkah Perhitungan Perhitungan Kebutuhan SDMK Berdasrkan Permenkes Ri NomorPuskesmas LabuapiBelum ada peringkat
- 2.6.1 Sop Penyimpanan BarangDokumen2 halaman2.6.1 Sop Penyimpanan BarangAhmad Fuad NurwinataBelum ada peringkat
- Surat Permohonan Ijin BbwsDokumen2 halamanSurat Permohonan Ijin BbwsrikzaaliffazaBelum ada peringkat
- Kak LKPJ 17Dokumen8 halamanKak LKPJ 17saswarniBelum ada peringkat
- 2.3.1.1 SK Struktur Organisasi Puskesmas1Dokumen32 halaman2.3.1.1 SK Struktur Organisasi Puskesmas1Rolies Eka PutraBelum ada peringkat
- E - Reporting DWP Prov. Jateng - ZoomDokumen34 halamanE - Reporting DWP Prov. Jateng - ZoomRINI100% (1)
- Jadwal Pemeliharaan Kendaraan DinasDokumen5 halamanJadwal Pemeliharaan Kendaraan DinasgalihBelum ada peringkat
- Paparan-Perdirjen-IKPA-No.-PER-4 - PB - 2021 (Autosaved)Dokumen44 halamanPaparan-Perdirjen-IKPA-No.-PER-4 - PB - 2021 (Autosaved)rinaldi jackBelum ada peringkat
- Formulir Depot Air MinumDokumen12 halamanFormulir Depot Air MinumuslinBelum ada peringkat
- Pemetaan Tugas StafDokumen8 halamanPemetaan Tugas StafAdhyatma IsmailBelum ada peringkat
- Surat Undangan Capacity BuildingDokumen3 halamanSurat Undangan Capacity BuildingEka SampurnaBelum ada peringkat
- Formulir Kritik Dan SaranDokumen5 halamanFormulir Kritik Dan Saranhenny MulyaniBelum ada peringkat
- Sop Aset 2022Dokumen11 halamanSop Aset 2022Dewi JusmaniarBelum ada peringkat
- Contoh Kartu Pemeliharaan KendaraanDokumen18 halamanContoh Kartu Pemeliharaan KendaraanDkk Net BanjarmasinBelum ada peringkat
- SuratDokumen2 halamanSuratAnggie M. SafitriBelum ada peringkat
- Sop Pemantauan FisikDokumen2 halamanSop Pemantauan Fisikazzahra santyasariBelum ada peringkat
- Format Penelahaan RKBMD 2022 (Inv, BPH, Pmliharaan) 2Dokumen6 halamanFormat Penelahaan RKBMD 2022 (Inv, BPH, Pmliharaan) 2AddyBelum ada peringkat
- Power Point - Aplikasi - AnjababkDokumen29 halamanPower Point - Aplikasi - AnjababkAndi WawanBelum ada peringkat
- Form Tangerang SedekahDokumen1 halamanForm Tangerang SedekahNurina AnggrainiBelum ada peringkat
- Irjen Sponsorship PDFDokumen19 halamanIrjen Sponsorship PDFChandraBelum ada peringkat
- Sop Tu 2017 29 Kebersihan KantorDokumen2 halamanSop Tu 2017 29 Kebersihan KantormieelaBelum ada peringkat
- Proposal Safety Award 900.000 Jam Free LTI SignDokumen4 halamanProposal Safety Award 900.000 Jam Free LTI SignJanVpotBelum ada peringkat
- Belanja LemariDokumen11 halamanBelanja LemariETIN SURYATINBelum ada peringkat
- Berita Acara Pemeriksaan Fisik Barang Persediaan Tahun 2015 Kecamatan CilelesDokumen2 halamanBerita Acara Pemeriksaan Fisik Barang Persediaan Tahun 2015 Kecamatan CilelesrafkaBelum ada peringkat
- Surat Pernyataan Bersedia Untuk DiauditDokumen1 halamanSurat Pernyataan Bersedia Untuk Diauditikhwanu rifkiBelum ada peringkat
- 8 5 1 Ep 4 Sop Pemeliharaan Sarana Dan PeralatanDokumen2 halaman8 5 1 Ep 4 Sop Pemeliharaan Sarana Dan PeralatanUptd Puskesmas Purwodadi IIBelum ada peringkat
- KAK Gedung Lab. Terpadu PDFDokumen5 halamanKAK Gedung Lab. Terpadu PDFsamuel ranteBelum ada peringkat
- Surat Perintah TugasDokumen1 halamanSurat Perintah TugasShamBelum ada peringkat
- Surat Tugas Pelacakan Kematian byDokumen1 halamanSurat Tugas Pelacakan Kematian bykusmiyatun plandaanBelum ada peringkat
- Manual Book Mesin Absen Sidik Jari AttendanceDokumen31 halamanManual Book Mesin Absen Sidik Jari AttendanceMandiriRaharjaBelum ada peringkat
- AttDokumen52 halamanAttAfrizon IndraBelum ada peringkat
- Petunjuk Penggunaan Aplikasi ABSENSI KaryawanDokumen13 halamanPetunjuk Penggunaan Aplikasi ABSENSI KaryawanTono SusiloBelum ada peringkat