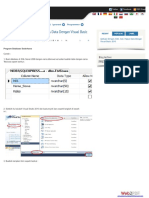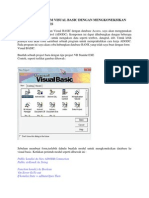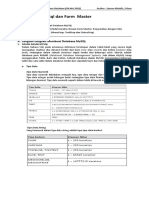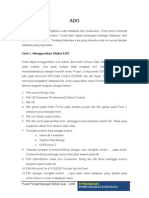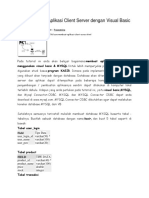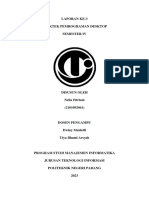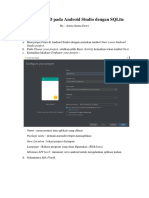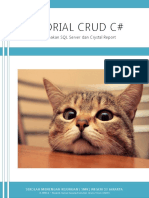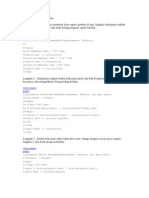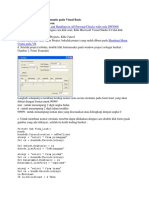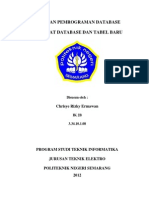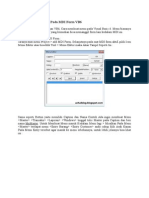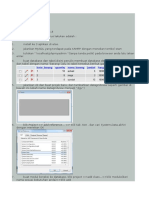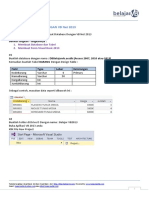Mengambil Data PDF dan Tampilkan di PowerBuilder
Diunggah oleh
Adit GilaJudul Asli
Hak Cipta
Format Tersedia
Bagikan dokumen Ini
Apakah menurut Anda dokumen ini bermanfaat?
Apakah konten ini tidak pantas?
Laporkan Dokumen IniHak Cipta:
Format Tersedia
Mengambil Data PDF dan Tampilkan di PowerBuilder
Diunggah oleh
Adit GilaHak Cipta:
Format Tersedia
Disini akan membahas langkah langkah untuk mengambil data report yang memiliki ekstension pdf dan menampilkannya
a dengan aplikasi powerbuilder. Disini saya menggunakan powerbuilder 9.0 Langkah pertama tentu saja membuat sebuah aplikasi sederhana dengan menggunakan powerbuilder. Disini aplikasi yang saya buat sangat-sangat sederhana jadi anda bisa mengeditnya lagi menjadi lebih bagus, karena inti dari pembahasan ini adalah cara mengambil file dbf bukan tampilan aplikasinya Ok buka aplikasi powerbuilder anda, Jalanakan menu Start > Programs > Sybase > Powerbuilder 9.0 > Powerbuilder 9.0 pada computer anda. Klik menubar file lalu pilih new workspace.
Save dengan nama projectdbf > ingat target tempat save harus dikumpulkan dalam 1 folder jadi jangan lupa buat folder untuk tempat save project ini. Klik menubar file pilih new lalu pilih tab Target dan klik application save dengan nama projectdbf.
Setelah itu mari kita buat window baru dengan cara klik menubar file lalu pilih new kemudian pilih tab PB Object dan klik window
Pada properties ubah title menjadi Project DBF save window tersebut dengan nama w_utama
Setelah window selesai di save buat 2 buah command button dengan cara : pilih menubar insert lalu pilih control lalu pilih command button, letakkan 2 buah kedalam window. Untuk menyingkat saya gunakan cb sebagai pengganti kata commandbutton Ok sekarang kita edit property dari cb yang pertama : Name : cb_open Text : Open Report centang : default windowstate : maximized!
Kemudian pada cb yang kedua edit propertinya : Name : cb_exit Text : EXIT centang : cancel Setelah itu masukkan sebuah gambar untuk hiasan. Pilih menubar insert > control > picture. masukkan gambar yang anda suka , lihat gambar cara untuk memasukkan picture.
Atur letak semua objek hingga menjadi seperti gambar
Save terlebih dahulu, kemudian saatnya membuat sebuah menu, Pilih menubar File klik New Lalu pada tab PB Object pilih Menu
Jika sudah maka menu tersebut akan muncul untitled0. Nah klik kanan pada tulisan untitled0 tersebut lalu pilih insert submenu item
Lalu masukkan nama &File pada &File tersebut klik kanan dan masukkan 2 submenu item dan beri nama Open Report Window serta Exit Application
Pada &File klik kanan Masukkan Lagi insert submenu item Masukkan nama &About kemudian
save dengan nama m_utama
Jika sudah selesai di save saatnya membuat 1 window untuk tampilan report. Pilih menubar File lalu pilih new dan pada tab PB Object klik window Setalah itu edit properties window tersebut, title : Report window state : maximized! Kemudian save dengan nama w_report Masukkan dropDownListBox dari menubar insert sama seperti halnya memasukkan cb insert > control > DropDownListBox Lalu masukkan EditMask insert > control > EditMask Masukkan juga DataWindow insert > control > DataWindow Jika sudah saatnya edit ke3 objek tersebut. Dimulai dari DDLB; Name : ddlb_1 items : 1. Report 2. Alarm Kemudian property dari EditMask; Name : em_tanggal Text : Kosongkan Maskdata type : datemask! Mask : dd/mm/yyy (disini relative jika nanti file table dbf anda menggunakan format dd-mm-yyyy maka ikuti format dari table dbf format tanggal itu) centang : spin
Kemudian edit data window; Name : dw_report centang : HScrollBar dan VScrollBar Selesai sudah save window tersebut. Saatnya memasukkan script terlebih dahulu. Buka w_utama lalu edit properti dari w_utama , pada MenuName masukkan m_utama . lalu klik 2x pada cb_open maka layer script akan terbuka, masukkan script berikut pada event clicked() : open(w_report)
Kemudian click 2x pada cb_exit masukkan script berikut pada event clicked(): Close(w_utama) Lalu klik 2x pada window w_utama lalu pilih event w_utama.closequery masukkan script berikut: IF messagebox(Exit, Yakin Nih Gan Mau Exit?,question!,yesNo!)=2 THEN return 1 Else return 0 END IF
Kemudian click 2x pada cb_exit masukkan script close(w_utama) pada event clicked()
Save window tersebut. Kemudian klik 2x pada projectdbf di system tree, lihat gambar untuk jelasnya;
Masukkan script open(w_utama) pada event open lalu save. Buka m_utama lalu klik 2x pada open report window masukkan script open(w_report)
Klik 2x pada Exit masukkan script close(w_utama) lalu klik 2x pada &About masukkan script berikut : messageBox(About,Created By Books182.Blogspot.Com,information!) jika sudah save dan coba jalankan aplikasi yang telah anda buat, caranya pada menubar run klik pada pilihan run projectdbf atau ctrl+R cek apakah setiap objek bekerja dengan baik.Jika sudah, mari kita lanjut ke tahap selanjutnya Buka window w_report lalu masukkan 2 command button isi property sebagai berikut : untuk cb pertama ; Name : cb_getdata Text : Get Data Centang : Default
untuk cb kedua ; Name : cb_close Text : CLOSE Centang : cancel atur letak atau posisi objek2 pada w_report hingga seperti pada gambar ;
Klik 2x pada window w_report masukkan script berikut pada event closequery(); if messageBox('Exit','Yakin Nih Mau Balik Ke Menu Utama ?',question!,yesNo!) =2 then return 1 else return 0 end if klik 2x pada cb_close lalu masukkan script close(w_report). Langkah selanjutnya adalah membuat koneksi lewat ODBC, buka control panel lalu pilih administrative tool kemudian klik 2x pada DataSources (ODBC)
Klik add lalu pilih Microsoft dbase driver(*.Dbf)
Masukkan data data berikut; data source name : mydatabase version : dBase III hilangkan centang pada use current directory kemudian select directory dimana anda menyimpan data report dan data alarm (letakkan dalam 1 folder 2 database yang akan anda gunakan sebagai report harian dan report alarm). Jika sudah kembali ke powerbuilder, lalu klik menubar tools pilih database profile lalu klik kanan pada ODB ODBC klik new profile
Setelah itu masukkan data sebagai berikut ; Profile Name : mydatabase
Data Source : mydatabase
Klik ok dan sekarang klik 2x pada database profile mydatabase atau klik kanan pada database profile mydatabase lalu pilh set as Active Connection Sekarang saatnya membuat data window, caranya pilih menubar File > New pilih tab Data Window Kemudian pilih Grid
Kemudian pilih quick select
Pilih table report1
Kemudian add all column lalu Ok dan next sampai finish.Setelah itu akan muncul seperti gambar berikut
Jika anda mau anda bisa edit tampilan table disini. save terlebih dahulu dengan nama dw_report
Langsung saja pada menubar klik lambang SQL atau data source.lihat gambar berikut;
Klik menubar yang saya lingkari untuk melihat data source. Maka akan muncul halaman seperti berikut,
Setelah itu klik menubar design > convert to syntax maka akan muncul source code nya;
Nah selanjutnya tambah kan script berikut; where ( {fn substring(report1.tanggal,1,10)} = :dates ) Setelah itu klik menubar design > retrieval arguments masukkan data seperti pada gambar; name : dates
type : string
Jika sudah close data source klik yes dan save maka akan kembali ke halaman table
untuk lebih baiknya cek lagi data source apakah script tambahan pada data source sudah ke save atau belum. Setelah itu kita buat lagi data window kedua untuk alarm, Klik menubar File > New > tab Data Window > Grid > Quick Select masukkan table alamrsum add all column dan Ok next sampai finish. Kemudian akan muncul halaman seperti berikut;
save dengan nama dw_alarm.
Ok sekarang buka window w_report, Klik 2x pada cb_close lalu masukkanc script close(w_report) pada event clicked() , Kemudian pada cb_getdata masukkan script berikut pada event clicked(); string ls_tgl, ls_data ls_tgl = em_tanggal.text ls_data = ddlb_1.text // Test Koneksi. IF SQLCA.SQLCode <> 0 THEN MessageBox("Connect Failed","Cannot connect to database " + SQLCA.SQLErrText) RETURN END IF // Call Daily report// if ls_data = 'Report' then dw_report.DataObject='dw_report' dw_report.settransobject(SQLCA) IF dw_report.retrieve (ls_tgl) = 0 THEN Messagebox('Sorry!','Data '+ls_data+' on '+ls_tgl+' not found!, Please try again.') END IF END IF if ls_data = 'Alarm' then dw_report.DataObject='dw_alarm' dw_report.setTransobject (SQLCA) if dw_report.retrieve (ls_tgl) = 0 then Messagebox('Sorry!','Data '+ls_data+' on '+ls_tgl+' not found!, Please try again.') end if end if Lihat gambar untuk lebih jelasnya ;
Setelah memasukkan script coba save jika anda ada kesalahan maka muncul warning, klik yes untuk melihat bagian mana yang error lalu cek kembali apakah script yang anda masukkan sudah bener atau belum, lalu save jika sudah selesai. Selanjutnya click 2x pada window w_report lalu pilih event open masukkan script berikut; em_tanggal.text = String(today())
Jika sudah Save. Selanjutnya klik 2x projectdbf pada sytem tree script sebelumnya adalah open(w_utama) maka kali ini kita tambahkan script untuk mengkoneksikannya dengan ODBC saat aplikasi terbuka. Masukkan script berikut diatas script open(w_utama), SQLCA.DBMS = "ODBC" SQLCA.AutoCommit = False SQLCA.DBParm = "ConnectString='DSN=mydatabase;UID=;PWD='" connect; if sqlca.sqldbcode <> 0 then messageBox("Koneksi Gagal",sqlca.sqlerrtext,stopsign!) halt close end if
Save lalu coba jalankan project anda, (ctrl+R)
Gambar diatas adalah tampilan awal, coba objek 1 persatu; klik open report untuk membuka report, dan klik exit untuk menutup aplikasi. Sekarang Klik Open Report atau bisa juga melalui menu File > Open Report Window Pilih Alarm lalu klik Get Data maka akan muncul report alarm seperti pada gambar dibawah;
Sekarang pilih Report lalu masukkan tanggal 01/07/2013 maka akan muncul report seperti gambar dibawah;
Coba lagi masukkan tanggal 02/07/2013 lalu klik get data maka akan muncul data report pada tanggal tersebut seperti pada gambar dibawah;
Sekarang coba masukkan tanggal terserah anda maka akan muncul window alert seperti berikut;
Selesai sudah. Anda bisa kembangkan lagi aplikasi tersebut atau memperindah aplikasinya agar lebih enak untuk dilihat. Created by Adit
Anda mungkin juga menyukai
- Aplikasi SImpan EDIT Hapus With SQL Server 2008Dokumen6 halamanAplikasi SImpan EDIT Hapus With SQL Server 2008Adp Maeda AtsukoBelum ada peringkat
- VB-ACCESS-KONEKSIDokumen51 halamanVB-ACCESS-KONEKSIreygo33% (3)
- MODIL 1 - Mysql Dan Form MasterDokumen16 halamanMODIL 1 - Mysql Dan Form MasterCoki TohangBelum ada peringkat
- Membuat Database VB 2008Dokumen36 halamanMembuat Database VB 2008Andrea WdyBelum ada peringkat
- Belajar-Komputer - Tutorial Power BuilderDokumen24 halamanBelajar-Komputer - Tutorial Power Builderh3ndrik27Belum ada peringkat
- Koneksi Database Menggunakan Ado Pada Visual Basic 6 0Dokumen10 halamanKoneksi Database Menggunakan Ado Pada Visual Basic 6 0Budi PurnomoBelum ada peringkat
- Laporan Praktikum 1 Pemrograman VisualDokumen7 halamanLaporan Praktikum 1 Pemrograman VisualYoga Putra PratamaBelum ada peringkat
- Cara Membuat Aplikasi Client Server Dengan Visual Basic 6Dokumen9 halamanCara Membuat Aplikasi Client Server Dengan Visual Basic 6AriBulsBelum ada peringkat
- Laporan 3 Nella FitrianiDokumen15 halamanLaporan 3 Nella FitrianiNella fitrianiBelum ada peringkat
- Bab 10 CRUD Pada Android Studio Dengan SQLiteDokumen29 halamanBab 10 CRUD Pada Android Studio Dengan SQLiteDesi PurnamasariBelum ada peringkat
- Membuat Koneksi Database Sql Server 2005 Ke VB .NETDokumen20 halamanMembuat Koneksi Database Sql Server 2005 Ke VB .NETHeri WibowoBelum ada peringkat
- Membuat Panel Transparant Di Java NetbeansDokumen27 halamanMembuat Panel Transparant Di Java NetbeansRully76Belum ada peringkat
- CRUD VB.NET MYSQLDokumen9 halamanCRUD VB.NET MYSQLHafil Sihab channelBelum ada peringkat
- Diktat VB - Net JanuariDokumen82 halamanDiktat VB - Net JanuariBudi PrayitnoBelum ada peringkat
- CRUD C# dengan SQL Server dan Crystal ReportDokumen33 halamanCRUD C# dengan SQL Server dan Crystal ReportHeehehehehBelum ada peringkat
- Ebook Belajar Bahasa Pemrograman Visual Basic + DatabaseDokumen75 halamanEbook Belajar Bahasa Pemrograman Visual Basic + DatabaseSiswoyo CoganBelum ada peringkat
- Praktikum Delphi 7Dokumen52 halamanPraktikum Delphi 7Pa'lek Salam100% (1)
- VB PraktikumDokumen20 halamanVB PraktikumSiti Wahyuni AmaliaBelum ada peringkat
- Modul LabDokumen10 halamanModul LabAzizah EndrastatyBelum ada peringkat
- Membuat Dokumen Baru di Word dari VB.NETDokumen14 halamanMembuat Dokumen Baru di Word dari VB.NETGalang Bayu RahmatBelum ada peringkat
- Membuat Aplikasi Klinik Dengan Visual Basic 6 PDFDokumen18 halamanMembuat Aplikasi Klinik Dengan Visual Basic 6 PDFPutra YonoBelum ada peringkat
- Materi Visual Foxpro 9 PDFDokumen22 halamanMateri Visual Foxpro 9 PDFRonie KesatriaBelum ada peringkat
- Ebook VB - Net+mysql (Caracepat)Dokumen62 halamanEbook VB - Net+mysql (Caracepat)Adhy Nugraha100% (5)
- Cara Untuk Menghubungkan Visual Basic Dengan Database MS SQL ServerDokumen30 halamanCara Untuk Menghubungkan Visual Basic Dengan Database MS SQL ServerSubkhan AkbarBelum ada peringkat
- Setting VB 6 & MySQLDokumen19 halamanSetting VB 6 & MySQLEfrans ChristianBelum ada peringkat
- VB6-MySQLDokumen16 halamanVB6-MySQLTito Succes PanjaitanBelum ada peringkat
- Crud JAVADokumen14 halamanCrud JAVAMuhammad Saidin FitriBelum ada peringkat
- 12a. Pembahasan PoliklinikDokumen5 halaman12a. Pembahasan PoliklinikIndri NurfadilaBelum ada peringkat
- DBPerpusFormDokumen35 halamanDBPerpusFormmuhammadherdyansyahBelum ada peringkat
- VB-NOTADokumen2 halamanVB-NOTAsiti rofiahBelum ada peringkat
- Modul Koneksi VB 6 Ke SQL Server 2000Dokumen14 halamanModul Koneksi VB 6 Ke SQL Server 2000Art ManBelum ada peringkat
- OPTIMIZED_TITLEDokumen11 halamanOPTIMIZED_TITLEChrisye Rizky ErmawanBelum ada peringkat
- Membuat Aplikasi Database SederhanaDokumen15 halamanMembuat Aplikasi Database Sederhanaahm4dkhoiriBelum ada peringkat
- VB6_Pencarian_BarangDokumen12 halamanVB6_Pencarian_BarangFitriani DeuisBelum ada peringkat
- FRM BarangDokumen74 halamanFRM BarangRully Dwi SaputraBelum ada peringkat
- Makalah Aplikasi Penjualan Menggunakan VB 2005Dokumen31 halamanMakalah Aplikasi Penjualan Menggunakan VB 2005Derrebellangell Wijaya Kusumah100% (1)
- JOBSHEET Membuat Program KALKULATORDokumen9 halamanJOBSHEET Membuat Program KALKULATOREka YudaBelum ada peringkat
- Modul PV1Dokumen34 halamanModul PV1Bunda Yosiniella DianbayuBelum ada peringkat
- Cara Membuat Aplikasi Penjualan Yang Sangat Sederhana Menggunakan Visual Basic 6Dokumen15 halamanCara Membuat Aplikasi Penjualan Yang Sangat Sederhana Menggunakan Visual Basic 6Edi SupraptoBelum ada peringkat
- Cara Membuat Menu Pada MDI Form VB6Dokumen6 halamanCara Membuat Menu Pada MDI Form VB6Mylindha P MaharaniBelum ada peringkat
- Tugas Tas GasalDokumen21 halamanTugas Tas GasalWirangga Bernandi NyarongBelum ada peringkat
- Modul VBnetDokumen71 halamanModul VBnetIrwan MargaBelum ada peringkat
- Connection Menggunakan ModuleDokumen2 halamanConnection Menggunakan ModuleAhmad HadiBelum ada peringkat
- INPUT-DB-VBNETDokumen4 halamanINPUT-DB-VBNETriphh.coolBelum ada peringkat
- Cara Membuat Koneksi Laporan Crystal ReportDokumen3 halamanCara Membuat Koneksi Laporan Crystal ReportMutiara TimurBelum ada peringkat
- 00 Latihan Database VB6Dokumen10 halaman00 Latihan Database VB6Luthfi MirzaBelum ada peringkat
- JualBeliKreditAkuntansiDokumen51 halamanJualBeliKreditAkuntansimtriBelum ada peringkat
- Membuat Data Mahasiswa Dengan Java NetBeansDokumen17 halamanMembuat Data Mahasiswa Dengan Java NetBeansyadi kusdinarBelum ada peringkat
- Aplikasi Pendataan Siswa Dengan Visual Studio 2012 Dan Database SQL Server 2012Dokumen7 halamanAplikasi Pendataan Siswa Dengan Visual Studio 2012 Dan Database SQL Server 2012Riyanto PagusBelum ada peringkat
- Buat Sendiri Software Penerimaan Siswa BaruDokumen21 halamanBuat Sendiri Software Penerimaan Siswa BaruHedi CupiadiBelum ada peringkat
- GUI-PROGRAMMINGDokumen21 halamanGUI-PROGRAMMINGArdian PradiptaBelum ada peringkat
- Tutorial Gratis VB Net Paling LengkapDokumen45 halamanTutorial Gratis VB Net Paling LengkapTirtha DarmayasaBelum ada peringkat
- (New) Membuat Manipulasi Data Pada Visual Basic 6Dokumen6 halaman(New) Membuat Manipulasi Data Pada Visual Basic 6helpdesk DanamonBelum ada peringkat
- Membuat Aplikasi Bisnis Menggunakan Visual Studio Lightswitch 2013Dari EverandMembuat Aplikasi Bisnis Menggunakan Visual Studio Lightswitch 2013Penilaian: 3.5 dari 5 bintang3.5/5 (7)
- Panduan Menginstall Windows Vista Sp2 Edisi Bahasa InggrisDari EverandPanduan Menginstall Windows Vista Sp2 Edisi Bahasa InggrisPenilaian: 5 dari 5 bintang5/5 (1)