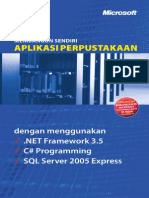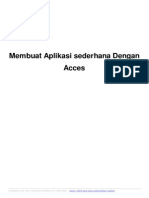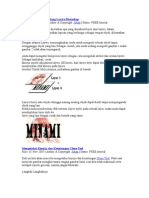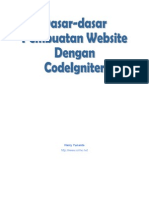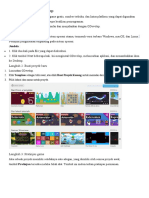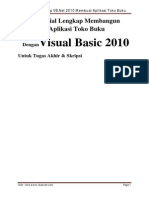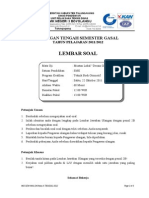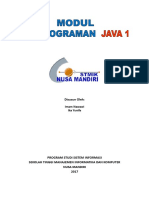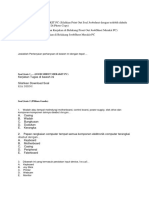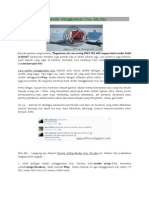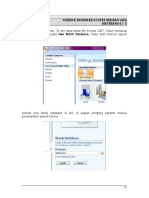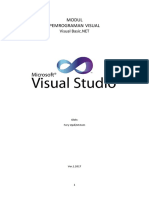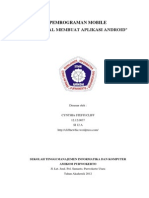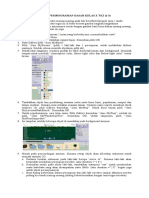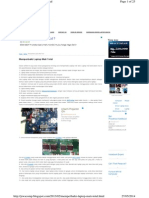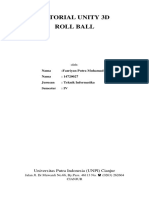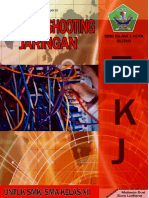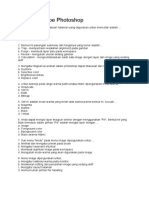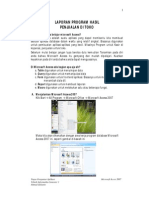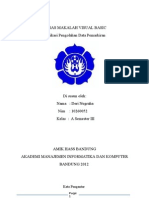Ebook VB - Net+mysql (Caracepat)
Diunggah oleh
Adhy NugrahaDeskripsi Asli:
Judul Asli
Hak Cipta
Format Tersedia
Bagikan dokumen Ini
Apakah menurut Anda dokumen ini bermanfaat?
Apakah konten ini tidak pantas?
Laporkan Dokumen IniHak Cipta:
Format Tersedia
Ebook VB - Net+mysql (Caracepat)
Diunggah oleh
Adhy NugrahaHak Cipta:
Format Tersedia
Belajar Cepat Membuat Aplikasi Menggunakan Visual Basic.
Net + DB MYSQL
Dalam Pembuatan Aplikasi Inventori Sederhana
Keterangan : Buku ini tidak mengajarkan kepada anda tentang dasar dasar dari VB. Namun lebih bersifat ke pembuatan aplikasinya secara langsung. So, untuk membaca dan mempraktekkan buku ini. Terlebih dahulu anda harus mengetahui tentang dasar dasar dari pemograman, juga pemahaman tentang Database dan cara pembuatannnya. Terimakasih.
Module Belajar VB.NET Oleh : Zoeliandri Saputra
Belajar Cepat Membuat Aplikasi Menggunakan Visual Basic.Net + DB MYSQL
DAFTAR ISI PADA E-BOOK PART 1 INI :
1. Pembuatan Database (Hanya Struktur Database) 2. Memulai Project 3. Menambahkan Menu kedalam Form 4. Menambahkan Form Baru kedalam Project 5. Memasukkan komponen dan Control kedalam Form 6. Melakukan pemanggilan Form Input melalui Menu 7. Membuat Module Koneksi 8. Menambah data melalui form input data (Kode INSERT) 9. Menghapus data melalui form input data (Kode DELETE) 10. Melakukan perubahan data melalui form input (Kode UPDATE) 11. Memperindah Form Menu dengan menambahkan Toolbar kedalam form 12. Menambahkan Statusbar pada Form Menu 13. Memulai pembuatan form transaksi pembelian (barang masuk) 14. Struktur table untuk form transaksi pembelian 15. Langkah kerja dan Koding. 16. Memulai pembuatan form transaksi pembelian (barang masuk) 17. Struktur table untuk form transaksi pembelian 18. Langkah kerja dan Koding. Berlanjut di Part Selanjutnya
Oleh : Zoeliandri Saputra
Page 2
Belajar Cepat Membuat Aplikasi Menggunakan Visual Basic.Net + DB MYSQL
LANGKAH AWAL : PEMBUATAN DATABASE Pada langkah ini, saya anggap anda telah memahami cara membuat database. Buatlah Database MYSQL dengan nama dbinventori dengan struktur database seperti ini : 1. Tabel Barang (tbbarang) Primary Key : kodebarang Foreign Key : Field kodebarang namabarang harga stok Type (Ukuran) Varchar(6) Varchar(30) Int(8) Int(4) Keterangan Kode Barang Nama Barang Harga Barang Stok Barang
2. Tabel Pelanggan (tbpelanggan) Primary Key : kodepel Foreign Key : Field kodepel Type (Ukuran) Varchar(6) Keterangan Kode Pelanggan Nama Pelanggan Alamat Pelanggan Nomor Telepon
namapelanggan Varchar(30) alamat telp Varchar(50) Varchar(15)
3. Tabel Suplier (tbsuplier) Primary Key : kodesup Foreign Key : Field kodesup namasuplier alamat telp Type (Ukuran) Varchar(6) Varchar(30) Varchar(50) Varchar(15) Keterangan Kode Suplier Nama Suplier Alamat Suplier Nomor Telepon Suplier
Oleh : Zoeliandri Saputra
Page 3
Belajar Cepat Membuat Aplikasi Menggunakan Visual Basic.Net + DB MYSQL
Oke, Untuk Database kita buat begitu saja dahulu. Kita langsung masuk ke pembuatan input data master pada Visual Basic nya. Buka Visual Studio yang anda miliki. Disini saya menggunakan Visual Studio 2010 Versi Ultimate.
Oleh : Zoeliandri Saputra
Page 4
Belajar Cepat Membuat Aplikasi Menggunakan Visual Basic.Net + DB MYSQL
Halaman awal Visual Studio terlihat seperti ini :
Disitu jelas terlihat, ada menu File. Klik Menu File Pilih New Project.
Oleh : Zoeliandri Saputra
Page 5
Belajar Cepat Membuat Aplikasi Menggunakan Visual Basic.Net + DB MYSQL
Akan muncul sebuah box, Pilih Windows Forms Aplication, pada kolom Name. Ubah Nama projectnya menjadi AplikasiInventori. Pada bagian Location klik tombol Browse.. yang bertujuan untuk menyimpan File dari project anda nantinya di sini saya akan menyimpan project pada Drive D:/ Klik OK Dan Jangan Lupa Centang Chekbox yang ada dibagian bawah Box yaitu : Create Directory For Solution. Lalu tekan tombol OK.
Lihat pada Drive D:/ Komputer anda, Jika Berhasil, akan bertambah sebuah Folder yang bernama AplikasiInventori.
Oleh : Zoeliandri Saputra
Page 6
Belajar Cepat Membuat Aplikasi Menggunakan Visual Basic.Net + DB MYSQL
Tampilan awal saat memulai project baru :
Bisa dilihat di atas kanan pojok pada ( Solution Explorer ) terdapat Form1. Dimana, Form1 itu adalah Form yang tampil pada halaman kerja kita sekarang. Nah, Pada Form 1 ini nantinya akan kita buat menjadi Form Utama (Menu) untuk memanggil Form Form Berikutnya. Coba Arahkan kursor anda ke sebelah kiri Layar, tepatnya pada bagian ToolBox. Maka akan muncul semua Toolbox yang berisi Control dan komponen untuk membuat sebuah Form.
Oleh : Zoeliandri Saputra
Page 7
Belajar Cepat Membuat Aplikasi Menggunakan Visual Basic.Net + DB MYSQL
Untuk menambahkan control control yang tersedia berikut, hanya dengan menarik dan menempatkannya pada badan Form. Klik salah satu Control yang ada, tahan, lalu tarik ke badan form.
MENAMBAHKAN MENU KEDALAM FORM Pada Toolbox, pilih pada tab Menus & Toolbars dan pilih MenuStrip. Lalu tarik kedalam form anda.
Tinggal anda ketikkan saja menu yang anda buat di dalam Textbox yang sudah tersedia pada MenuStrip.
Oleh : Zoeliandri Saputra
Page 8
Belajar Cepat Membuat Aplikasi Menggunakan Visual Basic.Net + DB MYSQL
Tinggal disesuaikan saja dengan kondisi aplikasi yang ingin anda buat. Contoh disini saya akan membuat menu seperti ini :
Sebelumnya, pada Properties Window form1 pada bagian Window State, ubah menjadi Maximized. Agar pada saat form1 di tampilkan akan otomatis tampil dalam keadaan Maximize / layar penuh.
Oleh : Zoeliandri Saputra
Page 9
Belajar Cepat Membuat Aplikasi Menggunakan Visual Basic.Net + DB MYSQL
Coba anda jalankan programnya, dengan menekan tombol Start Pada layar bagian atas, ada tombol berwarna Hijau menyerupai tombol Start. Tekan tombol tersebut jika berhasil, berikut tampilan menu yang telah dibuat tadi dalam keadaan Running.
Lalu tekan tombo X yang ada di pojok kanan form untuk keluar .
Oleh : Zoeliandri Saputra
Page 10
Belajar Cepat Membuat Aplikasi Menggunakan Visual Basic.Net + DB MYSQL
MENAMBAHKAN FORM BARU (Form Input Data Barang) Untuk menambahkan Form baru kedalam project kita, pada Menu Project Pilih Add Windows Form.
Ubah Name nya menjadi frmDataBarang dan tekan OK
Dan sekarang lihat pada bagian Solution Explorer nya, akan bertambah satubuah Form lagi dengan nama frmDataBarang.vb
Oleh : Zoeliandri Saputra
Page 11
Belajar Cepat Membuat Aplikasi Menggunakan Visual Basic.Net + DB MYSQL
Untuk mengganti Text dari Form, bisa dilakukan melalui Properties Windows. Pada bagian Text ubah nilainya menjadi Form Data Barang. Maka akan secara otomatis akan mengubah text dari Form nya menjadi Form Data Barang.
Untuk menambahkan Textbox, Label, Button dan DataGridView. Sama dengan cara menambahkan Menu Strip di atas, hanya saja untuk Textbox,Label dan Button controlnya berada pada Tab Commons Control. Sedangkan untuk DataGridView, Control nya berada pada Tab Data.
Oleh : Zoeliandri Saputra
Page 12
Belajar Cepat Membuat Aplikasi Menggunakan Visual Basic.Net + DB MYSQL
Tarik satu persatu Control yang dibutuhkan. Sehingga menghasilkan Desain Form Seperti ini.
Ini DataGridView
Tinggal anda sesuaikan Saja Text dari semua Controlnya. Dengan cara Klik Control yang ingin dig anti Textnya.. lalu pada Properties Window pada bagian Text, ubah saja nilainya sama halnya dengan cara mengganti Text pada Form diatas.
Oleh : Zoeliandri Saputra
Page 13
Belajar Cepat Membuat Aplikasi Menggunakan Visual Basic.Net + DB MYSQL
Sehingga desain form menjadi Seperti ini.
Nah, dengan demikian kita telah selesai untuk tahap Mendesain Form. Untuk Form Suplier dan Pelanggan, silahkan sesuaikan saja dan ikuti langkah untuk menambahkan form baru ke dalam project yang ada di atas.karna proses nya sama. Memanggil Form Databarang, Data Suplier dan Data Pelanggan Melalui Form Menu Utama. Pada Solution Explorer Klik 2X pada Form1. Klik 1X Menu Data Master dan 2x pada Menu Data Barang lalu anda akan diarahkan ke lembar kerja kode dan masukkan kode berikut : ---------------------------------frmDataBarang.StartPosition = FormStartPosition.CenterScreen frmDataBarang.Show()
----------------------------------
Oleh : Zoeliandri Saputra
Page 14
Belajar Cepat Membuat Aplikasi Menggunakan Visual Basic.Net + DB MYSQL
Coba jalankan Project, Pilih menu Data Master lalu klik menu Data Barang Jika berhasil, tampilannya seperti ini :
Lakukan hal yang sama untuk Form Pelanggan dan Suplier. Kode untuk pemanggilan form nya juga sama. Yaitu : Untuk Pemanggilan Form Suplier : ---------------------------------------------------------------------------------------------frmDataSuplier.StartPosition = FormStartPosition.CenterScreen frmDataSuplier.Show()
----------------------------------------------------------------------------------------------
Oleh : Zoeliandri Saputra
Page 15
Belajar Cepat Membuat Aplikasi Menggunakan Visual Basic.Net + DB MYSQL
Untuk Pemanggilan Form Pelanggan : ---------------------------------------------------------------------------------------------frmDataBarang.StartPosition = FormStartPosition.CenterScreen frmDataBarang.Show()
---------------------------------------------------------------------------------------------PEMBUATAN MODULE KONEKSI KE DB MYSQL Langkah awal, saya anjurkan kepada anda untuk menggunakan Connector .Net. silahkan Download di situs resmi MySql. Pada contoh ini saya menggunakan Connector .Net Versi 6.6.6 Langkah awal, kita tambahkan dahulu Reference Mysql.Data kedalam Project kita. Dengan cara : Klik Menu Project Add Reference .. Pilih Tab .Net. dan Cari Mysql.Data dan Klik OK.
Oleh : Zoeliandri Saputra
Page 16
Belajar Cepat Membuat Aplikasi Menggunakan Visual Basic.Net + DB MYSQL
Jika sudah menambahkan Reference.. kita akan mulai membuat kode di Module. Langkah berikutnya, tentunya kita akan menambahkan 1 buah Module untuk Koneksi ke Database. Klik menu Project piih Add Module.. lalu beri nama modConnection.
Lihat
pada Solution Explorer, akan bertambah 1
buah File Lagi
dengan nama
modConnection.vb.
Oleh : Zoeliandri Saputra
Page 17
Belajar Cepat Membuat Aplikasi Menggunakan Visual Basic.Net + DB MYSQL
Nah, pada lembar kerja koding yang ada di modConnection. Ketikkan Kode berikut pada paling atas kode.
---------------------------------Imports MySql.Data.MySqlClient
---------------------------------Lalu didalam kode ini : ----------------------------------Module modConnection End Module
----------------------------------Masukkan Kode Berikut :
Public Public Public Public Public Public Conn As MySqlConnection RD As MySqlDataReader DA As MySqlDataAdapter CMD As MySqlCommand DS As DataSet simpan, ubah, hapus As String
Public Sub bukaDB() Dim SQLConn As String SQLConn = "server=localhost;Uid=root;Pwd=;Database=dbinventory" Conn = New MySqlConnection(SQLConn) If Conn.State = ConnectionState.Closed Then Conn.Open() End If End Sub
Jadi, Kode Lengkapnya Seperti ini :
Imports MySql.Data.MySqlClient Module modConnection Public Conn As MySqlConnection Public RD As MySqlDataReader Public DA As MySqlDataAdapter Public CMD As MySqlCommand Public DS As DataSet Public simpan, ubah, hapus As String
Oleh : Zoeliandri Saputra
Page 18
Belajar Cepat Membuat Aplikasi Menggunakan Visual Basic.Net + DB MYSQL
Public Sub bukaDB() Dim SQLConn As String SQLConn = "server=localhost;Uid=root;Passwd=;Database=dbinventory" Conn = New MySqlConnection(SQLConn) If Conn.State = ConnectionState.Closed Then Conn.Open() End If End Sub End Module
Baik, pada tahap ini kita telah selesai membuat Module untuk Koneksi ke Database. Lalu kita coba tampilkan data pada frmDataBarang. Pada solution Explorer, klik 2x pada frmDataBarang untuk mengaktifkan form data barang pada IDE Visual Studio kita. Klik 2x pada badan Form frmDataBarang yang artinya, kita akan di arahkan pada lembar kerja pada form data barang. Tepatnya pada Event Form Load()
Oleh : Zoeliandri Saputra
Page 19
Belajar Cepat Membuat Aplikasi Menggunakan Visual Basic.Net + DB MYSQL
Nah, sama halnya kita mengerjakan kode pada module koneksi diatas, pada paling atas lembar kerja kode, tambahkan kode berikut : -----------------------------------------Imports MySql.Data.MySqlClient
-----------------------------------------Buat Sub Baru, yaitu Sub isiGrid()
Sub isiGrid() modConnection.bukaDB() DA = New MySqlDataAdapter("SELECT * from tbbarang", Conn) DS = New DataSet DA.Fill(DS, "tbbarang") DataGridView1.DataSource = DS.Tables("tbbarang") DataGridView1.ReadOnly = True End Sub
Oleh : Zoeliandri Saputra
Page 20
Belajar Cepat Membuat Aplikasi Menggunakan Visual Basic.Net + DB MYSQL
Selanjutnya, panggil Sub isiGrid() tadi pada Event frmDataBarang_Load() Cara pemanggilannya hanya dengan kode : -----------------------------------------------------------Call bukaDB() memanggil koneksi dari module Call isiGrid() Memanggil Sub yang baru dibuat di atas -----------------------------------------------------------Kode lengkap pada frm barang kira kira seperti ini untuk sementara ini :
Imports MySql.Data.MySqlClient Public Class frmDataBarang Private Sub frmDataBarang_Load(ByVal sender As System.Object, ByVal e As System.EventArgs) Handles MyBase.Load Call isiGrid() Menjalankan perintah dari Sub isiGrid() End Sub Sub isiGrid() Call bukaDB() Panggil koneksi kedatabase melalui modul DA = New MySqlDataAdapter("SELECT * from tbbarang", Conn) DS = New DataSet DA.Fill(DS, "tbbarang") DataGridView1.DataSource = DS.Tables("tbbarang") Setting Datasource dari DGV DataGridView1.ReadOnly = True Jadikan DGV hanya ReadOnly End Sub End Class
Coba sekarang jalankan, tampilkan Form Barang. Jika berhasil. Maka datagrid akan terisi secara otomatis :
Oleh : Zoeliandri Saputra
Page 21
Belajar Cepat Membuat Aplikasi Menggunakan Visual Basic.Net + DB MYSQL
Bisa dilihat, pada datagridnya sudah muncul Field yang ada di database. Sebagai tambahan, buat sebuah sub baru lagi yaitu : Sub Bersih() Tanpa tanda kutip
Sub Bersih() TextBox1.Text = "" TextBox2.Text = "" TextBox3.Text = "" TextBox4.Text = "" TextBox1.Focus() Button1.Text = "Tambah" End Sub
Dimana, kegunaan sub diatas adalah sebagai subroutine untuk membersihkan Text yang ada pada Textbox. Digunakan seperti setelah memasukkan data baru kedalam database atau mengubah data dan menghapus data.
MENAMBAHKAN DATA MENGGUNAKAN FORM INPUT DATA. Setelah berhasil meng-koneksikan Project kita dan Database Mysql. Selanjutnya kit masuk kedalam tahap pengkodean untuk menambahkan data pada frmdatabarang Klik 2x pada tombol Tambah Tersebut. Lalu masukkan kode berikut ini :
If Button1.Text = "Tambah" Then Button1.Text = "Simpan" TextBox1.Focus() Else Try Call bukaDB() CMD = New MySqlCommand("SELECT kodebarang from tbbarang WHERE kodebarang = '" & TextBox1.Text & "'", Conn) RD = CMD.ExecuteReader RD.Read() If RD.HasRows Then MsgBox("Maaf, Data dengan kode tersebut telah ada", MsgBoxStyle.Exclamation, "Peringatan") Else Call bukaDB() simpan = "INSERT INTO tbbarang (kodebarang,namabarang,harga,stok) VALUES ('" & TextBox1.Text & "','" & TextBox2.Text & "','" & TextBox3.Text & "','" & TextBox4.Text & "')" CMD = New MySqlCommand(simpan, Conn) CMD.ExecuteNonQuery() Call isiGrid() Call Bersih() Call isiCombo() End If
Oleh : Zoeliandri Saputra
Page 22
Belajar Cepat Membuat Aplikasi Menggunakan Visual Basic.Net + DB MYSQL
Catch ex As Exception MsgBox(ex.ToString, MsgBoxStyle.Critical, "Terjadi Kesalahan") End Try End If
Atau, Kode Simpan yang lebih aman yaitu dengan menggunakan parameter :
If Button1.Text = "Tambah" Then Button1.Text = "Simpan" TextBox1.Focus() Else Try Call bukaDB() CMD = New MySqlCommand("SELECT kodebarang from tbbarang WHERE kodebarang = '" & TextBox1.Text & "'", Conn) RD = CMD.ExecuteReader RD.Read() If RD.HasRows Then MsgBox("Maaf, Data dengan kode tersebut telah ada", MsgBoxStyle.Exclamation, "Peringatan") Else Call bukaDB() simpan = "INSERT INTO tbbarang (kodebarang,namabarang,harga,stok) VALUES (?,?,?,?)" CMD = Conn.CreateCommand With CMD .CommandText = simpan .Connection = Conn .Parameters.Add("p1", MySqlDbType.String, 4).Value = TextBox1.Text .Parameters.Add("p2", MySqlDbType.String, 30).Value = TextBox2.Text .Parameters.Add("p3", MySqlDbType.Int32, 8).Value = TextBox3.Text .Parameters.Add("p4", MySqlDbType.Int32, 4).Value = TextBox4.Text .ExecuteNonQuery() End With Call isiGrid() Call Bersih() Call isiCombo() End If Catch ex As Exception MsgBox(ex.ToString, MsgBoxStyle.Critical, "Terjadi Kesalahan") End Try End If
Tujuan dari kode diatas sama saja, yaitu untuk menyimpan data kedalam database, namun, untuk keamanan data yang disimpan, banyak programmer yang merekomendasikan menggunakan cara penggunaan parameter ini dari pada kode yang pertama
Oleh : Zoeliandri Saputra
Page 23
Belajar Cepat Membuat Aplikasi Menggunakan Visual Basic.Net + DB MYSQL
Lalu, klik 2x pada to mbol Batal, Masukkan kode berikut ini : Call Bersih() Mengembalikan keadaan Form Seperti Semula Dan sekarang, Coba jalankan tampilkan kembali frmDataBarang. Coba klik tambah, secara otomatis kursor menuju ke Textbox1 dan Text yang ada di tombol Tambah akan berubah menjadi Simpan, lalu isikan value pada textbox textbox yang ada dan Klik Simpan. Jika Berhasil, data baru akan tampak pada DataGridView.
Logikanya kira kira seperti ini, hal pertama yang dilakukan program saat ingin menyimpan data, adalah mengecek apakah data yang di masukkan sudah ada atau belum. Jika tidak ada, maka simpan kedalam database, Namun jika datanya ada munculkan pesan bahwasanya data dengan kode tersebut telah ada. Ini tampilan jika data yang di masukkan telah ada :
Oleh : Zoeliandri Saputra
Page 24
Belajar Cepat Membuat Aplikasi Menggunakan Visual Basic.Net + DB MYSQL
PENCARIAN DATA MENGGUNAKAN COMBOBOX Masih pada frmDataBarang. Tambahkan sebuah Control Combobox kedalam form Controlnya berada di toolbox pada tab Common Controls
Lalu buat sub baru kembali lagi untuk mengisi items pada Combobox tersebut, yaitu : Sub isiCombo()
Sub isiCombo() Call bukaDB() CMD = New MySqlCommand("SELECT kodebarang From tbbarang", Conn) RD = CMD.ExecuteReader Combobox1.Items.Clear() Do While RD.Read ComboBox1.Items.Add(RD.Item(0)) Loop CMD.Dispose() RD.Close() Conn.Close() End Sub
Kegunaan dari kode diatas adalah untuk menambahkan items pada combobox melalui data yang ada di dalam database. Lalu, tinggal kita masukkan kode diatas didalam Event Form Load dengan cara yang sama, yaitu dengan metode Call().
Private Sub frmDataBarang_Load(ByVal sender As System.Object, ByVal e As System.EventArgs) Handles MyBase.Load Call bukaDB() Call isiGrid() Call isiCombo() tambahkan kodenya seperti ini. End Sub
Oleh : Zoeliandri Saputra
Page 25
Belajar Cepat Membuat Aplikasi Menggunakan Visual Basic.Net + DB MYSQL
Setelah itu, klik 2x pada combobox yang baru ditambahkan. Anda akan langsung dibawa kedalam Event ComboBox1_SelectedIndexChanged Ketikkan kode berikut ini :
Call bukaDB() CMD = New MySqlCommand("SELECT kodebarang,namabarang,harga,stok FROM tbbarang WHERE kodebarang = '" & ComboBox1.Text & "'", Conn) RD = CMD.ExecuteReader RD.Read() If RD.HasRows Then TextBox1.Text = RD.Item(0) TextBox2.Text = RD.Item(1) TextBox3.Text = RD.Item(2) TextBox4.Text = RD.Item(3) TextBox1.Enabled = False TextBox2.Focus() End If
Kegunaan dari kode diatas ialah : Saat anda klik Combobox1, sesuai dengan kodebarang yang dipilih, data akan muncul pada setiap textbox pada form. Coba jalankan programnya..lalu tampilkan frmDataBarang kembali, dan Klik Combobox yang ada. jika berhasil, akan tampak seperti ini.
Oleh : Zoeliandri Saputra
Page 26
Belajar Cepat Membuat Aplikasi Menggunakan Visual Basic.Net + DB MYSQL
MENGHAPUS DATA DI DATABASE MENGGUNAKAN FORM Logika dari penghapusan data ini adalah sebagai berikut : 1. User akan melakukan Cari Data dahulu untuk data yang ingin dihapus. 2. Tekan Tombol Hapus Masuk kembali ke desain frmDataBarang. Klik 2x pada tombol Hapus , Anda akan langsung di arahkan ke Event Button3_Click(). lalu ketikkan kode berikut ini :
Try Call bukaDB() hapus = "DELETE FROM tbbarang WHERE kodebarang='" & TextBox1.Text & "'" CMD = New MySqlCommand(hapus, Conn) CMD.ExecuteNonQuery() Call Bersih() Call isiGrid() Call isiCombo() Catch ex As Exception MsgBox(ex.ToString, MsgBoxStyle.Critical, "Terjadi Kesalahan") End Try
Kode yang lebih aman ? tentunya menggunakan parameter kembali
Try Call bukaDB() hapus = "DELETE FROM tbbarang WHERE kodebarang=@p1" CMD = Conn.CreateCommand With CMD .CommandText = hapus .Connection = Conn .Parameters.Add("p1", MySqlDbType.String, 4).Value = TextBox1.Text .ExecuteNonQuery() End With Call Bersih() Call isiGrid() Call isiCombo() Catch ex As Exception MsgBox(ex.ToString, MsgBoxStyle.Critical, "Terjadi Kesalahan") End Try
Penjelasan Logikanya seperti ini : Sebelum melakukan penghapusan data, pengguna akan melakukan pencarian terlebih dahulu data yang ingin dihapus. Lalu, dengan menekan tombol Hapus, maka data akan otomatis terhapus dari database.
Oleh : Zoeliandri Saputra
Page 27
Belajar Cepat Membuat Aplikasi Menggunakan Visual Basic.Net + DB MYSQL
MELAKUKAN PERUBAHAN DATA DI DATABASE MELALUI FORM Logika untuk perubahan data ini sama saja dengan logika penghapusan data. Jadi, si pengguna akan melakukan pencarian terlebih dahulu, lalu mengubah value yang ada di textbox dan menekan tombol Edit. Kembali ke desain frmDataBarang. Klik 2x pada tombol Edit, akan langsung di arahkan ke Event Button3_Click(). Lalu ketikkan kode seperti ini.
Try Call bukaDB() ubah = "UPDATE tbbarang SET namabarang='" & TextBox2.Text & "',harga='" & TextBox3.Text & "',stok='" & TextBox4.Text & "' WHERE kodebarang = '" & TextBox1.Text & "'" CMD = New MySqlCommand(ubah, Conn) CMD.ExecuteNonQuery() Call Bersih() Call isiGrid() Call isiCombo() Catch ex As Exception MsgBox(ex.ToString, MsgBoxStyle.Critical, "Terjadi Kesalahan") End Try
Bagaimana dengan kode yang menggunakan parameter untuk EDIT DATA ?
Try Call bukaDB() ubah = "UPDATE tbbarang SET namabarang=@p2,harga=@p3,stok=@p4 WHERE kodebarang = @p1" CMD = Conn.CreateCommand With CMD .CommandText = ubah .Connection = Conn .Parameters.Add("p1", MySqlDbType.String, 4).Value = TextBox1.Text .Parameters.Add("p2", MySqlDbType.String, 30).Value = TextBox2.Text .Parameters.Add("p3", MySqlDbType.Int32, 8).Value = TextBox3.Text .Parameters.Add("p4", MySqlDbType.Int32, 4).Value = TextBox4.Text .ExecuteNonQuery() End With Call Bersih() Call isiGrid() Call isiCombo() Catch ex As Exception MsgBox(ex.ToString, MsgBoxStyle.Critical, "Terjadi Kesalahan") End Try
Kode diatas berfungsi untuk mengubah data yang ada didatabase melalui tombol Edit yang ada di Form.
Oleh : Zoeliandri Saputra
Page 28
Belajar Cepat Membuat Aplikasi Menggunakan Visual Basic.Net + DB MYSQL
MEMPERINDAH MENU DENGAN MEMBUAT TOOLBAR. Kembali ke Form1, yakni form untuk menu yang telah anda buat sebelumnya seperti langkah diatas. Pada Toolbox, Pada Tab Menus & Toolbar, tarik kedalam form1. Dan ubah Propertiesnya pada bagian AutoSize nya menjadi False.
Klik Toolstrip tersebut, nanti akan muncul pada sebelah kiri toolstrip seperti kotak kecil untuk menambahkan control didalam toolstrip itu sendiri. Klik tanda panah kebawahnya, maka akan muncul item item yang dapat di tambahkan ke dalam Toolstrip tersebut.
Tambahkan control Button. Lalu ubah properties untuk button yang baru ditambahkan tadi : Pada propertiesnya ubah menjadi seperti ini : 1. Pada bagian Text, Ubah menjadi Data Barang 2. Pada Bagian DisplayStyle, Ubah menjadi ImageAndText
Oleh : Zoeliandri Saputra
Page 29
Belajar Cepat Membuat Aplikasi Menggunakan Visual Basic.Net + DB MYSQL
Lalu tambahkan lagi button pada toolstripnya, kembali ikuti langkah sebelumnya untuk menambah button dan mengubah propertiesnya. Sampai menjadi seperti ini :
Jika sudah, sekarang tugas anda adalah menambahkan ICON pada setiap buttonnya.
Oleh : Zoeliandri Saputra
Page 30
Belajar Cepat Membuat Aplikasi Menggunakan Visual Basic.Net + DB MYSQL
Klik button Data Barang yang ada di ToolStrip itu. Ganti Propertiesnya pada bagian Image
Klik saja tombol () yang ada di bagian image tersebut, nanti akan muncul Box Seperti Ini :
Klik Import. Lalu pilih saja ICON yang anda suka .
Oleh : Zoeliandri Saputra
Page 31
Belajar Cepat Membuat Aplikasi Menggunakan Visual Basic.Net + DB MYSQL
Klik Open. Dan klik OK apakah yang terjadi ?. Lihat pada button Data Barang, Apakah sama seperti hasil yang saya dapatkan dibawah ini ?...
Jika gambar ICON nya terlihat kecil, Coba ubah properties pada bagian ImageScalling ubah menjadi None. Lalu tarik saja ToolStripnya tersebut kebawah, dan disesuaikan saja .
Oleh : Zoeliandri Saputra
Page 32
Belajar Cepat Membuat Aplikasi Menggunakan Visual Basic.Net + DB MYSQL
Menjadi Seperti ini :
Lakukan hal yang sama kepada button button yang ada pada ToolStrip nya. Contohnya seperti gambar dibawah ini :
Oleh : Zoeliandri Saputra
Page 33
Belajar Cepat Membuat Aplikasi Menggunakan Visual Basic.Net + DB MYSQL
Untuk memanggil FrmDataBarang melalui ToolStrip ter sebut, hanya dengan cara memberikan kode kedalam button yang ada di ToolStrip tersebut. Misalnya seperti ini : Klik 2x pada button Data Barang . Lalu anda akan diarahkan kedalam lembar kerja koding pada event button_Click Ketikkan kode berikut :
frmDataBarang.Show() Kode yang sama pada penjelasan tentang membuat menu
Lakukan juga hal yang sama kepada button yang ada pada ToolStrip nya dan sesuaikan dengan name dari Form Form yang sudah dibuat sebelumnya. Dan sekarang, Coba Jalankan programnya dan coba klik button Data Barang tersebut :D
Lumayan bukan ??
Oleh : Zoeliandri Saputra
Page 34
Belajar Cepat Membuat Aplikasi Menggunakan Visual Basic.Net + DB MYSQL
MENAMBAHKAN STATUS BAR PADA BAGIAN BAWAH FORM
Pada ToolBox, masih pada Tab Menus & Toolbars pilih StatusStrip. Dan tarik kedalam Form.
Cara menambahkan Control kedalam StatusStripnya sama dengan menambahkan Control pada ToolStrip seperti langkah sebelumnya Sebagai Contoh : Tambahkan 4 buah ToolStripLabel pada ToolStrip tersebut. Control ToolStripStatusLabel1 ToolStripStatusLabel2 ToolStripStatusLabel3 ToolStripStatusLabe4 Properties Text Text Text Text Ubah Menjadi Tanggal Tanggal Waktu Waktu
Oleh : Zoeliandri Saputra
Page 35
Belajar Cepat Membuat Aplikasi Menggunakan Visual Basic.Net + DB MYSQL
Dan tambahkan 1 buah Control Timer yang ada di ToolBox kedalam Form
Ubah properties pada Timer1 pada bagian Enabled menjadi True dan bagian Interval, ketikkan 1000 (artinya 1 detik) Lalu klik 2x pada control Timer1 tersebut.
Oleh : Zoeliandri Saputra
Page 36
Belajar Cepat Membuat Aplikasi Menggunakan Visual Basic.Net + DB MYSQL
Tambahkan kode berikut :
ToolStripStatusLabel2.Text = Format(Now, "dd MMM yyyy") ToolStripStatusLabel2.Text = Format(Now, "hh:mm:ss")
Dan sekarang, Coba Jalankan ! Jika benar, maka akan tampil Tanggal dan Waktu pada StatusStrip pada label 2 dan StatusStrip pada label 3.
Lihat ?? pada bagian kiri bawah layar. Tepatnya di atas tombol start itu.
Oleh : Zoeliandri Saputra
Page 37
Belajar Cepat Membuat Aplikasi Menggunakan Visual Basic.Net + DB MYSQL
MENJADIKAN FORM MENU SEBAGAI MODE CONTAINER. (MDI Form) Maksud dari judul diatas, ialah, mengubah form menu yang awalnya hanya sebuah Form biasa menjadi form MDI. Langkahnya sangat mudah, yaitu dengan cara mengubah properties dari Form pada bagian IsMdiContainer ubah nilainya menjadi True. Coba lihat formnya, jika berhasil, background dari form akan tampak gelap dan berbeda dari awalnya.
Coba perhatikan langkah Memanggil Form Databarang, Data Suplier dan Data Pelanggan Melalui Form Menu Utama diatas. Tambahkan sedikit kode pemanggilan formnya, misalkan kode yang ada di tombol databarang yang ada di toolbar dan MenuStrip.
frmDataBarang.MdiParent = Me Tambahkan kode ini. frmDataBarang.Show()
Coba jalankan, dan panggil form databarang melalui form menu. Apakah terdapat perbedaan dari yang sebelumnya ?? tentu ada.. form databarang tampil tidak tampil diluar dari form menu, melainkan, tampilnya dalam kurungan form menu. Lakukan hal yang sama pada menu menu yang sudah anda buat sebelumnya seperti Data Suplier dan Data Pelanggan.
Oleh : Zoeliandri Saputra
Page 38
Belajar Cepat Membuat Aplikasi Menggunakan Visual Basic.Net + DB MYSQL
Untuk memastikan bahwa form databarang itu tampil didalam kurungan form menu coba drag form databarang itu kesamping seperti ini :
Oleh : Zoeliandri Saputra
Page 39
Belajar Cepat Membuat Aplikasi Menggunakan Visual Basic.Net + DB MYSQL
MEMULAI TRANSAKSI PEMBELIAN BARANG. Teori dari dasar Inventori : 1. Jika terjadi transaksi pembelian barang kepada supplier maka, stok barang yang ada akan bertambah 2. Jika terjadi transaksi penjualan barang kepada pelanggan, maka stok yang ada akan bertambah MENAMBAHKAN TABEL PADA DATABASE Struktur dari tabelnya adalah :
1. Nama table : tbbeli Primary Key : nofak Foreign Key : kodesuplier Field nofak tanggal kodesuplier totalitem totalbayar Type (Ukuran) Varchar(5) DateTime Varchar(6) Int(11) Int(11) Keterangan Nomor Faktur Tanggal Faktur Kode Suplier Total Item Total Bayar
2. Nama Table : tbldetailbeli Primary Key : Foreign Key : nofak, kodebarang Field nofak kodebarang jumlah Type (Ukuran) Varchar(5) Varchar(4) Int(11) Keterangan Nomor Faktur Kode Barang Jumlah Beli
Oleh : Zoeliandri Saputra
Page 40
Belajar Cepat Membuat Aplikasi Menggunakan Visual Basic.Net + DB MYSQL
DESAIN FORM PEMBELIAN BARANG. (Barang Masuk) Disini saya tidak akan menjelaskan lagi kepada anda bagaimana caranya untuk menambahkan formbaru kedalam form dan cara desain form silahkan baca kembali pada cara desain form diatas jika lupa . Tambahkan 1 buah form baru lagi ke dalam project, beri nama frmTransaksiBeli. Untuk desain form transaksi pembelian, silahkan desain form seperti ini :
DataGridView1
Silahkan disesuaikan sehingga menjadi seperti ini :
Oleh : Zoeliandri Saputra
Page 41
Belajar Cepat Membuat Aplikasi Menggunakan Visual Basic.Net + DB MYSQL
Klik pada DataGridView1 , lalu klik pada tanda panah kecil yang ada di ujung sebelah kanan pada DataGridView1, lalu pilih Add Columns.
Langkah diatas berguna untuk menambahkan kolom kedalam datagridview. Setelah anda klik Add Columns tersebut, akan muncul box property dari datagridview tersebut.
Oleh : Zoeliandri Saputra
Page 42
Belajar Cepat Membuat Aplikasi Menggunakan Visual Basic.Net + DB MYSQL
Sebagai contoh saya isi pada Name = Kode dan pada Header Text nya saya beri nilai Kode Barang lalu coba tekan Add. Lihat ya ng terjadi pada datagridviewnya. Akan otomatis membuat sebuah kolom pada DataGridView nya.
Tambahkan kolomnya lagi sampai desain DataGridView nya menjadi Seperti ini :
Oleh : Zoeliandri Saputra
Page 43
Belajar Cepat Membuat Aplikasi Menggunakan Visual Basic.Net + DB MYSQL
Untuk mengubah panjang dari sebuah kolom, pada box Properti DataGridView tadi, lihat bagian Width ganti saja sesuai keinginan anda . Lalu untuk memperbesar Huruf yang ada di Label10, Klik 1x label10 tersebut lalu lihat di properties pada bagian Font
Pada box Properties untuk mengubah Control Text pada label10 : 1. Ubah pada Size menjadi 28 2. Ubah juga pada Font Style menjadi Bold Lihat perubahannya
Oleh : Zoeliandri Saputra Page 44
Belajar Cepat Membuat Aplikasi Menggunakan Visual Basic.Net + DB MYSQL
Jadi, nantinya Label10 ini adalah tempat memunculkan Total Bayar dari semua Item yang dibeli. Langkah selanjutnya, yaitu pemberian kode pada form transaksi pembelian ini : Masuk kedalam layar kerja kode dengan menekan tombol View Kode yang berada di bag ian atas panel Solution Explorer
Anda akan segera dialihkan ke lembar kerja koding untuk form Transaksi Pembelian.
Oleh : Zoeliandri Saputra
Page 45
Belajar Cepat Membuat Aplikasi Menggunakan Visual Basic.Net + DB MYSQL
Seperti halnya pemberian kode di form form sebelumnya, tambahkan kode : -----------------------------------------------Imports Mysql.Data.MysqlClient -----------------------------------------------Pada paling atas lembar kerja koding nya Bisa dilihat digambar dibawah ini, ada dua buah combobox.
Pada combobox sebelah kiri, pilih control DataGridView1. Dan yang sebelah kanan pilih Event CellEndEdit, secara otomatis akan ada kode yang muncul pada lembar kerja kodingnya.
Oleh : Zoeliandri Saputra
Page 46
Belajar Cepat Membuat Aplikasi Menggunakan Visual Basic.Net + DB MYSQL
Ketikkan kode ini pada Event DataGridView1_CellEndEdit() yang telah ada di lembar kerja koding.
If e.ColumnIndex = 0 Then DataGridView1.Rows(e.RowIndex).Cells(0).Value = UCase(DataGridView1.Rows(e.RowIndex).Cells(0).Value) Call bukaDB() CMD = New MySqlCommand("SELECT * from tbbarang WHERE kodebarang = '" & DataGridView1.Rows(e.RowIndex).Cells(0).Value & "'", Conn) RD = CMD.ExecuteReader If RD.Read Then DataGridView1.Rows(e.RowIndex).Cells(1).Value = RD.Item("namabarang") DataGridView1.Rows(e.RowIndex).Cells(2).Value = RD.Item("harga") DataGridView1.Rows(e.RowIndex).Cells(3).Value = 0 DataGridView1.Rows(e.RowIndex).Cells(4).Value = RD.Item("stok") DataGridView1.Rows(e.RowIndex).Cells(5).Value = 0 DataGridView1.Rows(e.RowIndex).Cells(6).Value = 0 Else MsgBox("Maaf, Data Obat tidak Ditemukan", MsgBoxStyle.Exclamation, "Peringatan") DataGridView1.Focus() End If End If
Coba jalankan, dan coba klik pada kolom kode barang dan coba ketikkan salah satu kode barang yang telah anda simpan kedalam database, Misalnya saya ketikkan K01 lalu tekan Tab. Contoh, seperti ini :
Oleh : Zoeliandri Saputra
Page 47
Belajar Cepat Membuat Aplikasi Menggunakan Visual Basic.Net + DB MYSQL
Data barang dengan kode K01 akan secara otomatis muncul pada kolom kolom yang ada. Kecuali untuk kolom Jumlah Beli , Stok Akhir dan Total Bayar, karna didalam kode telah kita set menjadi 0. Jadi, logikanya begini, saat anda melakukan perubahan nilai pada kolom Jumlah Beli, maka pada kolom Stok Akhir dan Total Bayar juga akan berganti secara otomatis Ketikkan kode ini di bawah kode yang diatas.
If e.ColumnIndex = 3 Then DataGridView1.Rows(e.RowIndex).Cells(5).Value DataGridView1.Rows(e.RowIndex).Cells(4).Value DataGridView1.Rows(e.RowIndex).Cells(3).Value DataGridView1.Rows(e.RowIndex).Cells(6).Value DataGridView1.Rows(e.RowIndex).Cells(2).Value DataGridView1.Rows(e.RowIndex).Cells(3).Value End If
= + = *
Coba jalankan programnya, ketikkan pada kolom kode barang K01 lalu tekan Tab sampai focus ke kolom Jumlah beli, lalu ubah nilainya terserah anda disini saya contohkan saya beri nilai 5 lalu tekan Tab lihat pada kolom stok akhir jika berhasil, stok akhir yang tadinya masih 0 akan bert ambah.
Oleh : Zoeliandri Saputra
Page 48
Belajar Cepat Membuat Aplikasi Menggunakan Visual Basic.Net + DB MYSQL
Keterangannya begini : Untuk hasil dari kolom Stok Akhir adalah = Stok Awal + Jumlah Beli Sedangkan untuk kolom total bayar = Jumlah beli * harga barang Apa yang anda buat juga sudah benar ?? Tugas kita sekarang mengisi combobox1 tersebut dengan Items yang di ambil dari table suplier Buat sub baru, yaitu sub isiCombo()
Sub isiCombo()Digunakan untuk mengisi items pada combobox dengan data dari database Call bukaDB() CMD = New MySqlCommand("SELECT kodesuplier From tbsuplier", Conn) RD = CMD.ExecuteReader ComboBox1.Items.Clear() Do While RD.Read ComboBox1.Items.Add(RD.Item(0)) Loop CMD.Dispose() RD.Close() Conn.Close() End Sub
Oleh : Zoeliandri Saputra
Page 49
Belajar Cepat Membuat Aplikasi Menggunakan Visual Basic.Net + DB MYSQL
Lalu, tambahkan lagi sebuah sub baru, yaitu sub bersih()
Sub bersih() Digunakan untuk membersihkan Control yang ada didalam form TextBox1.Text = "" Label3.Text = "" Label8.Text = "" Label9.Text = "" Label10.Text = "" ComboBox1.Text = "" DataGridView1.Rows.Clear() End Sub
Masih, tambahkan 1 buah sub baru lagi, yaitu sub ambilNama() Bertujuan untuk mengambil nama supplier dari database dan dimunculkan pada label 8
Sub ambilNama() Call bukaDB() CMD = New MySqlCommand("SELECT namasuplier From tbsuplier WHERE kodesuplier = '" & ComboBox1.Text & "'", Conn) RD = CMD.ExecuteReader RD.Read() If RD.HasRows Then Label8.Text = RD.Item(0) End If End Sub
Dan sekali lagi. Tambahkan dua buah sub baru yaitu : su b hitungTotal() dan sub hitungItem()
Membuat fungsi untuk menghitung total item dan total bayar yang akan di munculkan pada label totalitem dan label total bayar Sub hitungItem() Dim cari As Integer = 0 For i As Integer = 0 To DataGridView1.Rows.Count - 1 cari = cari + DataGridView1.Rows(i).Cells(3).Value Label9.Text = cari Next End Sub Sub hitungTotal() Dim cari As Integer = 0 For i As Integer = 0 To DataGridView1.Rows.Count - 1 cari = cari + DataGridView1.Rows(i).Cells(6).Value Label10.Text = cari Next End Sub
Oleh : Zoeliandri Saputra
Page 50
Belajar Cepat Membuat Aplikasi Menggunakan Visual Basic.Net + DB MYSQL
Panggil Fungsi pada Sub Bersih() dan Sub isiCombo() pada Event Form Load() Klik 2x pada badan form ketikkan kode ini :
Call bersih() Call isiCombo() Label3.Text = Format(Now, "dd MMM yyyy") Langsung ketikkan kode ini juga
Sedangkan untuk Sub hitungTotal() dan sub hitungItem() sisipkan pada baris paling bawah pada Event DatagridView1_CellEndEdit()
Call hitungTotal() Call hitungItem()
Langkah selanjutnya balik lagi ke desain form klik 2x tombol Batal. Ketikkan kode ini
Call bersih()
Klik juga 2x pada Combobox1. Panggil fungsi ambilNama() dengan mengetikkan koding :
Call ambilNama()
Coba jalankan program Jika Benar maka seluruh objek pada form sudah dapat digunakan kecuali tombol Simpan . Berikut tampilan ketika Combobox1 Saya Klik
Oleh : Zoeliandri Saputra
Page 51
Belajar Cepat Membuat Aplikasi Menggunakan Visual Basic.Net + DB MYSQL
Berikut juga tampilan ketika pada kolom Kode Barang yang ada di datagridview saya ubah nilainya.
Bagaimana dengan buatan anda ??
Oleh : Zoeliandri Saputra
Page 52
Belajar Cepat Membuat Aplikasi Menggunakan Visual Basic.Net + DB MYSQL
Selanjutnya, kita akan membuat koding simpan data pada form transaksi pembelian Klik 2x pada tombol Simpan. Ketikkan kode berikut ini :
If TextBox1.Text = "" Then MsgBox("Nomor Faktur Belum di isi !! ", MsgBoxStyle.Exclamation, "Peringatan") Else Dim simpan1 As String Call bukaDB() simpan = "INSERT INTO tbbeli (nofak,tanggal,kodesuplier,totalitem,totalbayar) VALUES (@p1,@p2,@p3,@p4,@p5)" simpan1 = "INSERT INTO tbdetailbeli (nofak,kodebarang,jumlah) VALUES (@p6,@p7,@p8) " ubah = "UPDATE tbbarang SET stok=stok+@p9 WHERE kodebarang = @p10" CMD = Conn.CreateCommand With CMD .CommandText = simpan .Connection = Conn .Parameters.Add("p1", MySqlDbType.String, 5).Value = TextBox1.Text .Parameters.Add("p2", MySqlDbType.DateTime).Value = Format(Now, "dd/MM/yyyy hh:mm:ss") .Parameters.Add("p3", MySqlDbType.String).Value = ComboBox1.Text .Parameters.Add("p4", MySqlDbType.Int32).Value = Label9.Text .Parameters.Add("p5", MySqlDbType.Int32).Value = Label10.Text .ExecuteNonQuery() End With For i As Integer = 0 To DataGridView1.Rows.Count - 2 CMD = Conn.CreateCommand With CMD .CommandText = simpan .Connection = Conn .Parameters.Add("p6", MySqlDbType.String, 5).Value = TextBox1.Text .Parameters.Add("p7", MySqlDbType.String, 5).Value = DataGridView1.Rows(i).Cells(0).Value .Parameters.Add("p8", MySqlDbType.Int32).Value = DataGridView1.Rows(i).Cells(3).Value .ExecuteNonQuery() End With CMD = Conn.CreateCommand With CMD .CommandText = ubah .Connection = Conn .Parameters.Add("p9", MySqlDbType.UInt32).Value = DataGridView1.Rows(i).Cells(3).Value .Parameters.Add("p10", MySqlDbType.String).Value = DataGridView1.Rows(i).Cells(0).Value .ExecuteNonQuery() End With Next End If Conn.Close() CMD.Dispose() bersih()
Oleh : Zoeliandri Saputra
Page 53
Belajar Cepat Membuat Aplikasi Menggunakan Visual Basic.Net + DB MYSQL
Coba anda jalankan programnya : Coba inputkan 1 buah transaksi dengan 3 buah data barang contoh seperti ini
Perhatikan data pada Stok awal dan stok akhir yang ada di DataGridView1. Lalu coba tekan tombol simpan. Secara otomatis, Stok barang akan bertambah sesuai dengan jumlah beli. Perhatikan data pada tabel barang yang ada di database dibawah ini sesuai dengan Stok Akhir dari masing masing kode barang yang di input pada saat transaksi pembelian
Oleh : Zoeliandri Saputra
Page 54
Belajar Cepat Membuat Aplikasi Menggunakan Visual Basic.Net + DB MYSQL
Terakhir. Tambahkan menu transaksi pada form Menu
Klik 2x pada menu Transaksi Pembelian .. Ketikkan kode seperti ini :
frmTransaksiBeli.MdiParent = Me frmTransaksiBeli.Show()
Berikut tampilan ketika form transaksi pembelian dipanggil melalui form menu.
Oleh : Zoeliandri Saputra
Page 55
Belajar Cepat Membuat Aplikasi Menggunakan Visual Basic.Net + DB MYSQL
MEMULAI PROSES TRANSAKSI PENJUALAN Teori dari dasar Inventori : 3. Jika terjadi transaksi pembelian barang kepada supplier maka, stok barang yang ada akan bertambah 4. Jika terjadi transaksi penjualan barang kepada pelanggan, maka stok yang ada akan bertambah
Sebenarnya, langkah dalam pembuatan form untuk transaksi ini, sama saja dengan langkah untuk membuat form pembelian barang diatas
MENAMBAHKAN TABEL PADA DATABASE Struktur dari tabelnya adalah : 1. Nama table : tbjual Primary Key : nofakjual Foreign Key : kodesuplier Field nofakjual tanggal Type (Ukuran) Varchar(5) DateTime Keterangan Nomor Faktur Tanggal Faktur Kode Suplier Total Item Total Bayar
kodepelanggan Varchar(6) totalitem totalbayar Int(11) Int(11)
2. Nama Table : tbldetailjual Primary Key : Foreign Key : nofakjual, kodebarang Field nofakjual kodebarang jumlah Type (Ukuran) Varchar(5) Varchar(4) Int(11) Keterangan Nomor Faktur Kode Barang Jumlah Beli
Oleh : Zoeliandri Saputra
Page 56
Belajar Cepat Membuat Aplikasi Menggunakan Visual Basic.Net + DB MYSQL
DESAIN FORM TRANSAKSI PENJUALAN (Barang Keluar)
Cara men-desainnya sama saja dengan desain form pembelian jadi, sepertinya tidak perlu saya bahas lagi Berikut sub sub yang di olah sendiri ( Fungsi yang sengaja dibuat agar lebih mudah ). / Subroutine yang terpisah dari Event yang ada di form. 1. Sub Bersih()
Sub bersih() TextBox1.Text = "" Label3.Text = "" Label8.Text = "" Label9.Text = "" Label10.Text = "" ComboBox1.Text = "" DataGridView1.Rows.Clear() End Sub
2. Sub hitungItem()
Sub hitungItem() Dim cari As Integer = 0 For i As Integer = 0 To DataGridView1.Rows.Count - 1 cari = cari + DataGridView1.Rows(i).Cells(3).Value Label9.Text = cari Next End Sub
Oleh : Zoeliandri Saputra
Page 57
Belajar Cepat Membuat Aplikasi Menggunakan Visual Basic.Net + DB MYSQL
3. Sub hitungTotal()
Sub hitungTotal() Dim cari As Integer = 0 For i As Integer = 0 To DataGridView1.Rows.Count - 1 cari = cari + DataGridView1.Rows(i).Cells(6).Value Label10.Text = cari Next End Sub
4. Sub ambilNama()
Sub ambilNama() Call bukaDB() CMD = New MySqlCommand("SELECT namapelanggan From tbpelanggan WHERE kodepelanggan = '" & ComboBox1.Text & "'", Conn) RD = CMD.ExecuteReader RD.Read() If RD.HasRows Then Label8.Text = RD.Item(0) End If End Sub
5. Sub isiCombo()
Sub isiCombo() Call bukaDB() CMD = New MySqlCommand("SELECT kodepelanggan From tbpelanggan", Conn) RD = CMD.ExecuteReader ComboBox1.Items.Clear() Do While RD.Read ComboBox1.Items.Add(RD.Item(0)) Loop CMD.Dispose() RD.Close() Conn.Close() End Sub
Pertama, klik 2x pada combobox1 ketikkan script ini :
Call ambilNama()
Selanjutnya, klik 2x pada badan form Ketikkan kode berikut ini :
Call bukaDB() Call bersih() Call isiCombo()
Lanjut, klik 2x tombol Batal, Ketikkan kode berikut:
Call bersih()
Oleh : Zoeliandri Saputra
Page 58
Belajar Cepat Membuat Aplikasi Menggunakan Visual Basic.Net + DB MYSQL
Lanjut lagi, untuk melakukan pencarian pada kolom yang ada di DataGridView1 dengan cara memasukkan kode pada event DataGridView1_CellEndEdit()
If e.ColumnIndex = 0 Then DataGridView1.Rows(e.RowIndex).Cells(0).Value = UCase(DataGridView1.Rows(e.RowIndex).Cells(0).Value) Call bukaDB() CMD = New MySqlCommand("SELECT * from tbbarang WHERE kodebarang = '" & DataGridView1.Rows(e.RowIndex).Cells(0).Value & "'", Conn) RD = CMD.ExecuteReader If RD.Read Then DataGridView1.Rows(e.RowIndex).Cells(1).Value = RD.Item("namabarang") DataGridView1.Rows(e.RowIndex).Cells(2).Value = RD.Item("harga") DataGridView1.Rows(e.RowIndex).Cells(3).Value = 0 DataGridView1.Rows(e.RowIndex).Cells(4).Value = RD.Item("stok") DataGridView1.Rows(e.RowIndex).Cells(5).Value = 0 DataGridView1.Rows(e.RowIndex).Cells(6).Value = 0 Else MsgBox("Maaf, Data Obat tidak Ditemukan", MsgBoxStyle.Exclamation, "Peringatan") DataGridView1.Focus() End If End If If e.ColumnIndex = 3 Then DataGridView1.Rows(e.RowIndex).Cells(5).Value = DataGridView1.Rows(e.RowIndex).Cells(4).Value + DataGridView1.Rows(e.RowIndex).Cells(3).Value DataGridView1.Rows(e.RowIndex).Cells(6).Value = DataGridView1.Rows(e.RowIndex).Cells(2).Value * DataGridView1.Rows(e.RowIndex).Cells(3).Value End If Call hitungTotal() Call hitungItem()
Oleh : Zoeliandri Saputra
Page 59
Belajar Cepat Membuat Aplikasi Menggunakan Visual Basic.Net + DB MYSQL
Sesuai teori dasar Inventori : Jika terjadi transaksi penjualan, maka stok barang akan berkurang Langkah selanjutnya, klik 2x tombol Simpannya : Ketikkan kode sebagai berikut :
If TextBox1.Text = "" Then MsgBox("Nomor Faktur Belum di isi !! ", MsgBoxStyle.Exclamation, "Peringatan") Else Dim simpan1 As String Call bukaDB() simpan = "INSERT INTO tbjual (nofakjual,tanggal,kodepelanggan,totalitem,totalbayar) VALUES (@p1,@p2,@p3,@p4,@p5)" simpan1 = "INSERT INTO tbdetailjual (nofakjual,kodebarang,jumlah) VALUES (@p6,@p7,@p8) " ubah = "UPDATE tbbarang SET stok=stok-@p9 WHERE kodebarang = @p10" CMD = Conn.CreateCommand With CMD .CommandText = simpan .Connection = Conn .Parameters.Add("p1", MySqlDbType.String, 5).Value = TextBox1.Text .Parameters.Add("p2", MySqlDbType.DateTime).Value = Format(Now, "yyyy/MM/dd hh:mm:ss") .Parameters.Add("p3", MySqlDbType.String, 6).Value = ComboBox1.Text .Parameters.Add("p4", MySqlDbType.Int32, 11).Value = Label9.Text .Parameters.Add("p5", MySqlDbType.Int32, 11).Value = Label10.Text .ExecuteNonQuery() End With For i As Integer = 0 To DataGridView1.Rows.Count - 2 CMD = Conn.CreateCommand With CMD .CommandText = simpan1 .Connection = Conn .Parameters.Add("p6", MySqlDbType.String, 5).Value = TextBox1.Text .Parameters.Add("p7", MySqlDbType.String, 5).Value = DataGridView1.Rows(i).Cells(0).Value .Parameters.Add("p8", MySqlDbType.Int32).Value = DataGridView1.Rows(i).Cells(3).Value .ExecuteNonQuery() End With CMD = Conn.CreateCommand With CMD .CommandText = ubah .Connection = Conn .Parameters.Add("p9", MySqlDbType.UInt32).Value = DataGridView1.Rows(i).Cells(3).Value .Parameters.Add("p10", MySqlDbType.String).Value = DataGridView1.Rows(i).Cells(0).Value .ExecuteNonQuery() End With Next Conn.Close() CMD.Dispose() bersih() End If
Oleh : Zoeliandri Saputra
Page 60
Belajar Cepat Membuat Aplikasi Menggunakan Visual Basic.Net + DB MYSQL
Terakhir coba anda lakukan pemanggilan form transaksi penjualan ini melalui form menu. Buka form menu, klik pada menu Transaksi Penjualan .. tinggal ketikkan saja kode seperti ini :
frmTransaksiJual.MdiParent = Me frmTransaksiJual.Show()
Coba lakukan sebuah transaksi penjualan dengan banyak data barang Sebagai contoh, seperti ini :
Kembali lihat data pada stok awal dan akhir yang ada di datagridview nya.. lalu, coba pastikan juga data yang ada didatabase. Jika benar stok data barang dengan kode barang yang tertera pada form transaksi akan berkurang sesuai jumlah item yang dijual. Lihat pada datagridview..ada kode barang K01 dan K02. Perhatikan table dibawah ini. Apakah sudah sama ??
Oleh : Zoeliandri Saputra
Page 61
Belajar Cepat Membuat Aplikasi Menggunakan Visual Basic.Net + DB MYSQL
Oke, sampai disitu, kit a telah membuat aplikasi inventori sederhana. Tetapi. Eits. Ini belum sempurna tanpa adanya Output seperti laporan Nah pada kesempatan berikutnya akan saya ulas tentang penggunaan Crystal Report untuk membuat laporan aplikasi inventori ini Bye.
Oleh : Zoeliandri Saputra
Page 62
Anda mungkin juga menyukai
- Panduan Visual StudioDokumen100 halamanPanduan Visual Studiopoltek_clp100% (1)
- Mengoperasikan Software Pengolah Gambar VektorDokumen37 halamanMengoperasikan Software Pengolah Gambar Vektorarif100% (5)
- Membangun Aplikasi Windows Dengan Visual Basic - Net 2015 Teori Dan PraktikumDokumen245 halamanMembangun Aplikasi Windows Dengan Visual Basic - Net 2015 Teori Dan PraktikumKITA Publisher100% (2)
- Ebook-Mudah Belajar Pemrograman Csharp-Dian Nandiwardhana-2019 PDFDokumen120 halamanEbook-Mudah Belajar Pemrograman Csharp-Dian Nandiwardhana-2019 PDFHendy setyawanBelum ada peringkat
- Membuat Aplikasi Penjualan Dengan Microsoft Access 10Dokumen48 halamanMembuat Aplikasi Penjualan Dengan Microsoft Access 10Ali Mansyur33% (3)
- Belajar PhotoshopDokumen32 halamanBelajar Photoshopmuhtarom100% (44)
- Cara Membuat Logo Dengan PhotoshopDokumen38 halamanCara Membuat Logo Dengan PhotoshopSabri Endrian Rover100% (1)
- Dasar Membuat Website Dengan CodeIgniterDokumen88 halamanDasar Membuat Website Dengan CodeIgnitermukidin100% (4)
- Buku The Magic of Blender 3dDokumen11 halamanBuku The Magic of Blender 3dCikoBelum ada peringkat
- Cara Mudah Buat Aplikasi Android Bentuk Ebook .Dokumen17 halamanCara Mudah Buat Aplikasi Android Bentuk Ebook .Tomy 'dwi' RudyantoBelum ada peringkat
- Materi GdevelopDokumen26 halamanMateri GdevelopsafakkwsgBelum ada peringkat
- Cara Membuat Billing WarnetDokumen93 halamanCara Membuat Billing WarnetTengkuHidayatRamadhanIII67% (3)
- Seminggu Belajar LaravelDokumen16 halamanSeminggu Belajar LaravelAsep Rahman100% (1)
- Modul Sistem Basis DataDokumen101 halamanModul Sistem Basis DataAnonymous udBkTsBelum ada peringkat
- Toko BukuDokumen102 halamanToko BukuGilang Lovianindra Cipta IIBelum ada peringkat
- Membuat Database Pada Visual Studio 2010Dokumen7 halamanMembuat Database Pada Visual Studio 2010Agus Rahman HidayatBelum ada peringkat
- Soal Pilihan Ganda Midsem CoreldrawDokumen7 halamanSoal Pilihan Ganda Midsem CoreldrawErwin KojimaBelum ada peringkat
- Cara Edit Video Di Adobe Premiere ProDokumen66 halamanCara Edit Video Di Adobe Premiere Prodidik prihantokoBelum ada peringkat
- Modul Pemrograman Java 1 NuriDokumen82 halamanModul Pemrograman Java 1 NuriindahBelum ada peringkat
- Soal Objektif MERAKIT PCDokumen8 halamanSoal Objektif MERAKIT PCwayangunawanBelum ada peringkat
- Design Grafis Dasar Untuk Format Spanduk PDFDokumen21 halamanDesign Grafis Dasar Untuk Format Spanduk PDFHasrul100% (3)
- Modul PowerpointDokumen31 halamanModul PowerpointErna IdayatiBelum ada peringkat
- Belajar Membuat Logo 3D Di PhotoshopDokumen43 halamanBelajar Membuat Logo 3D Di PhotoshopGoes DalemBelum ada peringkat
- Cara Membuat Database Pada Visual Studio 2010Dokumen7 halamanCara Membuat Database Pada Visual Studio 2010Dedan HernantoBelum ada peringkat
- RPP Pemrograman Java (Td2)Dokumen18 halamanRPP Pemrograman Java (Td2)Erwan UsmawanBelum ada peringkat
- Fungsi Tools PhotoShopDokumen6 halamanFungsi Tools PhotoShopMizael ZeventhBelum ada peringkat
- Setting Realistic Render Menggunakan Vray 3ds MaxDokumen6 halamanSetting Realistic Render Menggunakan Vray 3ds MaxMoch. Luthfie Noegraha, S.Si.Belum ada peringkat
- Cara Instal Adobe Premiere CS6Dokumen8 halamanCara Instal Adobe Premiere CS6Bakty DirgantaraBelum ada peringkat
- Modul Oracle BasicDokumen83 halamanModul Oracle BasicKristi Damayanti0% (1)
- Koneksi Database Access Dengan JavaDokumen38 halamanKoneksi Database Access Dengan JavasugirinBelum ada peringkat
- Modul PPL (RPL)Dokumen26 halamanModul PPL (RPL)Ezil GustiaBelum ada peringkat
- Program Kalkulator Sederhana Menggunakan Java NetbeansDokumen10 halamanProgram Kalkulator Sederhana Menggunakan Java NetbeansAghoonk SubektiBelum ada peringkat
- Modul P Visual FeryupdiDokumen55 halamanModul P Visual FeryupdiabaBelum ada peringkat
- Pemrograman Mobile Pertemuan 1-7Dokumen49 halamanPemrograman Mobile Pertemuan 1-7Cynthia Steffi Cliff80% (5)
- Aplikasi Web Inventory Program Kasir Dan Inventory Kontrol Toko Dan Gudang Berbasis PHP MySQLDokumen53 halamanAplikasi Web Inventory Program Kasir Dan Inventory Kontrol Toko Dan Gudang Berbasis PHP MySQLsasukeaaaBelum ada peringkat
- Tugas Project Alice 3Dokumen1 halamanTugas Project Alice 3iraBelum ada peringkat
- Memperbaiki Laptop Mati ToDokumen25 halamanMemperbaiki Laptop Mati Tor1ck0zaBelum ada peringkat
- Membuat Desain Logo Sendiri Dengan Corel Draw 2Dokumen19 halamanMembuat Desain Logo Sendiri Dengan Corel Draw 2Koto En Grey Studio100% (2)
- Tutorial Unity 3dDokumen22 halamanTutorial Unity 3dFazriyan PutraBelum ada peringkat
- Modul Troubleshooting Jaringan Kelas XiiDokumen136 halamanModul Troubleshooting Jaringan Kelas XiiGoendBelum ada peringkat
- Mengoperasikan Software Pengolah Gambar VektorDokumen87 halamanMengoperasikan Software Pengolah Gambar Vektorarif100% (2)
- 25 Soal Adobe PhotoshopDokumen3 halaman25 Soal Adobe Photoshopdinny auliaBelum ada peringkat
- Bab 4. Connection PostgreSQL & FoxproDokumen10 halamanBab 4. Connection PostgreSQL & FoxproarystayeniBelum ada peringkat
- 03 Menambah Dan Memanggil Form BaruDokumen5 halaman03 Menambah Dan Memanggil Form BaruRini RiiniBelum ada peringkat
- Cara Membuat Aplikasi Penjualan Yang Sangat Sederhana Menggunakan Visual Basic 6Dokumen15 halamanCara Membuat Aplikasi Penjualan Yang Sangat Sederhana Menggunakan Visual Basic 6Edi SupraptoBelum ada peringkat
- Membuat Project Aplikasi Perpustakaan Dengan VB 6Dokumen32 halamanMembuat Project Aplikasi Perpustakaan Dengan VB 6Gusti Agus S0% (1)
- Project IraDokumen31 halamanProject IraIrawati 18Belum ada peringkat
- Software Toko Dengan AccessDokumen23 halamanSoftware Toko Dengan AccessAchmad JazuliBelum ada peringkat
- Aplikasi Mesin Kasir SederhanaDokumen41 halamanAplikasi Mesin Kasir SederhanaTri AnggoroBelum ada peringkat
- Cara Membuat Aplikasi Client Server Dengan Visual Basic 6Dokumen9 halamanCara Membuat Aplikasi Client Server Dengan Visual Basic 6AriBulsBelum ada peringkat
- Diktat VB - Net JanuariDokumen82 halamanDiktat VB - Net JanuariBudi PrayitnoBelum ada peringkat
- Membuat Project Baru Aplikasi Pembelian VB 6Dokumen34 halamanMembuat Project Baru Aplikasi Pembelian VB 6Gusti Agus SBelum ada peringkat
- Tugas Makalah Visual BasicDokumen14 halamanTugas Makalah Visual BasicDicky Pratama50% (2)
- Membuat Menu Utama Program VB 6Dokumen10 halamanMembuat Menu Utama Program VB 6yuliusrambangBelum ada peringkat
- Ni Saya Akan Membahas Tentang Cara Membuat Aplikasi Penjualan Yang Sangat Sederhana Menggunakan Visual Basic 6Dokumen16 halamanNi Saya Akan Membahas Tentang Cara Membuat Aplikasi Penjualan Yang Sangat Sederhana Menggunakan Visual Basic 6Tito Succes PanjaitanBelum ada peringkat
- Modul Membuat Project Aplikasi Penjualan Dengan VBDokumen25 halamanModul Membuat Project Aplikasi Penjualan Dengan VBHidayat ChannelBelum ada peringkat
- Cara Untuk Menghubungkan Visual Basic Dengan Database MS SQL ServerDokumen30 halamanCara Untuk Menghubungkan Visual Basic Dengan Database MS SQL ServerSubkhan AkbarBelum ada peringkat
- Membuat Aplikasi Klinik Dengan Visual Basic 6 PDFDokumen18 halamanMembuat Aplikasi Klinik Dengan Visual Basic 6 PDFPutra YonoBelum ada peringkat
- Pertemuan 11 - Pemrograman VisualDokumen30 halamanPertemuan 11 - Pemrograman VisualKarina JambiBelum ada peringkat
- Membuat Database VB 2008Dokumen36 halamanMembuat Database VB 2008Andrea WdyBelum ada peringkat