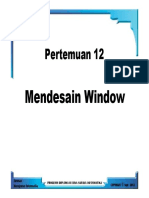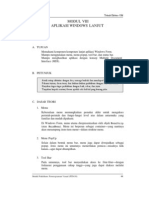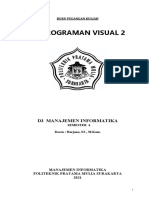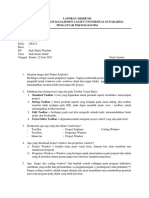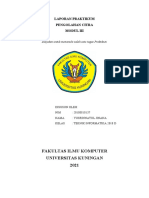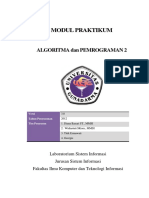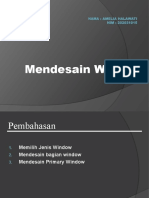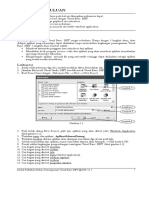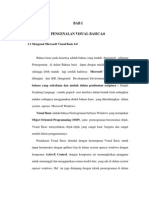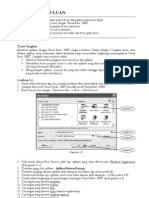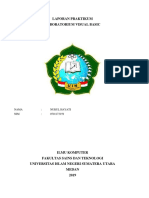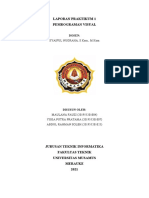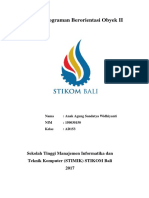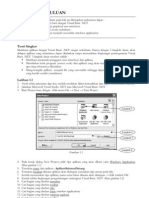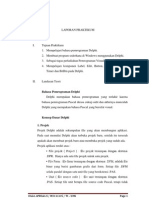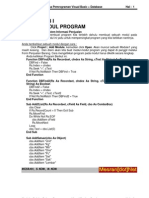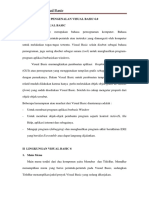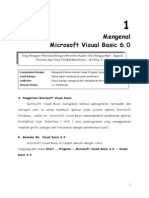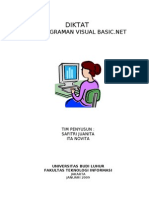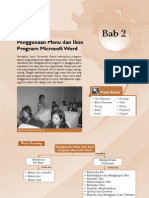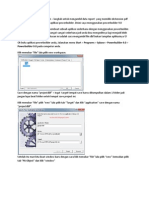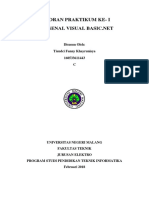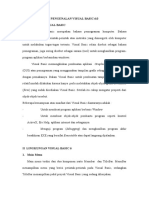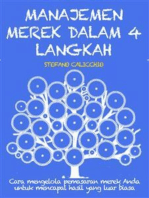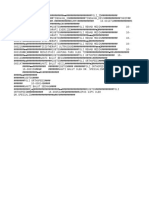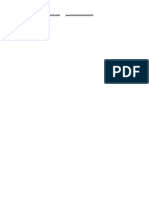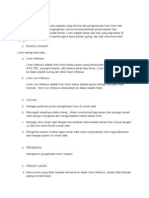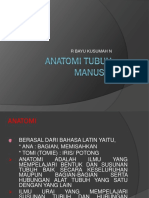Belajar-Komputer - Tutorial Power Builder
Diunggah oleh
h3ndrik27Judul Asli
Hak Cipta
Format Tersedia
Bagikan dokumen Ini
Apakah menurut Anda dokumen ini bermanfaat?
Apakah konten ini tidak pantas?
Laporkan Dokumen IniHak Cipta:
Format Tersedia
Belajar-Komputer - Tutorial Power Builder
Diunggah oleh
h3ndrik27Hak Cipta:
Format Tersedia
Belajar-komputer: tutorial Power builder
http://gustavias.blogspot.com/2012/05/tutorial-power-builder.html
Agus Andriana
Belajar-komputer
Sponsors
Selasa, 29 Mei 2012
tutorial Power builder
BAB I MENGENAL POWERBUILDER, JENIS-JENIS WINDOW, MEMBUAT MENU
Fish
1.1 Mengenal PowerBuilder 1. Sebelum menjalankan program PowerBuilder, buatlah sebuah folder pada komputer anda yang akan digunakan sebagai folder kerja. 2. Untuk menjalankan PowerBuilder, klik Star > Programs > Sybase > PowerBuilder pada komputer anda 3. PowerBuilder menampilkan layar yang masih kosong. Pada bagian atas layar diperlihatkan menubar dan powerbar (shortcut dengan symbol bergambar icon-icon), sedangkan pada bagian kiri tampak window sistem tree dan clip Seperti aplikasi-aplikasi berbasis Windows pada umumnya, menubar berisi item-item menu dan submenu yang bisa dijalankan oleh pengguna untuk berinteraksi dengan aplikasi yang bersangkutan. Power Bar serupa dengan toolbar, yaitu panel yang berisi tombol-tombol shortcut untuk item-item menubar. Window Sistem Tree digunakan selama aktivitas pengembangan program, misalnya menampilkan objek-objek, membuat dan menjalankan program, men-debug program dan sebagainya, Window Clip berguna untuk menyimpan pototngan-potongan kode program yang sering digunakan, jadi ia berfungsi seperti catatan pribadi. Perhatikan bahwa pada window Sistem Tree ditampilkan tulisan No Workspace, artinya saat ini belum dibuka satu workspace apapun. Workspace merupakan sebuah area kerja misalnya ketika anda akan berinteraksi dengan file-file kode program dan profile database dengan konfigurasi tertentu. Workspace berfungsi sebagai meja kerja dengan penataan benda-benda kerja tertentu berkaitan dengan proyek aplikasi yang sedang dibuat. 4. Jalankan menu File > New 5. Pada window dialog, pilih tab Workspace dan pilih Workspace untuk membuat sebuah workspace baru, tekan Ok. 6. Simpan Workspace tersebut pada folder yang telah dibuat sebelumnya. 7. Langkah selanjutnya adalah membuat target didalam workspace. Jalankan menu File > New, klik tab Target dan pilih Application, klik Ok. 8. Berikutnya masukkan nama aplikasi pada kolom Application Name, klik Finish. 9. Pada window Sistem Tree, workspace tampak seperti gambar di bawah ini. Workspace Target Library Object Application 1.2 Jenis-jenis Window Jika anda cukup teliti, sewaktu mendisain sebuah objek window terdapat sebuah property yang bernama WindowType yang nilainya bisa dipilih antara child!, main!, mdi!, mdihelp!, popup! dan response!, tipe window itu akan menentukan bagaimana objek itu ditampilkan. 1. Tipe mdi! dan mdihelp! Hanya bisa digunakan untuk sebuah window utama/menu. MDI adalah kependekan dari Multiple Document Interface, artinya window tersebut adalah sebuah antar muka yang didalamnya dapat dibuka lagi window-window lain. 2. Tipe main! Adalah yang paling sering digunakan untuk antarmuka pada umumnya. Window main adalah window yang ditampilkan didalam window mdi atau mdihelp. 3. Tipe child! Adalah window yang dibuka dari tipe window lain, dan dianggap sebagai subwindow tersebut, tapi ini jarang digunakan. 4. Tipe popup! Adalah window yang dibuka dari window main dan umumnya digunakan untuk tujuan window dialog.
2013 (4) 2012 (26) Desember (7) November (8) Oktober (6) Juni (3) Mei (2) Tipe Data Power Builder tutorial Power builder
About Me
Gustavia savila Lihat profil lengkapku
Daftar
Komputer Dan Masyarakat (10) tip and trik (7) Tutorial Delphi (4) Database (3) Etika Profesi (2) power builder (2) VB dan Delphi (1) perbandingan PB (1)
Blog Archive
Tip and trick
1 of 24
21/08/2013 20:10
Belajar-komputer: tutorial Power builder
http://gustavias.blogspot.com/2012/05/tutorial-power-builder.html
5. Tipe response! Adalah jenis window dialog yang selama sebuah window response terbuka maka ialah yang mendapat fokus dan pengguna tidak dapat beralih dari window itu sampai ia ditutup. 1. Jalankan menu File > New, klik tab PB Object dan pilih Window. 2. Sebuah window baru akan ditampilkan pada window painter. Jalankan menu Insert > Control. Tampak bahwa PowerBuilder mempunyai banyak sekali kontrol yang bisa diletakkan pada sebuah window atau dapat menggunakan control pada power bar. 3. Pilih Static Text untuk membuat sebuah text, ketikan window 1, kemudian simpan dengan nama w_1. 4. Buat kembali window baru dengan menjalankan menu File > New >, klik tab PB Object dan pilih kembali Window. 5. Pilih Static Text untuk membuat sebuah text, ketikan window 2, kemudian simpan dengan nama w_2. 6. Kembali pada window 1, pilih CommandButton kemudian ketik Tampilkan window 2. 7. Pada window 1, DoubleClick CommandButton kemudian pada event clicked ketikan kode program: Open(w_2) 8. DoubleClick pada Object Application kemudian ketikan kode program Open(w_1). Object Application berfungsi untuk memanggil window yang pertama kali dijalankan pada aplikasi, 9. Jalankan program dengan mengklik icon Run pada power bar atau dengan menekan tombol Ctrl + R Coba klik tombol Tampilkan Window 2 maka window 2 akan tampil sesuai perintah. untuk melihat jenis-jenis type window rubahlah window type pada properties menjadi type window yang lain. 1.3 Membuat menu Sebuah menu dibuat agar pengguna dapat berinteraksi dengan aplikasi. Pada contoh berikut akan dijelaskan cara membuat sebuah objek menu dan mengasosiasikannya dengan window 1. Jalankan menu File > New >, pilih tab PB Object, kemudian pilih Menu 2. Pada layar akan ditampilkan menu painter, yaitu window yang digunakan untuk mendesain sebuah menu. Pada menu painter akan ditampilkan sebuah menu yang masih kosong. Untuk sementara objek menu itu diberi nama Untitled(), karena ia belum disimpan. Klik kanan pada Untitled() kemudian pilih Insert Submenu Item. 3. Pada item menu yang baru ketikan &File dan tekan Enter. PowerBuilder akan menambahkan sebuah item menu bernama File 4. Klik kanan pada menu File dan pilih Insert Menu Item At End, ketik &Edit pada item menu yang baru maka secara otomatis akan menambahkan item menu bernama Edit. 5. Untuk membuat sub menu klik kanan pada menu File kemudian pilih Insert Submenu Item dan ketikan &Exit maka sebuah submenu dari menu File akan dibuat dengan nama Exit. 6. Ulangi langkah selanjutnya untuk menambahkan menu dan submenu 7. Untuk menambahkan Toolbar Item Text dan Toolbar Item name, klik pada submenu Exit kemudian klik tab Toolbar pada Properties dan ketikan Exit pada Toolbar Item Text serta pilih icon pada Toolbar Item Name. 8. Untuk menambahkan Shortcut, pilih tab General kemudian pilih Shortcut key 9. Simpan Objek tersebut dengan nama m_menu 10. Sebuah menu tidak bisa ditampilkan begitu saja, melainkan harus diletakkan pada sebuah objek Window untuk itu buatlah sebuah window dengan cara File > New > PB Object > Window 11. Setelah sebuah jendela window ditampilkan, pada properties MenuName alamatkan pada sebuah menu yang telah dibuat yaitu m_menu, kemudian simpan window tersebut dengan nama w_menu. 12. Untuk menjalankan program klik ganda Object Application dan ketikan kode program Open(w_menu) Untuk menampilkan Toolbar Item Text dan Toolbar Item Name rubah type window w_menu menjadi mdi! atau mdihelp!. BAB II DASAR-DASAR POWERSCRIPT 2.1 Tipe Data Standar Tipe data standar adalah tipe data umum yang banyak digunakan pada banyak bahasa pemrograman meliputi, char, integer, decimal, long dan string. Pada powerscript, anda dapat menggunakan tipe-tipe data ini untuk mendeklarasikan variabel atau array, berikut ini adalah tipe data standar powerscript: 1. Blob Binary large object. Digunakan untuk menyimpan data biner seperti gambar atau file 2. Boolean Bernilai true atau false. Digunakan untuk menyimpan data logikal 3. Char atau character
2 of 24
21/08/2013 20:10
Belajar-komputer: tutorial Power builder
http://gustavias.blogspot.com/2012/05/tutorial-power-builder.html
Sebuah karakter ASCII, contoh : Char c C = T C = T 4. Date Untuk mendefinisikan sebuah nilai tanggal, pisahkan tahun, bulan dan tanggal menggunakan karakter minus (-). Contoh: 1992-12-25 // 15 Desember 1992 5. Datetime Umumnya untuk membaca atau menulis nilai datetime dari/ke database, Contoh: mm-dd-yy hh:mm:ss 6. Decimal atau dec Angka decimal hingga maksimum 18 digit, anda dapat menempatkan tanda titik, anda dapat menempatkan tanda titik decimal dimana saja diantara 18 digit itu, contoh: 12.34 0.005 -6500 +3.5555 7. Double Angka floating-point dengan presisi 15 digit, jangkauan tipe data ini adalah dari 2,2250738585073E-308 hingga 1,79769313486231E+308 8. Integer atau int Angka bulat 16 bit yang jangkauannya dari -32768 hingga +32767, contoh: 1 123 1200 +55 -32 9. Long Angka bulat 32 bit yang jangkauannya dari -2.147.438.648 hingga +2.147.483.647 10. Real Angka floating-point dengan presisi 6 digit dan jangkauannya dari 1,175495E -38 hingga3,402822E+38 11. String Karakter-karakter ASCII yang panjangnya tidak ditentukan, contoh : String a a=ini adalah string 12. Time Waktu dalam format 24 jam meliputi jam, menit, detik untuk mendefinisikan nilai waktu. 13. Unsignedinteger, unsignedint atau uint Angka bulat positif 16 bit dari 0 hingga 65.535 14. Unsignedlong atau ulong Angka bulat positif 32 bit dari 0 hingga 4.294.967.295 Tipe-tipe data diatas akan sering digunakan ketika anda mendeklarasikan variabel, tapi anda perlu mengetahui sebuah istilah yang disebut identifier yaitu nama yang digunakan untuk mendeklarasikan variabel, konstanta, objek, control, fungsi dan sebagainya. 2.2 Variabel Variabel adalah identifier yang digunakan untuk menampung data sebelum sebuah variabel digunakan dalam sebuah kode program, ia harus di deklarasikan terlebih dahulu. 1. Global Variabel-variabel ini dapat diakses dari mana saja di dalam sebuah aplikasi. Ia tidak tergantung pada definisi objek apapun. Variabel global dapat dideklarasikan menggunakan sebuah painter, seperti application painter, window painter, user object painter, atau menu painter. 2. Instance Variabel-variabel ini diasosiasikan dengan sebuah objek sehingga variabel ini bias dianggap sebagai sebuah property dari objek yang bersangkutan. Variabel instance dapat dideklarasikan menggunakan sebuah painter. Ketika sebuah variabel instance dideklarasikan pada sebuah objek window, menu, atau application, variabel tersebut diinisialisasikan ketika objeknya dibuka. Nilai awal variabel itu adalah nilai default untuk tipe data yang bersesuaian. Ketika objek ditutup , variabel instance juga dihapus. Ketika objek itu dibuka lagi, variabel instance diinisialisasi lagi dari awal. 3. Shared Variabel-variabel ini diasosiasikan dengan sebuah objek, namun mereka tidak bias dianggap sebagai property objek tersebut karena variabel-variabel shared hanya bisa diakses oleh kode program yang ada di dalam objek yang bersangkutan (private). Variabel shared sebuah objek akan mempertahankan nilainya ketika objek tersebut ditutup dan dibuka lagi. Variabel
3 of 24
21/08/2013 20:10
Belajar-komputer: tutorial Power builder
http://gustavias.blogspot.com/2012/05/tutorial-power-builder.html
shared dapat dideklarasikan menggunakan sebuah painter. 4. Local Variabel-variabel yang hanya dikenal didalam kode program yang mendefinisikannya. Ketika kode program tersebut berakhir, hidup variabel-variabel ini juga berakhir dan nilai-nilainya hilang. Variabel local langsung dideklarasikan di dalam kode program, misalnya pada sebuah event atau fungsi. BAB III OOP POWERBUILDER (INHERITANCE DAN POLYMORPHISM) 3.1 Menerapkan Inheritance Pada latihan ini akan membuat sebuah objek window ancestor dan dua buah objek window descendent yang diturunkan dari window pertama. 1. Jalankan sebuah window baru dan letakkan sebuah control static text pada window tersebut kemudian simpan dengan nama w_ancestor dan tutup. 2. Jalankan menu File > Inherit pilihlah w_ancestor. Tampak window ini serupa dengan window w_ancestor yang tadi karena window ini diturunkan oleh window ancestor. Rubah teks menjadi Saya adalah turunan pertama. 3. Simpan window tersebut dengan nama w_turunan1. 4. Jalankan kembali File > Inherit dan pilihlah w_ancestor kembali untuk membuat window turunan lainnya dan rubah teks menjadi Saya adalah turunan kedua. 5. Simpan dengan nama w_turunan2 6. Tutup w_turunan1 dan w_turunan2 kemudian buka w_ancestor dan tambahkan kontrol CommandButton (tombol close) kemudian ketikan kode program pada event Clicked: Close(parent) 7. Simpan dan tutup w_ancestor 8. Buka kembali w_turunan1 dan w_turunan2, perhatikan bahwa pada kedua window itu juga tampak sebuah tombol close. 9. Buatlah sebuah menu berisikan inheritance&polymorphism dengan menambahkan beberapa item sub menu ancestor, turunan 1, dan turunan 2. 10. Ketik kode program untuk masing-masing objek. 11. Simpan m_menu dan lakukan uji coba dengan menjalankan menu inheritance&polymorphism > Ancestor kemudian descendant 1 dan descendant 2 secara bergantian. 3.2 Polymorphism 1. Buka window w_ancestor dan letakkan control CommandButton dengan teks Klik saya dan ketikan kode program pada event Clicked, simpan dan tutup w_ancestor. 2. Buka w_turunan1 untuk menulis kode program di event clicked pada tombol klik saya. 3. Simpan dan tutup w_turunan1 4. Buka w_turunan2 dan ketik kode program pada event clicked pada tombol klik saya 5. Simpan dan tutup w_turunan2 6. Jalankan program dan buka ketiga window tersebut secara bergantian. Namun ketika window turunan1 dan turunan2 dibuka tombol yang sama akan menampilkan pesan dari ancestor diikuti pesan dari masing-masing turunan. Artinya kode program ancestor akan dijalankan terlebih dahulu kemudian kode program dari objek itu sendiri 7. Untuk mengubah alur tersebut buka w_turunan1 dan buka script untuk objek tombol klik saya pada event clicked. 8. Klik kanan pada window script, hilangkan tanda check pada Extend Ancestor Script. 9. Simpan perubahan dan jalankan program BAB IV KONEKSI DATABASE 4.1 Membuat Database Sebelum membuat aplikasi terlebih dahulu mempersiapkan database sebagai tempat penyimpanan data. Pada latihan ini kita akan membuat aplikasi sederhana penggajian karyawan dengan susunan table Karyawan, Tunjangan dan Gaji menggunakan database SQL Server. 1. Tabel karyawan Column Name Data Type Length Nip Char 10 * Nama Varchar 35 Alamat Varchar 50 Tmp_Lahir Varchar 35 Tgl_Lahir Datetime Agama Varchar 25 J_Kelamin Varchar 25 Status Varchar 25
4 of 24
21/08/2013 20:10
Belajar-komputer: tutorial Power builder
http://gustavias.blogspot.com/2012/05/tutorial-power-builder.html
2. Tabel Tunjangan Column Name Data Type Length Kd_Tunjangan Char 5 * Nama_Tunjangan Varchar 35 Nominal Numeric 9 3. Tabel Gaji Column Name Data Type Length No_Gaji Char 10 * Nip Char 10 ** Kd_Tunjangan Char 5 ** Gapok Numeric 9 Total Numeric 9 Pot_Pajak Numeric 9 Gaji_Bersih Numeric 9
Keterangan : * Primary Key ** Foreign Key
Strukture Query Language Table karyawan: Create table Karyawan( Nip char (10), Nama varchar(35),\ Alamat varchar(50), Tmp_lahir varchar(25), Tgl_lahir datetime, Agama varchar(25), J_kelamin varchar(25), Status varchar(25), Primary key(nip) ); Table Tunjangan Create table Tunjangan( Kd_tunjangan char(5), Nm_tunjangan varchar(35), Nominal numeric(9), Primary key(kd_tunjangan) ); Table Gaji Create table Gaji Tanggal datetime, Kd_gaji char(10), Nip char(10), Kd_tunjangan char(5), Gapok numeric(9), Total numeric(9), Pot_pajak numeric(9), Gaji_bersih numeric(9), Constraint [pk_gaji] primary key clustered ( [kd_gaji], [nim], [kd_tunjangan] ), Foreign key(nim) references karyawan, Foreign key(kd_tunjangan)references tunjangan ); 4.2 Koneksi Database SQL Server 1. Klik File > New > klik tab Database > pilih Database Painter
2. Setelah jendela database painter terbuka klik kanan pada MSS Microsoft SQL > New
5 of 24
21/08/2013 20:10
Belajar-komputer: tutorial Power builder
http://gustavias.blogspot.com/2012/05/tutorial-power-builder.html
Profile 3. Kemudian isikan Profile Name : nama profile Server : diambil dari server local pada MSSQL Server Login ID : sa Password : kosongkan Database : nama database pada MSSQL Server 4. Setelah selesai kemudian klik tab Preview > Test Connection jika berhasil maka akan tampil pesan Connection Succesful seperti tampilan dibawah ini. 5. Pada tab Preview terlihat kode program yang secara otomatis dibuatkan oleh database painter, kemudian Copy/salin kode program tersebut kemudian klik Ok. 6. Pada database painter telah tampil database profile yang baru saja dibuat, kemudian klik kanan pilih Connect. 7. Setelah terhubung dengan database profile kemudian klik ganda pada object application kemudian paste atau tempatkan kode program yang telah anda copy/salin dari database profile. Dan tambahkan kode program dibawah ini: CONNECT; IF SQLCA.SQLDBCode <> 0 THEN Messagebox("Koneksi gagal",SQLCA.SQLErrText,stopsign!) HALT CLOSE END IF 8. Kemudian simpan object application yang telah berisikan kode program. 4.3 Koneksi Database Ms Access 1. Untuk koneksi database Ms Access terlebih dahulu harus membuat ODBC Data Source Name (ODBC DSN). Buka control panel > Administrative Tools > DataSources(ODBC) > pilih System DSN > klik Add > Pilih Microsoft Access Driver(mdb) atau Microsoft Access Driver(mdb,accdb) > Finish 2. Isi data source name kemudian klik select, cari alamat database yang telah dibuat, klik Ok. 3. Maka sebuah datasource(ODBC) telah dibuat, klik Ok. 4. Setelah Data Source Name (ODBC DSN) terbentuk, kembali pada powerbuilder, kemudian klik kanan pada database profile ODB ODBC > New Profile. 5. Kemudian isikan Profile Name : nama profile Data Source : pilih datasource yang telah dibuat Login ID : sa Password : kosongkan 6. Setelah selesai kemudian klik tab Preview > Test Connection jika berhasil maka akan tampil pesan Connection Succesful seperti tampilan dibawah ini 7. Pada database painter telah tampil database profile yang baru saja dibuat, kemudian klik kanan pilih Connect. 8. Setelah terhubung dengan database profile kemudian klik ganda pada object application kemudian paste atau tempatkan kode program yang telah anda copy/salin dari database profile. Dan tambahkan kode program dibawah ini: CONNECT; IF SQLCA.SQLDBCode <> 0 THEN Messagebox("Koneksi gagal",SQLCA.SQLErrText,stopsign!) HALT CLOSE END IF 9. Kemudian simpan object application yang telah berisikan kode program. BAB V MENU APLIKASI PENGGAJIAN 5.1 Membuat Menu 1. Jalankan menu File > New >, pilih tab PB Object, kemudian pilih Menu 2. Pada layar akan ditampilkan menu painter, yaitu window yang digunakan untuk mendesain sebuah menu. Pada menu painter akan ditampilkan sebuah menu yang masih kosong. Untuk sementara objek menu itu diberi nama Untitled(), karena ia belum disimpan. Klik kanan pada Untitled() kemudian pilih Insert Submenu Item. 3. Pada item menu yang baru ketikan &Input dan tekan Enter. PowerBuilder akan menambahkan sebuah item menu bernama Input 4. Klik kanan pada menu Input tadi dan pilih Insert Menu Item At End, ketik &Transaksi pada item menu yang baru maka secara otomatis akan menambahkan item menu bernama Transaksi. 5. Untuk membuat sub menu klik kanan pada menu Input kemudian pilih Insert Submenu Item dan ketikan Karyawan maka sebuah submenu dari menu Input akan dibuat dengan nama Karyawan. 6. Ulangi langkah selanjutnya untuk menambahkan menu 7. Untuk menambahkan Toolbar Item Text dan Toolbar Item name, klik pada submenu Karyawan kemudian klik tab Toolbar pada Properties dan ketikan Karyawan pada Toolbar
6 of 24
21/08/2013 20:10
Belajar-komputer: tutorial Power builder
http://gustavias.blogspot.com/2012/05/tutorial-power-builder.html
Item Text serta pilih icon pada Toolbar Item Name. 8. Untuk menambahkan Shortcut, pilih tab General kemudian pilih Shortcut key 9. Simpan Objek tersebut dengan nama m_menu 5.2 Window Menu 1. Sebuah menu tidak bisa ditampilkan begitu saja, melainkan harus diletakkan pada sebuah objek Window untuk itu buatlah sebuah window dengan cara File > New > PB Object > Window 2. Setelah sebuah jendela window ditampilkan, pada properties MenuName alamatkan pada sebuah menu yang telah dibuat yaitu m_menu. Rubah type window menjadi mdi! atau mdihelp! kemudian simpan window tersebut dengan nama w_menu. 3. Untuk menjalankan program buka Object Application dan tambahkan kode program Open(w_menu) 4. Simpan perubahan dan jalankan program BAB VI OBJEK DATAWINDOW 6.1 DataWindow Untuk Entri Data Pada pembahasan ini akan diperlihatkan cara membuat sebuah form entri data, form yang dimaksud adalah sebuah tampilan yang berisi kolom-kolom dari sebuah table didalam database. 1. Jalankan menu File > New > pilih tab DataWindow. 2. Pada window tersebut akan ditampilkan bermacam-macam tipe presentasi DataWindow, pilihlah Freeform, klik Ok. 3. Pilih sumber data untuk DataWindow > Ok > SQL Select > next 4. Pilihlah table yang akan dibuat DataWindow untuk entri data, saat ini pilihlah tabel karyawan > open maka akan tampil kolom-kolom dari tabel karyawan 5. Klik satu persatu kolom dari tabel karyawan atau untuk memilih semua kolom sekaligus, klik kanan pada tabel karyawan dan pilih Select All. 6. Apabila sudah selesai jalankan menu File > Return DataWindow Painter untuk melanjutkan. Window dialog akan muncul saat ini tidak perlu melakukan apa-apa klik Next > Finish. 7. Pada layar akan ditampilkan sebuah DataWindow painter. 8. Desainlah model DataWindow untuk entri data karyawan: Background Color untuk mewarnai dan 3D Lowered Border untuk mendesain entrian data. 9. Setelah tampilan DataWindow di desain klik Tab Order untuk urutan data yang lebih dulu di entri. 10. Klik menu Rows > Update Properties kemudian cheklis Allow Updates > Table To Update pilih Karyawan > pada Updateable Columns klik satu persatu kolom yang akan menyimpan data > pilih Unique Key Column > Ok. 11. Setelah selesai simpan DataWindow tersebut dengan nama dw_karyawan. 6.2 DataWindow Pada Window Setelah anda selesai mendesain sebuah DataWindow, sekarang anda bisa menampilkan objek tersebut pada program aplikasi. DataWindow tidak bisa ditampilkan begitu saja, melainkan harus diletakkan pada sebuah objek Window sebagai sebuah kontrol. 1. Buatlah sebuah objek Window baru File > New > PB Object > Window 2. Tambahkan sebuah kontrol DataWindow pada Window w_karyawan dengan cara menjalankan menu Insert > Control > DataWindow 3. Pada window Properties DataObject pilih dw_karyawan 4. Klik ganda pada window kemudian ketikan kode program dibawah ini Dw_1.settransobject(sqlca) Dw_1.retrieve() 5. Simpan window dengan nama w_karyawan BAB VII MANIPULASI DATA LEWAT DATA WINDOW 7.1 Tambah, Batal, Simpan, Rubah dan hapus Data Setelah selesai membuat DataWindow pada Window, kita akan menambahkan tombol tambah, rubah, simpan, Batal, dan Hapus data. 1. Tambahkan kontrol CommandButton untuk tombol Tambah, Batal, Simpan, Rubah, Hapus dan Keluar dengan nama masing-masing tombol pada properties cb_tambah, cb_batal, cb_simpan, cb_rubah dan cb_hapus dan cb_keluar. 2. Klik ganda pada w_karyawan event open tambahkan sebaris kode program Dw_1.object.datawindow.readonly=yes menonaktifkan DataWindow Kode program tersebut digunakan untuk menonaktifkan data window sehingga user diharuskan mengklik tombol Tambah terlebih dahulu sebelum melakukan entri data. 3. Klik ganda pada tombol Tambah dan ketik kode program dibawah ini pada event clicked.
7 of 24
21/08/2013 20:10
Belajar-komputer: tutorial Power builder
http://gustavias.blogspot.com/2012/05/tutorial-power-builder.html
Dw_1.object.datawindow.readonly=no mengaktifkan DataWindow Long i i=dw_1.insertrow(0) dw_1.scrolltorow(i) dw_1.setfocus() dw_1.setcolumn(1) 4. Ketik kode program untuk tombol Batal pada event clicked dw_1.object.datawindow.readonly='yes' dw_1.retrieve() 5. Ketik kode program untuk tombol Simpan pada event clicked. If dw_1.update() = 1 then Messagebox(Pesan,Suksess..,information!) dw_1.object.datawindow.readonly='yes' Else Messagebox(Pesan,Gagal..,information!) End if 6. Ketik kode program untuk tombol Rubah pada event clicked. dw_1.object.datawindow.readonly=no' Dw_1.setfoucus() Dw_1.setcolumn(1) 7. Ketik kode program untuk tombol Hapus pada event clicked. Integer i i=messagebox(Pesan,Yakin data akan dihapus,question!,yesno!) if i = 1 then dw_1.deleterow(0) dw_1.update() messagebox(Pesan,Suksess,information!) dw_1.object.datawindow.readonly='yes' else messagebox(Pesan,Gagal,information!) end if 8. Ketik kode program untuk tombol Keluar pada event clicked Close(parent) 9. Simpan perubahan dan tutup w_karyawan 10. Buka m_menu dan klik ganda pada submenu karyawan kemudian tuliskan kode program pada m_menu.m_karyawan. Open(w_karyawan)
11. Simpan perubahan dan jalankan program Pengontrolan aliran program untuk menjalankan aksi-aksi tertentu berdasarkan kondisikondisi yang ditetapkan IF THEN memiliki dua macam sintak. 1. Format satu baris IF kondisi THEN aksi (ELSE aksi2) Kondisi : kondisi yang dievaluasi Aksi1 : aksi yang dijalankan jika ekspresi logical kondisi bernilai true aksi tersebut harus merupakan sebuah perintah yang ada pada satu baris dengan IF Aksi2 : aksi yang dijalankan jika kondisi bernilai FALSE. 2. Format beberapa baris IF kondisi THEN Aksi1 (ELSEIF kondisi2 THEN Aksi2) (ELSE Aksi3) END IF Kondisi : kondisi yang dievaluasi Aksi1 : aksi yang dijalankan jika ekspresi logical kondisi bernilai TRUE, aksi tersebut bisa merupakan sebuah perintah atau beberapa baris kode program. Kondisi2 : kondisi yang dievaluasi jika kondisi1 bernilai FALSE. Beberapa ELSEIF THEN dapat dibuat didalam sebuah struktur kontrol IF.. THEN. Aksi2 : aksi yang dijalankan jika kondisi2 bernilai TRUE aksi tersebut bisa merupakan sebuah perintah atau beberapa baris kode program. Aksi3 : aksi yang dijalankan jika semua kondisi sebelumnya bernilai FALSE, aksi tesebut bisa merupakan sebuah perintah atau beberapa baris kode program. Pada format beberapa baris, struktur kontrol IF THEN harus diakhiri dengan END IF. 7.2 Merubah Format Tanggal
8 of 24
21/08/2013 20:10
Belajar-komputer: tutorial Power builder
http://gustavias.blogspot.com/2012/05/tutorial-power-builder.html
1. Buka dw_karyawan kemudian klik kolom tgl_lahir. 2. Pada properties pilih tab Edit kemudian rubah Style Type menjadi EditMask 3. Pada Mask rubah format tanggal menjadi DD-MM-YYYY format tanggal Tampilan dd-mm-yy 01-12-09 dd/mm/yyyy 01/12/2009 dd mmm yyyy 01 Dec 2009 dddd, d mmm, yyyy Friday, 3 Dec 2009 7.3 Dropdown Listbox Penggunaan Dropdown Listbox digunakan untuk pilihan dimana telah mempunyai ketetapan pada pilihannya sebagai contoh untuk entri data jenis kelamin hanya pria dan wanita, tidak ada pilihan atau tambahan data lainnya karena bersifat tetap. 1. Pada dw_karyawan klik tombol Jenis Kelamin. 2. Pada properties pilih tab Edit kemudian rubah Style Type menjadi DropDownListBox 3. Ceklis pada Always Show Arrow dan V Scrollbar 4. Pada Code Table Display Value Data Value Pria Pria Wanita Wanita Dalam hal ini Display Value merupakan pilihan yang akan ditampilkan dan Data Value merupakan data yang akan disimpan dalam database. 7.4 RadioButtons 1. Pada dw_karyawan klik Agama. 2. Pada properties pilih tab Edit kemudian rubah Style Type menjadi RadioButtons. 3. Ceklis pada 3D Look dan Scale Circles 4. Pada Column Acros isi nilai berapa banyak pilihan yang akan ditampilkan. 5. Pada Code Table isikan data-data pilihan yang akan ditampilkan dan disimpan. 7.5 Tombol Navigasi 1. Buka dw_karyawan, buatlah tombol awal, sebelum, sesudah dan akhir 2. Pada properties pilihan Action Awal = PageFirst Sebelum = PagePrior Sesudah = PageNext Akhir = PageLast Untuk mengetahui baris data yang ditampilkan harus menambahkan control computed Field 3. Klik create a computed field 4. Letakkan pada dw_karyawan dan pada exspression ketik kode program berikut: currentrow()+ Dari +rowcount() 5. Klik verify dan Ok 6. Simpan perubahan dan jalankan program Latihan 1: Buatlah form entri data Tunjangan lengkap dengan tombol navigasi seperti contoh diatas.
BAB VIII DROPDOWN DATAWINDOW, DATAWINDOW DENGAN PARAMETER Dropdown DataWindow pada dasarnya menampilkan sebuah kolom dari tabel tertentu jika terjadi perubahan atau penambahan data pada tabel itu maka perubahan itu akan tercermin juga pada Dropdown DataWindow. Pada entri transaksi penggajian terdapat data yang di entri dari tabel lain misalnya NIK yang diambil dari tabel karyawan. 8.1 DataWindow Transaksi 1. Buatlah DataWindow pilih Freeform. 2. Pilih SQL Select > Ok 3. PowerBuilder akan menampilkan layar baru, pilih tabel Gaji dan Tunjangan > Open 4. Pilih semua kolom pada tabel Gaji dan pada tabel Tunjangan cukup pilih Nominal saja, hal ini dikarenakan untuk penjumlahan yang mencakup nominal dari tabel Tunjangan. 5. Klik File > Return to DataWindow Painter 6. Simpan dengan nama dw_penggajian 7. Buatlah window untuk dw_karyawan lengkap dengan tombol navigasinya. 8. Simpan dengan nama w_penggajian. 8.2 Dropdown DataWindow 1. Buatlah sebuah objek DataWindow pilih Tabular > Ok 2. Pilih SQL Select > Ok
9 of 24
21/08/2013 20:10
Belajar-komputer: tutorial Power builder
http://gustavias.blogspot.com/2012/05/tutorial-power-builder.html
3. Pilih tabel Karyawan > Open 4. Pilih kolom nik dan nama saja 5. Klik File > Return to DataWindow Painter 6. Klik Next > Finish 7. Simpan dengan nama ddw_karyawan 8. Buka dw_penggajian, klik kolom NIK. 9. Pilih Edit pada properties Style Type = DropdownDW Always Show Arrow = ceklis H Scrollbar = ceklis V Scrollbar = ceklis DataWindow = ddw_karyawan Display Column = Nik Data Column = Nik 10. Simpan perubahan 8.3 DataWindow Dengan Parameter Pada DataWindow juga bisa ditampilkan data-data berdasarkan kriteria tertentu. Hal ini dilakukan dengan menambahkan kondisi itu pada perintah SELECT yang bersangkutan, misalnya menampilkan nominal untuk kode tunjangan tertentu dan sebagainya. 1. Buatlah Dropdown DataWindow untuk kode tunjangan dengan cara yang sudah dijelaskan. 2. Buka window penggajian (w_penggajian) kemudian klik ganda pada dw_1 pada event itemchanged dan ketikan kode program berikut: string ls_kd_tunjangan decimal a choose case dwo.name case "gaji_kd_tunjangan" ls_kd_tunjangan=data select tunjangan.kd_tunjangan,tunjangan.nominal into :ls_kd_tunjangan,:a from tunjangan where tunjangan.kd_tunjangan=:ls_kd_tunjangan ; dw_1.object.tunjangan_nominal[getrow()]=a end choose 3. Simpan perubahan dan jalankan program
BAB IX ARITHMETIC OPERATORS Operator digunakan untuk membuat kalkulasi aritmetika, membandingkan nilai, manipulasi teks, operasi logikal dan sebagainya. Operator aritmetika + Penjumlahan - Pengurangan * Perkalian / Pembagian ^ Pangkat Pada transaksi penggajian kolom Total digunakan untuk menjumlahkan tunjangan dan gaji pokok secara otomatis, ikutilah langkah-langkah berikut: 9.1 Membuat Total Gaji 1. Buka w_penggajian dan klik ganda pada dw_1 pada event itemchanged tambahkan kode program berikut: dw_1.accepttext() dw_1.object.gaji_total[getrow()]=dw_1.object.tunjangan_nominal[getrow()] + & dw_1.object.gaji_gapok[getrow()] 2. Simpan perubahan dan jalankan program Latihan 2: Buatlah perhitungan gaji bersih dengan kriteria : Total Pot_Pajak = Gaji_Bersih BAB X DATAWINDOW LAPORAN Telah disebutkan, bahwa fungsi utama objek DataWindow adalah sebagai antar muka untuk berinteraksi dengan database. Interaksi yang dimaksud adalah memanipulasi data (tambah, batal, simpan, rubah, hapus) atau menampilkan data. Berkaitan dengan penampilan. DataWindow digunakan untuk menyajikan data kepada pengguna sebatas untuk inquiry.
10 of 24
21/08/2013 20:10
Belajar-komputer: tutorial Power builder
http://gustavias.blogspot.com/2012/05/tutorial-power-builder.html
Khusus pada bab ini akan diuraikan bagaimana anda dapat menambahkan fitur pencetakan data atau laporan pada aplikasi anda dengan menggunakan objek DataWindow. 10.1 Laporan Berbentuk Tabular Untuk yang pertama akan diperlihatkan cara membuat laporan data karyawan yang sederhana. 1. Buatlah sebuah objek DataWindow baru dan pilih Tabular. 2. Pilih sumber datanya sebagai SQL Select. Klik Next 3. Pilihlah table yang akan dibuat DataWindow untuk laporan, saat ini pilihlah tabel karyawan > open maka akan tampil kolom-kolom dari tabel karyawan 4. Klik satu persatu kolom dari tabel karyawan atau untuk memilih semua kolom sekaligus, klik kanan pada tabel karyawan dan pilih Select All. 5. Apabila sudah selesai jalankan menu File > Return DataWindow Painter untuk melanjutkan. Window dialog akan muncul saat ini tidak perlu melakukan apa-apa klik Next > Finish. 6. Desain tampilan DataWindow untuk laporan 7. Untuk membuat judul laporan, geser kebawah header 1 berikut kolom untuk memberikan ruang pada judul laporan. Kemudian tambahkan line untuk membuat garis. 8. Untuk menambahkan Jumlah Karyawan, geser kebawah summary 1 untuk memberi ruang. 9. Klik Computed Field untuk ekspresi perhitungan jumlah karyawan, kemudian ketikan kode program: Currentrow() 10. Klik verify, kemudian Ok. 11. Simpan dengan nama dw_lap_karyawan 10.2 Laporan Berbentuk Grafik Pada DataWindow dapat dibuat laporan grafik dengan bentuk yang baragam tipe, diagram garis atau b, r, baik 2D maupun 3D. laporan dengan bentuk ini umumnya mempunyai perintah SELECT yang lebih sederhana karena data yang akan ditampilkan biasanya berbentuk summary. 1. Buatlah DataWindow dengan tipe Graph 2. Piih tabel Karyawan, Tunjangan, dan Gaji untuk merelasikan antar tabel > Return to DataWindow Painter. 3. Pada kolom Category pilih berdasarkan NIK dan Kolom Values pilih jumlah dari Gaji Bersih > Next. 4. Pada Title Ketikan Grafik Penggajian > Next. > Finish 5. Untuk merubah Text Category. Pada properties pilihan Axis rubah menjadi Category, pada label ketikan NIK Karyawan 6. Untuk merubah Text Values. Pada properties pilihan Axis rubah menjadi Values, pada label ketikan Gaji Bersih 7. Simpan dengan nama dw_lap_grafik BAB XI WINDOW LAPORAN Semua laporan yang dibuat tadi tentunya harus dapat ditampilkan kepada pengguna. Untuk melakukan itu, kita harus membuat sebuah objek Window dengan kontrol DataWindow sehingga objek-objek DataWindow tadi bisa ditampilkan didalamnya. 11.1 Membuat Window Laporan 1. Buatlah sebuah objek Window 2. Letakkan sebuah objek DataWindow laporan karyawan. 3. Klik ganda pada Window event open dan ketikan kode program Dw_1.settransobject(sqlca) Dw_1.retrieve() 4. Simpan dengan nama w_karyawan 11.2 Format Laporan 11.2.1 Zoom 1. Buka w_karyawan, tambahkan kontrol DropdownListBox untuk Zoom 2. Pada properties, pilihan Item isikan nilai-nilai ukuran yang akan digunakan. 3. Klik ganda pada DropdownListBox event selectionchanged dan ketikkan kode program dw_1.object.datawindow.print.preview='yes' integer li_zoom li_zoom = integer(This.text) dw_1.Object.DataWindow.Print.Preview.Zoom = li_zoom 4. Simpan perubahan 11.2.2 Size Text 1. Tambahkan kembali kontrol DropdownListBox untuk Size Text 2. Pada properties, pilihan Item isikan nilai-nilai ukuran yang akan digunakan. 12. Klik ganda pada DropdownListBox event selectionchanged dan ketikkan kode program dw_1.Object.DataWindow.Zoom = ddlb_2.text dw_1.Title = "Zoom is " + String ( this.text ) + "%"
11 of 24
21/08/2013 20:10
Belajar-komputer: tutorial Power builder
http://gustavias.blogspot.com/2012/05/tutorial-power-builder.html
13. Simpan perubahan 11.2.3 Ruler 1. Tambahkan kontrol CheckBox untuk Ruler 2. Klik ganda pada CheckBox event clicked dan ketikkan kode program if dw_1.describe('datawindow.print.preview')='yes' then if this.checked then dw_1.object.datawindow.print.preview.rulers='yes' else dw_1.object.datawindow.print.preview.rulers='no' end if end if 3. Simpan perubahan 11.2.4 Page Setup 1. Buatlah kontrol RadioButton untuk pilihan Default, Portrait dan Lanscape 2. Klik ganda pada RadioButton Default, pada event clicked ketikkan kode program if dw_1.describe('datawindow.print.preview')='yes' then dw_1.Object.DataWindow.Print.orientation = 0 dw_1.Modify(' datawindow.paper.orientation = 0') end if dw_1.object.datawindow.print.preview='yes' 3. Klik ganda pada RadioButton Portrait, pada event clicked ketikkan kode program if dw_1.describe('datawindow.print.preview')='yes' then dw_1.Object.DataWindow.Print.orientation = 2 dw_1.Modify(' datawindow.paper.orientation = 2') end if dw_1.object.datawindow.print.preview='yes' 4. Klik ganda pada RadioButton Landscape, pada event clicked ketikkan kode program if dw_1.describe('datawindow.print.preview')='yes' then dw_1.Object.DataWindow.Print.orientation = 1 dw_1.Modify(' datawindow.paper.orientation = 1') end if dw_1.object.datawindow.print.preview='yes' 5. Simpan perubahan 11.2.5 Save As 1. Buatlah kontrol CommandButton untuk tombol Save As 2. Klik ganda pada tombol event clicked dan ketikkan kode program dw_1.saveas() 3. Simpan perubahan 11.2.5 Cetak Laporan 1. Tambahkan kontrol commandbutton untuk tombol print setup 2. Klik ganda pada tombol print setup event clicked ketikan kode program: Printsetup() 3. Tambahkan kembali kontrol commandbutton untuk tombol print. 4. Klik ganda pada tombol print event clicked ketikkan kode program: Dw_1.print() 5. Simpan perubahan dan jalankan program
BAB XII APLIKASI EXE Pada bab ini kita akan membuat executable file (EXE) dari kode program yang sudah kita kembangkan selama ini. 12.1 Membuat File Exe 1. Jalankan menu File > New, kemudian pilih tab Project dan pilih Application > Ok 2. Pada layar ditampilkan sebuah form untuuk mempersiapkan proses compiling. Pada kolom Executable File Name pilih lokasi penyimpanan dan ketiklah nama file. 3. Pada Rebuild, pilih Full untuk meng-compile keseluruhan kode program, jika memilih Incremental PowerBuilder hanya akan meng-compile bagian kode program yang diubah dari saat compiling terakhir. 4. Machine Code Pcode (kependekan dari Pseudocode) adalah bahasa yang diiinterpretasikan dan didukung oleh semua platform PowerBuilder. Format ini sama dengan yang PowerBuilder gunakan didalam kode program (file PBL) untuk objek-objek individual, tapi dalam kondisi bisa eksekusi. Keuntungan Pcode adalah portability. Machine Code adalah format executable atau dynamic library pada umumnya. Keuntungan
12 of 24
21/08/2013 20:10
Belajar-komputer: tutorial Power builder
http://gustavias.blogspot.com/2012/05/tutorial-power-builder.html
dari Machine Code adalah kecepatan eksekusi. 5. Klik menu Run > Full Build Workspace. 6. Jika sudah selesai sebuah file .exe akan terdapat pada folder penyimpanan. Latihan 3 Buatlah sistem aplikasi point of shale dengan struktur tabel sebagai berikut: 1. Tabel Customer Column Name Data Type Length Kd_Customer Char 10 * Nama Varchar 35 Alamat Varchar 50 Tlp Varchar 35 2. Tabel Barang Column Name Data Type Length Kd_Barang Char 5 * Nama_Barang Varchar 25 Merk Varchar 25 3. Tabel Penjualan Column Name Data Type Length No_Penjualan Char 10 * Kd_Cutromer Char 10 ** Kd_Barang Char 5 ** Tanggal Datetime Jumlah_Barang Numeric 9 Harga_Satuan Numeric 9 Total Numeric 9 Discount Numeric 9 Jumlah_Discount Numeric 9 Jumlah_Bayar Numeric 9 Kriteria Transaksi: Total = Jumlah_Barang * Harga_Satuan Jumlah_Discount = Total * Discount / 100 Jumlah_Bayar = Total - Jumlah_Discount Keterangan : * Primary Key ** Foreign Key
Posted by setiawanthea at 11:20 PM 0 comments
Thursday, May 10, 2007
Validasi untuk Requeired Column
// function : f_cek_required( datawindow dw ) // deskripsi : Untuk mencek column-column yang harus diisi (required) // dan menampilkan pesan jika column tsb tidak diisi. // Required column tsb harus diberi sesuai dengan // label column tsb. // return : 1 (success) , -1 (ada column yg tidak diisi) string sTemp long lRowCount, lColCount, i, j dwitemstatus l_status SetPointer(HourGlass!) lRowCount = dw.RowCount() lColCount = long(dw.Describe("DataWindow.Column.Count")) if dw.AcceptText() = -1 then return -1 // Cek setiap column untuk setiap row For i = 1 to lRowCount l_status = dw.GetItemStatus(i,0,Primary!) IF l_status <> NotModified! THEN FOR j = 1 TO lColCount sTemp = Trim(String(dw.object.data[i,j])) IF isNull(sTemp) THEN sTemp = "" IF sTemp <> "" THEN CONTINUE sTemp = dw.Describe("#" + String(j) + ".tag") IF sTemp <> "" THEN IF sTemp <> "?" THEN MessageBox("Validation Error","Sorry! " +sTemp + " cannot be Empty.") sTemp = dw.Describe("#" + String(j) + ".name") dw.SetFocus()
13 of 24
21/08/2013 20:10
Belajar-komputer: tutorial Power builder
http://gustavias.blogspot.com/2012/05/tutorial-power-builder.html
dw.ScrollToRow(i) dw.SetColumn(sTemp) RETURN -1 END IF END IF NEXT END IF Next RETURN 1 Posted by setiawanthea at 9:07 PM 0 comments
Cari nama parent window pada suatu object (Powerbuilder)
/////////////////////////////////////////////////////////////////////////////////////// // // function : uf_parentwindow // Purpose : return parent window // Scope : Public // Arguments : graphicobject - ao_grapobj // Returns : window // // Modification Log // ================ // NAME VER DATE DESCRIPTION // //------------------ --------------------------------------------// setiawanthea 1.0 // /////////////////////////////////////////////////////////////////////////////////////// //--------------------------Start of declarations----------------------------// graphicobject lgr window lwin lgr = ao_grapobj if isnull(lgr) or not(isvalid(lgr)) then return lwin end if do until lgr.typeof() = window! lgr = lgr.getparent() if isnull(lgr) or not(isvalid(lgr)) then //have no parent window return lwin end if loop lwin = lgr return lwin Posted by setiawanthea at 8:48 PM 0 comments
validasi time (Powerbuilder)
////////////////////////////////////////////////////////////////////////////////// // // Purpose : validasi time (hh:mm:ss:ff) // Scope : Public // Arguments : as_time - strring // Returns : long // ////////////////////////////////////////////////////////////////////////////////// //*****************Start of Code****************//
if isnull(as_time) then return true end if if len(as_time) = 8 then else
14 of 24
21/08/2013 20:10
Belajar-komputer: tutorial Power builder
http://gustavias.blogspot.com/2012/05/tutorial-power-builder.html
return false end if if isnumber(as_time) then else return false end if if mid(as_time,3,2) > '59' then return false // cek menit if mid(as_time,5,2) > '59' then return false // cek detik if mid(as_time,7,2) > '24' then return false // cek frame if mid(as_time,3,2) < '00' then return false // cek menit if mid(as_time,5,2) < '00' then return false // cek detik if mid(as_time,7,2) < '00' then return false // cek frame return true //*****************End of Code****************// Cara Pake nya masukan syntak dibawah kedalam datawindow - Validation Expression di kolom yang akan di validasi f_time_valid( gettext())
Posted by setiawanthea at 8:48 PM 0 comments
Status Baris Data (Powerbuilder)
////////////////////////////////////////////////////////
// Purpose : Cek Status Kolom // // Scope : // Arguments : // Returns : // /////////////////////////////////////////////////////// //*****************Start of Code****************// dwitemstatus ldw_st ldw_st = nama_dw.getitemstatus(nama_dw.getrow(),0,Primary!) if ldw_st = new! then messagebox("check",'new') elseif ldw_st = newmodified! then messagebox("check",'newmodified') elseif ldw_st = datamodified! then messagebox("check",'datamodified') elseif ldw_st = notmodified! then messagebox("check",'notmodified') else messagebox("check",'others') end if //*****************End of Code****************//
Posted by setiawanthea at 8:46 PM 0 comments Older Posts Home Subscribe to: Posts (Atom)
Validasi untuk Requeired Column
// function : f_cek_required( datawindow dw ) // deskripsi : Untuk mencek column-column yang harus diisi (required) // dan menampilkan pesan jika column tsb tidak diisi. // Required column tsb harus diberi sesuai dengan // label column tsb. // return : 1 (success) , -1 (ada column yg tidak diisi) string sTemp long lRowCount, lColCount, i, j dwitemstatus l_status SetPointer(HourGlass!)
15 of 24
21/08/2013 20:10
Belajar-komputer: tutorial Power builder
http://gustavias.blogspot.com/2012/05/tutorial-power-builder.html
lRowCount = dw.RowCount() lColCount = long(dw.Describe("DataWindow.Column.Count")) if dw.AcceptText() = -1 then return -1 // Cek setiap column untuk setiap row For i = 1 to lRowCount l_status = dw.GetItemStatus(i,0,Primary!) IF l_status <> NotModified! THEN FOR j = 1 TO lColCount sTemp = Trim(String(dw.object.data[i,j])) IF isNull(sTemp) THEN sTemp = "" IF sTemp <> "" THEN CONTINUE sTemp = dw.Describe("#" + String(j) + ".tag") IF sTemp <> "" THEN IF sTemp <> "?" THEN MessageBox("Validation Error","Sorry! " +sTemp + " cannot be Empty.") sTemp = dw.Describe("#" + String(j) + ".name") dw.SetFocus() dw.ScrollToRow(i) dw.SetColumn(sTemp) RETURN -1 END IF END IF NEXT END IF Next RETURN 1 Posted by setiawanthea at 9:07 PM 0 comments
Cari nama parent window pada suatu object (Powerbuilder)
/////////////////////////////////////////////////////////////////////////////////////// // // function : uf_parentwindow // Purpose : return parent window // Scope : Public // Arguments : graphicobject - ao_grapobj // Returns : window // // Modification Log // ================ // NAME VER DATE DESCRIPTION // //------------------ --------------------------------------------// setiawanthea 1.0 // /////////////////////////////////////////////////////////////////////////////////////// //--------------------------Start of declarations----------------------------// graphicobject lgr window lwin lgr = ao_grapobj if isnull(lgr) or not(isvalid(lgr)) then return lwin end if do until lgr.typeof() = window! lgr = lgr.getparent() if isnull(lgr) or not(isvalid(lgr)) then //have no parent window return lwin end if loop lwin = lgr return lwin Posted by setiawanthea at 8:48 PM 0 comments
validasi time (Powerbuilder)
16 of 24
21/08/2013 20:10
Belajar-komputer: tutorial Power builder
http://gustavias.blogspot.com/2012/05/tutorial-power-builder.html
////////////////////////////////////////////////////////////////////////////////// // // Purpose : validasi time (hh:mm:ss:ff) // Scope : Public // Arguments : as_time - strring // Returns : long // ////////////////////////////////////////////////////////////////////////////////// //*****************Start of Code****************//
if isnull(as_time) then return true end if if len(as_time) = 8 then else return false end if if isnumber(as_time) then else return false end if if mid(as_time,3,2) > '59' then return false // cek menit if mid(as_time,5,2) > '59' then return false // cek detik if mid(as_time,7,2) > '24' then return false // cek frame if mid(as_time,3,2) < '00' then return false // cek menit if mid(as_time,5,2) < '00' then return false // cek detik if mid(as_time,7,2) < '00' then return false // cek frame return true //*****************End of Code****************// Cara Pake nya masukan syntak dibawah kedalam datawindow - Validation Expression di kolom yang akan di validasi f_time_valid( gettext())
Posted by setiawanthea at 8:48 PM 0 comments
Status Baris Data (Powerbuilder)
////////////////////////////////////////////////////////
// Purpose : Cek Status Kolom // // Scope : // Arguments : // Returns : // /////////////////////////////////////////////////////// //*****************Start of Code****************// dwitemstatus ldw_st ldw_st = nama_dw.getitemstatus(nama_dw.getrow(),0,Primary!) if ldw_st = new! then messagebox("check",'new') elseif ldw_st = newmodified! then messagebox("check",'newmodified') elseif ldw_st = datamodified! then messagebox("check",'datamodified') elseif ldw_st = notmodified! then messagebox("check",'notmodified') else messagebox("check",'others') end if //*****************End of Code****************//
Posted by setiawanthea at 8:46 PM 0 comments
Fungsi Terbilang (Powerbuilder)
//----num = truncate(num,0) //-----double a, b
17 of 24
21/08/2013 20:10
Belajar-komputer: tutorial Power builder
http://gustavias.blogspot.com/2012/05/tutorial-power-builder.html
double c, d boolean suff, done string abjad[9] string str_milyar, str_juta, str_ribu, str_satuan, str double e1,e2,e3, tmp, tmp2, ix, jx if num = 0 then return('Nol') end if suff = true str = '' str_milyar = '' str_juta = '' str_ribu = '' str_satuan = '' abjad[1] = 'satu' abjad[2] = 'dua' abjad[3] = 'tiga' abjad[4] = 'empat' abjad[5] = 'lima' abjad[6] = 'enam' abjad[7] = 'tujuh' abjad[8] = 'delapan' abjad[9] = 'sembilan'
// ************************************* JUTAAN / MILLION************************************* c = 100000000 d = 1000000 a = 100000 b = 1000000 ix = c * d done = false do while (not done) // first e1 = int(num / ix) tmp = mod(num, ix) num = num - (e1 * ix) // second e2 = int(tmp/ (ix/10) ) tmp2 = mod(tmp, (ix/10) ) num = num - (e2 * (ix/10)) // third e3 = int(tmp2/ (ix/100) ) num = num - (e3 * (ix/100)) if e1=1 then str = str + 'seratus ' else if (e1 > 1 and e1 <= 9) then str = str + abjad[e1] + ' ratus ' end if end if if (e2=1 and e3 = 0) then str = str + 'sepuluh ' //suff = false else if (e2=1 and e3 = 1) then str = str + 'sebelas ' //suff = false else if (e2=1 and e3 >= 2) then
18 of 24
21/08/2013 20:10
Belajar-komputer: tutorial Power builder
http://gustavias.blogspot.com/2012/05/tutorial-power-builder.html
str = str + abjad[e3] + ' belas ' else if (e2>1 and e2<=9) then str = str + abjad[e2] + ' puluh ' end if end if end if end if if (e3=1) and (ix=100000) and (e1=0) and (e2=0) then //RIBUAN => SERIBU str = str + 'se' else if (e3>=1 and e3<=9 and e2<>1) then str = str + abjad[e3] + ' ' end if end if // end if if ( str<> '' ) then choose case (ix) case (c * d) if str <> '' then str = str + 'trilyun ' end if case (a * b) if str <> '' then str = str + 'milyar ' end if case 100000000 if str <> '' then str = str + 'juta ' end if case 100000 if str <> '' then str = str + 'ribu ' end if case 100 end choose end if e1=0 e2=0 e3=0 ix = ix/1000 if num<1> done = true end if loop // Decimal Handling // See The Algorithm integer num_koma // Manipulate The Value num_koma = num * 100 if num_koma > 0 then if str = '' then return gf_prop('Nol koma ' + gf_prop(gf_angka(num_koma)) +'Sen') // make it nice else return gf_prop(str + ' koma ' + gf_prop(gf_angka(num_koma)) + 'Sen') // make it nice end if else return gf_prop(str) // make it nice end if
Posted by setiawanthea at 8:45 PM 1 comments
Expand All Treeview (Powerbuilder)
19 of 24
21/08/2013 20:10
Belajar-komputer: tutorial Power builder
http://gustavias.blogspot.com/2012/05/tutorial-power-builder.html
////////////////////////////////////////////////////////////////////////////////// // // Purpose : expand all item on tree // Scope : Public // Arguments : none // Returns : none // // Modification Log // ================ // NAME VER DATE DESCRIPTION //------------------ ----------------------------------------------------------// setiawanthea 1.0 01/03/2006 Initial version // ////////////////////////////////////////////////////////////////////////////////// //--------------------------------------Start of Code------------------------------// TreeViewItem ltvi_root TreeViewItem ltvi_NextTreeViewItem TreeViewItem ltvi_CurrentTreeViewItem long ll_root, ll_next long ll_Current //Get tree Root ll_root = tv_1.FindItem( RootTreeItem!, 0) tv_1.GetItem( ll_root, ltvi_root ) tv_1.SelectItem(ll_root) //MessageBox( "Root Item", ltvi_root.Label )
// Returns the next tree item in the same branch level do //Get current tree ll_current = tv_1.FindItem( CurrentTreeItem!, 0 ) tv_1.ExpandItem( ll_current ) //Get current tree data information tv_1.GetItem( ll_current, ltvi_CurrentTreeViewItem ) // MessageBox( "Current Tree Item", ltvi_CurrentTreeViewItem.Label ) //Get next tree ll_next = tv_1.FindItem( NextTreeitem!, ll_current ) tv_1.GetItem( ll_next, ltvi_NextTreeViewItem ) //select and make it current tv_1.SelectItem(ll_next) // MessageBox( "Next Tree Item", ltvi_NextTreeViewItem.Label ) if ll_next <= 0 then exit loop while true //--------------------------------------End of Code------------------------------//
Posted by setiawanthea at 8:44 PM 0 comments
Collapse All on Treeview (Powerbuilder)
////////////////////////////////////////////////////////////////////////////////// // // Purpose : Collapse all item on tree // // Scope : Public // // Arguments : none // // Returns : none // // Modification Log // ================ // NAME VER DATE DESCRIPTION //------------------ ----------------------------------------------------------// setiawanthea 1.0 01/03/2006 Initial version //
20 of 24
21/08/2013 20:10
Belajar-komputer: tutorial Power builder
http://gustavias.blogspot.com/2012/05/tutorial-power-builder.html
////////////////////////////////////////////////////////////////////////////////// //--------------------------------------Start of Code------------------------------// TreeViewItem ltvi_root TreeViewItem ltvi_NextTreeViewItem TreeViewItem ltvi_CurrentTreeViewItem long ll_root, ll_next long ll_Current //Get tree Root ll_root = tv_1.FindItem( RootTreeItem!, 0) tv_1.GetItem( ll_root, ltvi_root ) tv_1.SelectItem(ll_root) //tv_1.CollapseItem( ll_current ) //MessageBox( "Root Item", ltvi_root.Label )
// Returns the next tree item in the same branch level do //Get current tree ll_current = tv_1.FindItem( CurrentTreeItem!, 0 ) tv_1.CollapseItem( ll_current ) //Get current tree data information tv_1.GetItem( ll_current, ltvi_CurrentTreeViewItem ) // MessageBox( "Current Tree Item", ltvi_CurrentTreeViewItem.Label ) //Get next tree ll_next = tv_1.FindItem( NextTreeitem!, ll_current ) tv_1.GetItem( ll_next, ltvi_NextTreeViewItem ) //select and make it current tv_1.SelectItem(ll_next) // MessageBox( "Next Tree Item", ltvi_NextTreeViewItem.Label ) if ll_next <= 0 then exit loop while true //--------------------------------------End of Code------------------------------//
Posted by setiawanthea at 8:43 PM 0 comments
Monday, May 7, 2007
Fungsi untuk ngebuat unik id
/////////////////////////////////////////////////////////////////////////////////////// // // function : f_getrowid // Purpose : Ngebuat unik id // Scope : Public // Arguments : none // Returns : unik id // // Modification Log // ================ // NAME VER DATE DESCRIPTION // //------------------ --------------------------------------------// setiawanthea 1.0 // /////////////////////////////////////////////////////////////////////////////////////// //--------------------------Start of declarations----------------------------// decimal ldec_10, ldec_int string ls_temp string ls_62 = '' char ic_simbol[] string ls_simbol = "0123456789ABCDEFGHIJKLMNOPQRSTUVWXYZabcdefghijklmnopqrstuv
21 of 24
21/08/2013 20:10
Belajar-komputer: tutorial Power builder
http://gustavias.blogspot.com/2012/05/tutorial-power-builder.html
wxyz" integer ii // Prepare string Array for row id // prepare lambangan bilangan untuk row_id for ii=1 to 62 ic_simbol[ii] = mid(ls_simbol,ii,1) next
ldec_10 = dec(string(datetime(today(),now()),'yyyymmddhhmmssffff')) // generates a unique rowid based on time // convert ke bilangan basis 62 do until ldec_10 = 0 ls_temp = string(ldec_10 / 62) ldec_int = dec(mid(ls_temp,1,pos(ls_temp,'.'))) //ldec_int = int(ls_temp) if ldec_int = 0 then ldec_int = dec(mid(ls_temp,1,pos(ls_temp,','))) ls_62 = ic_simbol[ldec_10 - 62 * ldec_int + 1] + ls_62 ldec_10 = ldec_int loop // Counter for Unique Guarantee // counter untuk menjamin unique if gl_cc > 99999 then gl_cc = 0 ls_62 += gs_id +string(gl_cc,'00000') gl_cc ++ if isnull(ls_62) or Trim(ls_62) = "" then ls_62 = string(gf_serverdate(),'yyyymmddhhmmssffff') Messagebox("Error","Cannot Generate Row ID") end if return ls_62 Posted by setiawanthea at 5:26 AM 0 comments
Fungsi untuk menimpa teks
// Access: public // // Arguments: // as_Source The string being searched. // as_Old The old string being replaced. // as_New The new string. // ab_IgnoreCase A boolean stating to ignore case sensitivity. // // Returns: string // as_Source with all occurrences of as_Old replaced with as_New. // If any argument's value is NULL, function returns NULL. // // Description: Replace all occurrences of one string inside another with // a new string. Long ll_Start Long ll_OldLen Long ll_NewLen String ls_Source //Check parameters If IsNull(as_source) or IsNull(as_old) or IsNull(as_new) or IsNull(ab_ignorecase) Then string ls_null SetNull(ls_null) Return ls_null End If //Get the string lenghts ll_OldLen = Len(as_Old) ll_NewLen = Len(as_New) //Should function respect case. If ab_ignorecase Then
22 of 24
21/08/2013 20:10
Belajar-komputer: tutorial Power builder
http://gustavias.blogspot.com/2012/05/tutorial-power-builder.html
as_old = Lower(as_old) ls_source = Lower(as_source) Else ls_source = as_source End If //Search for the first occurrence of as_Old ll_Start = Pos(ls_Source, as_Old) Do While ll_Start > 0 // replace as_Old with as_New as_Source = Replace(as_Source, ll_Start, ll_OldLen, as_New) //Should function respect case. If ab_ignorecase Then ls_source = Lower(as_source) Else ls_source = as_source End If // find the next occurrence of as_Old ll_Start = Pos(ls_Source, as_Old, (ll_Start + ll_NewLen)) Loop Return as_Source Posted by setiawanthea at 5:26 AM 0 comments
Powerbuilder Linkage
/************ Setting Linkage ************/ dw_name.of_SetLinkage(True) child_dw.inv_linkage.of_SetMaster(master_dw) child_dw.inv_linkage.of_SetStyle( ) child_dw.inv_linkage.of_!egister("child_col_name"#"master_col_name")
/************ Setting $alendar ************/ dw_name.of_setdro%downcalendar(true) dw_name.iuo_calendar.of_!egister("col_name"#dw_name.iuo_calendar.&&L '_()T*+!!,()
/*********** Setting setrowfocus ***********/ dw_name.of_Set!owmanager(true) dw_name.of_Set!owSelect(true) dw_name.inv_rowselect.of_setstyle(-)
/************ Setting &ro%down ************/ dw_name.of_setdro%downsearch(true) dw_name.inv_&ro%&ownSearch.of_register("col_name")
Posted by setiawanthea at 5:07 AM 0 comments
Menampilkan data sebanyak 14 baris per halaman
&alam .ower/uilder kita /isa menam%ilkan data se/anyak yang kita mau# contoh menam%ilkan 01 /aris %er halaman.. caranya 2 0. 'uat com%ute field di/erinama misalnya 3c_/aris3 yang eks%resinya 2 int((getrow() 4 0)/01) (catatan 2 01 adalah 5umlah /aris yang diinginkan ) . 'uat grou% /erdasarkan 3c_/aris3 itu 6. +ktifkan %ro%erties 378( .+98 ,7 9!,:. '!8+;3
Posted by setiawanthea at 5:06 AM 0 comments
Cari tanggal terakhir disuatu bulan
/* Description: pencarian tanggal terakhir suatu bulan Arguments: ad_parm - tanggal acuan Returns:
23 of 24
21/08/2013 20:10
Belajar-komputer: tutorial Power builder
http://gustavias.blogspot.com/2012/05/tutorial-power-builder.html
date - tanggal terakhir suatu bulan contoh - cari tanggal terkahir di bulan ini : ld_last = f_last_date_in_month ( today() ) */ date ld_last_date_in_previous_month date ld_date_in_next_month ld_last_date_in_previous_month = RelativeDate ( ad_parm, -day ( ad_parm ) ) ld_date_in_next_month = RelativeDate ( ld_last_date_in_previous_month, 35 ) return RelativeDate ( ld_date_in_next_month, & -day ( ld_date_in_next_month ) )
Diposkan oleh Gustavia savila di 06.44 Label: power builder
Posts Relacionados
Tipe Data Power Builder tutorial Power builder
Seja o primeiro a comentar
Poskan Komentar
Link ke posting ini
Buat sebuah Link
<< Posting Lebih Baru Beranda
Subscribe To
Pos Komentar
'ela5ar4kom%uter <Tem%late 'logger 9reen /y &icas 'logger.
T,.,
24 of 24
21/08/2013 20:10
Anda mungkin juga menyukai
- Mari Belajar Pemrograman Berorientasi Objek menggunakan Visual C# 6.0Dari EverandMari Belajar Pemrograman Berorientasi Objek menggunakan Visual C# 6.0Penilaian: 4 dari 5 bintang4/5 (16)
- Pemrograman Berorientasi Objek dengan Visual C#Dari EverandPemrograman Berorientasi Objek dengan Visual C#Penilaian: 3.5 dari 5 bintang3.5/5 (6)
- Tutorial Power BuilderDokumen25 halamanTutorial Power BuilderPUSKESMAS CIKANDE100% (1)
- Powerbuilder 9.0 Dan SQL Server 2000Dokumen106 halamanPowerbuilder 9.0 Dan SQL Server 2000BrianEarlBelum ada peringkat
- Pengenalan Visual Basic 6, Pemrograman Database, Laporan, Menu & Toolbar (Inan Layyinan)Dokumen116 halamanPengenalan Visual Basic 6, Pemrograman Database, Laporan, Menu & Toolbar (Inan Layyinan)ilayyinanBelum ada peringkat
- Pertemuan 12Dokumen50 halamanPertemuan 12AnggaBelum ada peringkat
- VBNET-PRAKTIKUM-KE-1Dokumen13 halamanVBNET-PRAKTIKUM-KE-1Vhino LtcBelum ada peringkat
- Modul 8 (Mdi)Dokumen10 halamanModul 8 (Mdi)Maulidia NurrohmaniBelum ada peringkat
- Pemrograman VisualDokumen62 halamanPemrograman VisualAbang AlexBelum ada peringkat
- Soal La M2 SimDokumen3 halamanSoal La M2 SimgoestobaliBelum ada peringkat
- untuk Laporan Praktikum Pengolahan Citra Modul IIIDokumen14 halamanuntuk Laporan Praktikum Pengolahan Citra Modul IIIYusrinnatul JinanaBelum ada peringkat
- Modul AP2 VB Sistem Informasi Pertemuan 5-7Dokumen38 halamanModul AP2 VB Sistem Informasi Pertemuan 5-7LUTPHIEBelum ada peringkat
- Mendesain WindowDokumen43 halamanMendesain WindowAmeliaBelum ada peringkat
- Latihan Visual Studio 2008Dokumen101 halamanLatihan Visual Studio 2008Akhmad MukhsinBelum ada peringkat
- Visual Basic 6Dokumen13 halamanVisual Basic 6pasamanbaratBelum ada peringkat
- Bab I Pengenalan Visual BASICDokumen61 halamanBab I Pengenalan Visual BASICBilly HUnterBelum ada peringkat
- Modul KomputerDokumen43 halamanModul KomputerLara AmaliaBelum ada peringkat
- BPP VB6.0 SP2 CompleteDokumen48 halamanBPP VB6.0 SP2 CompleteAdhyatnika NugrahaBelum ada peringkat
- Visual Basic Fundamental PDFDokumen126 halamanVisual Basic Fundamental PDFOryza Gilang RyzaghtyarBelum ada peringkat
- Modul Praktikum Visual BasicDokumen26 halamanModul Praktikum Visual BasicAdie Ramond100% (1)
- VB_MAKALAH_SEODokumen17 halamanVB_MAKALAH_SEOEdho Kopetz CutelBelum ada peringkat
- VB_MODULDokumen11 halamanVB_MODULCandra D. KurniawanBelum ada peringkat
- Form dan Objek Kontrol untuk Pemrograman Berbasis HardwareDokumen9 halamanForm dan Objek Kontrol untuk Pemrograman Berbasis Hardwaredeny sulistiyoBelum ada peringkat
- VB PraktikumDokumen20 halamanVB PraktikumSiti Wahyuni AmaliaBelum ada peringkat
- Khalis Tugas Dasar EdmodoDokumen9 halamanKhalis Tugas Dasar EdmodoAsrul Nurdin AliBelum ada peringkat
- Laporan Praktikum 1 Pemrograman VisualDokumen7 halamanLaporan Praktikum 1 Pemrograman VisualYoga Putra PratamaBelum ada peringkat
- Tutorial Membuat Aplikasi Kalkulartor Dengan Java AWTDokumen10 halamanTutorial Membuat Aplikasi Kalkulartor Dengan Java AWTsanBelum ada peringkat
- Laprak Acara 2 ProkomDokumen30 halamanLaprak Acara 2 ProkomAuliyya ainiBelum ada peringkat
- Modul VB Net 1-4Dokumen27 halamanModul VB Net 1-4Arif ZBelum ada peringkat
- Laporan Praktikum Delphi 7Dokumen15 halamanLaporan Praktikum Delphi 7Olga Aprilia Saudah0% (2)
- Pembuatan Komponen Antarmuka GrafisDokumen68 halamanPembuatan Komponen Antarmuka GrafisIdam KhalikBelum ada peringkat
- A-Materi Dasar Visual Basic (VB)Dokumen39 halamanA-Materi Dasar Visual Basic (VB)Billy IkhsaniBelum ada peringkat
- Ebook Belajar Bahasa Pemrograman Visual Basic + DatabaseDokumen75 halamanEbook Belajar Bahasa Pemrograman Visual Basic + DatabaseSiswoyo CoganBelum ada peringkat
- Visual Basic DasarDokumen30 halamanVisual Basic DasarSurahman FibonacciBelum ada peringkat
- Jobsheet OOP 2 - EventDokumen10 halamanJobsheet OOP 2 - EventNani Setyo WulanBelum ada peringkat
- Modul PV1Dokumen74 halamanModul PV1Badrut TamamBelum ada peringkat
- Materi Dasar Visual Basic (VB)Dokumen37 halamanMateri Dasar Visual Basic (VB)PutriAyuBelum ada peringkat
- Pengenalan Visual Basic 6 0Dokumen24 halamanPengenalan Visual Basic 6 0Rendy JuniansyahBelum ada peringkat
- Introduce Begining VB06Dokumen127 halamanIntroduce Begining VB06Rajasa AmurwhabumiBelum ada peringkat
- Dasar2 Pemrograman VB 6 0Dokumen49 halamanDasar2 Pemrograman VB 6 0Ipank SherinianBelum ada peringkat
- Diktat VB - Net JanuariDokumen82 halamanDiktat VB - Net JanuariBudi PrayitnoBelum ada peringkat
- Modul PBDokumen40 halamanModul PBAnwar Solikin BubblecellBelum ada peringkat
- 03 Bab2Dokumen24 halaman03 Bab2suc1d3Belum ada peringkat
- IDE CDokumen33 halamanIDE CArga Agung NugrohoBelum ada peringkat
- Mengambil Data PDF dan Tampilkan di PowerBuilderDokumen17 halamanMengambil Data PDF dan Tampilkan di PowerBuilderAdit GilaBelum ada peringkat
- Modul Pemrograman Visual BasicDokumen53 halamanModul Pemrograman Visual BasicmaskikoBelum ada peringkat
- Visual Basic 6Dokumen54 halamanVisual Basic 6yoy71100% (1)
- Modul PV1Dokumen34 halamanModul PV1Bunda Yosiniella DianbayuBelum ada peringkat
- VBNET-SCIENTIFIC-CALCULATORDokumen15 halamanVBNET-SCIENTIFIC-CALCULATORFirman HadiBelum ada peringkat
- Pertemuan 11Dokumen27 halamanPertemuan 11ANNISABelum ada peringkat
- Laporan Praktikum Ke 1Dokumen19 halamanLaporan Praktikum Ke 1tiendciBelum ada peringkat
- VB6_PemrogramanDokumen31 halamanVB6_PemrogramanSahata Pardomuan SBelum ada peringkat
- Modul Pengenalan Visual Basic 6 0Dokumen23 halamanModul Pengenalan Visual Basic 6 0Muhammad IhzaBelum ada peringkat
- Pemrograman Visual BasicDokumen8 halamanPemrograman Visual BasicPraba BaBelum ada peringkat
- Membuat Aplikasi Bisnis Menggunakan Visual Studio Lightswitch 2013Dari EverandMembuat Aplikasi Bisnis Menggunakan Visual Studio Lightswitch 2013Penilaian: 3.5 dari 5 bintang3.5/5 (7)
- MANAJEMEN MEREK DALAM 4 LANGKAH: cara mengelola pemasaran merek Anda untuk mencapai hasil yang luar biasaDari EverandMANAJEMEN MEREK DALAM 4 LANGKAH: cara mengelola pemasaran merek Anda untuk mencapai hasil yang luar biasaPenilaian: 5 dari 5 bintang5/5 (1)
- Panduan Iklan Berbayar Modern untuk Pemilik Bisnis: Pengantar Cepat ke Iklan Google, Facebook, Instagram, YouTube, dan TikTokDari EverandPanduan Iklan Berbayar Modern untuk Pemilik Bisnis: Pengantar Cepat ke Iklan Google, Facebook, Instagram, YouTube, dan TikTokBelum ada peringkat
- Daftar Tindakan PoliDokumen235 halamanDaftar Tindakan Polih3ndrik27Belum ada peringkat
- Resep Ri Pertamina 2018Dokumen36 halamanResep Ri Pertamina 2018h3ndrik27Belum ada peringkat
- Sop Pengelolaan LinenDokumen3 halamanSop Pengelolaan Linendarsunaddicted50% (4)
- Sop Pengelolaan LinenDokumen3 halamanSop Pengelolaan Linendarsunaddicted50% (4)
- Sop Pengelolaan LinenDokumen3 halamanSop Pengelolaan Linendarsunaddicted50% (4)
- Form Daftar Peserta Kelas 8 Smp2 (Lab)Dokumen20 halamanForm Daftar Peserta Kelas 8 Smp2 (Lab)h3ndrik27Belum ada peringkat
- Anatomi Tubuh ManusiaDokumen58 halamanAnatomi Tubuh ManusiaAgus SalimBelum ada peringkat