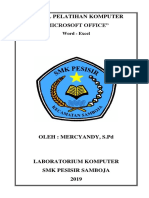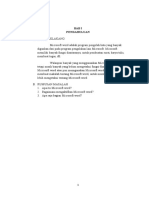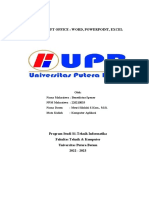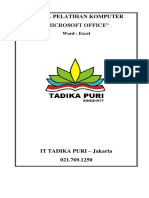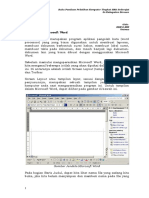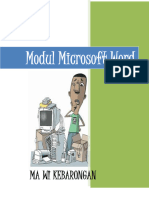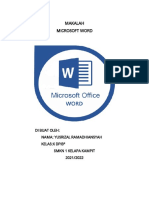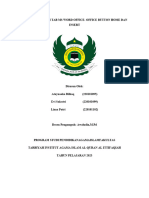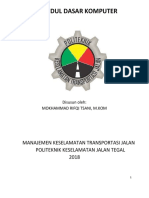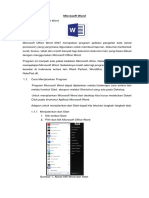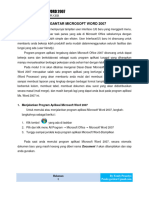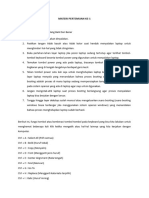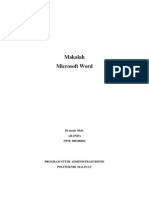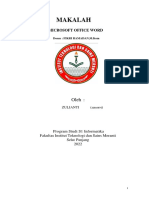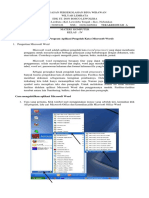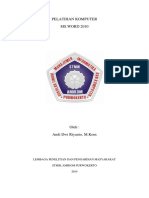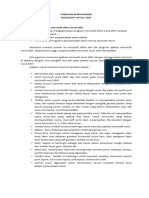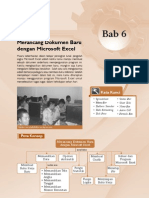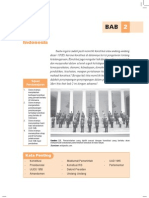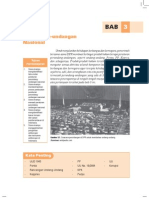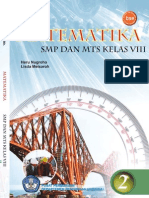03 Bab2
Diunggah oleh
suc1d3Judul Asli
Hak Cipta
Format Tersedia
Bagikan dokumen Ini
Apakah menurut Anda dokumen ini bermanfaat?
Apakah konten ini tidak pantas?
Laporkan Dokumen IniHak Cipta:
Format Tersedia
03 Bab2
Diunggah oleh
suc1d3Hak Cipta:
Format Tersedia
Bab 2 Penggunaan Menu dan Ikon Program Microsoft Word
23 23
Penggunaan Menu dan Ikon Program Microsoft Word
Perangkat lunak Microsoft Word merupakan program aplikasi yang paling banyak digunakan masyarakat. Untuk dapat memahami dan mengoperasikan program ini, pengguna perlu memahami arti menu dan ikon yang tersedia. Setiap menu dan ikon pada program Microsoft Word memiliki fungsi masingmasing. Dengan memahami setiap fungsi menu dan ikon yang tersedia pada program Microsoft Word, maka kamu dapat menggunakan program aplikasi ini untuk menyelesaikan tugastugasmu sehari-hari dengan baik dan benar.
Bab 2
Kata Kunci
New Document Blank Document Saving Folder Insert Overtype Shift Delete Clipboard ClipArt
Sumber: Dokumentasi Penerbit
Peta Konsep
Penggunaan Menu dan Ikon Program Microsoft Word
membahas
Membuat File Baru
terdiri atas
Memperbaiki Dokumen
terdiri atas
Menu Start dan File Menu Save Menu Close
Membuka File Menyelipkan dan Menghapus Teks Memilih Teks Memindahkan Teks Menyalin Teks Perintah Membatalkan Spelling dan Grammar Mencari dan Mengganti Kata Tertentu
24
Mari Belajar TIK untuk SMP-MTs Kelas VIII
Susi dan Sasa adalah saudara kembar. Susi kurang memahami bagaimana mengoperasikan komputer. Sementara Sasa sangat mahir mengoperasikan komputer. Mereka samasama duduk di kelas VIII-A SMP Negeri di Jakarta Timur. Untung ada Sasa, kata Susi dalam hati. Mengapa? Karena jika ada tugas sekolah yang mengharuskan untuk diketik, Susi bisa meminta bantuan Sasa untuk membantu menyelesaikan tugasnya. Tetapi sejak memperoleh pelajaran TIK, perlahan-lahan Susi mulai bisa mengoperasikan komputer. Komputer yang ada di rumah, dimanfaatkan Susi sebaik-baiknya untuk belajar. Susi mulai mengenal menu dan ikon standar yang ada dalam komputer, khususnya untuk program aplikasi Microsoft Word. Kadangkala Susi mendapat kesulitan menggunakan ikon yang tampil di layar komputer. Ia pun meminta bantuan pada Sasa. Berkat ketekunannya dalam berlatih dan mencoba-coba fasilitas yang ada pada Microsoft Word, akhirnya usaha Susi banyak membawa hasil. Pada bagian ini, kamu akan mempelajari beberapa menu dan ikon utama program Microsoft Word. Untuk mempelajari program Microsoft Word, disarankan supaya kamu berani mencoba dan tidak takut salah. Kamu juga diminta mempraktikkan menggunakan menu dan ikon utama ini sebagai pengalaman pribadi secara langsung.
Sumber: Dokumentasi Penerbit
Gambar 2.1 Belajar menu dan ikon pada program Microsoft Word.
Bab 2 Penggunaan Menu dan Ikon Program Microsoft Word
25 25
Membuat File Baru
Pada bagian ini hanya akan disajikan penjelasan lima submenu dari menu File, yaitu Open, New, Save, Print Preview, dan Print. Kelima submenu ini paling lazim digunakan ketika sedang menyiapkan sebuah teks.
1. Penggunaan Menu Start dan New File
Pada bagian ini, disajikan dua cara membuat file baru. Cara pertama dilakukan melalui menu Start dan cara kedua melalui menu File. Cara 1: Melalui menu Start Beberapa langkah yang perlu dilakukan untuk membuat file baru antara lain sebagai berikut. a. Klik Start, kemudian gerakan kursor (penunjuk) ke Program/All Program dan pilih Microsoft Office. b. Selanjutnya, pilih dan klik Microsoft Office Word.
Microsoft Office Word
Sumber: Dokumentasi Penulis
Gambar 2.2 Menampilkan program Microsoft Word.
26
Mari Belajar TIK untuk SMP-MTs Kelas VIII
c.
Setelah mengklik program Microsoft Office Word pada layar monitor akan tampil area dokumen kosong yang siap diisi dengan teks, gambar, atau tabel.
Gambar 2.3 Dokumen kosong pada Microsoft Word.
Sumber: Dokumentasi Penulis
Cara 2: Melalui menu File File baru juga dapat dibuka melalui Menu Pull Down pada menu File. Beberapa langkah yang perlu kamu ikuti untuk membuat file baru melalui menu File antara lain sebagai berikut. a. Melalui menu File, klik submenu New maka di layar monitor akan muncul kotak dialog seperti pada gambar di samping.
Sumber: Dokumentasi Penulis
Gambar 2.4 Menu Task Pane.
Bab 2 Penggunaan Menu dan Ikon Program Microsoft Word
27 27
b. Pilih menu New Document pada Task Pane dan klik Blank Document maka pada layar monitor akan tampil dokumen kosong. c. Sekarang, kamu dapat mengetik pada dokumen kosong itu. Misalnya, kamu mengetik dokumen dengan judul Sejarah Komputer.
Gambar 2.5 Dokumen baru dari Menu Task Pane.
Sumber: Dokumentasi Penulis
Perlu Diingat
Untuk membuat dokumen baru dapat juga dengan mengklik ikon yang tersedia pada Toolbars Standard.
2. Penggunaan Menu Save
Setelah selesai mengerjakan sebuah teks hingga menghasilkan sebuah file, kamu perlu menyimpan file ini supaya nantinya mudah dicari. Pada umumnya, teks yang sudah dihasilkan perlu disunting supaya menjadi lebih baik. Langkah-langkah yang perlu dilakukan untuk menyimpan file baru adalah sebagai berikut.
28
Mari Belajar TIK untuk SMP-MTs Kelas VIII
a. Pada menu File, klik submenu Save As maka di layar monitor akan tampil kotak dialog Save As seperti Gambar 2.6.
Gambar 2.6 Kotak dialog Save As.
Sumber: Dokumentasi Penulis
b. Klik lokasi yang tersedia pada daftar Save in. Pada contoh ini, file dimasukkan dalam folder TIK-SMP. c. Ketik nama file pada File name, misalnya Latihan-TIK. Selanjutnya, klik Save. Dalam sekejap, file ini sudah tersimpan dengan extension atau tambahan .doc. Extension ini menunjukkan file dibuat dengan menggunakan program Microsoft Word.
Perlu Diingat
Ada cara lain untuk melakukan penyimpanan, yaitu dengan menekan tombol Ctrl dan tombol S, kemudian cara menyimpannya mengikuti langkah-langkah yang sama seperti di atas. Dalam sekejap file itu akan dapat tersimpan. Biasanya, perintah Save As digunakan untuk menyimpan dokumen yang sudah ada, tetapi dengan nama yang berbeda.
Bab 2 Penggunaan Menu dan Ikon Program Microsoft Word
29 29
Tugas Mandiri
Simulasi membuka dan menutup file baru 1. Buka Microsoft Word. Buat ketikan seperlunya. Simpan file itu dengan nama, misalnya Latihan-II.2-1. Bagaimana melakukannya? Apa yang terjadi? Apa kesimpulanmu? Buat laporannya secara tertulis. Tutup file yang baru dikerjakan, tetapi sudah memiliki nama filenya, misalnya Latihan-II.2-1. Bagaimana melakukannya? Apa yang terjadi? Apa kesimpulanmu? Buat laporan hasil kegiatanmu secara tertulis.
2.
3. Penggunaan Menu Close
Setelah membuat file baru dan memberi nama, kamu mungkin ingin menutup file itu. Langkah-langkah yang dilakukan untuk menutup file adalah sebagai berikut. a. Melalui menu File, cari dan klik submenu Close. Jika kamu belum melakukan saving pada file yang telah dibuat itu maka komputer akan mengeluarkan kotak dialog yang menyatakan apakah perubahan perlu disimpan. Pada layar monitor akan menampilkan seperti berikut.
Gambar 2.7 Tampilan sebelum file ditutup.
Sumber: Dokumentasi Penulis
b. Jika kamu ingin menyimpan file tersebut maka harus klik Yes, jika tidak, maka klik No.
Perlu Diingat
Kamu dapat menutup dokumen dengan menekan tombol Ctrl dan tombol W. Kamu jugadapat melakupada Title Bar untuk keluar kannya dengan mengklik dari program Microsoft Word atau dengan mengklik Exit pada menu File.
30
Mari Belajar TIK untuk SMP-MTs Kelas VIII
Memperbaiki Dokumen
Sebuah dokumen yang sudah dihasilkan seringkali harus diperbaiki. Untuk keperluan itu, kamu perlu melakukan penyuntingan kembali dokumen. Penyuntingan itu meliputi, menambah, menghapus, dan memperbaiki teks. Namun, sebelum melakukan penyuntingan, kamu juga perlu tahu cara membuka file. Pada bagian ini, dibahas tentang: cara membuka file, cara memasukkan dan menghapus teks, cara menyeleksi teks, cara memindahkan dan menyalin teks, cara membatalkan dan mengulang perintah (Undo dan Redo), cara mencari dan mengganti teks, dan cara memperbaiki Spelling dan Grammar.
1. Membuka File
Misalnya, kamu akan membuka file yang sudah disimpan sebelumnya. Pada contoh ini, sudah tersedia file Latihan TIKII-2.doc. Langkah-langkah membuka file itu sebagai berikut. a. Pilih menu File, klik Open. Folder My Document akan muncul. Pilih nama folder yang kamu kehendaki dan sudah kamu simpan sebelumnya. Contoh: TIK-SMP. b. Klik nama folder yang kamu pilih, lalu klik tombol Open (di sebelah kanan bawah). c. Setelah folder TIKSMP terbuka, pilh file Latihan TIK- II-2.doc, lalu klik Open.
Sumber: Dokumentasi Penulis
Gambar 2.8 File yang dicari dengan Folder TIK-SMP pada My Document.
Bab 2 Penggunaan Menu dan Ikon Program Microsoft Word
31 31
d. File Latihan TIK-II-2.doc yang telah kamu buka akan muncul pada layar monitor seperti berikut ini.
Sumber: Dokumentasi Penulis
Gambar 2.9 File Latihan TIK-II-2.doc.
Perlu Diingat
Kamu dapat membuka file dengan mengklik dokumen yang diinginkan yang terdapat dalam Folder tertentu atau dalam Folder My Documents.
2. Menyelipkan dan Menghapus Teks
Ketika sedang mengetik teks, terdapat dua jenis mode, yaitu Insert dan Overtype. Untuk mengubah kedua jenis mode ini secara bergantian kita dapat menekan tombol Ins pada bagian kanan pojok bawah sebuah keyboard. Teks yang diketik dengan mode Insert, maka akan terketik langsung tanpa menghapus teks yang ada sebelumnya. Sedangkan teks yang diketik dengan mode Overtype, maka teks yang terletak di sebelah kanan akan terhapus karena ditempati oleh teks yang baru diketik.
32
Mari Belajar TIK untuk SMP-MTs Kelas VIII
Perlu Diingat
Pada mode Overtype, huruf-huruf OVR terlihat aktif dalam Status Bar. Untuk mengganti mode Insert ke mode Overtype, kamu dapat menekan tombol Insert. Kamu juga bisa mengklik ganda huruf OVR dan mengklik tempat di mana ingin dimasukkan atau ditulis.
Langkah-langkah yang perlu kamu lakukan untuk menyelipkan atau menghapus teks sebagai berikut. a. Letakkan posisi kursor pada tempat teks yang akan dimasukkan teks yang baru. b. Kamu perlu mengubah ke mode Insert, jika berada pada mode Overtype. Ini akan memastikan teks yang dimasukkan akan di Insert dan bukan di Overtype. c. Misalnya, kamu ingin memasukkan kalimat baru setelah kalimat pertama. Contoh kalimat sebagai berikut. Dahulu, nenek moyang melakukan penghitungan dengan cara menggores pada pohon. Kalimat yang ada di atas akan tampil di layar monitor seperti pada gambar di samping.
Sumber: Dokumentasi Penerbit
Gambar 2.10 Tampilan dokumen setelah penambahan kalimat.
Bab 2 Penggunaan Menu dan Ikon Program Microsoft Word
33 33
3. Memilih Teks
Ketika sedang melakukan perbaikan, kadangkala kamu memerlukan teks tertentu untuk disalin atau dibesarkan. Untuk memilih teks yang diperlukan ini, kamu perlu menyeleksi teks itu dengan cara menyeret (drag) kursor dengan mouse ke akhir teks. Selain dengan cara menyeret (drag), kamu dapat menyeleksi teks dengan menahan tombol Shift, sambil juga menekan tombol panah yang menggerakkan pointer. Pada contoh berikut, kalimat nenek moyang melakukan penghitungan dengan cara menggores pada yang sedang disorot.
Gambar 2.11 Tampilan dokumen setelah beberapa kata disorot.
Sumber: Dokumentasi Penerbit
Untuk menghapus sebuah teks, kamu perlu menyoroti teks seperti yang sudah dilakukan di atas. Setelah itu, kamu perlu menekan tombol Delete.
Perlu Diingat
Untuk memilih bagian kalimat yang panjang, kamu dapat mengklik kursor pada bagian awal sambil menahan tombol Shift, kemudian menggerakkan pada bagian akhir.
34
Mari Belajar TIK untuk SMP-MTs Kelas VIII
4. Memindahkan Teks
Untuk memindahkan teks kamu dapat menggunakan perintah Cut pada menu Edit, kemudian menempelkan teks yang dipindahkan dengan perintah Paste. Pada contoh file ini, kata sejak dahulu dipindahkan pada tempat setelah kata manusia.
Perlu Diingat
Cara lain untuk memotong teks, klik ikon pada Toolbars Standard atau tekan tombol Ctrl dan tombol X. Untuk menyalin kembali teks, klik ikon pada Toolbars Standard atau tekan tombol Ctrl dan tombol V.
Langkah-langkah yang perlu kamu lakukan untuk memindahkan teks sebagai berikut. a. Seleksi kata sejak dahulu, kemudian pada menu Edit klik submenu Cut seperti pada Gambar 2.12. b. Letakkan kursor setelah kata manusia, kemudian pada menu Edit klik submenu Paste.
Cut
Gambar 2.12 Tampilan dokumen sebelum menggunakan perintah Cut.
Sumber: Dokumentasi Penerbit
Bab 2 Penggunaan Menu dan Ikon Program Microsoft Word
35 35
5. Menyalin Teks
Selama melakukan perbaikan, kadangkala kamu ingin menampilkan kembali teks/kata yang sudah pernah diketik. Microsoft Word menyediakan fasilitas untuk menyalin dan menempel dengan menggunakan perintah Copy dan Paste yang tersedia pada menu Edit. Dengan perintah Cut, teks akan dihilangkan dari dokumen dan diletakkan pada Clipboard. Sedangkan dengan perintah Copy, teks akan tetap ada pada dokumen dan juga ada pada Clipboard. Teks pada Clipboard dapat ditempelkan pada lokasi yang baru dengan perintah Paste. Pada contoh berikut, disajikan langkah untuk menyalin kata penghitungan dan memindahkan hasil penyalinan itu sebagai pengganti kata pengolahan data. Langkah-langkah yang perlu dilakukan untuk menyalin sebagai berikut. a. Seleksi kata penghitungan dalam dokumen contoh, kemudian pada menu Edit klik submenu Copy. b. Seleksi kata pengolahan data, kemudian pada menu Edit klik submenu Paste. c. Pada layar monitor akan terlihat bahwa kata pengolahan data berganti dengan kata penghitungan.
Hasil menyalin
Sumber: Dokumentasi Penerbit
Gambar 2.13 Tampilan dokumen dengan hasil salin teks.
Perlu Diingat
Clipboard ialah bagian dari lokasi dalam memori komputer, tempat data disimpan sementara sebelum disalin ke tempat lain. Teks yang berada pada Clipboard dapat disalin berulang kali pada bagian manapun dokumen.
36
Mari Belajar TIK untuk SMP-MTs Kelas VIII
Perlu Diingat
Cara lain untuk menyalin teks dengan mengklik pada Toolbars Standard atau tekan tombol Ctrl dan tombol C.
6. Perintah Membatalkan dan Membatalkan Pembatalan
Ketika kamu melakukan perbaikan, kadangkala secara tidak sengaja menyentuh perintah yang tidak diinginkan sehingga tampilan teks pun menjadi tidak diinginkan. Jika kamu ingin membatalkan perintah itu, kamu dapat mengklik ikon Undo pada Toolbars Standard. Sebaliknya, jika kamu ingin membatalkan pembatalan, kamu dapat mengklik ikon Redo pada Toolbars Standard. Kamu dapat berlatih menggunakan kedua perintah ini dengan menggunakan teks yang sudah dimiliki. Pada contoh berikut, penulis akan menghilangkan kata lebih cepat. Langkah-langkah yang perlu kamu lakukan sebagai berikut. a. Seleksi kata lebih cepat di bagian akhir tulisan. Lalu tekan tombol Delete. b. Klik perintah Undo pada menu Edit atau ikon Undo pada Toolbars Standard.
Gambar 2.14 Tampilan dokumen sebelum menekan perintah undo.
Sumber: Dokumentasi Penerbit
Bab 2 Penggunaan Menu dan Ikon Program Microsoft Word
37 37
Perlu Diingat
Kamu dapat melakukan sebanyak mungkin Undo dalam Microsoft Word. Cara lain untuk melakukan Undo adalah mengklik ikon tekan Ctrl dan tekan Z. Kamu dapat membatalkan pembatalanmu pada kata lebih cepat dengan cara menekan perintah Redo. pada Toolbars Standard atau
Perlu Diingat
Cara lain untuk melakukan Redo adalah dengan mengklik ikon tekan Y. pada Toolbars Standard atau tekan Ctrl dan
7. Memeriksa Spelling dan Grammar
Microsoft Word memiliki fasilitas Spelling and Grammar. Perintah Spelling and Grammar ini digunakan untuk membenarkan kesalahan ejaan dan tata bahasa. Perintah ini baru bisa digunakan, jika kamu membuat dokumen dalam Bahasa Inggris. Kamu dapat mencoba perintah ini dengan mengecek teks dalam dokumen, perhatikan contoh berikut khususnya kata to computte (tertulis dengan ejaan salah). Untuk melakukan pengecekan terhadap Spelling and Grammar kata computte dapat mengikuti langkahlangkah sebagai berikut. a. Seleksi kata to computte dari dokumen contoh seperti Gambar 2.15.
Gambar 2.15 Tampilan dokumen setelah penambahan alinea terakhir (Bahasa Inggris).
Sumber: Dokumentasi Penerbit
38
Mari Belajar TIK untuk SMP-MTs Kelas VIII
b. Pada menu Tools, klik submenu Spelling and Grammar. Kotak dialog Spelling and Grammar akan tampil seperti di bawah ini. Kotak dialog itu mengomentari penulisan kata computte dan komputer menyajikan beberapa kata yang benar dalam daftar Suggestions. Kotak dialog yang ditampilkan adalah sebagai berikut.
Gambar 2.16 Kotak dialog Spelling and Grammar.
Sumber: Dokumentasi Penulis
c.
Klik Grammar yang benar dalam daftar Suggestion, kemudian klik Change. Setelah memeriksa seluruh dokumen, Microsoft Word akan menampilkan pernyataan bahwa pemeriksaan Spelling and Grammar telah selesai.
Sumber: Dokumentasi Penulis
Gambar 2.17 Tampilan jendela pemeriksaan ejaan dan tata bahasa yang selesai dilaksanakan.
d. Selanjutnya, klik OK.
Bab 2 Penggunaan Menu dan Ikon Program Microsoft Word
39 39
Perlu Diingat
Ketika sedang melakukan pemeriksaan spelling, jika kamu ingin mengganti semua kata yang tidak sesuai maka klik Change All. Sebaliknya, jika kamu tidak ingin menggantinya maka klik Ignore Once. Jika kamu tidak ingin ada penggantian maka klik Ignore All. Cara lain untuk memeriksa spelling dan grammar adalah dengan mengklik pada Toolbars Standard. Kamu juga dapat membuka kotak dialog Spelling and Grammar dengan menekan tombol F7.
8. Mencari dan Mengganti Kata Tertentu
Perintah Find and Replace dalam Microsoft Word digunakan untuk menemukan kata atau frase sambil mengganti yang sesuai. Hal ini sangat berguna dalam situasi di mana terdapat kebutuhan untuk mencari banyak kata atau frase yang tidak sesuai, kemudian menggantinya dengan kata atau frase yang sesuai. Langkah-langkah untuk mencari dan mengganti kata tertentu adalah sebagai berikut. a. Pada menu Edit, klik submenu Find. b. Pada layar monitor akan tampil kotak dialog Find and Replace seperti Gambar 2.18.
Sumber: Dokumentasi Penulis
Gambar 2.18. Tampilan kotak dialog Find and Replace.
40
Mari Belajar TIK untuk SMP-MTs Kelas VIII
c.
Masukan kata frase dalam kotak Find what.
d. Klik Find Next maka Microsoft Word akan menyorot kata yang sedang dicari itu. e. f. Klik tab Replace, kemudian ketik kata baru Ungkapan dalam kotak Replace with. Klik Replace untuk menggantikan kata frase dengan kata Ungkapan.
Gambar 2.19 Tampilan kotak dialog Find and Replace.
Sumber: Dokumentasi Penulis
g.
Selanjutnya, klik Find Next. Jika masih terdapat kata yang akan dicari, maka Microsoft Word akan menyeleksi teks hasil pencarian tersebut. Sebaliknya, jika tidak ada lagi kata yang dicari maka Microsoft Word akan menampilkan sebuah pesan yang menandakan bahwa tidak terdapat lagi kata yang dicari dalam dokumen.
Sumber: Dokumentasi Penulis
Gambar 2.20 Tampilan jendela setelah Find and Replace selesai.
Bab 2 Penggunaan Menu dan Ikon Program Microsoft Word
41 41
Perlu Diingat
Kamu dapat menggunakan perintah Replace All, jika yakin bahwa kata yang dicari tadi akan diganti dengan kata yang baru. Bagaimanapun juga, lebih baik jika kamu menemukan setiap kata yang diiinginkan dan menggantinya satu per satu. Kamu juga dapat menekan tombol Ctrl dan tombol F untuk membuka kotak dialog Find and Replace. Pada bab ini, kamu perlu melakukan praktik langsung untuk menyiapkan dokumen sederhana dengan program Microsoft Word. Selanjutnya pada Bab 3, kamu akan merancang format dokumen dengan Microsoft Word. Beberapa menu dan ikon baru pada bab selanjutnya akan menambah pengetahuanmu tentang Microsoft Word.
Kerjakan soal di bawah ini di buku kerjamu. 1. 2. Bagaimana langkah membuat dokumen baru dengan program Microsoft Word? Bagaimana langkah yang perlu kamu lakukan untuk menyimpan dokumen dengan nama file dan tempat folder yang berbeda? Ada berapa cara mengubah teks pada dokumen bila terdapat kesalahan ketik? Bagaimana cara memilih teks pada dokumen dengan menggunakan mouse? Bagaimana cara memeriksa kalau ejaan dan tata bahasa pada suatu dokumen sudah benar?
3. 4. 5.
42
Mari Belajar TIK untuk SMP-MTs Kelas VIII
Latihan Praktik
Membuat Folder dan File
Tujuan: Siswa dapat membuat folder dan file, serta mampu menggunakan menu dan ikon dalam Microsoft Word. Petunjuk: Ketik naskah di bawah ini pada program Microsoft Word. Gunakan pengaturan kerataan kiri (align left). Untuk bagian isi, tulis dengan menggunakan font Arial Narrow ukuran 10. Sedangkan untuk judul ketik dengan Arial Bold ukuran 14, Centered. Buat header dengan judul Lingkungan. Buat naskah menjadi 2 kolom. Simpan naskah dengan judul Latihan Praktik.
Surabaya jadi Pilot Project Pengelolaan Sampah Surabaya boleh berbangga soal sampah. Kota Pahlawan ini sudah dijadikan pilot project manajemen sampah di Indonesia. Data dari Dinas Kebersihan dan Pertamanan Kota menunjukkan, sampah rumah tangga yang dibawa ke TPA (Tempat Pembuangan Akhir) hanya 20 persen saja. 80 persen sudah dipilah dan diolah oleh warga sendiri, ungkap Deputi Kementerian Lingkungan Hidup Mohamad Helmy, dalam Simposium Surabaya Metropolitan Area bertajuk Manajemen Sampah Kota di Jurusan Teknik Sipil Institut Teknologi Sepuluh November (ITS), Jumat (23/11/2007). Berdasarkan penelitian yang dilakukan ITS, tingkat kepedulian masyarakat Surabaya untuk memilah dan mengolah sampah sudah sangat tinggi mencapai angka 90 persen. Hal ini sangat jauh berbeda dengan perilaku warga Bandung, yang hanya 50 persen saja mau membayar retribusi pembuangan sampah. Kesadaran tinggi dari warga ini membuat sampah plastik di Surabaya banyak termanfaatkan kembali. Hal ini dikarenakan tingginya kesadaran masyarakat akan nilai guna kembali sampah. Bahkan, Surabaya telah mempunyai Asosiasi Daur Ulang Sampah Plastik Indonesia.
Sumber: newsokezone.com
Keamanan dan Keselamatan Kerja:
Pada saat menggunakan keyboard, sebaiknya tekan tombol dengan ringan. Tidak perlu menggunakan tenaga yang besar agar keyboard tidak mudah rusak. Pastikan siku membentuk sudut 900 atau lebih. Jika kurang dari itu, dapat menyebabkan tekanan pada syaraf jari-jari tangan. Usahakan pula agar bahu tetap rileks dan siku di samping.
Bab 2 Penggunaan Menu dan Ikon Program Microsoft Word
43 43
Ringkasan
Untuk membuka file dapat dilakukan melalui dua cara, yaitu melalui menu Start atau melalui menu File. Setelah kamu mengetik menggunakan program Microsoft Word sehingga menghasilkan file baru maka dapat disimpan melalui submenu Save As. Sesudah kamu selesai mengerjakannya, file itu juga dapat ditutup melalui submenu Close pada menu File. Dokumen yang dihasilkan kadangkala harus dilakukan penyuntingan. Penyuntingan itu meliputi menambah, menghapus, dan memperbaiki teks. Saat melakukan pengetikan pada program Microsoft Word terdapat dua jenis mode, yaitu mode Insert dan mode Overtype. Teks yang diketik melalui mode Insert, dapat terketik langsung tanpa menghapus teks yang ada. Sedangkan teks yang diketik melalui mode Overtype maka teks yang ada di sebelah kanan akan terhapus dan ditempati oleh teks yang baru diketik. Clipboard ialah bagian dari lokasi dalam memori komputer, di mana data disimpan sementara sebelum disalin ke tempat lain. Microsoft Word menyediakan fasilitas untuk menyalin dengan menggunakan perintah Copy dan menempel dengan menggunakan perintah Paste. Microsoft Word menyediakan fasilitas untuk membenarkan kesalahan ejaan dan tata bahasa melalui perintah Spelling and Grammar. Perintah Find and Replace pada Microsoft Word digunakan untuk menemukan kata/frase dan menggantinya dengan yang sesuai.
Refleksi
Materi mana yang kamu sukai pada bab ini? Adakah materi yang kamu anggap sulit? Bagaimana caramu mengatasi kesulitan tersebut? Bagaimana mengetahui bahwa dokumen yang sedang kamu kerjakan sudah sesuai dengan ejaan dan tata Bahasa Inggris dengan menggunakan program Microsoft Word? Setelah mempelajari materi dalam bab ini, adakah manfaatnya bagi kehidupanmu sehari-hari?
44
Mari Belajar TIK untuk SMP-MTs Kelas VIII
Uji Kompentensi
Kerjakan di buku latihan. A. Pilihlah satu jawaban yang paling benar. 1. Menyimpan dokumen yang sudah ada dengan menggunakan nama yang berbeda dilakukan dengan cara .... a. Save b. Save As 2. c. Open d. Exit
Apabila akan menyelipkan teks di antara tulisan pada naskah yang secara otomatis dapat menghapus teks yang ada di sebelah kanan, dapat dilakukan dengan menekan tombol .... a. Delete b. Shift c. Enter d. Insert
3.
Memindahkan teks dari bagian yang satu ke bagian yang lain dalam dokumen dapat dilakukan dengan cara .... a. Cut-Paste b. Copy-Paste c. Redo d. Undo
4.
Perintah membatalkan atau membatalkan pembatalan teks yang telah dihapus dilakukan dengan cara .... a. Spelling and Grammar b. Overtype c. Undo-Redo d. Paste
5.
Find and Replace pada Microsoft Word digunakan untuk .... a. membenarkan kesalahan tata bahasa dan ejaan b. menemukan kata atau frase sambil mengganti yang sesuai c. menyalin teks d. menyimpan teks
B. Isilah titik-titik di bawah ini dengan baik dan benar. 1. 2. 3. Contoh program aplikasi pengolah kata yang kamu ketahui selain Microsoft Word adalah .... Dokumen dalam Microsoft Word akan tersimpan dengan extension (akhiran) .... Langkah cepat menutup dokumen Microsoft Word adalah dengan menekan ....
Bab 2 Penggunaan Menu dan Ikon Program Microsoft Word
45 45
4. 5. 6. 7. 8. 9.
Membatalkan pembatalan dapat kita lakukan dengan mengklik perintah .... Spelling dan Grammar baru dapat digunakan jika kita menggunakan bahasa .... Teks yang kita Cut, sementara akan tersimpan di .... Fungsi tombol F7 adalah .... Kita dapat mencari kata-kata tertentu dengan cara .... Perbedaan mode Insert dan mode Overtype dengan cara ....
10. Perbedaan Save dan Save as adalah .... C. Jawablah soal-soal di bawah ini dengan singkat dan jelas. 1. 2. Bagaimana cara membuka file baru pada program Microsoft Word? Mengapa Microsoft Word banyak digunakan masyarakat? Apa keunggulannya?
3. 4. 5. 6.
Apa pengaruhnya, jika sewaktu mengetik berada dalam mode Overtype? Bagaimana cara mengganti mode Overtype menjadi mode Insert? Bagaimana cara menutup sebuah dokumen? Apa langkah-langkahnya? Bagaimana cara memberi highlight pada sebuah teks?
46
Mari Belajar TIK untuk SMP-MTs Kelas VIII
7. 8. 9.
Bagaimana cara memindahkan bagian teks yang diperlukan pada lokasi tertentu sebuah dokumen? Apa langkah-langkahnya? Apa yang dimaksud dengan Clipboard? Apa fungsinya? Bagaimana cara mengganti kata-kata tertentu dalam sebuah dokumen?
10. Bagaimana cara kita menggunakan perintah Spelling and Grammar? Apakah perintah itu dapat digunakan untuk kata-kata dalam Bahasa Indonesia? Jelaskan pula alasannya.
Anda mungkin juga menyukai
- Panduan Cara Menginstall Linux Mint Untuk Pemula Lengkap Dengan GambarDari EverandPanduan Cara Menginstall Linux Mint Untuk Pemula Lengkap Dengan GambarPenilaian: 3 dari 5 bintang3/5 (1)
- Modul Dasar Word Excel PoperpointDokumen156 halamanModul Dasar Word Excel PoperpointrrifmilleniaBelum ada peringkat
- MODUL PELATIHAN KOMPUTER Word-ExcelDokumen26 halamanMODUL PELATIHAN KOMPUTER Word-ExcelMercy AndyBelum ada peringkat
- Tugas Komputer Aplikasi PertamaDokumen29 halamanTugas Komputer Aplikasi Pertamaalat pelacakBelum ada peringkat
- Laporan Pengoperasian MS Word 2010Dokumen29 halamanLaporan Pengoperasian MS Word 2010Muh IdhamBelum ada peringkat
- Ms OfficeDokumen53 halamanMs OfficeEdy PrabowoBelum ada peringkat
- Komputer PerbankanDokumen32 halamanKomputer PerbankanAhmad AfandiBelum ada peringkat
- Makalah Komputer AplikasiDokumen27 halamanMakalah Komputer AplikasiBenedictus SpenerBelum ada peringkat
- Modul Pelatihan Komputer PustikomDokumen26 halamanModul Pelatihan Komputer PustikomHarminoBelum ada peringkat
- Bab 2 Membuat Dokumen Dengan MIcrosoft WordDokumen30 halamanBab 2 Membuat Dokumen Dengan MIcrosoft WordhendroBelum ada peringkat
- Modul Pelatihan Komputer Microsoft OfficDokumen27 halamanModul Pelatihan Komputer Microsoft Officlalu subihardiBelum ada peringkat
- SalsaDokumen7 halamanSalsaIcha SrBelum ada peringkat
- Cara Menggunakan Aplikasi Microsoft WordDokumen3 halamanCara Menggunakan Aplikasi Microsoft WordogdaiBelum ada peringkat
- Modul Pelatihan Komputer Training WordDokumen26 halamanModul Pelatihan Komputer Training WordSarah AucklandBelum ada peringkat
- Modul Kkpi OkDokumen45 halamanModul Kkpi OkKrisma Dwi BrataBelum ada peringkat
- Modul E-Kom SMuhiDokumen26 halamanModul E-Kom SMuhiArif DermawanBelum ada peringkat
- Makalah Aplikasi KomputerDokumen31 halamanMakalah Aplikasi KomputerFahmi Nur'AfifBelum ada peringkat
- Materi-Tik-Kelas-8-1-3 Fix5Dokumen22 halamanMateri-Tik-Kelas-8-1-3 Fix5dindin yusupBelum ada peringkat
- Makalah Aplikasi Komputer PDFDokumen5 halamanMakalah Aplikasi Komputer PDFMukarramah RahmanBelum ada peringkat
- Bahan AjarDokumen42 halamanBahan Ajartyas salmaBelum ada peringkat
- Pertemuan Ke 2 Pengenalan Microsoft WordDokumen13 halamanPertemuan Ke 2 Pengenalan Microsoft WordGistech OnlineBelum ada peringkat
- Modul Microsoft WordDokumen47 halamanModul Microsoft WordYusran Yusnidah 5Belum ada peringkat
- Buku Microsoft WordDokumen16 halamanBuku Microsoft WordMisril YadiBelum ada peringkat
- Modul Microsoft WordDokumen47 halamanModul Microsoft WordImam SarwonoBelum ada peringkat
- Makalah Microsoft Office WordDokumen11 halamanMakalah Microsoft Office WordGanteng AkuBelum ada peringkat
- Makalah Shakiela Zahra Aurora 2307084Dokumen21 halamanMakalah Shakiela Zahra Aurora 2307084Satria FajriBelum ada peringkat
- Bab II Perangkat Lunak Pengolah KataDokumen17 halamanBab II Perangkat Lunak Pengolah KataRafi YouBelum ada peringkat
- CBR SIMULASI PERKANTORAN (Iwan Gayo Rikit)Dokumen17 halamanCBR SIMULASI PERKANTORAN (Iwan Gayo Rikit)Iwan GyrBelum ada peringkat
- Evi Tugas PBTDokumen24 halamanEvi Tugas PBTAtaynaaka BilhaqBelum ada peringkat
- Modul Dasar KomputerDokumen100 halamanModul Dasar KomputerUr FaceBelum ada peringkat
- Panduan Praktikum 2020Dokumen142 halamanPanduan Praktikum 2020septa dwie adnyaniBelum ada peringkat
- Buku Microsoft WordDokumen16 halamanBuku Microsoft WordMisriel JuangBelum ada peringkat
- Fungsi Ms. Word PDFDokumen14 halamanFungsi Ms. Word PDFselagustiara02Belum ada peringkat
- Materi Tik Kelas 8 12-08-21Dokumen26 halamanMateri Tik Kelas 8 12-08-21GahqbBelum ada peringkat
- BUku Panduan Ms Word FixDokumen14 halamanBUku Panduan Ms Word Fixyogaroni PrasetyoBelum ada peringkat
- Microsoft WordDokumen6 halamanMicrosoft WordRian Bayu SaputraBelum ada peringkat
- Modul Microsoft WordDokumen36 halamanModul Microsoft WordUyahpasti AsinBelum ada peringkat
- TI 1. Bagian 2 Dan 3 - Microsoft Word 37 Halaman-OkDokumen37 halamanTI 1. Bagian 2 Dan 3 - Microsoft Word 37 Halaman-OkMegaa PurnamaaBelum ada peringkat
- Materi Dasar Microsoft WordDokumen36 halamanMateri Dasar Microsoft WordIrpan NaruliBelum ada peringkat
- Cara Mengoperasikan KomputerDokumen14 halamanCara Mengoperasikan KomputerRoma WinartaBelum ada peringkat
- Buku TIK Kelas VIIIDokumen22 halamanBuku TIK Kelas VIIIMoch HasanudinBelum ada peringkat
- Tugas Makalah Agus TiyantoroDokumen24 halamanTugas Makalah Agus TiyantoroMasri Kancut NetralizerBelum ada peringkat
- Pengantar Ms - WordDokumen5 halamanPengantar Ms - WordFendy PrasetyoBelum ada peringkat
- Modul Pertemuan 1Dokumen8 halamanModul Pertemuan 1kenangnaufalsBelum ada peringkat
- Bab 1 Tik Kelas 4 Ganjil Tapel 2022-2023Dokumen6 halamanBab 1 Tik Kelas 4 Ganjil Tapel 2022-2023A BURHAN MUADIBBelum ada peringkat
- Ms. Word 2003Dokumen28 halamanMs. Word 2003padiya68100% (5)
- Makalah Oa Microsoft WordDokumen19 halamanMakalah Oa Microsoft WordRudi KurniawanBelum ada peringkat
- Makalah Microsoft WordDokumen17 halamanMakalah Microsoft Wordroma 12officialBelum ada peringkat
- Tugas III Pengantar Apk Komputer Andalkris Yuliasih Laia 20540026Dokumen15 halamanTugas III Pengantar Apk Komputer Andalkris Yuliasih Laia 20540026krisBelum ada peringkat
- Pertemuan 1Dokumen10 halamanPertemuan 1Dinda AnatasyaBelum ada peringkat
- Tugas PraktikumDokumen7 halamanTugas PraktikumMuhammad ImranBelum ada peringkat
- Materi Dan Tugas Komputer Kelas 4Dokumen5 halamanMateri Dan Tugas Komputer Kelas 4Hayon Nista100% (1)
- Materi Pelatihan Komputer Dasar Ms Word lp2m Amikom PWT by Andi Dwi Riyanto PDFDokumen35 halamanMateri Pelatihan Komputer Dasar Ms Word lp2m Amikom PWT by Andi Dwi Riyanto PDFStedzavayBelum ada peringkat
- Microsoft WordDokumen12 halamanMicrosoft WordAmirul MukmininBelum ada peringkat
- Tugas KomuterDokumen4 halamanTugas KomuterDavid BabaBelum ada peringkat
- Materi Pelatihan Komputer Dasar Ms Word lp2m Amikom PWT by Andi Dwi RiyantoDokumen35 halamanMateri Pelatihan Komputer Dasar Ms Word lp2m Amikom PWT by Andi Dwi RiyantoSandryLanovelaPasaribuBelum ada peringkat
- Modul 1 Manajemen FileDokumen53 halamanModul 1 Manajemen FileAteh AtoriBelum ada peringkat
- 07 Bab6Dokumen38 halaman07 Bab6suc1d3Belum ada peringkat
- 06 Bab5Dokumen34 halaman06 Bab5suc1d3Belum ada peringkat
- 03 Bab2Dokumen24 halaman03 Bab2suc1d3Belum ada peringkat
- 04 Bab3Dokumen24 halaman04 Bab3suc1d3Belum ada peringkat
- 02 Bab1Dokumen22 halaman02 Bab1suc1d3Belum ada peringkat
- 05 Bab4Dokumen18 halaman05 Bab4suc1d3Belum ada peringkat
- Kelas 8 Heru Nugroho Bab 6Dokumen31 halamanKelas 8 Heru Nugroho Bab 6deriri45100% (1)
- 04 Bab3Dokumen42 halaman04 Bab3suc1d30% (1)
- 06 Bab5Dokumen22 halaman06 Bab5suc1d3Belum ada peringkat
- 09 Bab8Dokumen26 halaman09 Bab8suc1d3Belum ada peringkat
- Mat 221Dokumen29 halamanMat 221Abdul QadirBelum ada peringkat
- 03 Bab2Dokumen36 halaman03 Bab2suc1d3Belum ada peringkat
- 05 Bab4Dokumen22 halaman05 Bab4suc1d3100% (1)
- Kelas 8 Heru Nugroho Bab 7Dokumen23 halamanKelas 8 Heru Nugroho Bab 7deriri450% (1)
- 06 Bab5Dokumen20 halaman06 Bab5suc1d3Belum ada peringkat
- Kelas 8 Heru Nugroho Bab 4Dokumen19 halamanKelas 8 Heru Nugroho Bab 4deriri45Belum ada peringkat
- Kelas 8 Heru Nugroho Bab 5Dokumen27 halamanKelas 8 Heru Nugroho Bab 5deriri45Belum ada peringkat
- 08 Bab7Dokumen32 halaman08 Bab7suc1d3Belum ada peringkat
- Kelas 8 Heru Nugroho Bab 1Dokumen21 halamanKelas 8 Heru Nugroho Bab 1deriri45Belum ada peringkat
- Kelas 8 Heru Nugroho Bab 2Dokumen25 halamanKelas 8 Heru Nugroho Bab 2deriri45Belum ada peringkat
- 05 Bab4Dokumen22 halaman05 Bab4suc1d3Belum ada peringkat
- 04 Bab3Dokumen16 halaman04 Bab3suc1d3Belum ada peringkat
- 07 Bab6Dokumen24 halaman07 Bab6suc1d3Belum ada peringkat
- Kelas 8 Heru Nugroho Bab 3Dokumen29 halamanKelas 8 Heru Nugroho Bab 3deriri45Belum ada peringkat
- 02 Bab1Dokumen38 halaman02 Bab1suc1d3Belum ada peringkat
- 15 Bab14Dokumen89 halaman15 Bab14suc1d3Belum ada peringkat
- 14 Bab13Dokumen46 halaman14 Bab13suc1d3Belum ada peringkat
- 12 Bab11Dokumen14 halaman12 Bab11suc1d3Belum ada peringkat
- 13 Bab12Dokumen22 halaman13 Bab12suc1d3Belum ada peringkat