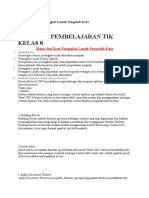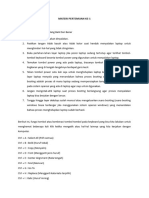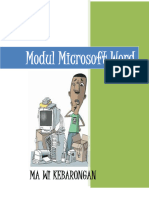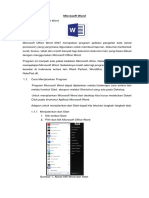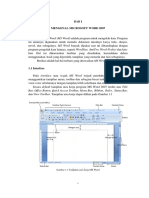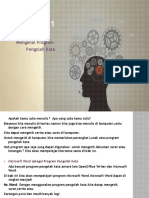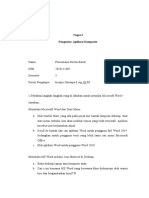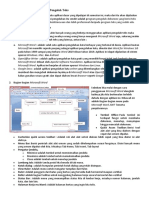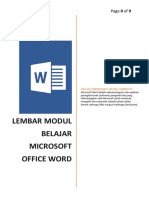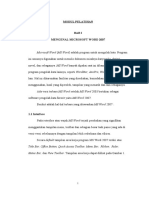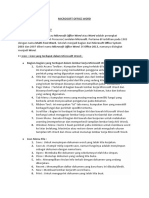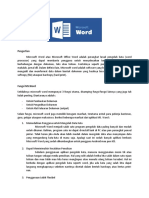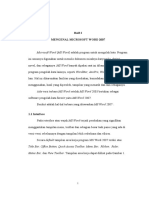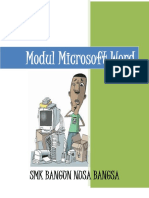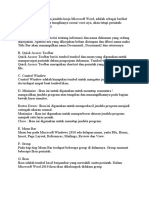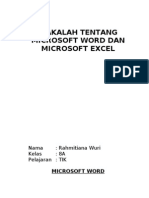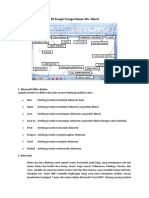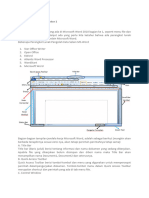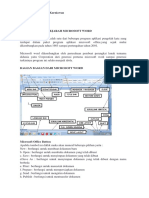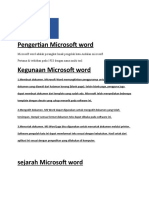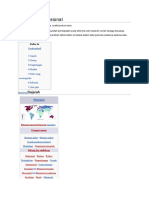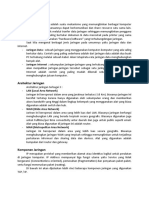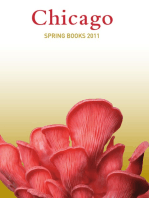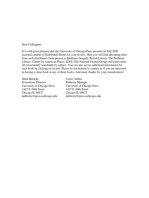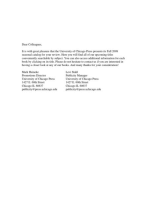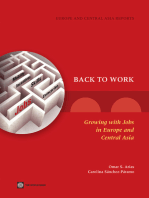Tugas Praktikum
Diunggah oleh
Muhammad ImranJudul Asli
Hak Cipta
Format Tersedia
Bagikan dokumen Ini
Apakah menurut Anda dokumen ini bermanfaat?
Apakah konten ini tidak pantas?
Laporkan Dokumen IniHak Cipta:
Format Tersedia
Tugas Praktikum
Diunggah oleh
Muhammad ImranHak Cipta:
Format Tersedia
Beliau mengenalkan kepada kami elemen-elemen dasar Ms. Word 2007. Berikut elemen-elemen dasar Ms.
Word 2007 dalam gambar (agar mudah dipahami):
Keterangan :
Office Button : Menampilkan menu-menu New, Open, Save, Save As, Print, Prepare, Send, Publish, Close dan Option. Quick Access Toolbar: Berisi tombol-tombol yang berfungsi sebagai alternatif penggunaan perintah yang sering digunakan sehingga membantu kerja kita agar lebih cepat prosesnya. Title Bar : Titel bar / baris judul untuk memanpilkan judul atau nama file yang sedang aktif atau sedang dibuka. Tab Menu/ Menu Bar : Berisi perintah-perintah sesuai nama setip menu. Pada program aplikasi microsoft word terdapat 9 deret menu mulai dari menu File, Edit, View, Insert, Format, Tools, Table, Wondow, dan Help. Ribbon: berisi perintah-perintah khusus yang merupakan submenu dari Menu Bar. Minimize Button : Untuk mengecilkan/ menyembunyikan tampilan lembar kerja. Maximize Button: Untuk memaksimalkan/ menampilkan tampilan lembar kerja. Ruler : Berfungsi untuk mempermudah melakukan pengaturan letak halaman. Page Number : Meunjukkan halaman yang sedang kita buka. Number of Words : Menampilkan jumlah halaman, kata, huruf (tanpa spasi), huruf (dengan spasi), paragraf, dan baris. Status Bar : Baris horizontal yang menampilkan informasi jendela dokumen yang sedang ditampilkan, antara lain: Print Layout, Full Screen Reading, Web Layout, Outline, Draft, Page, dan Words. Document Window : Tempat dimana kita dapat mengetikan teks / naskah yang akan kita olah. View Buttons : Pengaturan jenis tampilan dokumen, antara lain: Print Layout, Full Screen Reading, Web Layout, Outline dan Draft. Zoom : Mengatur besar tampilan lembar kerja. Horizontal Scroll Bar : Untuk melihat data yang terdapat dalam satu lembar kerja yang melebihi tampilan suatu layar ke arah kanan atau kiri. Vertical Scroll Bar : Untuk melihat data yang terdapat dalam satu lembar kerja yang melebihi tampilan suatu layar ke atas atau kebawah.
Perbedaan mendasar antara Windows, Linux dan Macintosh
Di sini saya akan memberikan sedikit perbedaan antara windows, linux dan macintosh langsung saja mengenai tentang linux, Linux, Windows, dan Macintosh itu merupakan sistem operasi yang sama-sama mempunyai jenis dan beberapa pilihan, Begitupun juga sama halnya dengan Windows. Berikut ini Perbedaan mendasar antara Windows, Linux dan Macintosh antara lain: A. Keamanan dari Virus
Windows sering kena virus Linux tidak mudah terkena virus karena tingkat security lebih kuat Macintosh tidak mudah terkena virus juga
B. Dari segi harga
Window berlisensi (berbayar) Linux free Macitosh free
C. User Interface
Windows tidak banyak memiliki pilihan user interface Linux memiliki banyak pilihan user interface Macintosh tidak mempunyai banayk pilihan user interface tapi lebih enak dilihat
D. Instalasi dan kelengkapan program
Windows tidak banayak memeiliki software setelah menginsatl OS nya Linux setelah kita menginstal OS nya banyak software didalam Macintosh didalam OS nya sudah ada software walopun tidak banyak
E. Kualitas gambar
Windows bagus Linux bagus Macintosh lebih bagus
F. Pilihan sitem operasi
Windows tidak banyak varian/jenis yang di tawarkan Linux banyak jenis yang bisa kita pilih baik lokal maupun luar Macintosh tidak terlalu banyak yang yang disaediakan
Dan saya juga lampirkan Tampilan dari windows, Linux dan Macintosh seperti di bawah ini : 1. Microsoft Windows : terdiri dari windows XP, 7, vista dll. merupakan sistem operasi yang mandiri yang tidak lagi bergantung pada sistem opeasi MS-DOS. windows merupakan sebuah
sistem operasi yang berbasis modus teks dan command line.
2. Linux : linux adalh nama yang diberikan kepada sistem operasi komputer bertipe UNIX. faktor keamanan dan kestabilannya tinggi dibandingkan dengan Windows. Linux merupakan salah satu contoh hasil pengembangan perangkat lunak bebas dan sumber terbuka utama.
3. Macintosh atau Mac Os : merupakan sistem operasi keluaran Apple. Mac adalah salah satu jenis komputer personal berbasis PowerPC yang diproduksi oleh Apple.
Mungkin segini dulu penjelasan mendasar mengenai Windows, Linux Dan Macintosh mudahmudahan dapat berguna buat yang sudah membaca nya... Makasih..
Selasa, 16 Oktober 2012
Fungsi Menu Bar Pada Ms.Word 2007 No Pic
A. FUNGSI MENU
Microsoft Word 2007 merupakan pengembangan dari Microsoft Word 2003. Berbagai fitur tersedia dalam Microsoft Office Word 2007 yang tidak ada dalam versi sebelumnya. Tampilan yang ada bisa dikatakan benar-benar baru dengan adanya penambahan fitur dan fungsi menu. Secara umum ada 7 menu utama dari Microsoft Word seperti di bawah ini. 1. Microsoft Office Button Terdiri dari beberapa bagian yang merupakan kelompok perintah, antara lain New, Open, Save, Save As, Print, Prepare, Send, Publish, dan Close. Berikut adalah fungsi-fungsinya:
New : untuk membuka lembar dokumen yang baru yang masih kosong Open : untuk membuka lembar dokumen yang sudah pernah kita simpan Save : untuk menyimpan dokumen yang telah kita buat Save as : untuk menyimpan sekaligus menamai dokumen kita. Print : untuk mencetak dokumen Prepare : untuk menyiapkan dokumen, mengamankan dokumen dan mengenkripsinya Send : untuk mengirim dokumen melalui email atau fax Publish : mendistribusikan dan mempublikasikan dokumen pada orang lain Close : untuk menutup dokumen 2. Quick Access Toolbar
Gunanya untuk mempermudah dan mempercepat pengerjaan suatu dokumen. Ada beberapa icon yang sering muncul yakni Save, Undo, Redo, dan Print Preview. Hebatnya kita dapat mengkostumisasi Quick Access ini sesuai kebutuhan. Dengan menggunakan toolbar ini, kita akan lebih cepat mengaktifkan
perintah yang diperlukan. Cara untuk mengaktifkan perintah tersebut adalah denga meng-klik icon yang bersangkutan. 3. Title Bar Fungsinya adalah untuk mengetahui judul suatu dokumen dan format dokumen yang digunakan. Bila kita mengganti nama suatu file atau formatnya, maka judul yang terletak di Title Bar juga akan berubah. 4. Ribbon Terdiri atas 7 bagian menu yang merupakan kelompok perintah Word, mulai dari Home, Insert, Page Layout, References, Mailings, Review, dan View. Masing-masing menu memiliki kotak dialog (Dialog Box) yang berbeda-beda dan terdiri atas bermacam-macam ikon dengan fungsi berbeda. Berikut fungsi dari menu-menu tersebut. 1. Home Untuk mengatur, mengganti, menambah atau mengganti teks dalam suatu dokumen. Disini kita dapat mengatur jenis font, ukuran font, warna font, cetak tebal, cetak miring, underline, heading, paragraph, dll. 2. Insert Untuk memasukkan obyek, gambar, simbol, bagan, tabel, dan hyperlink ke dalam dokumen. Kita juga bisa menggunakan fasilitas WordArt dan Drop Cap disini. 1. Page layout Untuk mengatur ukuran kertas, bingkai dokumen, margin, orientasi dokumen, spacing dan indentasi. Di Microsoft Word 2007 ada fasilitas baru yakni Theme untuk mengubah tema dokumen seperti yang biasa kita gunakan dalam Ms Power Point. 1. References Fasilitas ini memungkinkan kita untuk membuat daftar isi, memasukkan footnote dan endnote sehingga memudahkan proses menulis referensi. Kita juga bisa menandai citations, memasukkan caption gambar, dan sebagainya. 1. Mailings Fasilitas ini kita gunakan untuk membuat kop amplop, surat, label dan memasukkan penerima surat ke dalam list recipients kita. Sangat membantu jika akan mengirim surat ke banyak orang sekaligus. 1. Review Review disini berarti mengecek kembali. Dimana kita dapat mengecek ejaan, grammar, thesaurus, menambahkan komentar pada suatu dokumen, dll. 1. View Kita dapat mengatur tampilan dokumen di Word sesuai keinginan kita. Misalnya Print Layout, Full Screen Reading, Web Layout. Lalu kita juga dapat memperbesar atau memperkecil tampilan teks menggunakan Zoom.
5. Status Bar Status Bar terletak di bawah bagian Ms Word. Status Bar ini berfungsi untuk menampilkan keterangan dari posisi kursor, jumlah halaman, jumlah kata, Zoom Level, View Toolbar dan Language. 6. Dialog Box Launcher Merupakan kotak dialog yang terdapat pada setiap menu dan dapat diperbesar dengan cara mengklik ikon panah kecil yang terdapat pada pojok kanan bawah. Dialog box ini sama fungsinya dengan Toolbar yang terdapat pada Microsoft Word versi sebelumnya yakni memuat sekumpulan icon yang berisi perintah-perintah. Masing-masing icon ditampilkan dalam bentuk gambar yang aa hubungannya dengan perintah yang terkandung di dalamnya. 7. View Toolbar Merupakan toolbar yang terdapat pada pojok kanan Status Bar dan fungsinya merupakan akses cepat ke menu View. Di view toolbar ini terdapat beberapa icon yang mewakili perintah Print Layout, Full Screen Reading, Web Layout, Outline, dan Draft. Selanjutnya akan dijelaskan beberapa fungsi dasar dari Microsoft Office Word yang dapat membantu kita dapat menyelesaikan suatu dokumen sebagaimana berikut: 1. Mengetik Word Pada saat membuka Ms Word, maka di layar akan terlihat dokumen baru yang masih kosong dan diberi nama Document1 yang siap kita gunakan untuk mengetik naskah. Jika ingin membuka halaman baru, maka klik Office Button, pilih New, pilih Blank Document, klik Create. Namun jika ingin membuka dokumen yang telah kita simpan sebelumnya, klik Office Button, pilih Open, akan terlihat tampilan Dialog Box dan dari situ kita dapat memilih dokumen mana yang telah kita simpan di folder tertentu. 2. Menyimpan dokumen Agar dokumen yang diketik tidak sia-sia dan dapat dibuka pada waktu lain, maka dokumen tersebut harus disimpan di Harddisk atau media penyimpanan lainnya. Ada 2 cara untuk menyimpan. Yang pertama, klik icon Save pada Quick Access Toolbar, kotak dialog akan terbuka. Tentukan folder sebagai tempat menyimpan file dan simpan file sesuai keinginan kita beserta formatnya. Klik Save. Kedua, buka Office Button, klik Save As dan kotak dialog akan terbuka dan langkah-langkah selanjutnya sama dengan diatas. 3. Mengatur tampilan teks Dengan menggunakan menubar Home, kita dapat mengatur teks dengan Underline, Bold, Italic, mengatur jenis dan ukuran Font pada teks, mengatur warna Font pada teks, memberikan efek outline pada teks. 4. Menyisipkan Gambar Pada Dokumen Klik Insert Illustrations, masukkan gambar, beri style misal Soft Edge Oval, ubah posisi di Position kemudian pilih Position Top Left, beri picture effects. 5. Menyisipkan Clip Art, Word Art, Smart Art, Chart pada Dokumen Klik Insert Illustrations, lalu pilih mana yang akan kita sisipkan, Clip Art, Word Art, Smart Art, atau Chart
B. SHORTCUTS FUNGSI MENU
Berikut adalah beberapa shortcut yang terdapat pada Microsoft Office Word. Perintah Mengubah spasi baris yang diinginkan Keterangan CTRL+(n angka yang diinginkan)
Memindahkan indentasi kiri Cetak tebal Cetak miring Garis bawah Mengurangi ukuran font 1 angka Menambah ukuran font 1 angka
CTRL+M CTRL+B CTRL+I CTRL+U CTRL+SHIFT+< CTRL+SHIFT+>
Menghapus format paragraph atau karakterCTRL+SPACEBAR Copy text atau object Memindahkan text atau object Paste text atau object. Paste special Hanya Paste format Undo aksi sebelumnya Redo aksi sebelumnya membuka Word Count kotak dialog CTRL+C CTRL+X CTRL+V CTRL+ALT+V CTRL+SHIFT+V CTRL+Z CTRL+Y CTRL+SHIFT+G
Anda mungkin juga menyukai
- Modul 2 & 3 Microsoft WordDokumen19 halamanModul 2 & 3 Microsoft WordLeonardo EL Lano RefialyBelum ada peringkat
- Panduan Cara Menginstall Linux Mint Untuk Pemula Lengkap Dengan GambarDari EverandPanduan Cara Menginstall Linux Mint Untuk Pemula Lengkap Dengan GambarPenilaian: 3 dari 5 bintang3/5 (1)
- Menu Dan Ikon Perangkat Lunak Pengolah KataDokumen5 halamanMenu Dan Ikon Perangkat Lunak Pengolah KataUkhti TsaniBelum ada peringkat
- Modul Pertemuan 1Dokumen8 halamanModul Pertemuan 1kenangnaufalsBelum ada peringkat
- Materi Dasar Pembelajaran Microsoft OfficeDokumen13 halamanMateri Dasar Pembelajaran Microsoft Officemursadi adiBelum ada peringkat
- Modul Microsoft WordDokumen47 halamanModul Microsoft WordImam SarwonoBelum ada peringkat
- Modul Microsoft WordDokumen47 halamanModul Microsoft WordYusran Yusnidah 5Belum ada peringkat
- Bab 2Dokumen8 halamanBab 2Khoirul AnamBelum ada peringkat
- Modul 2. Pengenalan Aplikasi Word Dan Dasar-Dasarnya Seperti Membuka, Menutup Dan Menyimpan File.Dokumen6 halamanModul 2. Pengenalan Aplikasi Word Dan Dasar-Dasarnya Seperti Membuka, Menutup Dan Menyimpan File.Delia NurjanahBelum ada peringkat
- TIK - MS Word (Text)Dokumen17 halamanTIK - MS Word (Text)diamoonlxght 。Belum ada peringkat
- Modul Aplikasi KomputerDokumen16 halamanModul Aplikasi KomputerPanda DamanikBelum ada peringkat
- Microsoft WordDokumen6 halamanMicrosoft WordRian Bayu SaputraBelum ada peringkat
- Materi 2 Dasar-Dasar Microsoft Word 1Dokumen14 halamanMateri 2 Dasar-Dasar Microsoft Word 1Pes BeeBelum ada peringkat
- Menu Dan Ikon Pada Perangkat Lunak Pengolahan DataDokumen30 halamanMenu Dan Ikon Pada Perangkat Lunak Pengolahan DataorchiedmezzanBelum ada peringkat
- Artikel Microsoft WordDokumen3 halamanArtikel Microsoft Wordeko saputraBelum ada peringkat
- Pengenalan MS WordDokumen9 halamanPengenalan MS WordResdianto ZeinBelum ada peringkat
- Modul JadiDokumen25 halamanModul JadigekikaraBelum ada peringkat
- Materi Formatting Dan KeseluruhanDokumen10 halamanMateri Formatting Dan Keseluruhanlinda kusumaBelum ada peringkat
- Pengenalan MS WordDokumen9 halamanPengenalan MS WordAbdul RohmanBelum ada peringkat
- Fungsi Menu Dan Icon Word PDFDokumen12 halamanFungsi Menu Dan Icon Word PDFDenny FebrianBelum ada peringkat
- Modul Ms WDokumen20 halamanModul Ms WKhaerudinClasMildBelum ada peringkat
- Jepret04 Pada 19.28.30Dokumen4 halamanJepret04 Pada 19.28.30MeithaBelum ada peringkat
- Materi Bab 1 Kelas 3Dokumen7 halamanMateri Bab 1 Kelas 3Yospina Rampa NangkoBelum ada peringkat
- Bab II Perangkat Lunak Pengolah KataDokumen17 halamanBab II Perangkat Lunak Pengolah KataRafi YouBelum ada peringkat
- Microsoft WordDokumen11 halamanMicrosoft WordRaisa sya12Belum ada peringkat
- Pertemuan Ke 2 Pengenalan Microsoft WordDokumen13 halamanPertemuan Ke 2 Pengenalan Microsoft WordGistech OnlineBelum ada peringkat
- Tugas 2 - Florentiana Novita BarekDokumen6 halamanTugas 2 - Florentiana Novita BarekflovtaBelum ada peringkat
- Mengenal Fitur Dasar Aplikasi Pengolah TeksDokumen2 halamanMengenal Fitur Dasar Aplikasi Pengolah TeksSyahputraBelum ada peringkat
- Fitur WordDokumen7 halamanFitur WordDila AdilaBelum ada peringkat
- EBOOK Pengajaran KomputerDokumen13 halamanEBOOK Pengajaran KomputerMiimii DarmiatiBelum ada peringkat
- Tugas Praktek Kelas Xii Tentang Microsoft Word Resa Sri LestariDokumen13 halamanTugas Praktek Kelas Xii Tentang Microsoft Word Resa Sri LestariCica OktapianiBelum ada peringkat
- Perkembangan Microsoft Word 2007 Sampai 2013Dokumen13 halamanPerkembangan Microsoft Word 2007 Sampai 2013sarijuicyBelum ada peringkat
- Modul Word - Pengertian Microsoft Word DASARDokumen10 halamanModul Word - Pengertian Microsoft Word DASARMuchamad Abdul AzisBelum ada peringkat
- Modul LPK Word 2017Dokumen26 halamanModul LPK Word 2017Multi MakmurBelum ada peringkat
- WORDDokumen4 halamanWORDekoBelum ada peringkat
- BAB II Basic AplicationDokumen20 halamanBAB II Basic AplicationRaymond Vincent MustafaBelum ada peringkat
- Microsoft Office Word 2007. Nji 2Dokumen30 halamanMicrosoft Office Word 2007. Nji 2Nelli Eka Novita SariBelum ada peringkat
- Apa Itu Microsoft Word Oleh Bernessa QurrotaDokumen4 halamanApa Itu Microsoft Word Oleh Bernessa Qurrotawarnet mufidnetBelum ada peringkat
- Materi Dan Tugas Komputer Kelas 4Dokumen5 halamanMateri Dan Tugas Komputer Kelas 4Hayon Nista100% (1)
- Panduan Praktikum 2020Dokumen142 halamanPanduan Praktikum 2020septa dwie adnyaniBelum ada peringkat
- SIMDIG - Pertemuan 7 - MS Word - 10 - 09 - 21Dokumen5 halamanSIMDIG - Pertemuan 7 - MS Word - 10 - 09 - 21Agung PurwadiredjaBelum ada peringkat
- BAB I PendahuluanDokumen18 halamanBAB I PendahuluanKapten FajarBelum ada peringkat
- Bab I Mengenal Microsoft Word 2007Dokumen26 halamanBab I Mengenal Microsoft Word 2007hahaBelum ada peringkat
- Tinjauan PustakaDokumen7 halamanTinjauan PustakaAdelina MisiluBelum ada peringkat
- Modul Microsoft Word 2007Dokumen22 halamanModul Microsoft Word 2007Dwija SaptahadiBelum ada peringkat
- UTS MS Word Modul 1Dokumen6 halamanUTS MS Word Modul 1Echo TreadmillBelum ada peringkat
- Modul Basic Ms OfficeDokumen53 halamanModul Basic Ms OfficeJuliana PatriciaBelum ada peringkat
- Aplikasi KomputerDokumen8 halamanAplikasi KomputerRifalda Fadilla-LadyBelum ada peringkat
- Modul Microsoft WordDokumen47 halamanModul Microsoft WordSinta Rosanti100% (3)
- Fungsi Toolbar Dan Menu Bar Pada Ms WordDokumen9 halamanFungsi Toolbar Dan Menu Bar Pada Ms Wordcipta trigunadiBelum ada peringkat
- Tugas 2 858149966 Komputer Dalam Kegatan Pengemb Aud Paud 4408Dokumen2 halamanTugas 2 858149966 Komputer Dalam Kegatan Pengemb Aud Paud 4408Asep SonyBelum ada peringkat
- Materi Ms - WordDokumen3 halamanMateri Ms - WordLampos Joyo SinagaBelum ada peringkat
- Makalah Tentang Microsoft Word Dan Microsoft ExcelDokumen7 halamanMakalah Tentang Microsoft Word Dan Microsoft ExcelRahmitiana Wuri100% (3)
- Fungsi Dasar Ms WordDokumen4 halamanFungsi Dasar Ms Wordifan firmansyahBelum ada peringkat
- Modul Microsoft Word 2016Dokumen11 halamanModul Microsoft Word 2016Muh. Naufal AthayahBelum ada peringkat
- Materi TIK 3 Kelas 4 Semester 1Dokumen4 halamanMateri TIK 3 Kelas 4 Semester 1echa.chaaBelum ada peringkat
- Fungsi Ms Word EVANDokumen5 halamanFungsi Ms Word EVANErliana MandasariBelum ada peringkat
- TUGAS IMK KELOMPOK 7 SalinanDokumen5 halamanTUGAS IMK KELOMPOK 7 SalinanBAHRU ROKHIMBelum ada peringkat
- Perbup Nomor 32Dokumen6 halamanPerbup Nomor 32Muhammad ImranBelum ada peringkat
- PendapatannasionalDokumen5 halamanPendapatannasionalMuhammad ImranBelum ada peringkat
- Pendapatan NasionalDokumen6 halamanPendapatan NasionalMuhammad ImranBelum ada peringkat
- PendapatannasionalDokumen5 halamanPendapatannasionalMuhammad ImranBelum ada peringkat
- Pengenalan JaringanDokumen2 halamanPengenalan JaringanMuhammad ImranBelum ada peringkat
- Format IP Adress.Dokumen14 halamanFormat IP Adress.Fakhri Al KhawarizmiBelum ada peringkat
- University of Chicago Press Fall 2009 Distributed TitlesDari EverandUniversity of Chicago Press Fall 2009 Distributed TitlesPenilaian: 1 dari 5 bintang1/5 (1)
- University of Chicago Press Fall 2009 CatalogueDari EverandUniversity of Chicago Press Fall 2009 CataloguePenilaian: 5 dari 5 bintang5/5 (1)