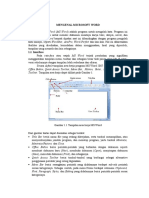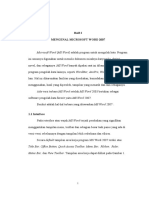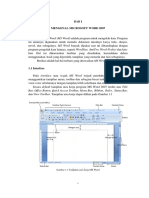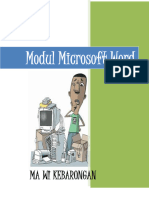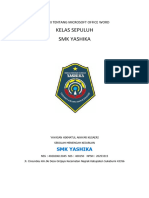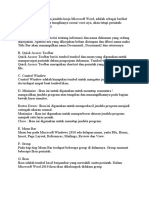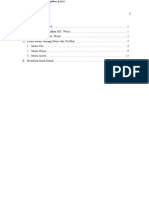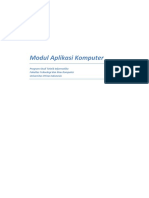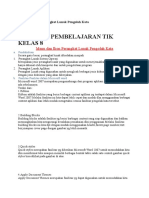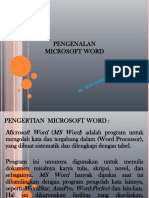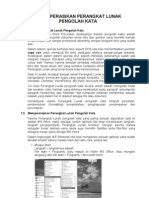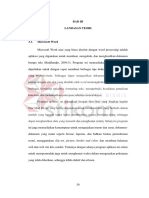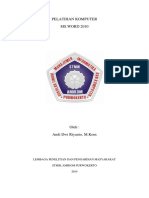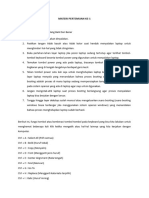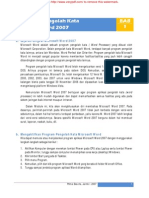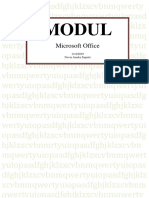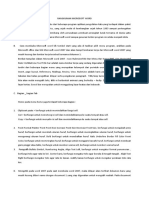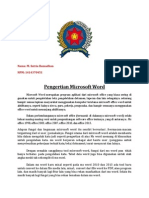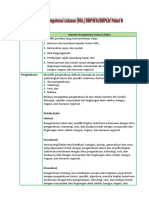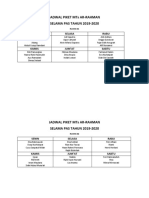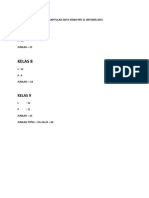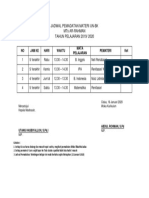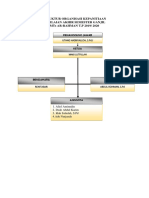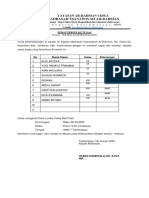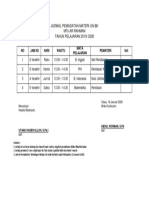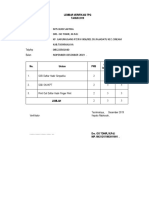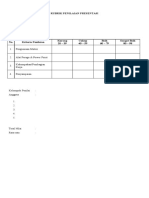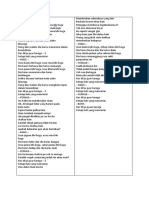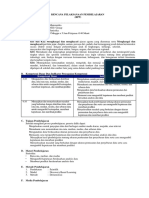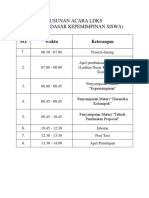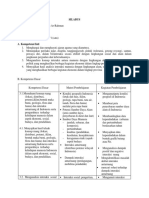Pengenalan MS Word
Diunggah oleh
Abdul RohmanDeskripsi Asli:
Judul Asli
Hak Cipta
Format Tersedia
Bagikan dokumen Ini
Apakah menurut Anda dokumen ini bermanfaat?
Apakah konten ini tidak pantas?
Laporkan Dokumen IniHak Cipta:
Format Tersedia
Pengenalan MS Word
Diunggah oleh
Abdul RohmanHak Cipta:
Format Tersedia
MENGENAL MICROSOFT WORD
Microsoft Word (MS Word) adalah program untuk mengolah kata.
Program ini umumya digunakan untuk menulis dokumen misalnya karya
tulis, skripsi, novel, dan sebagainya. MS Word banyak dipakai saat ini
dibandingkan dengan program pengolah kata lainnya, seperti WordStar,
AmiPro, Word-Perfect dan lain-lain. Hal ini dikarenakan fasilitas yang
disediakan, kemudahan dalam menggunakan, hasil yang diperoleh,
tampilan yang menarik dan lain sebagainya.
1.1 Interface
Pada interface atau wajah MS Word terjadi perubahan yang
signifikan menggantikan tampilan menu, toolbar dan sebagian besar task
panes yang ada di versi-versi sebelumnya dengan tampilan lebih
sederhana dan efisien.
Secara default tampilan area kerja program MS Word 2007 terdiri
atas Title Bar, Office Button, Quick Access Toolbar, Menu Bar, Ribbon,
Ruler, Status Bar, dan View Toolbar. Tampilan area kerja dapat dilihat
pada Gambar 1.
Gambar 1.1 Tampilan area kerja MS Word
Dari gambar diatas dapat diuraikan sebagai berikut.
Title Bar berisi nama file yang sedang dikerjakan, serta tombol
menampilkan, atau menyembunyikan jendela program, dan menutup
program, yaitu tombol Minimize, Maximize/Restore, dan Close.
Office Button berisi perintah-perintah yang berkaitan dengan dokumen
seperti membuat dokumen baru (New), membuka dokumen (Open),
menyimpan dokumen (Save), mencetak dokumen (Print), dan
sebagainya.
Quick Access Toolbar berisi tombol-tombol yang berfungsi sebagai
alternative penggunaan perintah yang sering digunakan.
Menu Bar berisi serangkaian perintah yang didalamnya terdapat sub-
sub perintah sesuai kategorinya. Sebagai contoh, pada menu Home
terdapat submenu Clipboard, Font, Paragraph, Styles, dan Editing yang
didalamnya berisi perintah-perintah sesuai kategorinya.
Ribbon berisi perintah-perintah khusus yang merupakan submenu dari
Menu Bar.
Ruler merupakan kotak pengukuran yang diletakkan secara horizontal,
yaitu di atas dokumen, dan secara vertikal, yaitu di sebelah kiri
dokumen.
Status Bar adalah baris horizontal yang menampilkan informasi
jendela dokumen yang sedang ditampilkan.
View Toolbar berisi pengaturan jenis tampilan dokumen, antara lain:
Print Layout: memberikan tampilan sesuai hasil yang akan diterima
pada saat dicetak (default).
Full Screen Reading: memberikan tampilan halaman penuh.
Web Layout: memberikan tampilan sesuai hasil yang ditampilkan di
dalam jendela browser.
Outline: memberikan tampilan sesuai heading di dalam dokumen
dan tingkatan di dalam struktur dokumen.
Draft: memberikan tampilan yang berkelanjutan (menggabungkan
seluruh halaman seperti dalam satu gulungan).
1.2 Format Dokumen Profesional
Adanya penambahan fasilitas atau fitur-fitur dan beberapa otomasi
yang menjadikan software ini jauh lebih mudah dipelajari, lebih cepat
dalam menangani pekerjaan dan kualitas hasilnya jauh lebih baik
dibandingkan versi-versi sebelumnya.
Format-format dokumen professional seperti:
Style, yang berkaitan dengan sisi kosmetis pengetikan.
Table, tersedianya berbagai bentuk tampilan tabel yang
memungkinkan tanpa harus mendesain tabel dari awal.
List Format dan Efek Grafis tersedia dengan berbagai variaasi yang
akan mempercepat pembuatan dokumen dan memperindah dokumen.
1.3 Keamanan dalam Sharing Dokumen
Fasilitas terbaru yang dimiliki Word 2007 dalam hal keamanan
sharing dokumen antara lain:
Memiliki kemampuan yang cepat dalam membandingkan dua versi
dokumen.
Tersedianya proteksi dokumen menggunakan tanda tangan digital.
Kemampuan mendeteksi dokumen yang berisi makro.
Konversi dokumen ke format PDF atau XPS.
KSIA-Ana Vivtia Setyawan Page 2
1.4 Format File
Fasilitas format file yang terbaru yaitu berbasis XML,
keuntungannya ukuran file lebih kecil, tersusun atas modul-modul
tertentu yang dibuat sedemikian rupa sehingga apabila ada bagian file
yang rusak, tidak akan merusak bagian lainnya dari file tersebut secara
langsung.
Tabel 1.1 Fasilitas Format File
Extensi File Keterangan
.DOCX Dokumen normal
.DOCM Dokumen mengandung makro
.DOTX Template
.DOTM Template mengandung makro
OFFICE BUTTON SEBAGAI PENGELOLA FILE DOKUMEN
Office Button berada di sudut kiri atas jendela aplikasi. Pada Office
Button berisi fungsi perintah antara lain New, Open, Save, Save As, Print,
Prepare, Send, Publish, dan Close.
Gambar 2.1 Office Button
Gambar 2.2 Fungsi perintah Office Button
KSIA-Ana Vivtia Setyawan Page 3
Berikut adalah kegunaan dan contoh pemakaian fungsi perintah.:
2.1 NEW (Membuat Dokumen Baru)
Untuk membuat dokumen baru klik pada Office Button kemudian
New (Ctrl+N). Akan terbuka kotak dialog New Document untuk
menentukan jenis dokumen.
Gambar 2.3 Kotak Dialog New Document
Terdapat 2 macam pilihan pada Blank and recent, yaitu:
Blank document
Untuk membuat dokumen kosong baru dengan format dan desain
standar.
Penggunaan:
Office Button > New > Blank Document > Create
2.2 OPEN (Membuka Dokumen)
Untuk membuka dokumen yang tersimpan di komputer klik pada
Office Button kemudian Open (Ctrl+O). Akan terbuka kotak dialog Open
untuk memilih dokumen yang akan dibuka. Pilih lokasi dan nama file
yang akan dibuka. Setelah itu klik tombol Open.
KSIA-Ana Vivtia Setyawan Page 4
Gambar 2.6 Memilih dokumen untuk dibuka
2.3 SAVE (Menyimpan Dokumen)
Untuk menyimpan dokumen aktif yang sedang dibuka pada jendela
Microsoft Word klik pada Office Button kemudian Save (Ctrl+S). Jika
dokumen masih baru, maka akan muncul kotak dialog pemberian nama
file dan penentuan lokasi penyimpanan. Jika dokumen lama, maka file
akan disimpan sesuai dengan nama dokumen.
Gambar 2.7 Menyimpan Dokumen
2.4 SAVE AS (Save dengan Nama, Lokasi dan Format File Lain)
Untuk menyimpan dokumen dengan nama lain, format file lain dan
lokasi penyimpanan lain. Biasanya untuk membuat backup dokumen. Klik
menu Office Button > Save As >…………… atau Save As (F12).
Terdapat 5 pilihan format file antara lain:
Word Document: Format file standar (.docx)
Word Template: Format file standar (.dotx)
Word 97-2003: Format file .doc (versi 97-2003)
Find Add-ins for other file formats: Membuat dokumen portable format
file PDF atau XPS.
Other Formats: dokumen word, template, html, rtf, dan xml.
KSIA-Ana Vivtia Setyawan Page 5
Gambar 2.8 Tampilan pilihan format file
2.5 PRINT (Mencetak dokumen)
Untuk mencetak dokumen aktif klik pada Office Button kemudian
Print (Ctrl+P). Terdapat 3 pilihan fitur tambahan, yaitu Print, Quick Print,
dan Preview.
Gambar 2.9 Tampilan pilihan fitur pada Print
Fungsi-fungsi fitur:
Print (Ctrl+P): untuk mencetak dengan mengatur setting, misalnya
jenis printer, halaman yang akan dicetak, jumlah copy cetakan, dan
sebagainya.
Quick Print: untuk mencetak dokumen secara cepat tanpa mengatur
setting percetakan(secara default).
Print Peview: untuk melihat terlebih dahulu hasil percetakan dokumen
sebelum dicetak melalui printer.
Gambar 2.10 Mengatur setting percetakan (Ctrl+P)
KSIA-Ana Vivtia Setyawan Page 6
Gambar 2.11 Tampilan Print Preview
2.6 PREPARE (Menyempurnakan Dokumen)
Untuk menyiapkan dokumen aktif agar siap didistribusikan filenya
klik pada Office Button kemudian Prepare. Terdapat 7 pilihan fitur
tambahan, yaitu Properties, Inspect Document, Encrypt Document, Restict
Document, Add a Digital Signature, Mark as Final, dan Run Compatibility
Checker.
Gambar 2.12 Tampilan pilihan fitur pada Prepare
Fungsi-fungsi fitur tambahan:
Properties: untuk memeriksa dan menambahkan properti atau
keterangan singkat mengenai dokumen aktif.
Inspect Document: untuk memeriksa bagian-bagian dokumen yang
akan didistribusikan.
Encrypt Document: untuk menambah pengaman pada dokumen berupa
pemberian password.
Restict Document: untuk mengatur hak pemakaian file dokumen yang
aktif, agar dapat diberi pengamanan saat didistribusikan via internet.
Add a Digital Signature: untuk menambahkan tanda tangan digital
pada dokumen aktif.
KSIA-Ana Vivtia Setyawan Page 7
Mark as Final: untuk menandai bahwa dokumen telah selesai.
Dokumen hanya dapat dibaca dan tidak dapat diedit lagi.
Run Compatibility Checker: untuk memeriksa kemungkinan dukungan
MS Word versi lama, agar dokumen dapat dibuka melalui MS Word
versi lama.
2.7 SEND (Mengirimkan Dokumen)
Untuk mengirim dokumen ke orang lain menggunakan media
internet. Terdapat 2 fitur antara lain E-mail (via E-mail), dan Internet Fax
(via Internet Fax)
Gambar 2.13 Tampilan pilihan fitur Send
2.8 PUBLISH (Mempublikasikan Dokumen)
Untuk mempublikasikan file atau materi dokumen ke lokasi lain.
Terdapat 3 pilihan fitur antara lain Blog (memposting artikel baru pada
web blog), Document Management Server (mempublikasikan dokumen ke
alamat server pengelola dokumen di dalam jaringan computer), dan
Create Document Workspace (memuat dokumen baru yang hanya dapat
diakses oleh beberapa user sekaligus).
Gambar 2.14 Tampilan pilihan fitur pada Publish
2.9 CLOSE (Menutup Dokumen)
Untuk menutup dokumen aktif tanpa keluar dari aplikasi Microsoft
Word.
2.10 WORD OPTIONS
Untuk mengatur ulang kinerja Microsoft Word. Secara default,
pengaturan awal sudah cukup memadai.
KSIA-Ana Vivtia Setyawan Page 8
2.11 EXIT WORD
Untuk menutup dokumen aktif, sekaligus menutup jendela aplikasi
Microsoft Word. Tindakan Exit biasanya dilakukan dengan menekan
tombol Close (X) pada sudut kanan atas jendela Microsoft Word.
Gambar 2.15 Button Word Options dan Exit Word
KSIA-Ana Vivtia Setyawan Page 9
Anda mungkin juga menyukai
- Panduan Menginstall Windows Vista Sp2 Edisi Bahasa InggrisDari EverandPanduan Menginstall Windows Vista Sp2 Edisi Bahasa InggrisPenilaian: 5 dari 5 bintang5/5 (1)
- Pengenalan MS WordDokumen9 halamanPengenalan MS WordResdianto ZeinBelum ada peringkat
- Modul Microsoft Word 2007Dokumen22 halamanModul Microsoft Word 2007Dwija SaptahadiBelum ada peringkat
- Modul Ms WDokumen20 halamanModul Ms WKhaerudinClasMildBelum ada peringkat
- Bab I Mengenal Microsoft Word 2007Dokumen26 halamanBab I Mengenal Microsoft Word 2007hahaBelum ada peringkat
- Modul LPK Word 2017Dokumen26 halamanModul LPK Word 2017Multi MakmurBelum ada peringkat
- Panduan Praktikum 2020Dokumen142 halamanPanduan Praktikum 2020septa dwie adnyaniBelum ada peringkat
- Modul Microsoft WordDokumen22 halamanModul Microsoft WordReeval Hadyan RahagiBelum ada peringkat
- Modul JadiDokumen25 halamanModul JadigekikaraBelum ada peringkat
- Modul Microsoft WordDokumen47 halamanModul Microsoft WordYusran Yusnidah 5Belum ada peringkat
- Modul Microsoft WordDokumen47 halamanModul Microsoft WordImam SarwonoBelum ada peringkat
- Modul Microsoft WordDokumen47 halamanModul Microsoft WordSinta Rosanti100% (3)
- Tugas PraktikumDokumen7 halamanTugas PraktikumMuhammad ImranBelum ada peringkat
- Materi Dasar Microsoft WordDokumen36 halamanMateri Dasar Microsoft WordIrpan NaruliBelum ada peringkat
- Materi Ms - WordDokumen3 halamanMateri Ms - WordLampos Joyo SinagaBelum ada peringkat
- Materi Dasar Microsoft WordDokumen27 halamanMateri Dasar Microsoft WordAlghiffari FajriBelum ada peringkat
- Modul Aplikasi KomputerDokumen16 halamanModul Aplikasi KomputerPanda DamanikBelum ada peringkat
- Komputer PerbankanDokumen32 halamanKomputer PerbankanAhmad AfandiBelum ada peringkat
- Microsoft Office Word Dan FungsinyaDokumen52 halamanMicrosoft Office Word Dan Fungsinyamapan79Belum ada peringkat
- Menu Dan Ikon Perangkat Lunak Pengolah KataDokumen5 halamanMenu Dan Ikon Perangkat Lunak Pengolah KataUkhti TsaniBelum ada peringkat
- Pengenalan Word 2010Dokumen23 halamanPengenalan Word 2010Meicken DionBelum ada peringkat
- Bab II Perangkat Lunak Pengolah KataDokumen17 halamanBab II Perangkat Lunak Pengolah KataRafi YouBelum ada peringkat
- Artikel Microsoft Word 2007Dokumen9 halamanArtikel Microsoft Word 2007physol50% (2)
- Microsoft WordDokumen29 halamanMicrosoft WordAndar GuswiraBelum ada peringkat
- Modul 5 - Pengolah Kata - PrintDokumen13 halamanModul 5 - Pengolah Kata - PrintMax EdzaBelum ada peringkat
- Tugas II Pengantar Apk Komputer Andalkris Yuliasih Laia 20540026Dokumen16 halamanTugas II Pengantar Apk Komputer Andalkris Yuliasih Laia 20540026krisBelum ada peringkat
- Bab IiiDokumen37 halamanBab IiiWa Ode Nur CahyaniBelum ada peringkat
- Materi Matakuliah Aplikasi TerapanDokumen17 halamanMateri Matakuliah Aplikasi TerapanIsma KaniaBelum ada peringkat
- Pertemuan Ke 2 Pengenalan Microsoft WordDokumen13 halamanPertemuan Ke 2 Pengenalan Microsoft WordGistech OnlineBelum ada peringkat
- Materi Pelatihan Komputer Dasar Ms Word lp2m Amikom PWT by Andi Dwi Riyanto PDFDokumen35 halamanMateri Pelatihan Komputer Dasar Ms Word lp2m Amikom PWT by Andi Dwi Riyanto PDFStedzavayBelum ada peringkat
- Mengenal Microsoft WordDokumen7 halamanMengenal Microsoft Wordsofinur28Belum ada peringkat
- Materi Dan Tugas Komputer Kelas 4Dokumen5 halamanMateri Dan Tugas Komputer Kelas 4Hayon Nista100% (1)
- Materi Pelatihan Komputer Dasar Ms Word lp2m Amikom PWT by Andi Dwi RiyantoDokumen35 halamanMateri Pelatihan Komputer Dasar Ms Word lp2m Amikom PWT by Andi Dwi RiyantoSandryLanovelaPasaribuBelum ada peringkat
- TIK - MS Word (Text)Dokumen17 halamanTIK - MS Word (Text)diamoonlxght 。Belum ada peringkat
- Microsoft WordDokumen11 halamanMicrosoft WordRaisa sya12Belum ada peringkat
- Materi Dasar Pembelajaran Microsoft OfficeDokumen13 halamanMateri Dasar Pembelajaran Microsoft Officemursadi adiBelum ada peringkat
- Modul Pertemuan 1Dokumen8 halamanModul Pertemuan 1kenangnaufalsBelum ada peringkat
- Perkembangan Microsoft Word 2007 Sampai 2013Dokumen13 halamanPerkembangan Microsoft Word 2007 Sampai 2013sarijuicyBelum ada peringkat
- Modul 1 Layanan TikDokumen17 halamanModul 1 Layanan TikMOH AUNUR ROFIKBelum ada peringkat
- Modul Pembelajaran Ms. WordDokumen74 halamanModul Pembelajaran Ms. WorddidikyudhikBelum ada peringkat
- Artikel Microsoft WordDokumen3 halamanArtikel Microsoft Wordeko saputraBelum ada peringkat
- Mengenal Pengolah Kata Word 2007Dokumen11 halamanMengenal Pengolah Kata Word 2007Derist Touriano, ST100% (34)
- Modul Power Point 2007Dokumen137 halamanModul Power Point 2007noviaaraskaBelum ada peringkat
- Tugas 2 AplikomDokumen27 halamanTugas 2 AplikomWiwinBelum ada peringkat
- IDE Power PointDokumen22 halamanIDE Power Pointtarida elisaBelum ada peringkat
- Materi Ajar Simkomdig PDFDokumen71 halamanMateri Ajar Simkomdig PDFPutraBelum ada peringkat
- Pengantar Komputer Aplikasi Pengolah Kata M.S.WordDokumen13 halamanPengantar Komputer Aplikasi Pengolah Kata M.S.WordDiki DahendraBelum ada peringkat
- Fungsi Menu Bar Pada Microsoft WordDokumen10 halamanFungsi Menu Bar Pada Microsoft WordLibraikaVirgoiyal67% (6)
- BAB I PendahuluanDokumen18 halamanBAB I PendahuluanKapten FajarBelum ada peringkat
- Rangkuman Ms - OfficeDokumen12 halamanRangkuman Ms - OfficeRaihan RamadhanBelum ada peringkat
- Makalah Aplikasi Komputer PDFDokumen5 halamanMakalah Aplikasi Komputer PDFMukarramah RahmanBelum ada peringkat
- Isi MakalahDokumen42 halamanIsi MakalahSinta WahyuBelum ada peringkat
- Pengertian Microsoft WordDokumen11 halamanPengertian Microsoft WordSatryaramadhanBelum ada peringkat
- TIK SMA-SMK. Bab 5. Perangkat Lunak Pengolah KataDokumen54 halamanTIK SMA-SMK. Bab 5. Perangkat Lunak Pengolah KataAgysta YosoBelum ada peringkat
- Gambar Dan Fungsi Icon MS. Word, Excel, Power PointDokumen40 halamanGambar Dan Fungsi Icon MS. Word, Excel, Power Pointtukitukinah86% (145)
- Membuat Aplikasi Bisnis Menggunakan Visual Studio Lightswitch 2013Dari EverandMembuat Aplikasi Bisnis Menggunakan Visual Studio Lightswitch 2013Penilaian: 3.5 dari 5 bintang3.5/5 (7)
- Manajemen Hosting Berbasis WHM/cPanelDari EverandManajemen Hosting Berbasis WHM/cPanelPenilaian: 4 dari 5 bintang4/5 (5)
- Mari Belajar Pemrograman Berorientasi Objek menggunakan Visual C# 6.0Dari EverandMari Belajar Pemrograman Berorientasi Objek menggunakan Visual C# 6.0Penilaian: 4 dari 5 bintang4/5 (16)
- Standar IsiDokumen4 halamanStandar IsiAbdul RohmanBelum ada peringkat
- Standar Kompetensi Lulusan (SKL), Kompetensi Inti (KI), Kompetensi Dasar (KD) IPS 9Dokumen4 halamanStandar Kompetensi Lulusan (SKL), Kompetensi Inti (KI), Kompetensi Dasar (KD) IPS 9Tri NurhandayaniBelum ada peringkat
- JADWAL PIKET MTs ARDokumen3 halamanJADWAL PIKET MTs ARAbdul RohmanBelum ada peringkat
- Rekapitulasi Data Siswa Per 31 Oktober 2019Dokumen1 halamanRekapitulasi Data Siswa Per 31 Oktober 2019Abdul RohmanBelum ada peringkat
- Jadwal Pemadatan Materi UnDokumen1 halamanJadwal Pemadatan Materi UnAbdul RohmanBelum ada peringkat
- Struktur Organisasi KepanitiaanDokumen1 halamanStruktur Organisasi KepanitiaanAbdul RohmanBelum ada peringkat
- Makalah Tentang HamDokumen13 halamanMakalah Tentang HamAbdul RohmanBelum ada peringkat
- (0001) Revisi POS UN Tahun Pelajaran 2019 - 2020 - Lampiran PDFDokumen5 halaman(0001) Revisi POS UN Tahun Pelajaran 2019 - 2020 - Lampiran PDFDarti Caramelkyu YaBelum ada peringkat
- Perintah Tugas LombaDokumen1 halamanPerintah Tugas LombaAbdul RohmanBelum ada peringkat
- Jadwal Pemadatan Materi UnDokumen1 halamanJadwal Pemadatan Materi UnAbdul RohmanBelum ada peringkat
- Lembar Verifikasi TPGDokumen1 halamanLembar Verifikasi TPGAbdul RohmanBelum ada peringkat
- Contoh Rubrik Penilaian Presentasi PDFDokumen1 halamanContoh Rubrik Penilaian Presentasi PDFAbdul RohmanBelum ada peringkat
- JADWAL PIKET MTs ARDokumen3 halamanJADWAL PIKET MTs ARAbdul RohmanBelum ada peringkat
- Contoh Rubrik Penilaian Presentasi PDFDokumen1 halamanContoh Rubrik Penilaian Presentasi PDFAbdul RohmanBelum ada peringkat
- Proposal LDKODokumen11 halamanProposal LDKOJabir AhmadBelum ada peringkat
- FEMALEDokumen1 halamanFEMALEAbdul RohmanBelum ada peringkat
- Organisasi Siswa Intra Sekolah (Osis) SMK Sulthan Agung TirtayasaDokumen15 halamanOrganisasi Siswa Intra Sekolah (Osis) SMK Sulthan Agung TirtayasaAhmad WariBelum ada peringkat
- Khilafah Dan Kesatuan UmatDokumen21 halamanKhilafah Dan Kesatuan UmatRidzwan RashidBelum ada peringkat
- Pemberitahuan Uas Orang Tua WaliDokumen2 halamanPemberitahuan Uas Orang Tua WalirizkaBelum ada peringkat
- FEMALEDokumen1 halamanFEMALEAbdul RohmanBelum ada peringkat
- Struktur Organisasi KepanitiaanDokumen1 halamanStruktur Organisasi KepanitiaanAbdul RohmanBelum ada peringkat
- FEMALEDokumen1 halamanFEMALEAbdul RohmanBelum ada peringkat
- Proposal LDKODokumen11 halamanProposal LDKOJabir AhmadBelum ada peringkat
- Struktur Organisasi KepanitiaanDokumen1 halamanStruktur Organisasi KepanitiaanAbdul RohmanBelum ada peringkat
- StatistikDokumen26 halamanStatistikAmanah ManahBelum ada peringkat
- Pengelolaan Keuangan Dalam PendidikanDokumen10 halamanPengelolaan Keuangan Dalam PendidikanAbdul RohmanBelum ada peringkat
- FORM EVALUASI Guru PAI TP 2017-2018Dokumen23 halamanFORM EVALUASI Guru PAI TP 2017-2018Mahbub Su'aibiBelum ada peringkat
- Susunan Acara LDKS Latihan Dasar KepemimDokumen1 halamanSusunan Acara LDKS Latihan Dasar KepemimAbdul RohmanBelum ada peringkat
- Silabus Ips 7Dokumen3 halamanSilabus Ips 7Abdul RohmanBelum ada peringkat
- Peluang PDFDokumen28 halamanPeluang PDFAnonymous 6nUjEucBelum ada peringkat