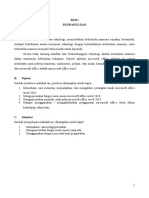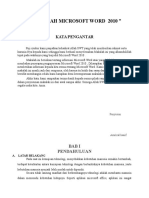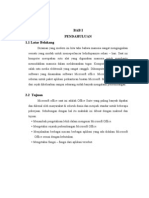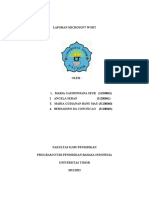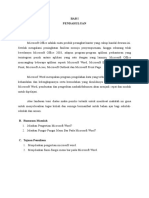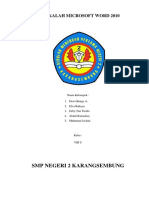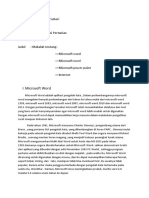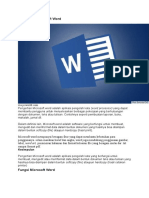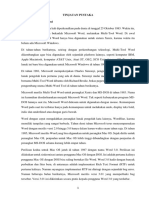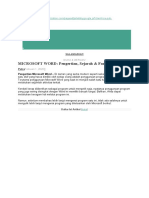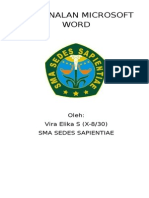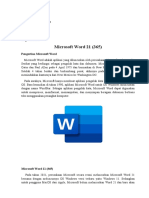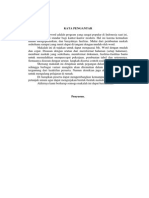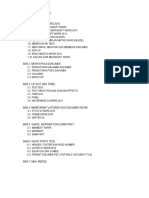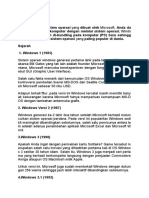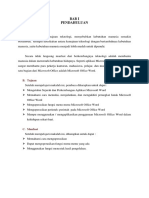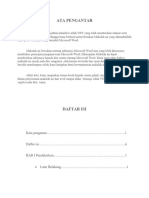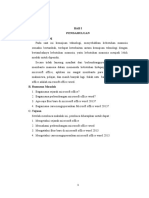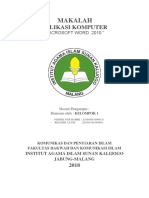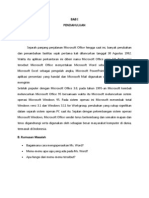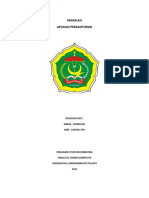Pengantar Komputer Aplikasi Pengolah Kata M.S.Word
Diunggah oleh
Diki DahendraJudul Asli
Hak Cipta
Format Tersedia
Bagikan dokumen Ini
Apakah menurut Anda dokumen ini bermanfaat?
Apakah konten ini tidak pantas?
Laporkan Dokumen IniHak Cipta:
Format Tersedia
Pengantar Komputer Aplikasi Pengolah Kata M.S.Word
Diunggah oleh
Diki DahendraHak Cipta:
Format Tersedia
(Pengenalan dasar Ms.
WORD & Mengelola Dokumen)
DIKTAT PERKULIAHAN
KOMPUTER APLIKASI SISTEM INFORMASI
Disusun Oleh : Fikri A.T. Andikaputra S.Kom
Pengantar Komputer Aplikasi Pengolah Kata M.S.Word
Microsoft Word merupakan aplikasi sebuah program pengolah kata (word processor) yang
dibuat oleh Microsoft Corporation. Program ini biasanya digunakan para pemakai komputer untuk
kegiatan tulis-menulis. Seperti pembuatan surat, proposal, artikel, brosur, booklet, dan lain-lain
dengan aneka font (huruf) dan layout yang tersedia. Kita juga dapat membuat naskah ilmiah dengan
rumus-rumus matematika, fisika maupun kimia dan mendesain sebuah dokumen dengan variasi
gambar yang unik dan sangat lengkap.
Selain, Microsoft Word, ada beberapa jenis word processor yang popular dan sudah beredar
di masyarakat diantaranya : WordStar (WS), WordPerfect (WP), AmiPro, WordPad, dan lain-lain.
Microsoft Word sebagai program pengolah kata memberikan fasilitas-fasilitas yang lebih familiar
dibandingkan dengan pengolah kata lainnya.
Program pengolah kata Microsoft Word telah mengeluarkan versi 1.0. sampai 6.0. untuk
versi DOS. Kemudian, seiring dengan kemajuan perusahaan pembuatnyya, Microsoft Coorporation
telah mengeluarkan 12 versi Microsoft Word, yaitu versi ’95, ’97, 2000, 2002, 2003, 2007dan 2010.
Timeline Version Office (2007.ver VS 2010.ver)
Pengertian Microsoft Word 2010 adalah program pengolah kata non-bebas komersial yang
dirancang oleh Microsoft. Ini pertama kali dirilis pada tahun 1983 dengan nama Multi-Tool Word
untuk sistem Xenix. versi berikutnya kemudian ditulis untuk beberapa platform termasuk PC IBM
menjalankan DOS (1983), Apple Macintosh (1984) , AT & T Unix PC (1985), Atari ST (1986), SCO UNIX,
OS / 2, dan Microsoft Windows (1989). Ini adalah komponen dari sistem Microsoft Office, melainkan
juga dijual sebagai produk mandiri dan termasuk dalam Microsoft Works Suite. Versi saat ini adalah
Microsoft Word 2010 untuk Windows dan 2011 untuk Mac. Asli format file Microsoft Word ditandai
baik oleh doc. atau. docx ekstensi file.
Disusun oleh : Fikri A.T. Andikaputra S.KOM
Meskipun ". doc" perpanjangan telah digunakan dalam berbagai versi Word, itu benar-benar
meliputi empat format file yang berbeda:
1. Word untuk DOS
2. Word untuk Windows 1 dan 2; Word 4 dan 5 untuk Mac
3. Word 6 dan Word 95 untuk Windows, Word 6 untuk Mac
4. Word 97, 2000, 2002 dan 2003 untuk Windows, Word 98, 2001, X, dan 2004 untuk Mac
Pengertian Microsoft Word 2010 Yang lebih baru ekstensi menandakan Office Open XML
standar internasional untuk dokumen Office dan digunakan oleh Word 2007 untuk Windows, Word
2008 untuk Macintosh, "docx."serta oleh meningkatnya jumlah aplikasi dari vendor lainnya,
termasuk OpenOffice.org Writer , kata sumber program pengolah terbuka.
1. Bisa Bekerja pada 3 Sektor Secara Bersamaan.
Setelah berhasil dengan Microsoft Office 2007 (Office 12), Microsoft menyempurnakan fitur-
fiturnya pada Office 14. Perbedaan yang jelas ditonjolkan oleh Produk Microsoft kali ini yaitu dapat
bekerja pada 3 sektor, yaitu Komputer, Ponsel, dan Browser (tentunya ponsel pintar yang berbasis
Windows). Dengan menggunakan Microsoft Office Web Apps, penggunaan dari 3 sektor inipun
dapat bekerja secara bersamaan atau saling terhubung. Sedangkan untuk SmartPhone dengan basis
selain windows, pengguna tetap dapat mengakses dokumen namun hanya dapat melihat saja.
2. Lebih Cepat Dalam Membuka Dokumen
Fitur ekspor ke PDF yang sudah biult-in, dan kecepatan membuka dokumen yang lebih cepat
10-20% dari Office 2007.
3. Office 2010 juga dapat membuka format Open Office Document (*.odt) dan juga
mengeditnya.
4. Tombol Tab File Pengganti Office Button
Di Office 2010, kita tidak lagi disuguhi Microsoft Office Button yang dulu ada pada versi
Office 2007. Sebagai gantinya, Office 2010 telah menggantinya menjadi Tab File. Akan tetapi Tab File
ini fungsinya lebih luas. Selain sebagai jendela informasi, di dalamnya juga terdapat pengaturan
pencetakan yang terintegrasi dengan Office. Dengan kata lain pencetakan di Office 2010, sekarang
tidak lagi di kotak dialog yang terpisah.
5. Tampilan Tab File
Pada Office 2010 akan disambut dengan splash screen dengan animasidan indikator loading
yang indah. Fitur kontrol pun juga ditambahkan. Sekarang kamu dapat membatalkan untuk
membuka Office dengan meng-klik tombol X di pojok kanan atau cancel.
Komputer Aplikasi Information System
2012
Disusun oleh : Fikri A.T. Andikaputra S.KOM
6. Ribon lebih simple
Dibandingkan tampilan ribon di 2007, ribbon di office 2010 lebih simple, sebenarnya hampir
sama persis, namun pada setiap tombol-tombol di ribon tidak diberi kotak atau separator sehingga
terlihat lebih lenggang dan lebih mudah dicari tombol-tombol yang kita inginkan.
7. Perubahan dalam menu print
Pada versi 2010, interface Print dibuat menjadi lebih ringkas, yaitu setting pencetakan
dijadikan satu dengan bagian print preview. Sehingga lebih memudahkan dalam pencetakan tanpa
harus berpindah – pindah dari satu menu ke menu lain.
Gambar 1 : Print Preview dalam Microsoft Word 2010.
Memulai Microsoft Word 2010.ver
Dalam memulai Word version 2010, dapat diikuti dalam langkah – langkah berikut ini
(operating sistem dengan menggunakan windows 7) :
1. Klik Start
2. Klik All Programs
3. Klik Microsoft Office
4. Klik Microsoft Word 2010
Komputer Aplikasi Information System
2012
Disusun oleh : Fikri A.T. Andikaputra S.KOM
Area Kerja Microsoft Word 2010.ver
Secara umum area kerja word 2010 bisa dikatakan mirip dengan word 2007, yakni masih
mmenggunakan bentuk menu ribbon. Perbedaanya hanya terletak pada desain interface-nya.
Gambar 2 : Tampilan Menu Ribbon dalam Microsoft Word 2010
Penjelasan mengenai fungsionalitas dari masing – masing menu dan sub-menu dapat dilihat
dalam table dibawah ini :
Komputer Aplikasi Information System
2012
Disusun oleh : Fikri A.T. Andikaputra S.KOM
Mengaktifkan Ruler & Gridlines
Dalam versi terdahulunya seperti biasa terdapat fungsionalitas measurenment yang
digunakan dalam membantu pengaturan area kerja dalam Microsoft Word. Pada word 2010 juga
terdapat ruler atau disebut juga sebagai Penggaris yang nantinya berfungsi mengatur indentasi
paragraf.
Gridlines atau garis bantu, berfungsi dalam membantu mengatur posisi objek yang
ditempatkan dalam dokumen. Gridlines membuat pengaturan objek secara simetris dan tepat
bersinggungan dengan garis bantu.
Berikut cara untuk mengaktifkan Ruler dan gridlines dalam area kerja word :
Komputer Aplikasi Information System
2012
Disusun oleh : Fikri A.T. Andikaputra S.KOM
1. Klik Menu View
2. Pada Bagian show, klik untuk memberikan tanda checkmark pada Ruler dan gridlines.
Gambar 3 : Mengaktifkan Ruler & Gridlines
Mengelola Dokumen
Pengelolaan dokumen pada word merupakan hal dasar yang harus dipahami. Membuka dan
menutup dokumen, menyimpan dokumen, dan mengakhiri dokumen merupakan hal – hal yang akan
sering ditemui ketika bekerja dengan word.
A. Membuat Dokumen
Sebelum memulai mengetik sebuah naskah, kita perlu utuk membuat dokumen (document)
terlebih dahulu. Dalam membuat dokumen baru, dapat diperhatikan dalam beberapa langkah
berikut ini :
1. Klik File pada ujung kiri atas.
2. Klik New dan kotak dialog New Document pun akan muncul.
3. Klik Blank Document
4. Klik Create.
Gambar 4 : Membuat Dokumen Baru
Komputer Aplikasi Information System
2012
Disusun oleh : Fikri A.T. Andikaputra S.KOM
B. Menyimpan Dokumen
C. Menutup Dokumen
Setelah selesai bekerja dengan dokumen, untuk menutup dokumen dapat dilakukan dengan
cara berikut :
1. Klik File
2. Klik Close atau untuk mempersingkat dapat dilakukan dengan menggunakan shortcut
Ctrl + W.
D. Proteksi Dokumen
Untuk melakukan proteksi dokumen dapat dilakukan apabila ingin melakukan penggunaan
hak akses untuk membuka dokumen yang kita buat, sehingga dokumen hanaya dapat dibuka dengan
menggunakan password. Proteksi dokumen dapat dilakukan dengan cara sebagai berikut :
Komputer Aplikasi Information System
2012
Disusun oleh : Fikri A.T. Andikaputra S.KOM
1. Klik File
2. Klik Info
3. Pada bagian permission, klik Protect Document
4. Klik Encrypt with password.
Gambar 5 : Memasukan Password
5. Ketikkan Password, misalkan unikom
6. Klik OK
7. Sebagai konfirmasi ketikan kembali password yang telah dimasukan sebelumnya yaitu
unikom.
8. Klik OK
9. Setelah dokumen terproteksi, bagian Permission akan terlihat seperti gambar berikut ini :
Gambar 6 : Informasi bahwa dokumen telah terproteksi
10. Simpan dan tutup dokumen yang telah diproteksi dan diberi password. Apabila akan dibuka
kembali, akan muncul kotak dialog yang meminta untuk memasukan password sebagai hak
akses dalam membuka dokumen.
Komputer Aplikasi Information System
2012
Disusun oleh : Fikri A.T. Andikaputra S.KOM
PRAKTIKUM 1 (Menggunakan Fungsi Dasar MS.WORD 2010)
Dalam praktikum chapter 1 kali ini, yaitu akan membahas dalam menggunakan fungsi –
fungsi dasar untuk membuat dan mengelola sebuah dokumen. Dimana tampilan dari dokumen yang
akan dibuat dalam pembuatan sebuah cover page yang berasal dari default aplikasi , yaitu sebagai
berikut :
Gambar 7 : Tampilan Hasil Praktikum Chapter 1
Dimana langkah – langkah dasarnya adalah sebgai berikut :
1. Buatlah dokumen baru dengan cara Klik File Klik New dan kotak dialog New
Document pun akan muncul Klik Blank Document Klik Create.
2. Save dokumen dengan format praktikum1_nim_nama
3. Setelah muncul tampilan blank dokumen langkah pertama yaitu membuat cover page
yang didapatkan secara default dari aplikasi word dengan langkah Klik Menu Insert
Klik SUB Menu Cover Page Hingga muncul tampilan di bawah ini dan pilih tampilan cover
page yang sesuai dengan tampilan yang akan dibuat (Dalam Chapter kali ini
menggunakan model Austin).
Komputer Aplikasi Information System
2012
Disusun oleh : Fikri A.T. Andikaputra S.KOM
Gambar 8 : Tampilan Cover page Built – In
Dalam Cover page yang akan dibuat terdapat dua komponen yang harus diisi yaitu
komponen ke-1 mengenai data diri anda, dan komponen ke -2, harus menuliskan pemahaman anda
pada paragraph pertama mengenai motivasi anda memilih program studi system infosrmasi, dan
paragraph ke – 2 pemahaman anda mengenai system informasi.
Komputer Aplikasi Information System
2012
Disusun oleh : Fikri A.T. Andikaputra S.KOM
Gambar 9 : Tampilan Komponen yang harus diisi
4. Untuk mengubah tampilan dari warna background halaman cover dapat dilakukan dengan cara
menempatkan terlebih dahulu kursor pada objek halaman. Lalu Klik menu Page Layout klik
Page Color Setelah itu pilih warna yang akan digantikan dalam background halaman
Gambar 10 : Tampilan Komponen Page Color
5. Setelah itu untuk mengganti warna dari masing – masing komponen yang ada dalam cover page
dapat dilakukan dengan cara Klik objek yang akan diganti, misalkan dalam hal ini objek mengenai
data diri anda,
Klik Format (Text Box Tools) Pilih warna yang akan diganti, begitupun untuk mengubah objek
lainnya menggunakan cara dan langkah yang sama.
Komputer Aplikasi Information System
2012
Disusun oleh : Fikri A.T. Andikaputra S.KOM
Gambar 11 : Tampilan Komponen Format Text Book Tools
6. Setelah mengubah dan mengganti tampilan warna, isi komponen ke-1 dan komponen ke-2
sesuai dengan perintah yang telah disebutkan diatas yaitu mengenai data diri dan pemahaman
anda mengenai motivasi dan system informasi. Dimana untuk mengubah dan mengaturnya
menggunakan beberapa fungsi dasar dari word yaitu sebgai berikut :
Pengaturan Alignment/Perataan Paragraf
Klik Menu Home Klik dan pilih alignment yang akan diterapkan, dimana diantaranya yaitu :
- Alignment Text Left : Untuk perataan Kiri.
- Alignment Text Center : Untuk perataan Tengah.
- Alignment Text Right : Untuk perataan Kanan.
- Alignment Text Justify : Untuk perataan Kiri dan kanan.
Gambar 12 : Tampilan Komponen Format Alignment
Pengaturan Font
Klik Menu Home Klik dan pilih sub menu font yang akan diterapkan, baik itu font face, warna,
style text effects maupun size Dari font itu sendiri. Dimana terdapat beberapa komponen lainnya
yaitu :
1. B Bold Untuk membold atau menebalkan tulisan huruf,
2. I Italic untuk memiringkan huruf,
3. U Untuk memberi garis bawah pada huruf.
4. Strikethrough Memberi garis pada huruf
5. Subscript Mengecilkan Huruf dibawah.
6. Superscript Mengecilkan Huruf diatas.
7. Changecase Mengubah kapitalisasi huruf.
Gambar 13 : Tampilan Komponen Format Font
Komputer Aplikasi Information System
2012
Disusun oleh : Fikri A.T. Andikaputra S.KOM
Pengaturan Line Spacing
Dalam mengatur line spacing dapat dilakukan dua cara yaitu :
1. Langsung klik dalam menu ribbon paragraph yaitu Line Spacing and paragraph dan
mengubahnya sesuai dengan yang dinginkan
Gambar 13 : Tampilan Komponen Format Line Spacing Cara Ke - 1
2. Apabila ingin format untuk Custom dapat melakukan klik kanan pada mouse dan klik
Paragraf Hingga Muncul tampilan berikut : Dimana untuk mengubah line spacing menjadi
default harus mengubbah Spacing Before dan After ke ukuran 0 (nol).
Gambar 14 : Tampilan Komponen Format Line Spacing Cara Ke - 2
Komputer Aplikasi Information System
2012
Anda mungkin juga menyukai
- Panduan Menginstall Windows Vista Sp2 Edisi Bahasa InggrisDari EverandPanduan Menginstall Windows Vista Sp2 Edisi Bahasa InggrisPenilaian: 5 dari 5 bintang5/5 (1)
- Makalah Microsoft Word 2010Dokumen24 halamanMakalah Microsoft Word 2010sugiantara100% (3)
- TM Komputer Aplikasi - Sri Widya Ningsih - 190910266Dokumen19 halamanTM Komputer Aplikasi - Sri Widya Ningsih - 190910266Sri WidyaBelum ada peringkat
- Perbedaan MW 2007 Dengan MW 20010Dokumen24 halamanPerbedaan MW 2007 Dengan MW 20010Indra Gunawan Siregar0% (1)
- Pengantar Microsoft WordDokumen25 halamanPengantar Microsoft WordWinardi Iskandar BuchiBelum ada peringkat
- Modul Pembelajaran Ms. WordDokumen74 halamanModul Pembelajaran Ms. WorddidikyudhikBelum ada peringkat
- MS WORD TUTORIALDokumen25 halamanMS WORD TUTORIALRosiBelum ada peringkat
- Modul Aplikasi KomputerDokumen16 halamanModul Aplikasi KomputerPanda DamanikBelum ada peringkat
- Makalah Microsoft Word 2010Dokumen11 halamanMakalah Microsoft Word 2010Wahyu Patrania Agung0% (1)
- MEMBELAJAR MICROSOFT WORD 2007Dokumen71 halamanMEMBELAJAR MICROSOFT WORD 2007PutraBelum ada peringkat
- Makalah Ms. Office 2007Dokumen7 halamanMakalah Ms. Office 2007Desi Susanti67% (3)
- Tugas KLPK 1 Microsoft WordDokumen20 halamanTugas KLPK 1 Microsoft WordAngelina PondeteBelum ada peringkat
- Panduan Microsoft Office 2007Dokumen92 halamanPanduan Microsoft Office 2007Wawan AjhaBelum ada peringkat
- LAPORAN MICROSOFT WORDDokumen18 halamanLAPORAN MICROSOFT WORDClaudia Ariyani BriaBelum ada peringkat
- BAB II Basic AplicationDokumen20 halamanBAB II Basic AplicationRaymond Vincent MustafaBelum ada peringkat
- KELEBIHAN MICROSOFT WORDDokumen7 halamanKELEBIHAN MICROSOFT WORDHairani YoritaBelum ada peringkat
- MakalahDokumen9 halamanMakalahSonia Suci UtamiBelum ada peringkat
- Makalah Komputer Dalam Keperawatan Menu Bar (File, Home, Insert, Page Layout)Dokumen14 halamanMakalah Komputer Dalam Keperawatan Menu Bar (File, Home, Insert, Page Layout)Ratu IshakaBelum ada peringkat
- Makalah Microsoft 2010Dokumen10 halamanMakalah Microsoft 2010heriBelum ada peringkat
- MENGEKSPLORE WORDDokumen14 halamanMENGEKSPLORE WORDhilariusleonBelum ada peringkat
- Fandi Ahmad (Tugas Praktik Mandiri 1)Dokumen4 halamanFandi Ahmad (Tugas Praktik Mandiri 1)Irda RisantiBelum ada peringkat
- Makalah TeknologiDokumen11 halamanMakalah TeknologiPoniranBelum ada peringkat
- Pengertian Microsoft WordDokumen7 halamanPengertian Microsoft WordSekar Nawang SariBelum ada peringkat
- Pengertian Microsoft WordDokumen6 halamanPengertian Microsoft WordArdi Wiredjo Ardi WiredjoBelum ada peringkat
- Bab II Perangkat Lunak Pengolah KataDokumen17 halamanBab II Perangkat Lunak Pengolah KataRafi YouBelum ada peringkat
- Tinjauan PustakaDokumen7 halamanTinjauan PustakaAdelina MisiluBelum ada peringkat
- Makalah Sistem Komputer NaufalDokumen13 halamanMakalah Sistem Komputer NaufalNaufal RamadhanBelum ada peringkat
- Tinjauan PustakaDokumen8 halamanTinjauan PustakaKomang Ayu MayBelum ada peringkat
- Makalah Mikrosof EditDokumen14 halamanMakalah Mikrosof EditmadewidaBelum ada peringkat
- Tugas10 2006176 EDokumen28 halamanTugas10 2006176 EFuji Siti KhodijahhBelum ada peringkat
- Ms WordDokumen10 halamanMs WordNasruddin AlbanaBelum ada peringkat
- Tugas Pertemuan Ke 2 (Farras Nico Kurniawan)Dokumen8 halamanTugas Pertemuan Ke 2 (Farras Nico Kurniawan)10Farras Nico KurniawanXII MIPA 3Belum ada peringkat
- Inform A TikaDokumen21 halamanInform A TikaNando RatuBelum ada peringkat
- Tugas TIK Ms. WordDokumen19 halamanTugas TIK Ms. WordRosya Prilia ChairaniBelum ada peringkat
- Tugas Makalah TikDokumen10 halamanTugas Makalah TikDewi Ayu KusumaBelum ada peringkat
- Fungsi Menu WordDokumen14 halamanFungsi Menu Wordharman epandiBelum ada peringkat
- Microsoft Word 21 Fitur BaruDokumen10 halamanMicrosoft Word 21 Fitur BaruYoutube videoBelum ada peringkat
- Microsoft Word Sejarah Pengertian PerkemDokumen20 halamanMicrosoft Word Sejarah Pengertian Perkemtkj173Belum ada peringkat
- Microsoft Word 121212Dokumen8 halamanMicrosoft Word 121212Rakha1KA01Belum ada peringkat
- Makalah Microsoft WordDokumen23 halamanMakalah Microsoft Wordgryand azhara100% (1)
- 50HALDokumen55 halaman50HALnuhirahimBelum ada peringkat
- Modul 1 Layanan TikDokumen17 halamanModul 1 Layanan TikMOH AUNUR ROFIKBelum ada peringkat
- Makalah Microsoft WordDokumen24 halamanMakalah Microsoft WordanisaBelum ada peringkat
- Mengenal Microsoft WordDokumen4 halamanMengenal Microsoft WordIrsyad Maulana YahyaBelum ada peringkat
- Materi Ms Word 2013Dokumen64 halamanMateri Ms Word 2013ABDUL KHOLIKBelum ada peringkat
- Materi Dasar Pembelajaran Microsoft OfficeDokumen13 halamanMateri Dasar Pembelajaran Microsoft Officemursadi adiBelum ada peringkat
- Jawaban AplikomDokumen10 halamanJawaban Aplikomlilis suryani456Belum ada peringkat
- Makalah Microsoft Office WordDokumen17 halamanMakalah Microsoft Office WordYanuar100% (2)
- ITENERARY TURKEYDokumen9 halamanITENERARY TURKEYDewi Aprilla SiregarBelum ada peringkat
- Makalah Pa. KomputerDokumen23 halamanMakalah Pa. KomputerDhony AnggriawanBelum ada peringkat
- Word Versi TerbaruDokumen12 halamanWord Versi TerbaruTian AwtesBelum ada peringkat
- Makalah Ict MS Word DoneDokumen26 halamanMakalah Ict MS Word Done• LyaMew •Belum ada peringkat
- Makalah Aplikasi Microsoft Word 2013Dokumen14 halamanMakalah Aplikasi Microsoft Word 2013Yulia Citra DewiBelum ada peringkat
- Tugas Praktikum, Ms. WordDokumen53 halamanTugas Praktikum, Ms. WordTitiyantiRantepasangBelum ada peringkat
- MAKALAH KELOMPOK 1 WordDokumen8 halamanMAKALAH KELOMPOK 1 WordNoonggan SabataBelum ada peringkat
- Word Bab 1Dokumen29 halamanWord Bab 1Iffa MutiaBelum ada peringkat
- Makalah Microsoft WordDokumen11 halamanMakalah Microsoft WordRiefki Putra Nh100% (1)
- Mikrosof OfficeDokumen12 halamanMikrosof OfficeMulyadi DoangBelum ada peringkat
- BAB 2 Microsoft Office OnlineDokumen12 halamanBAB 2 Microsoft Office OnlineMilaBelum ada peringkat
- LAPORANDokumen12 halamanLAPORANVionaldo AldoBelum ada peringkat